Come usare BackupBuddy – La migliore soluzione di backup per WordPress?
BackupBuddy di iThemes è una soluzione popolare per gli sviluppatori di WordPress che cercano di semplificare la gestione di più siti clienti. Questo pratico plugin aiuta a gestire il backup, la migrazione e il ripristino dei siti web in modo ragionevole. I backup includono tutti gli elementi del tema – contenuto e stile – così come tutti i plugin e i widget installati.
Il backup o la migrazione dei siti web individualmente richiede molto tempo e BackupBuddy permette agli sviluppatori impegnati di gestire più compiti in una volta sola.
Se vuoi tagliare ore dal tempo necessario per gestire i siti web per te o per i tuoi clienti, è uno strumento che vale la pena esplorare.
In questo articolo, copriremo alcuni retroscena sullo strumento e su come utilizzarlo. Alla fine, dovreste avere una buona conoscenza di come usare BackupBuddy per iniziare a fare il backup dei vostri siti in modo più efficiente.
Iniziamo con uno sguardo ai pro e ai contro.
Pro e contro
Come per ogni plugin, ci sono vantaggi e svantaggi nell’usare BackupBuddy. Ecco i principali punti a suo favore:
- Un prezzo giusto per le funzionalità offerte.
- Interfaccia facile da usare.
- Backup programmati illimitati.
- Include iThemes Sync per un massimo di 10 siti
- Può controllare i backup su BackupBuddy Stash da Sync all’interno dell’amministrazione di WordPress.
Il problema principale che potrebbe scoraggiare la maggior parte delle persone è il fatto che non esiste una versione di prova gratuita del software. Con questo in mente, cerchiamo di essere un po’ più specifici sui prezzi.
Prezzi
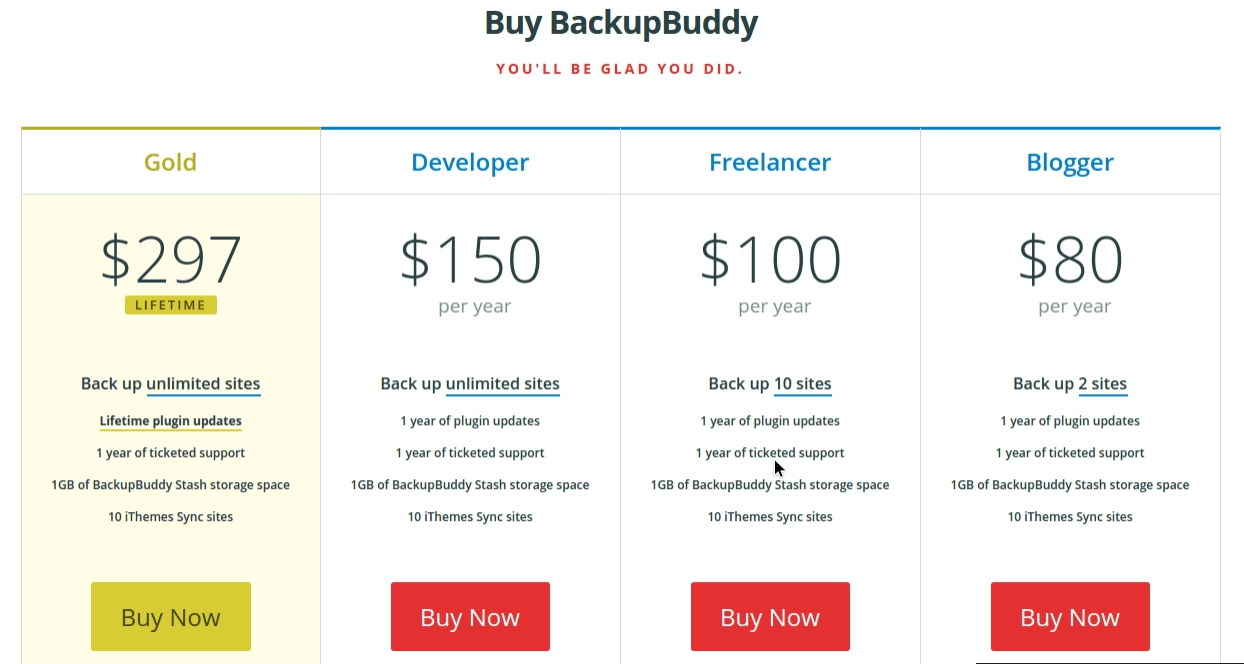
Le seguenti caratteristiche sono incluse in tutte le opzioni di prezzo:
- 1GB di spazio di archiviazione BackupBuddy Stash.
- 10 siti iThemes Sync.
- 1 anno di supporto ticketed.
- 1 anno di aggiornamenti dei plugin.
I singoli livelli di prezzo sono suddivisi come segue:
- Blogger: Due siti per $80/anno.
- Freelancer: Dieci siti per $100/anno.
- Sviluppatore: Siti illimitati per $150/anno.
- Oro: Siti illimitati più aggiornamenti a vita del plugin per $297 (il supporto con ticket deve essere rinnovato ogni anno).
Guardiamo le caratteristiche in modo un po’ più dettagliato.
Panoramica del plugin BackupBuddy
BackupBuddy viene fornito con un solido set di caratteristiche di base. Le seguenti opzioni di archiviazione dei dati sono tutte supportate:
- Stash (soluzione di archiviazione propria di iThemes)
- Amazon Web Services/Amazon S3
- Google Drive
- Dropbox
- Rackspace Cloud Files
- SFTP e FTP
- Backup su email
I backup possono essere automatizzati e gestiti da remoto e si può anche utilizzare lo strumento per migrare siti o ripristinare da backup precedenti. In termini di caratteristiche avanzate, le seguenti sono alcune delle opzioni di spicco in offerta:
- Configurazioni personalizzabili per controllare l’estensione del backup desiderato.
- Funzioni di distribuzione e migrazione del sito migliorate per gli sviluppatori.
- Rapporti dettagliati sugli eventi che possono essere esportati e condivisi con collaboratori o clienti.
- Data chunking per supportare server lenti o trasferimenti di file di grandi dimensioni.
Usare il plugin BackupBuddy
Ora che abbiamo dato una rapida occhiata generale alle opzioni a nostra disposizione, passiamo all’effettivo utilizzo.
Installazione
Nel nostro esempio installeremo il plugin per un sito autonomo. Se stai cercando di installare su una rete multisito, le istruzioni sono disponibili nelle pagine di aiuto di iThemes.
Nell’immagine qui sotto, stiamo installando il plugin BackupBuddy nel modo standard caricando la cartella .zip attraverso l’amministrazione di WordPress sotto Plugins. Una volta completata l’installazione, vi verrà richiesto di attivare il plugin.
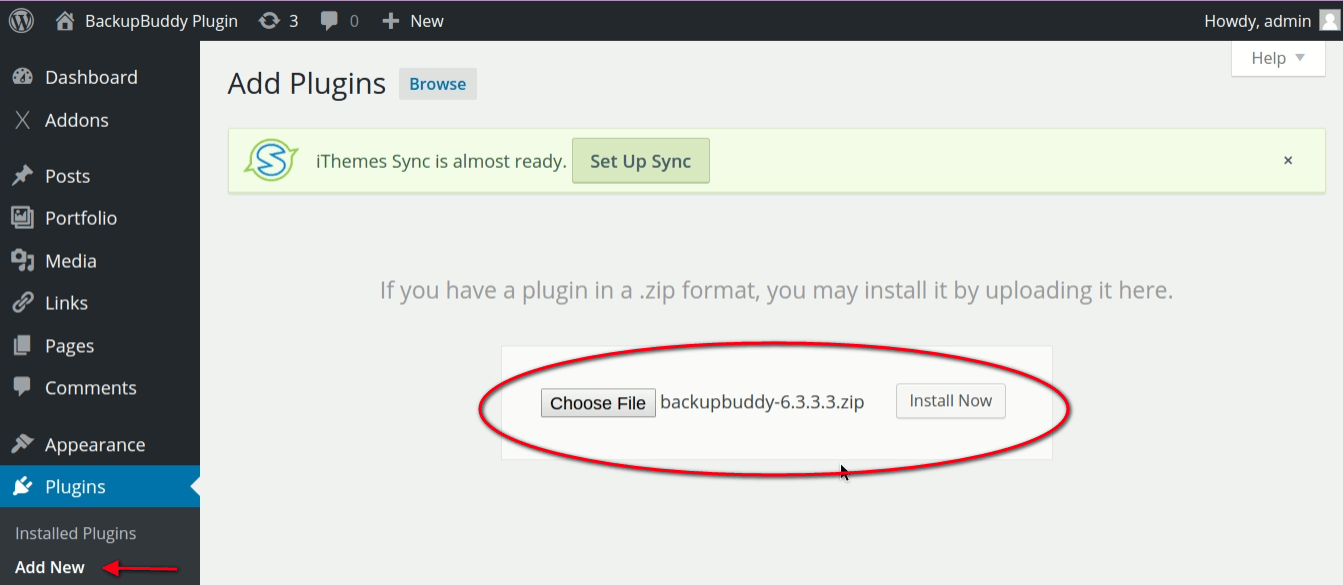
Una volta attivato il plugin, noterete una nuova voce di menu nella barra laterale di amministrazione chiamata BackupBuddy.
Configurazione
Dopo l’attivazione, sarete catapultati nella procedura guidata di BackupBuddy Quick Setup illustrata di seguito. Le opzioni di base sono semplici: il tuo indirizzo email per i backup e le notifiche, una password, il metodo di archiviazione scelto e informazioni di base sulla pianificazione.
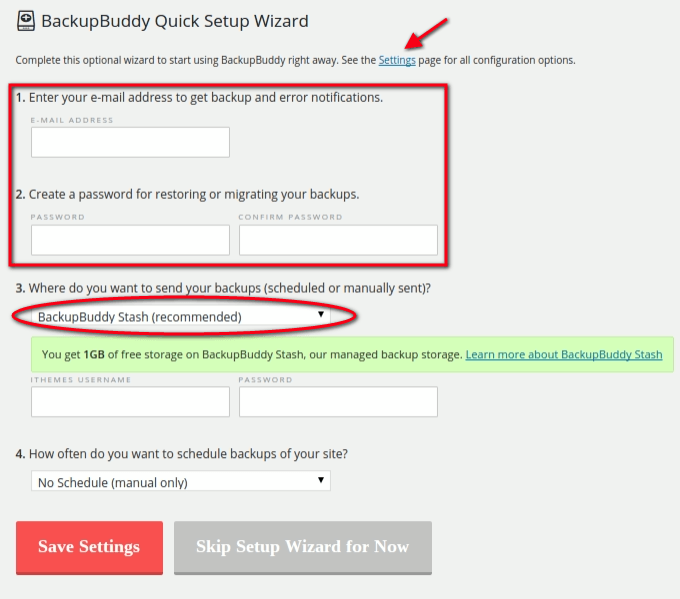
Puoi modificare le impostazioni inserite nel Quick Setup Wizard in qualsiasi momento e ora vedremo alcune di queste opzioni in modo più dettagliato.
Destinazioni remote
L’accesso alla voce di menu Destinazioni remote ti dà una lista completa di opzioni di archiviazione tra cui scegliere la tua destinazione di backup predefinita.
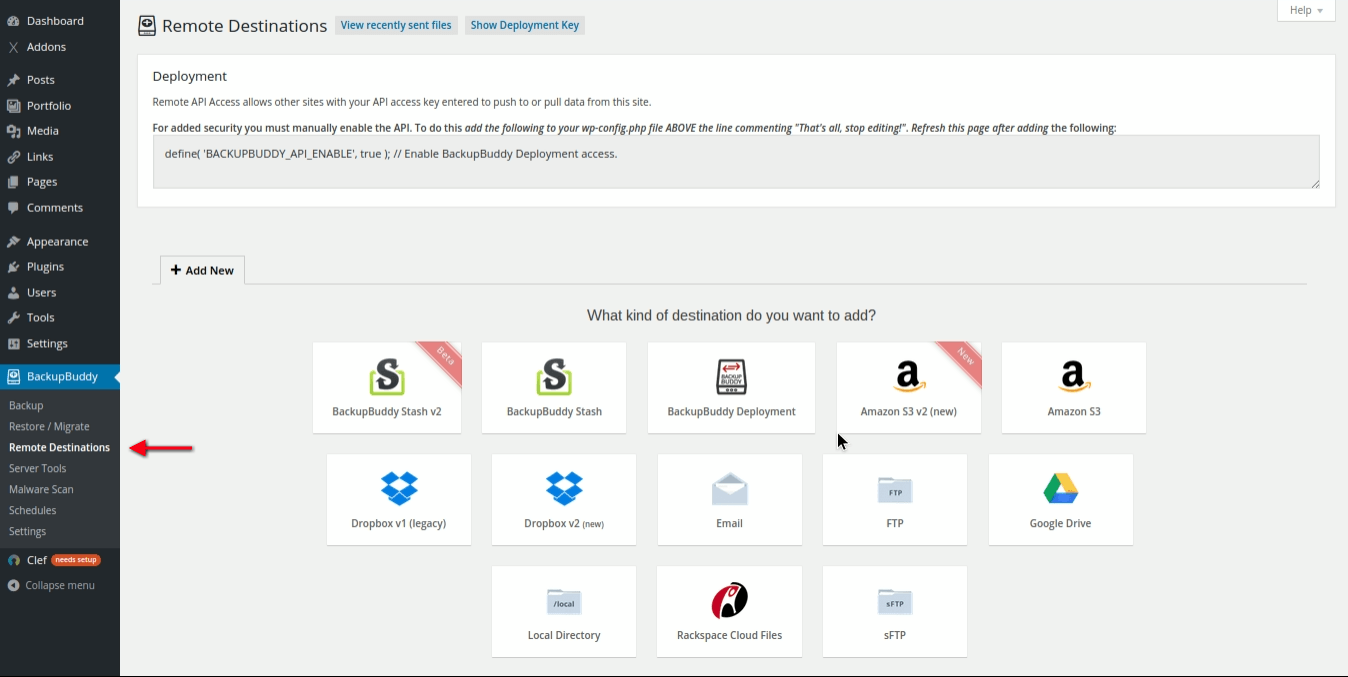
Schedules
La voce di menu BackupBuddy >Schedules ti porta in una serie dettagliata di opzioni per controllare i tempi dei diversi tipi di backup. Ogni pianificazione di backup avrà il suo nome e le sue specifiche una volta configurata. Hai un sacco di flessibilità a portata di mano qui.
Per esempio, potresti scegliere di impostare un backup giornaliero che include solo i file del database, insieme a un backup settimanale di tutti i file. Se stai gestendo una rete di siti, le loro specifiche di backup possono essere impostate individualmente in Schedules.
Puoi anche specificare una diversa destinazione di backup per ogni pianificazione di backup. Nota che i valori inseriti qui sovrascrivono l’impostazione predefinita che potresti aver già impostato in Destinazioni remote.
I backup programmati possono anche essere integrati con i profili. Discuteremo questa opzione tra un minuto.
Nell’esempio qui sotto, invieremo i nostri backup a BackupBuddy Stash poiché abbiamo 1GB di spazio di archiviazione gratuito che è stato fornito con l’acquisto del plugin BackupBuddy. Maggiori informazioni su Stash tra un po’.
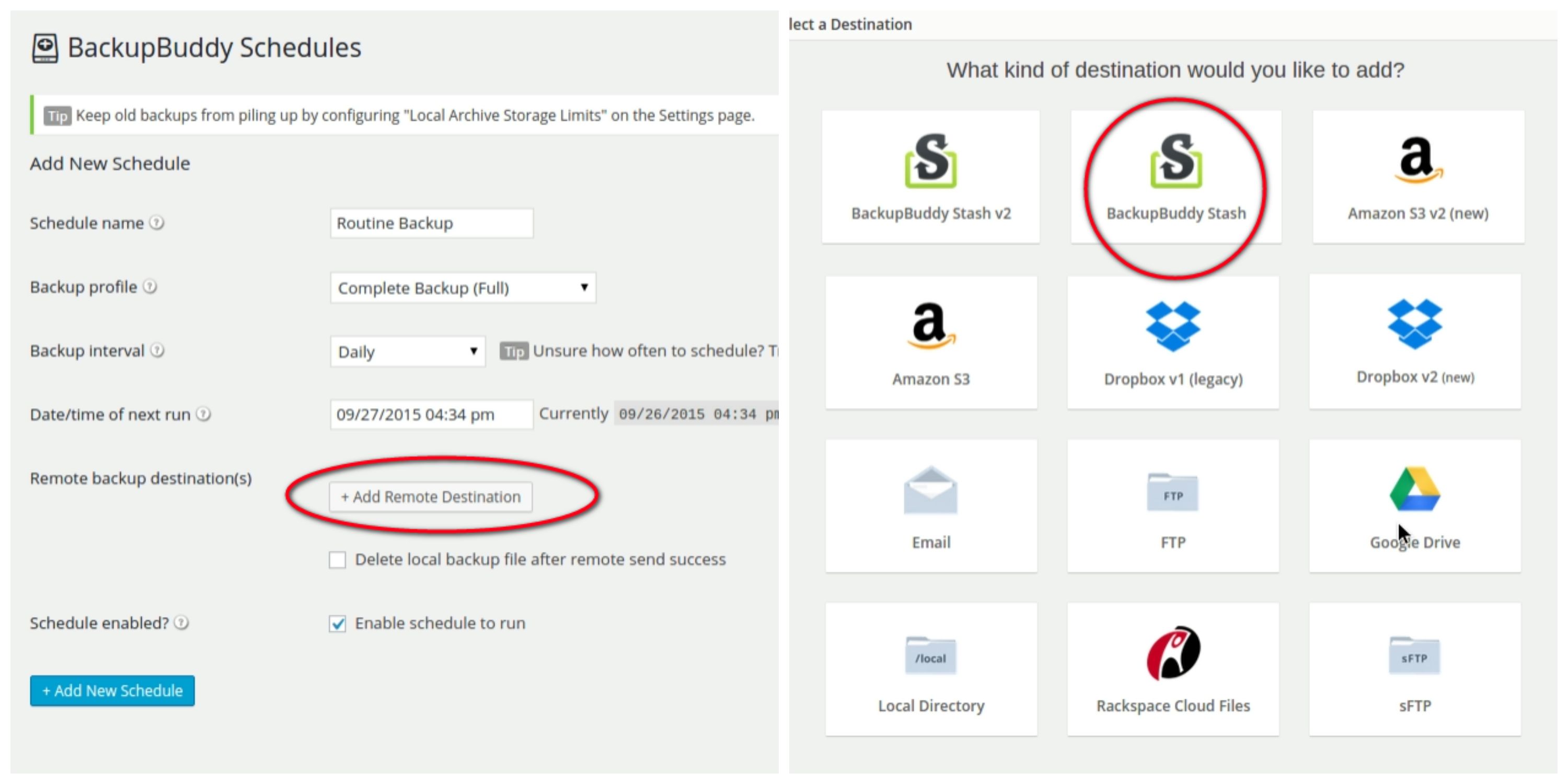
Profili di backup
I profili di backup possono essere creati andando alla voce di menu Backup nell’amministrazione di WordPress. Noterete due profili predefiniti per cominciare. Per creare un nuovo profilo, segui questi passi:
1. Clicca sul segno più per lanciare il creatore di profili.
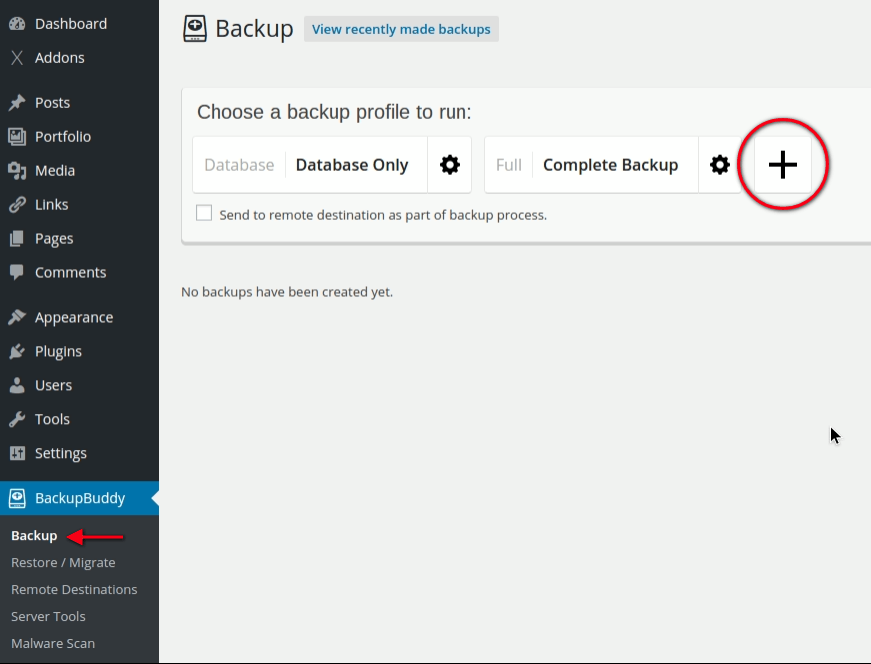
2. Inserisci un nome per il profilo e seleziona che tipo di backup vuoi che sia dalle opzioni a discesa:
- Solo database
- Db completo + file
- Solo file
Abbiamo chiamato il nostro “Files Backup”. Clicca il pulsante +Add una volta inserito il nome.
3. Il tuo profilo di backup appena nominato dovrebbe ora apparire nella lista in Backup. Per configurare o cambiare le impostazioni del profilo, è sufficiente fare clic sull’icona dell’ingranaggio accanto al titolo, come illustrato di seguito.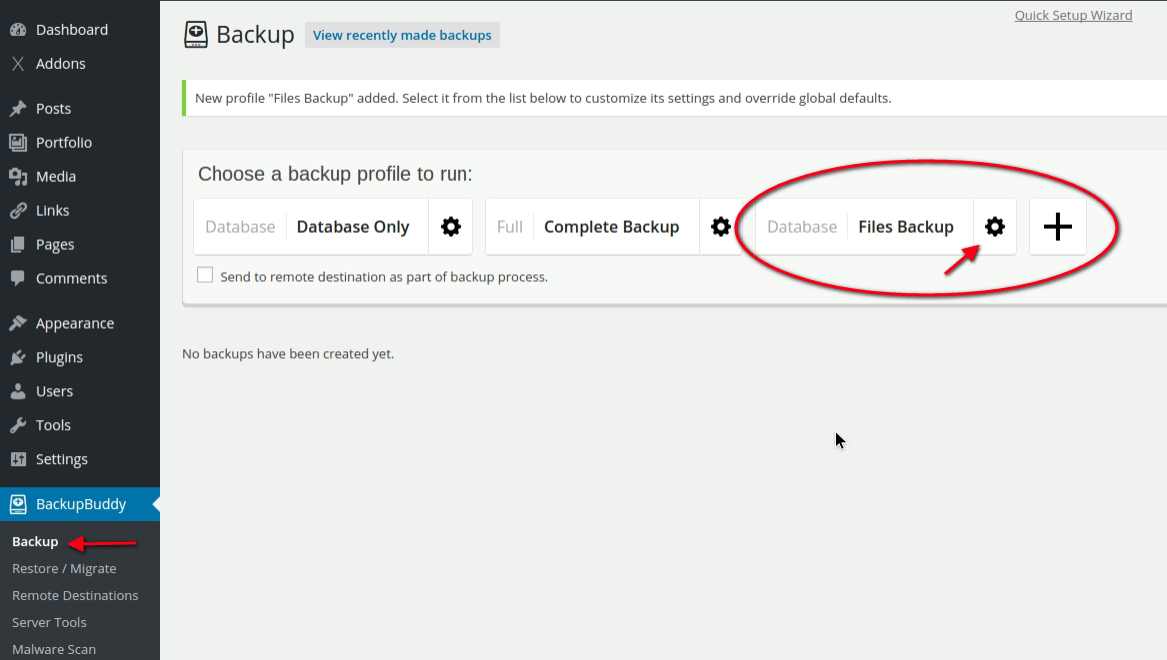
4. All’interno delle impostazioni del profilo individuale il nome del profilo può essere cambiato o il profilo può essere cancellato, se necessario.
5. Notate che il nuovo profilo ora appare nella lista delle pianificazioni.
Abbiamo chiamato la nostra nuova pianificazione di backup “DB Files Daily Backup” e abbiamo la possibilità di aggiungere una destinazione remota per il backup, se vogliamo. Questo sovrascriverà qualsiasi impostazione precedente inserita altrove per lo scopo di questo backup programmato.
A parte i backup di routine che potresti già fare per i clienti, usare i profili può essere un modo pratico di organizzare i backup che vorresti inviare direttamente all’email di un cliente o ad altra destinazione di sua scelta – forse su una pianificazione diversa dai tuoi backup di amministratore.
iThemes Sync Remote Backups
L’opzione iThemes Sync di cui abbiamo parlato all’inizio del post è inclusa nell’acquisto di BackupBuddy e comprende fino a dieci siti senza costi aggiuntivi. Puoi usarla per gestire tutti i tuoi backup da BackupBuddy e aggiornare e gestire le versioni di WordPress, i plugin e i temi. È un risparmio di tempo potenzialmente enorme.
Abbiamo installato Sync attraverso il pannello di amministrazione di WordPress proprio come con BackupBuddy in precedenza.
Una volta attivato, una notifica admin apparirà in cima all’amministrazione di WordPress che vi guiderà attraverso il processo di configurazione.
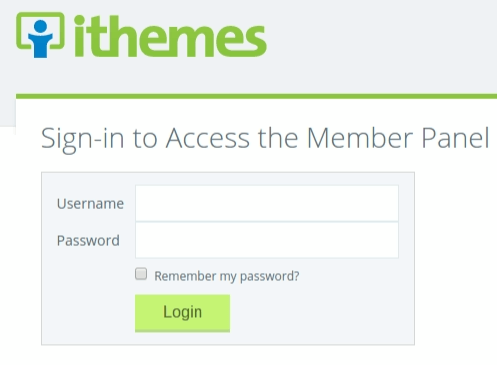
Nella console di sincronizzazione è possibile aggiungere un sito web visitando Home come illustrato di seguito.
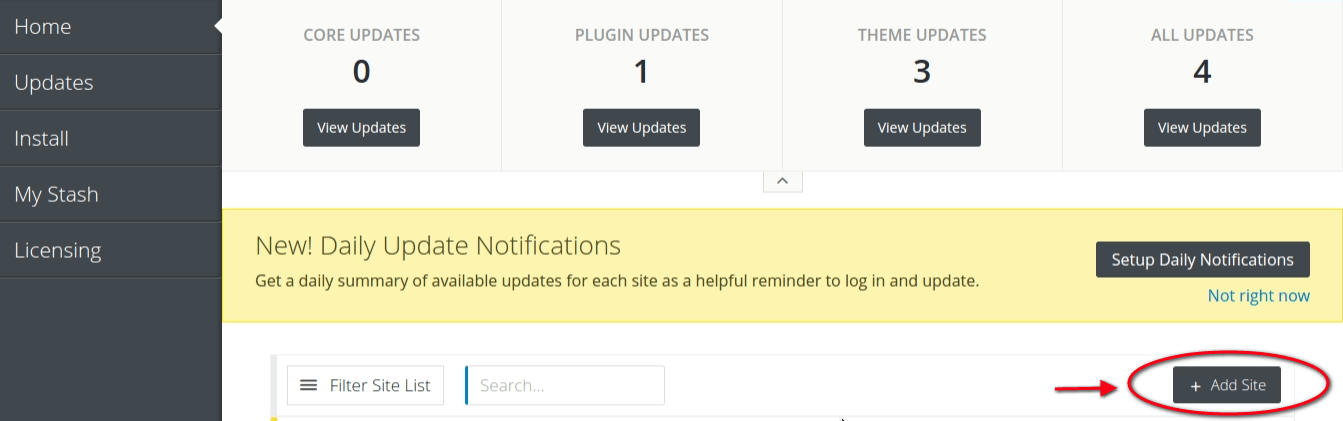
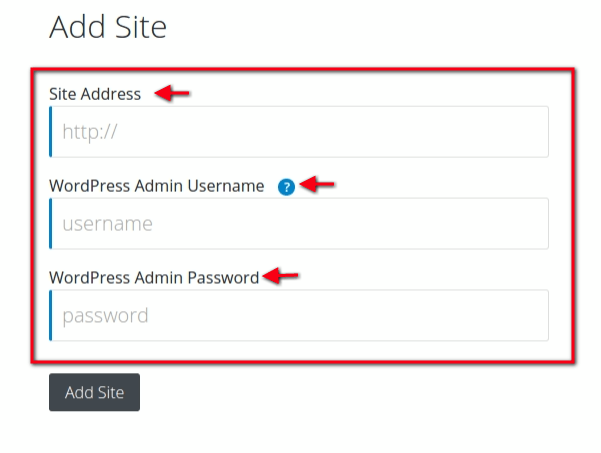
BackupBuddy Stash
Come detto prima, abbiamo voluto provare l’opzione di archiviazione nativa di iTheme, Stash, quindi la useremo per archiviare il nostro primo backup di BackupBuddy. Abbiamo già impostato la nostra destinazione predefinita su Stash in WordPress, quindi ora si tratta di accedere alla nostra Stashboard su iThemes.
Per questa recensione, faremo un backup manuale seguito da una visita alla nostra Stashboard.
1. Dalla scheda Backup, dovremo scegliere quale profilo di backup vogliamo eseguire. In questo caso, sceglieremo Database Only.
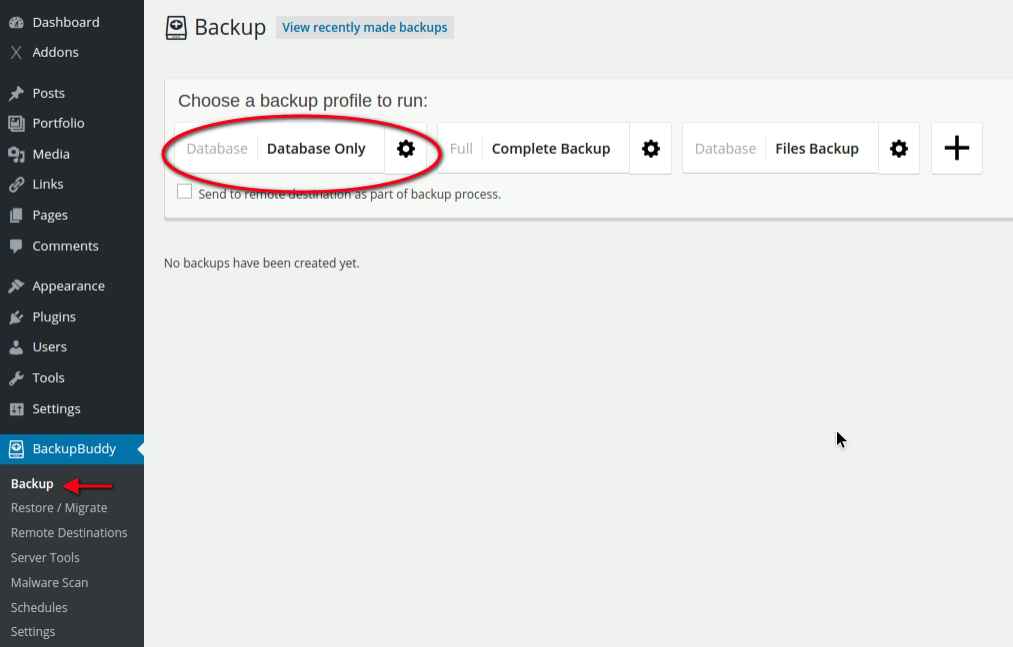
2. Per visualizzare il nostro backup entriamo nella nostra Stashboard e troviamo questo messaggio qui sotto.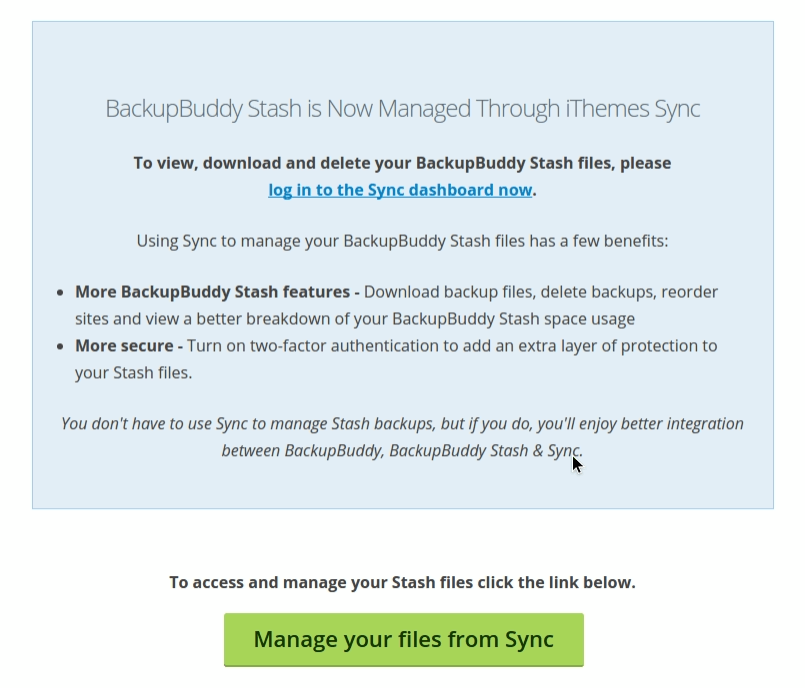
3. Dopo aver cliccato su Gestisci i tuoi file da Sync, si apre una finestra che ci chiede di accedere a iThemes: Dopo aver fatto questo, si apre la finestra My Stash.
Ora, quando vogliamo accedere a My Stash, clicchiamo sulla scheda iThemes Sync dal nostro amministratore di WordPress.
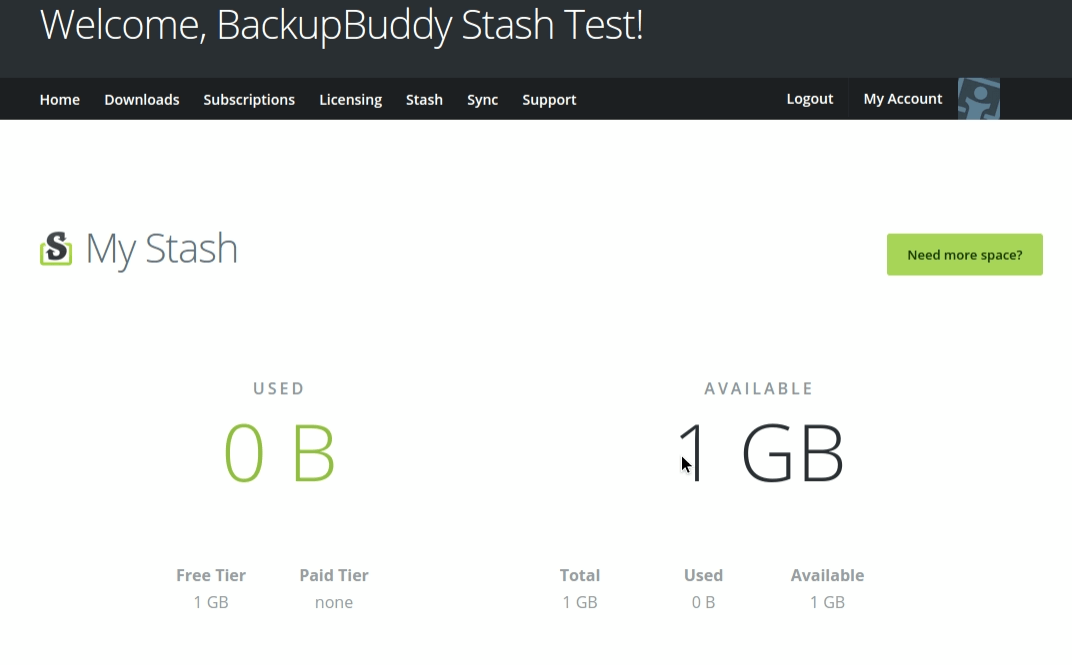
Data Chunking Large File Transfers
Una parola veloce sul data chunking – questa opzione permette il trasferimento di file di dimensioni maggiori di quanto il tuo server potrebbe essere configurato per accettare, spezzando i file in pezzi più piccoli. BackupBuddy gestisce automaticamente i trasferimenti di file di grandi dimensioni con un’impostazione predefinita di 80Mb e queste impostazioni possono essere modificate in Impostazioni di destinazione all’interno della scheda Impostazioni remote sotto opzioni avanzate.
Indica un valore di zero per nessun chunking. Le dimensioni dei chunk superiori a 100Mb non sono raccomandate.
Protezione dagli hacker
Il Plugin BackupBuddy include una scansione completa dei malware. Per eseguire una scansione, è sufficiente fare clic sulla scheda Malware Scan nell’amministrazione di WordPress e scorrere verso il basso per fare clic sul pulsante Perform New Scan Now.
Supporto
Quelli che hanno un abbonamento attivo possono accedere a iThemes per inviare le loro domande per una risposta in ticket. C’è anche una guida completa disponibile nel iThemes BackupBuddy Codex.
Conclusione
BackupBuddy è un software sofisticato ma facile da usare che semplifica notevolmente il processo di completamento delle attività di backup di routine per gli sviluppatori. Essere in grado di gestire e automatizzare le attività di backup su un’intera rete si traduce in molto meno tempo sprecato a smanettare con i singoli siti e impostazioni.
Avere iThemes Sync in omaggio con l’acquisto aggiunge anche un grande valore al plugin già abbastanza costoso e caratteristiche come le scansioni malware e il chunking dei dati sono la ciliegina sulla torta.
Get Backup Buddy Plugin
I backup sono essenziali su ogni sito e possiamo dire con sicurezza che BackupBuddy è uno strumento eccellente per questo lavoro. È un gioco da ragazzi da usare e ci sono delle comode procedure guidate per aiutarti a guidare l’utente attraverso il processo di configurazione. Anche l’uso di Stash all’interno di iThemes Sync è stato facile come pubblicizzato.
Leave a Reply