Cum se utilizează BackupBuddy – Cea mai bună soluție de backup pentru WordPress?
BackupBuddy de la iThemes este o soluție populară pentru dezvoltatorii WordPress care doresc să simplifice gestionarea site-urilor mai multor clienți. Acest plugin la îndemână ajută la gestionarea backup-ului, migrării și restaurării site-urilor web într-o manieră sensibilă. Copiile de rezervă includ toate elementele temei – conținut și stil – precum și orice pluginuri și widgeturi instalate.
Să faci backup sau să migrezi site-uri web în mod individual necesită mult timp, iar BackupBuddy permite dezvoltatorilor ocupați să gestioneze mai multe sarcini deodată.
Dacă doriți să reduceți orele din timpul necesar pentru a gestiona site-urile web pentru dvs. sau pentru clienții dvs., este un instrument care merită explorat.
În acest articol, vom acoperi câteva informații de bază despre instrument și despre modul de utilizare a acestuia. Până la final, ar trebui să știți cum să folosiți BackupBuddy pentru a începe să faceți copii de rezervă pentru site-urile dvs. mai eficient.
Să începem cu o privire asupra argumentelor pro și contra.
Pro și contra
Ca orice plugin, există plusuri și minusuri în utilizarea BackupBuddy. Iată care sunt principalele puncte în favoarea sa:
- Un preț corect pentru funcționalitatea oferită.
- Interfață ușor de utilizat.
- Salvate programate nelimitate.
- Include iThemes Sync pentru până la 10 site-uri
- Puteți controla copiile de rezervă către BackupBuddy Stash din Sync în interiorul administratorului WordPress.
Principalul impediment care ar putea să-i descurajeze pe cei mai mulți oameni este faptul că nu există o versiune de încercare gratuită a software-ului. Ținând cont de acest lucru, haideți să fim puțin mai specifici în ceea ce privește prețurile.
Pricing
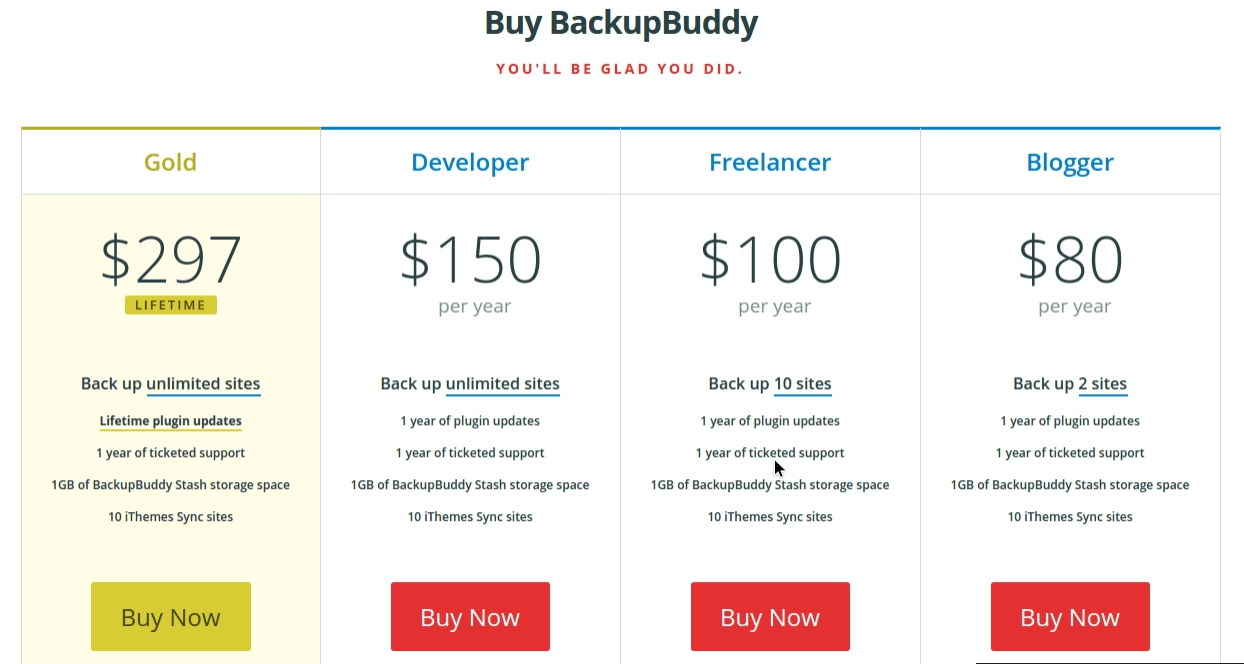
Aceste caracteristici sunt incluse în toate opțiunile de preț:
- 1GB de spațiu de stocare BackupBuddy Stash.
- 10 site-uri iThemes Sync.
- 1 an de suport prin tickeți.
- 1 an de actualizări de plugin-uri.
Nivelurile individuale de preț sunt defalcate după cum urmează:
- Blogger: Două site-uri pentru 80 $/an.
- Freelancer: Zece site-uri pentru 100 $/an.
- Dezvoltator: Site-uri nelimitate pentru 150$/an.
- Gold: Site-uri nelimitate plus actualizări pe viață ale plugin-ului pentru 297$ (suportul prin tichete trebuie reînnoit în fiecare an).
Să analizăm caracteristicile mai în detaliu.
Vizualizare generală a plugin-ului BackupBuddy
BackupBuddy este livrat cu un set solid de caracteristici de bază. Următoarele opțiuni de stocare a datelor sunt toate acceptate:
- Stash (propria soluție de stocare a iThemes)
- Amazon Web Services/Amazon S3
- Google Drive
- Dropbox
- Rackspace Cloud Files
- SFTP și FTP
- Cuplări de siguranță pe e-mail
.
Cuplările de siguranță pot fi automatizate și gestionate de la distanță și, de asemenea, puteți utiliza instrumentul pentru a migra site-uri sau pentru a restaura din copiile de siguranță anterioare. În ceea ce privește funcțiile avansate, următoarele sunt câteva dintre opțiunile deosebite oferite:
- Configurări personalizabile pentru a controla amploarea de backup dorită.
- Funcții îmbunătățite de implementare și de migrare a site-urilor pentru dezvoltatori.
- Rapoarte detaliate ale evenimentelor care pot fi exportate și partajate cu colaboratorii sau clienții.
- Chunking de date pentru a suporta servere lente sau transferuri mari de fișiere.
Utilizarea plugin-ului BackupBuddy
Acum că am aruncat o privire generală rapidă asupra opțiunilor disponibile, să trecem la utilizarea efectivă a acestora.
Instalare
În exemplele noastre vom instala plugin-ul pentru un site independent. Dacă doriți să instalați pe o rețea multisite, instrucțiunile sunt disponibile în paginile de ajutor iThemes.
În imaginea de mai jos, instalăm pluginul BackupBuddy în mod standard, prin încărcarea folderului .zip prin intermediul administratorului WordPress, sub Plugins. După ce instalarea este finalizată, vi se va cere să activați plugin-ul.
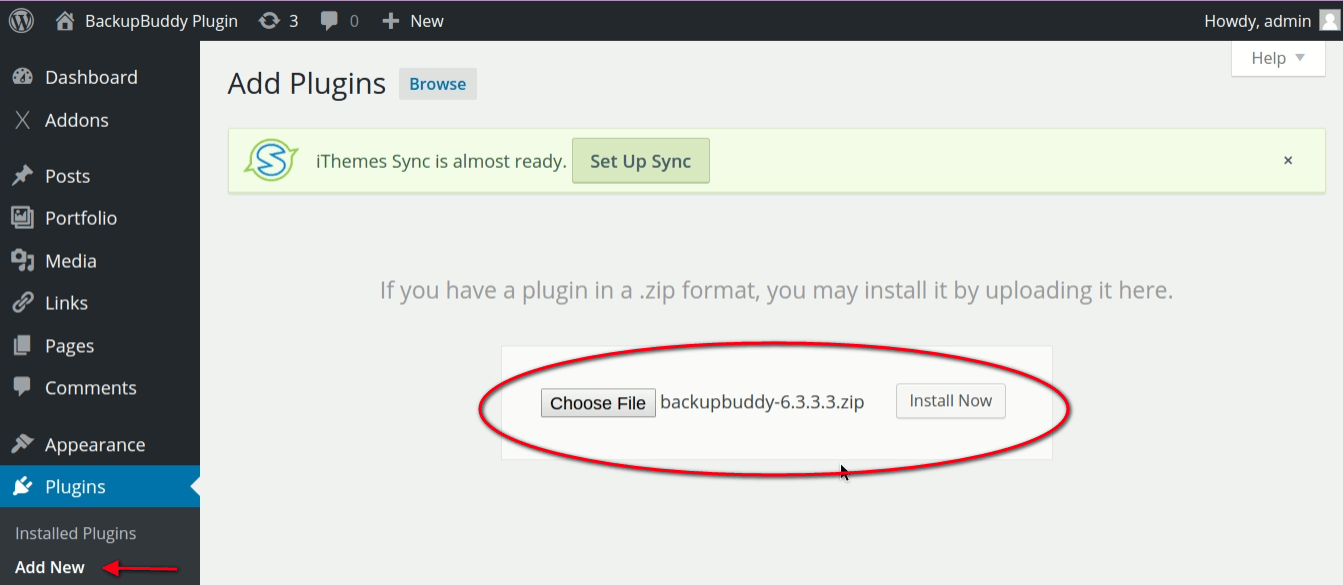
După ce plugin-ul este activat, veți observa un nou element de meniu în meniul din bara laterală de administrare numit BackupBuddy.
Configuration
După activare, veți fi trimis în Asistentul de configurare rapidă BackupBuddy, ilustrat mai jos. Opțiunile de bază de aici sunt simple: adresa dvs. de e-mail pentru copii de rezervă și notificări, o parolă, metoda de stocare aleasă și informații de bază privind programarea.
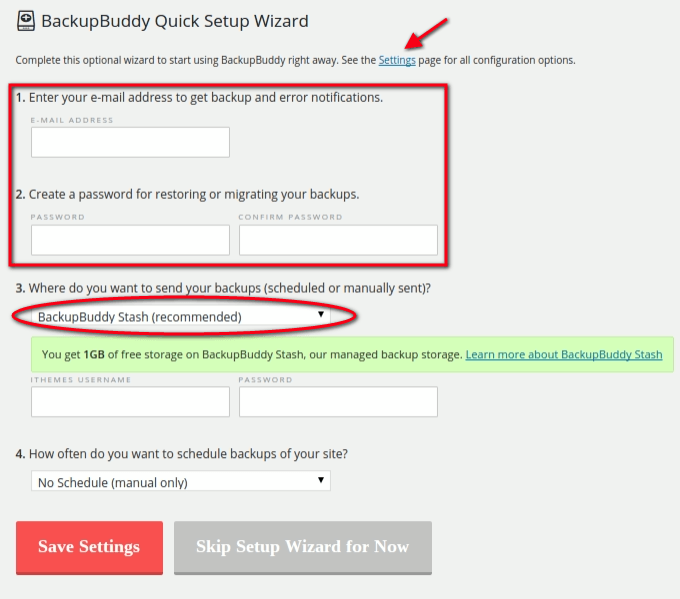
Puteți edita oricând setările introduse în Quick Setup Wizard și vom trece acum în revistă unele dintre aceste opțiuni mai în detaliu.
Destinații la distanță
Accesul la elementul de meniu Destinații la distanță vă oferă o listă completă de opțiuni de stocare din care puteți alege destinația de backup implicită.
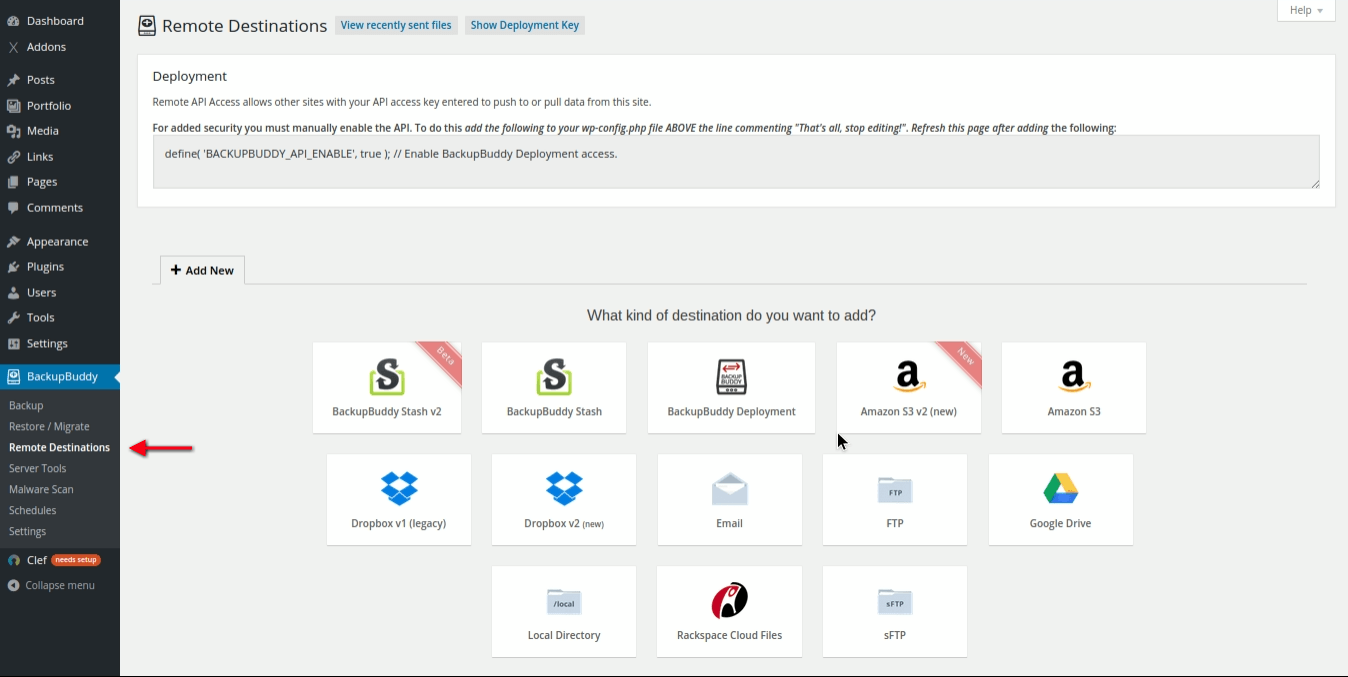
Schedules
Elementul de meniu BackupBuddy > Schedules vă aruncă într-un set detaliat de opțiuni pentru a controla calendarul diferitelor tipuri de backup-uri. Fiecare program de backup va avea propriul nume și specificații odată configurat. Aveți destul de multă flexibilitate la îndemână aici.
De exemplu, ați putea alege să configurați o copie de rezervă zilnică care să includă doar fișierele bazei de date, împreună cu o copie de rezervă săptămânală a tuturor fișierelor. Dacă gestionați o rețea de site-uri, specificațiile de backup ale acestora pot fi setate individual în Schedules.
De asemenea, puteți specifica o destinație de backup diferită pentru fiecare program de backup. Rețineți că valorile introduse aici înlocuiesc setarea implicită pe care este posibil să o fi setat deja în Remote Destinations (Destinații la distanță).
Salvările de rezervă programate pot fi, de asemenea, integrate cu Profiles (Profiluri). Vom discuta despre această opțiune într-un minut.
În exemplul de mai jos, vom trimite copiile noastre de rezervă către BackupBuddy Stash, deoarece avem 1GB de stocare gratuită care a venit odată cu achiziționarea Plugin-ului BackupBuddy. Mai multe despre Stash imediat.
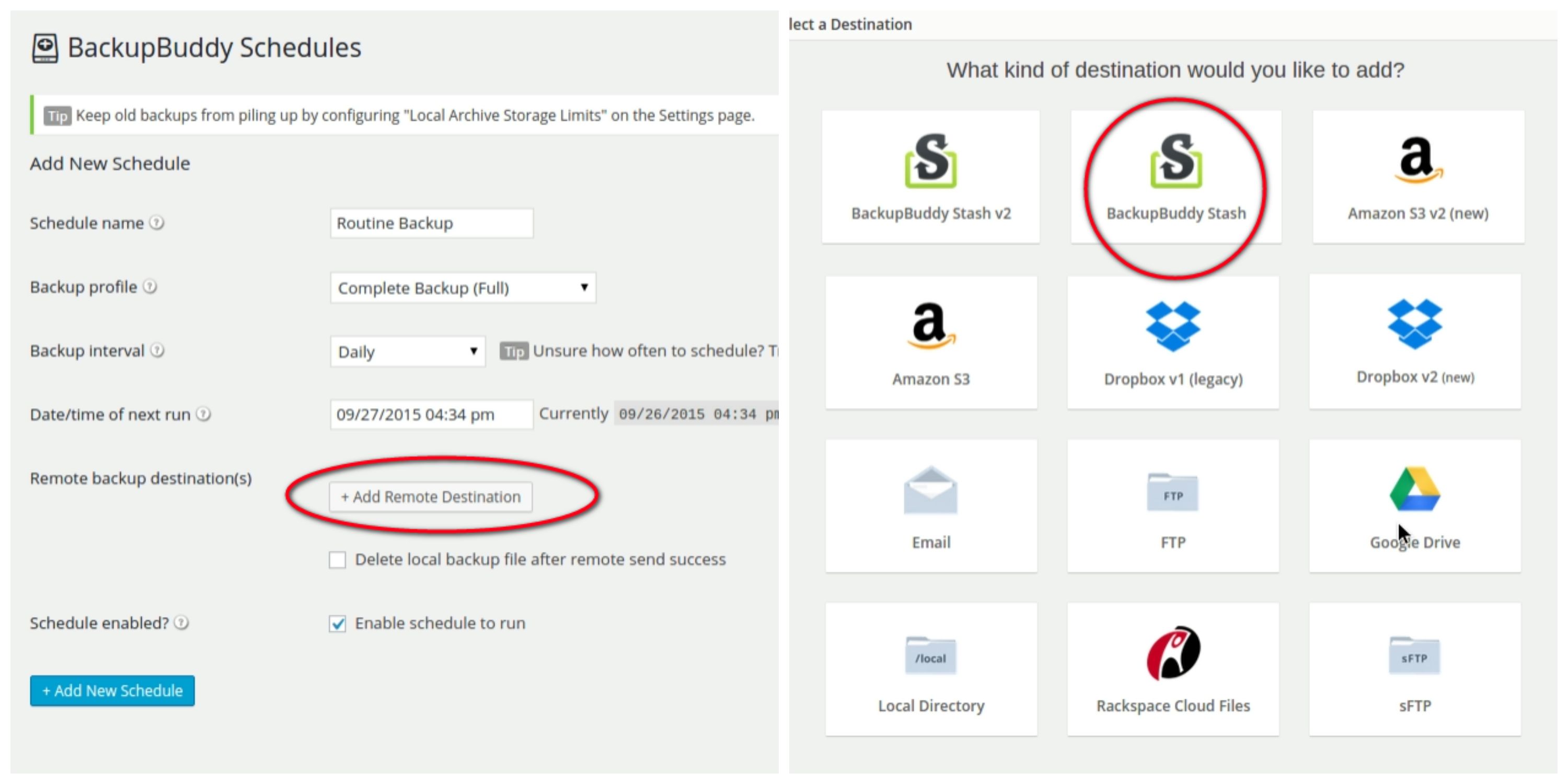
Backup Profiles
Profilele de backup pot fi create prin accesarea elementului de meniu Backup din administratorul WordPress. Pentru început, veți observa două profiluri implicite acolo. Pentru a crea un profil nou, urmați acești pași:
1. Faceți clic pe semnul plus pentru a lansa creatorul de profiluri.
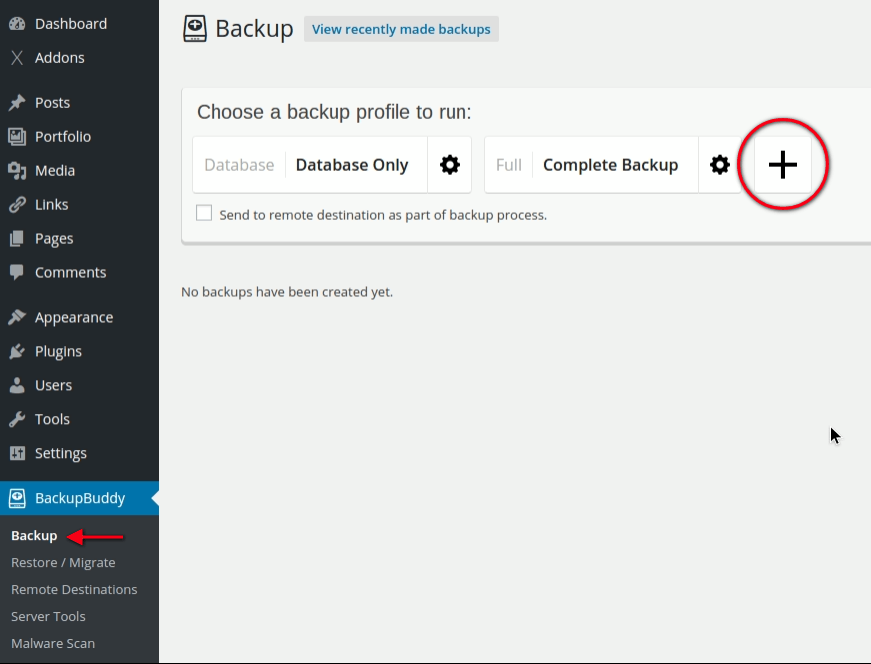
2. Introduceți un nume pentru profil și selectați ce tip de backup doriți să fie din opțiunile derulante:
- Doar baza de date
- DBDD completă + fișiere
- Doar fișiere
Noi l-am numit pe al nostru „Files Backup”. Faceți clic pe butonul +Add după ce ați introdus numele.
3. Profilul dvs. de backup nou numit ar trebui să apară acum sub lista din Backup. Pentru a configura sau modifica setările profilului, dați pur și simplu clic pe pictograma de angrenaj de lângă titlu, așa cum este ilustrat mai jos.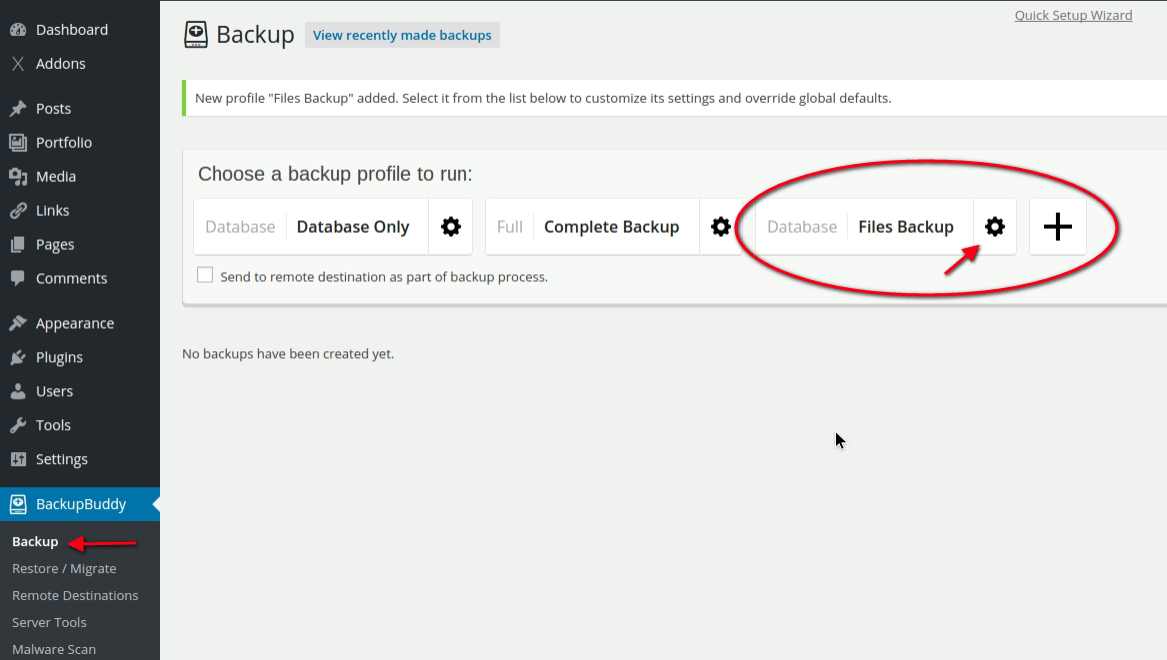
4. În cadrul setărilor individuale ale profilului, numele profilului poate fi schimbat sau profilul poate fi șters, dacă este necesar.
5. Observați că noul profil apare acum în lista Schedules.
Am numit noul nostru program de backup „DB Files Daily Backup” și avem opțiunea de a adăuga o destinație la distanță pentru backup, dacă dorim. Acest lucru va anula orice setări anterioare introduse în altă parte în scopul acestei copii de rezervă programate.
În afară de copiile de rezervă de rutină pe care probabil că le faceți deja pentru clienți, utilizarea profilurilor poate fi o modalitate utilă de a organiza copiile de rezervă pe care ați dori să le trimiteți direct la adresa de e-mail a unui client sau la o altă destinație aleasă de acesta – poate la un program diferit față de copiile de rezervă ale propriului administrator.
iThemes Sync Remote Backups
Opțiunea iThemes Sync pe care am menționat-o în partea de sus a postării este inclusă odată cu achiziționarea BackupBuddy și include până la zece site-uri fără costuri suplimentare.
Această opțiune vă oferă control de la distanță asupra tuturor site-urilor WordPress adăugate la consola sa. O puteți utiliza pentru a gestiona toate copiile de rezervă din BackupBuddy și pentru a actualiza și gestiona versiunile, pluginurile și temele WordPress. Este un potențial masiv de economisire a timpului.
Am instalat Sync prin panoul de administrare WordPress, la fel ca și în cazul BackupBuddy anterior.
După activare, o notificare de administrare va apărea în partea de sus a administratorului WordPress, care vă va ghida prin procesul de configurare.
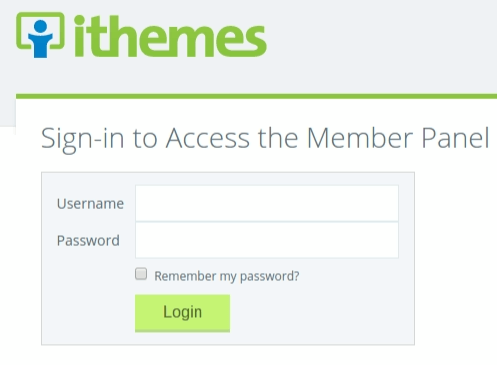
În cadrul consolei Sync puteți adăuga un site web vizitând Home, așa cum este ilustrat mai jos.
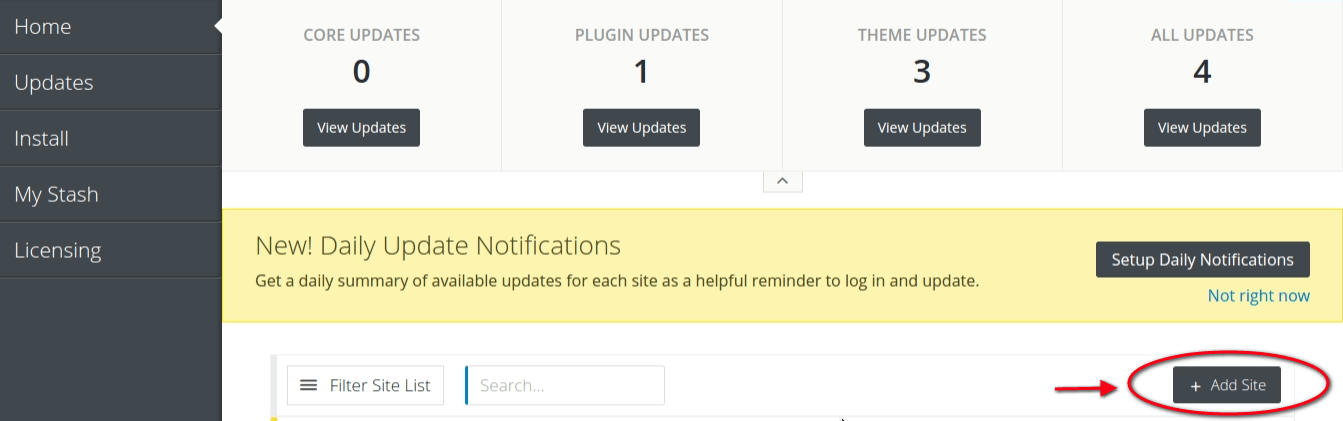
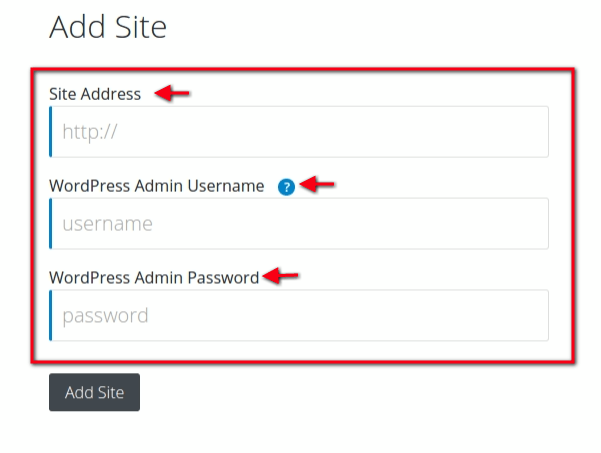
BackupBuddy Stash
Cum am menționat mai devreme, am vrut să testăm opțiunea de stocare nativă a iTheme, Stash, așa că o vom folosi pentru a stoca prima noastră copie de rezervă BackupBuddy. Am setat deja destinația noastră implicită la Stash în WordPress, așa că acum este o chestiune de logare în Stashboard-ul nostru de la iThemes.
Pentru această analiză, vom face o copie de rezervă manuală urmată de o vizită la Stashboard-ul nostru.
1. Din fila Backup, va trebui să alegem profilul de backup pe care dorim să îl rulăm. În acest caz, vom alege Database Only.
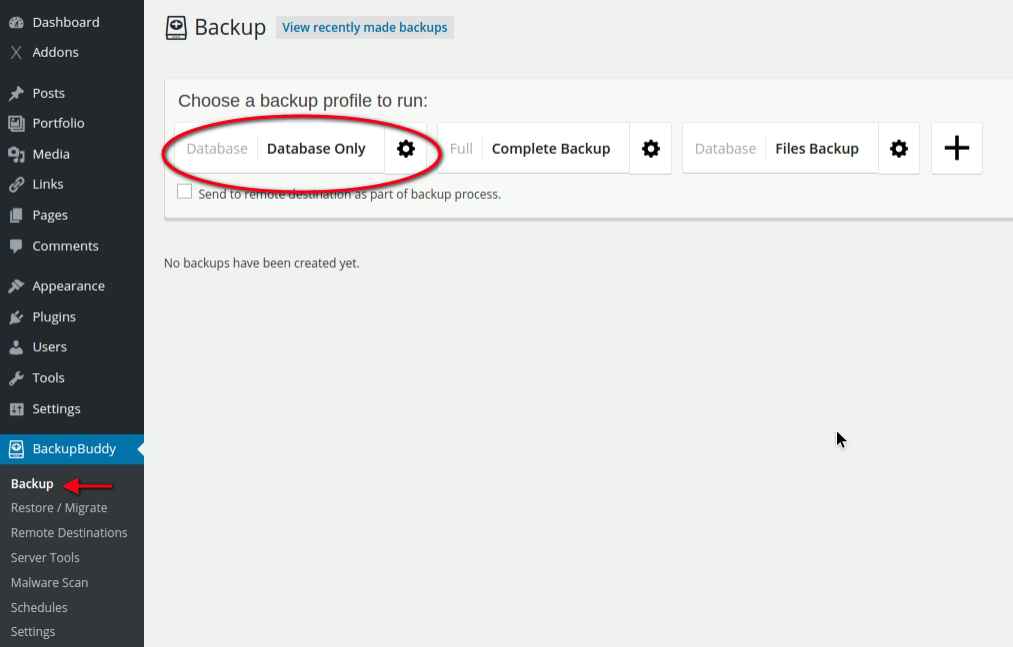
2. Pentru a vizualiza backup-ul nostru, ne logăm în Stashboard-ul nostru și găsim acest mesaj de mai jos.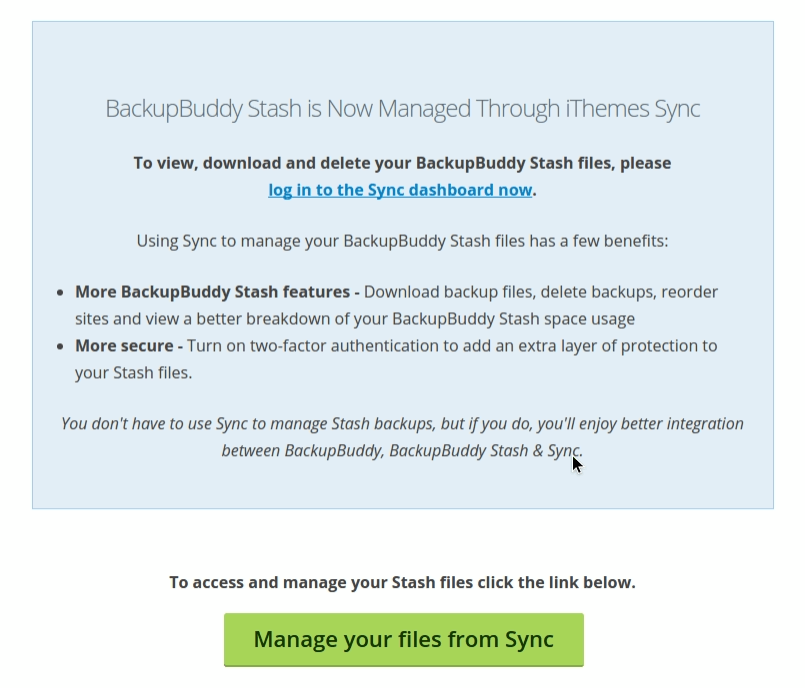
3. După ce facem clic pe Manage your files from Sync, se deschide o fereastră care ne cere să ne logăm în iThemes: După ce facem acest lucru, se deschide fereastra My Stash.
Acum, când vrem să accesăm My Stash, vom face clic pe fila iThemes Sync din administratorul nostru WordPress.
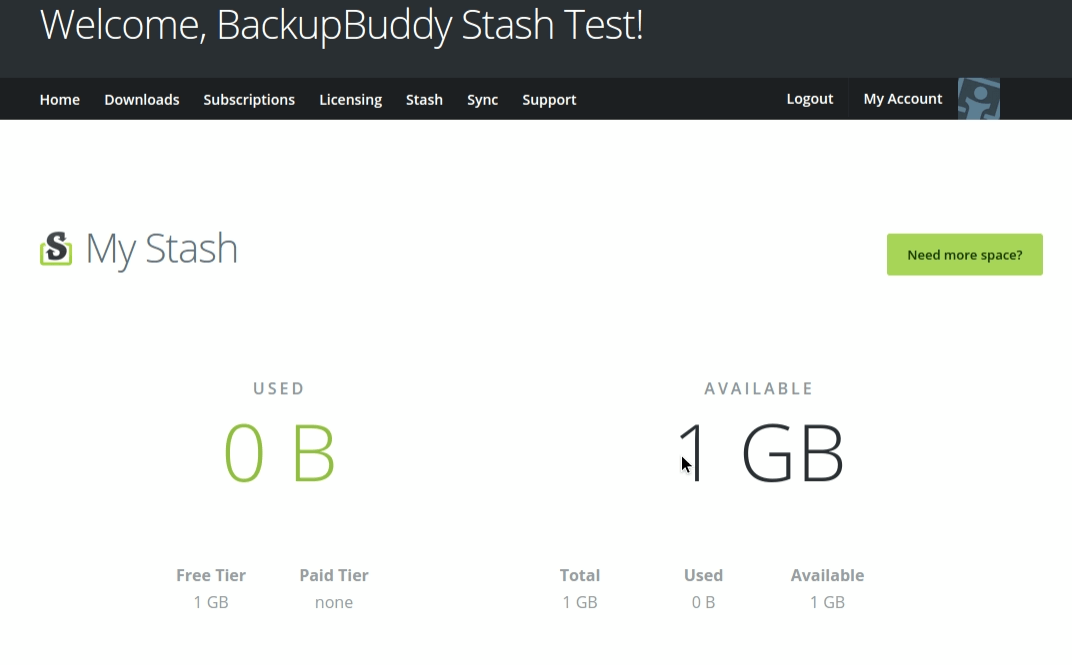
Data Chunking Large File Transfers
Un cuvânt scurt despre data chunking – această opțiune permite transferul de fișiere de dimensiuni mai mari decât cele pe care serverul dvs. ar putea fi configurat să le accepte, prin împărțirea fișierelor în bucăți mai mici. BackupBuddy gestionează transferurile de fișiere mari în mod automat cu o setare implicită de 80Mb și aceste setări pot fi modificate în Destination Settings (Setări destinație) din fila Remote Settings (Setări la distanță) în cadrul opțiunilor avansate.
Să furnizați o valoare de zero pentru nici un fel de chunking. Dimensiunile chunk-urilor de peste 100Mb nu sunt recomandate.
Protecție împotriva hackerilor
Pluginul BackupBuddy include o scanare malware completă. Pentru a rula o scanare, pur și simplu faceți clic pe fila Malware Scan din administratorul WordPress și derulați în jos pentru a face clic pe butonul Perform New Scan Now.
Support
Cei care au un abonament activ se pot conecta la iThemes pentru a trimite întrebările lor pentru un răspuns prin intermediul unui tichet. Există, de asemenea, informații complete de ajutor disponibile la iThemes BackupBuddy Codex.
Concluzie
BackupBuddy este un software sofisticat, dar ușor de utilizat, care simplifică considerabil procesul de finalizare a sarcinilor de rutină de backup pentru dezvoltatori. Fiind capabil să gestioneze și să automatizeze activitățile de backup în cadrul unei întregi rețele, rezultă mult mai puțin timp pierdut cu manipularea site-urilor și a setărilor individuale.
Faptul că iThemes Sync este inclus gratuit la achiziție adaugă, de asemenea, o mare valoare la pluginul deja destul de ieftin, iar caracteristici precum scanările malware și chunking-ul de date sunt cireașa de pe tort.
Obțineți Plugin-ul Backup Buddy
Backup-urile sunt esențiale pe fiecare site și putem spune cu încredere că BackupBuddy este un instrument excelent pentru această treabă. Este foarte ușor de utilizat și există asistenți la îndemână pentru a vă ghida prin procesul de configurare. Utilizarea Stash în cadrul iThemes Sync a fost, de asemenea, la fel de ușoară precum se anunță.
.
Leave a Reply