How to Use BackupBuddy – The Best Backup Solution for WordPress?
BackupBuddy von iThemes ist eine beliebte Lösung für WordPress-Entwickler, die die Verwaltung mehrerer Client-Sites vereinfachen möchten. Dieses praktische Plugin hilft bei der Sicherung, Migration und Wiederherstellung von Websites auf sinnvolle Weise. Die Backups umfassen alle Elemente des Themes – Inhalt und Stil – sowie alle installierten Plugins und Widgets.
Das Sichern oder Migrieren einzelner Websites ist zeitaufwändig, und BackupBuddy ermöglicht es vielbeschäftigten Entwicklern, mehrere Aufgaben auf einmal zu erledigen.
Wenn Sie die Zeit, die Sie für die Verwaltung von Websites für sich selbst oder Ihre Kunden benötigen, verkürzen möchten, ist dies ein Tool, das es wert ist, erkundet zu werden.
In diesem Artikel werden wir einige Hintergrundinformationen zu dem Tool geben und erklären, wie man es verwendet. Am Ende sollten Sie wissen, wie Sie BackupBuddy einsetzen können, um Ihre Websites effizienter zu sichern.
Beginnen wir mit einem Blick auf die Vor- und Nachteile.
Vor- und Nachteile
Wie bei jedem Plugin gibt es auch bei BackupBuddy Vor- und Nachteile. Hier sind die wichtigsten Punkte, die für BackupBuddy sprechen:
- Ein fairer Preis für die angebotene Funktionalität.
- Einfach zu bedienendes Interface.
- Unbegrenzte geplante Backups.
- Enthält iThemes Sync für bis zu 10 Sites
- Kann Backups zu BackupBuddy Stash von Sync innerhalb der WordPress-Verwaltung steuern.
Der größte Haken, der die meisten Leute abschrecken könnte, ist die Tatsache, dass es keine kostenlose Testversion der Software gibt. Mit diesem Gedanken im Hinterkopf, lassen Sie uns ein wenig genauer auf die Preisgestaltung eingehen.
Preisgestaltung
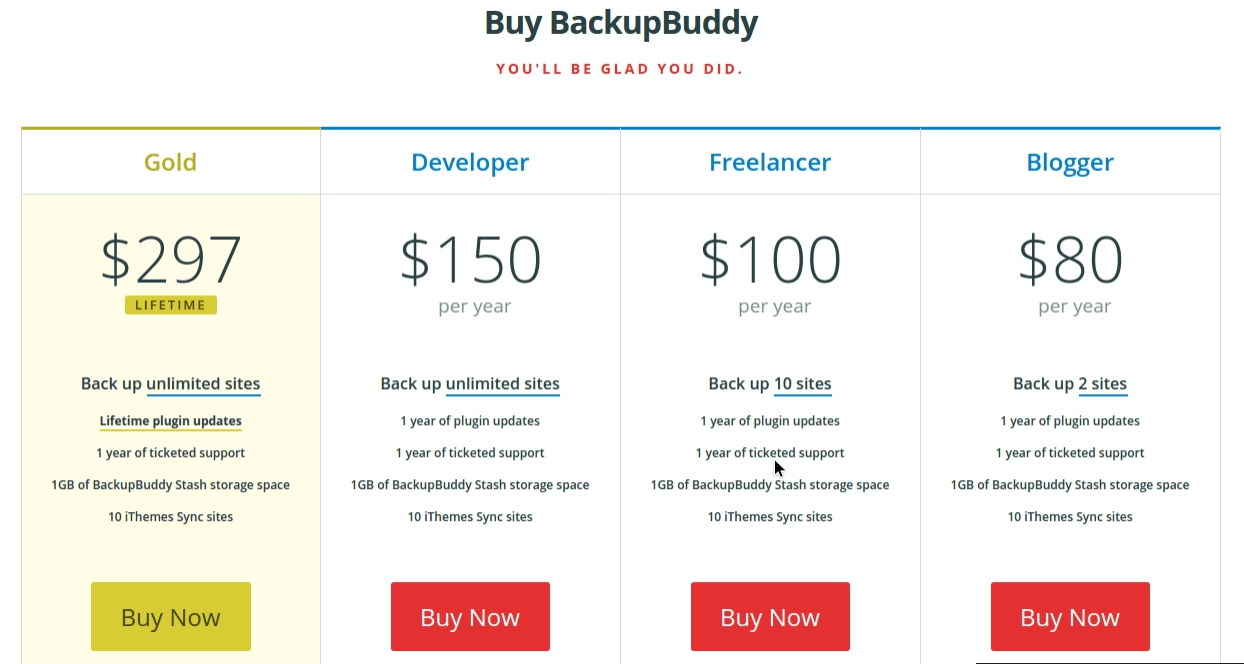
Die folgenden Funktionen sind in allen Preisoptionen enthalten:
- 1GB BackupBuddy Stash Speicherplatz.
- 10 iThemes Sync-Sites.
- 1 Jahr Ticket-Support.
- 1 Jahr Plugin-Updates.
Die einzelnen Preisstufen sind wie folgt aufgeteilt:
- Blogger: Zwei Seiten für $80/Jahr.
- Freelancer: Zehn Websites für $100/Jahr.
- Entwickler: Unbegrenzte Anzahl von Websites für $150/Jahr.
- Gold: Unbegrenzte Anzahl von Websites plus lebenslange Plugin-Updates für $297 (Ticket-Support muss jedes Jahr erneuert werden).
Schauen wir uns die Funktionen etwas genauer an.
Übersicht über das BackupBuddy Plugin
BackupBuddy wird mit einer soliden Grundausstattung geliefert. Die folgenden Datenspeicheroptionen werden alle unterstützt:
- Stash (iThemes‘ eigene Speicherlösung)
- Amazon Web Services/Amazon S3
- Google Drive
- Dropbox
- Rackspace Cloud Files
- SFTP und FTP
- Backups per E-Mail
Backups können automatisiert und aus der Ferne verwaltet werden, und Sie können das Tool auch verwenden, um Websites zu migrieren oder von früheren Backups wiederherzustellen. Im Hinblick auf erweiterte Funktionen sind die folgenden Optionen hervorzuheben:
- Anpassbare Konfigurationen zur Steuerung des gewünschten Sicherungsumfangs.
- Erweiterte Bereitstellungs- und Site-Migrationsfunktionen für Entwickler.
- Detaillierte Ereignisberichte, die exportiert und an Mitarbeiter oder Kunden weitergegeben werden können.
- Daten-Chunking zur Unterstützung langsamer Server oder großer Dateiübertragungen.
Benutzung des BackupBuddy-Plugins
Nachdem wir nun einen kurzen Blick auf die verfügbaren Optionen geworfen haben, wollen wir uns nun der eigentlichen Nutzung zuwenden.
Installation
In unseren Beispielen werden wir das Plugin für eine eigenständige Website installieren. Wenn Sie in einem Multisite-Netzwerk installieren möchten, finden Sie Anweisungen auf den iThemes-Hilfeseiten.
In der Abbildung unten installieren wir das BackupBuddy-Plugin auf die übliche Weise, indem wir den .zip-Ordner über den WordPress-Admin unter Plugins hochladen. Sobald die Installation abgeschlossen ist, werden Sie aufgefordert, das Plugin zu aktivieren.
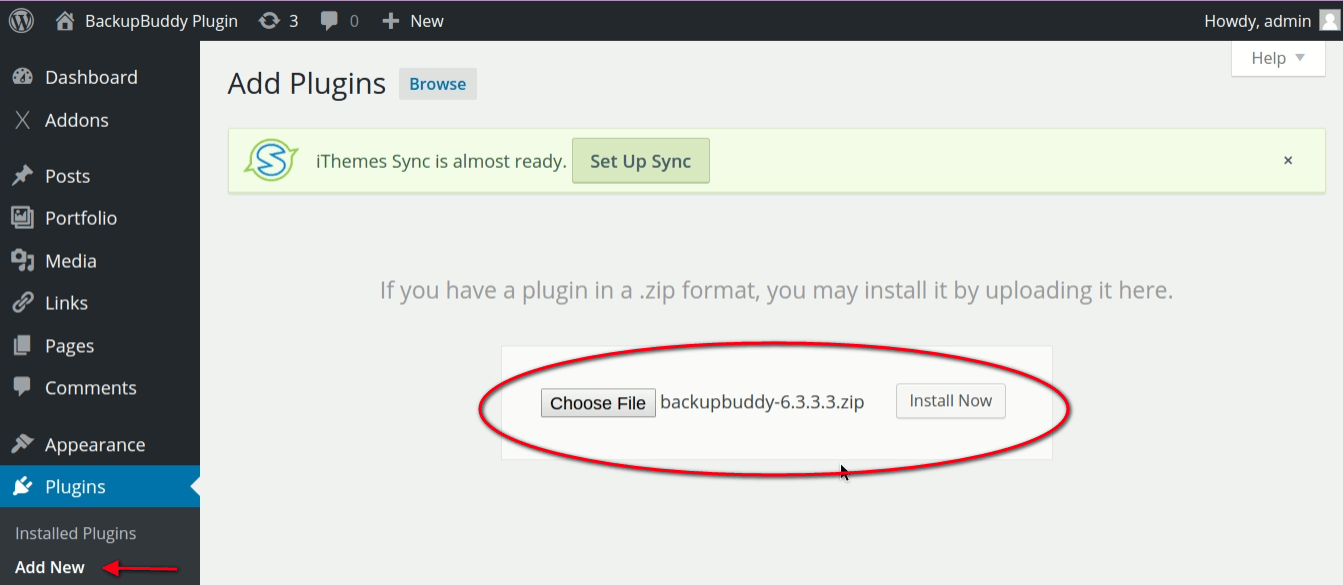
Nachdem das Plugin aktiviert ist, werden Sie einen neuen Menüpunkt in der Admin-Seitenleiste namens BackupBuddy bemerken.
Konfiguration
Nach der Aktivierung werden Sie in den unten abgebildeten BackupBuddy Quick Setup Wizard geleitet. Die grundlegenden Optionen sind einfach: Ihre E-Mail-Adresse für Backups und Benachrichtigungen, ein Kennwort, die von Ihnen gewählte Speichermethode und grundlegende Informationen zur Planung.
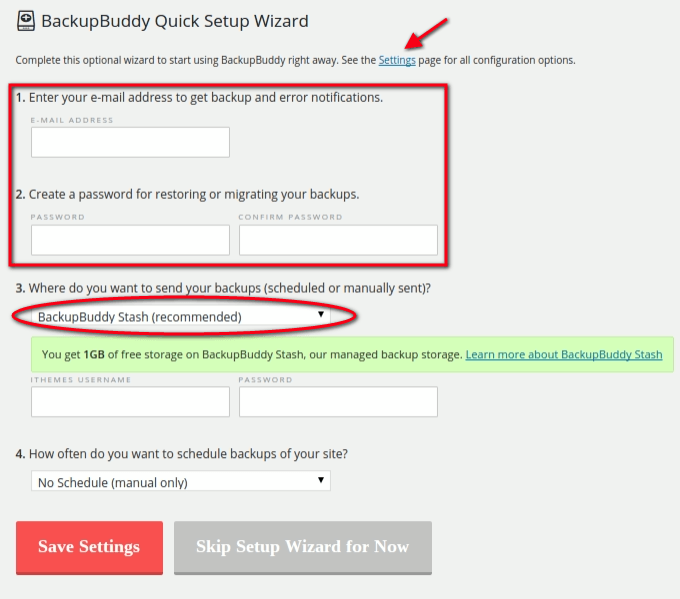
Sie können die im Quick Setup Wizard eingegebenen Einstellungen jederzeit bearbeiten, und wir gehen einige dieser Optionen jetzt genauer durch.
Ferngesteuerte Ziele
Mit dem Menüpunkt „Ferngesteuerte Ziele“ erhalten Sie eine vollständige Liste von Speicheroptionen, aus der Sie Ihr Standard-Backup-Ziel auswählen können.
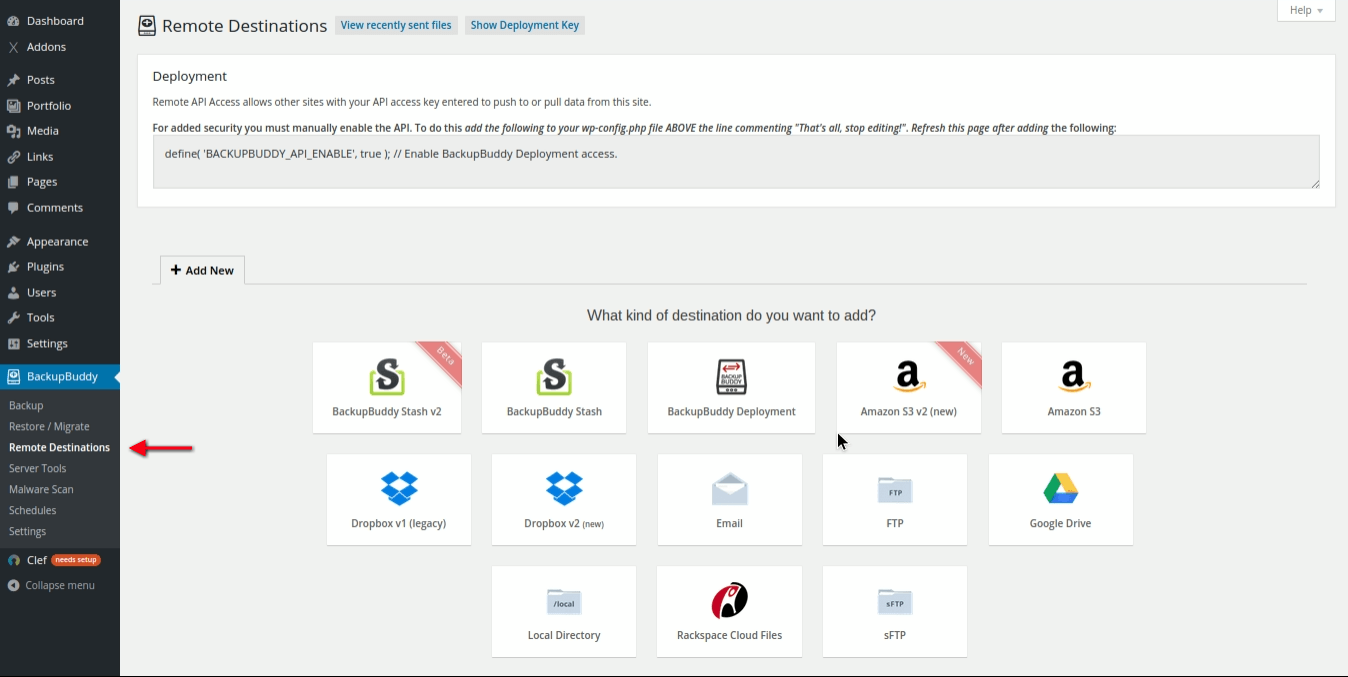
Zeitpläne
Der Menüpunkt „BackupBuddy >Zeitpläne“ bietet Ihnen eine Reihe detaillierter Optionen für die zeitliche Steuerung verschiedener Arten von Backups. Jeder Sicherungszeitplan hat nach der Konfiguration einen eigenen Namen und eigene Spezifikationen. Hier haben Sie eine Menge Flexibilität zur Verfügung.
Sie können beispielsweise eine tägliche Sicherung einrichten, die nur die Datenbankdateien umfasst, und eine wöchentliche Sicherung aller Dateien. Wenn Sie ein Netzwerk von Standorten verwalten, können Sie die Backup-Spezifikationen für jeden Standort einzeln in den Zeitplänen festlegen.
Sie können auch für jeden Backup-Zeitplan ein anderes Backup-Ziel angeben. Beachten Sie, dass die hier eingegebenen Werte die Standardeinstellung außer Kraft setzen, die Sie möglicherweise bereits unter Remote-Ziele festgelegt haben.
Geplante Backups können auch in Profile integriert werden. Wir werden diese Option in einer Minute besprechen.
Im folgenden Beispiel senden wir unsere Backups an BackupBuddy Stash, da wir 1 GB kostenlosen Speicherplatz haben, der mit dem Kauf des BackupBuddy-Plugins geliefert wurde. Mehr über Stash in a bit.
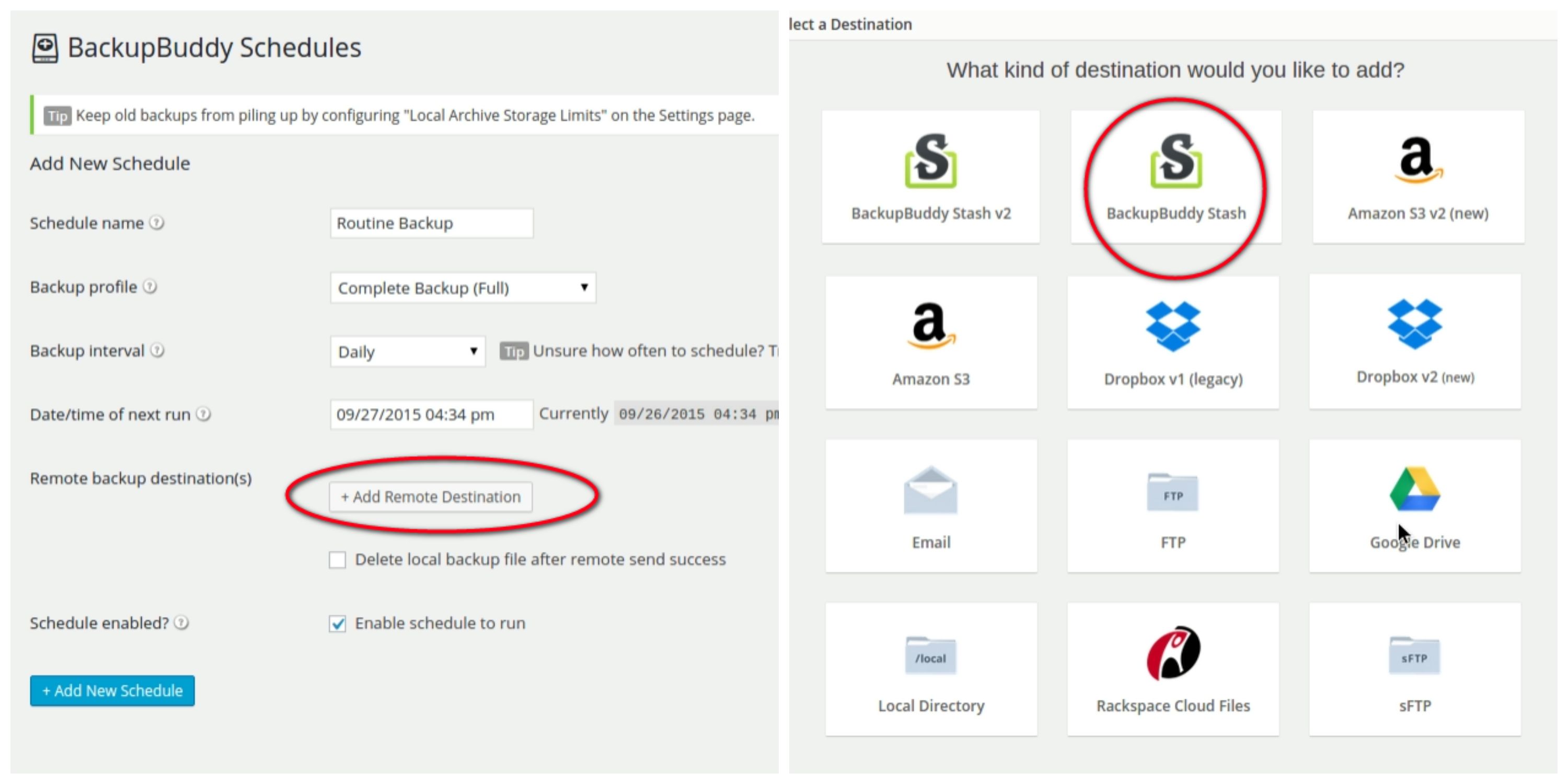
Backup Profiles
Backup Profile können unter dem Menüpunkt Backup im WordPress Admin erstellt werden. Sie werden dort zunächst zwei Standardprofile finden. Um ein neues Profil zu erstellen, gehen Sie folgendermaßen vor:
1. Klicken Sie auf das Pluszeichen, um den Profilersteller zu starten.
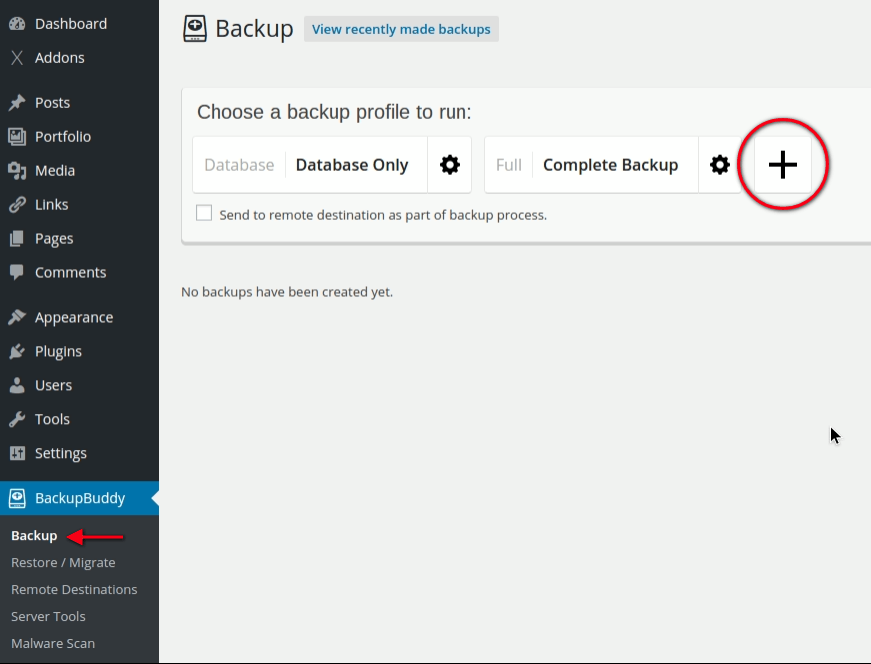
2. Geben Sie einen Namen für das Profil ein und wählen Sie aus den Dropdown-Optionen die Art der Sicherung aus:
- Nur Datenbank
- Vollständige DB + Dateien
- Nur Dateien
Wir haben unser Profil „Dateisicherung“ genannt. Klicken Sie auf die Schaltfläche +Hinzufügen, sobald der Name eingegeben ist.
3. Ihr neu benanntes Sicherungsprofil sollte nun in der Liste unter „Sicherung“ angezeigt werden. Um die Einstellungen des Profils zu konfigurieren oder zu ändern, klicken Sie einfach auf das Zahnradsymbol neben dem Titel, wie unten abgebildet.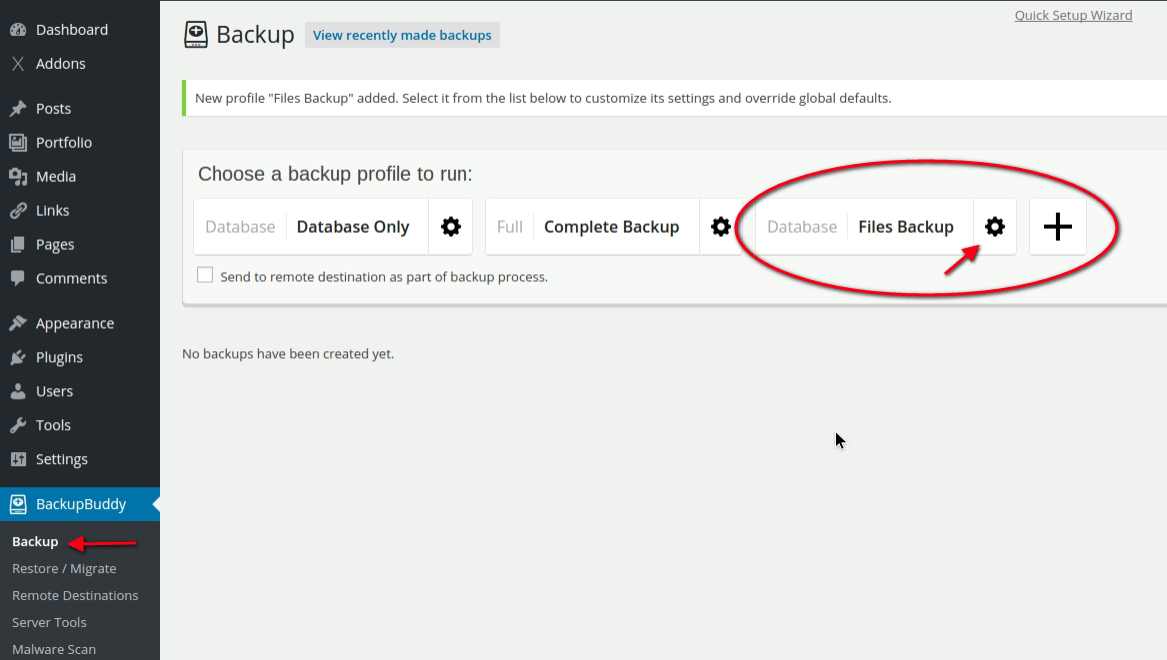
4. Innerhalb der individuellen Profileinstellungen kann der Profilname geändert oder das Profil bei Bedarf gelöscht werden.
5. Beachten Sie, dass das neue Profil nun in der Liste „Zeitpläne“ angezeigt wird.
Wir haben unseren neuen Sicherungszeitplan „Tägliche Sicherung der DB-Dateien“ genannt und haben die Möglichkeit, einen Remote-Zielort für die Sicherung hinzuzufügen, wenn wir dies wünschen.
Abgesehen von Routinesicherungen, die Sie vielleicht schon für Kunden durchführen, kann die Verwendung von Profilen eine praktische Möglichkeit sein, Sicherungen zu organisieren, die Sie direkt an die E-Mail eines Kunden oder an ein anderes Ziel seiner Wahl senden möchten – vielleicht nach einem anderen Zeitplan als Ihre eigenen Administrator-Sicherungen.
iThemes Sync Remote Backups
Die iThemes Sync-Option, die wir oben im Beitrag erwähnt haben, ist beim Kauf von BackupBuddy inbegriffen und umfasst bis zu zehn Sites ohne zusätzliche Kosten.
Diese Option gibt Ihnen die Fernkontrolle über alle WordPress-Sites, die der Konsole hinzugefügt wurden. Sie können damit alle Ihre Backups von BackupBuddy aus verwalten und WordPress-Versionen, Plugins und Themes aktualisieren und verwalten. Es ist eine potenziell enorme Zeitersparnis.
Wir haben Sync über das WordPress-Admin-Panel installiert, genau wie bei BackupBuddy zuvor.
Nach der Aktivierung erscheint eine Admin-Benachrichtigung über dem WordPress-Admin, die Sie durch den Einrichtungsprozess führt.
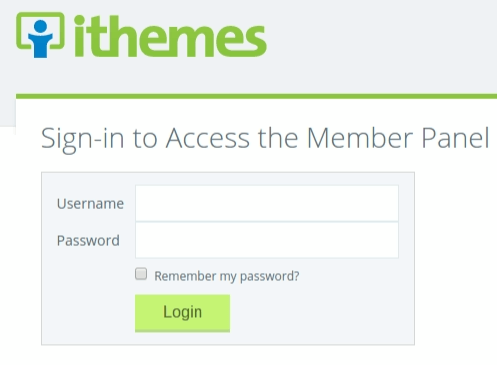
In der Sync-Konsole können Sie eine Website hinzufügen, indem Sie auf Home gehen, wie unten abgebildet.
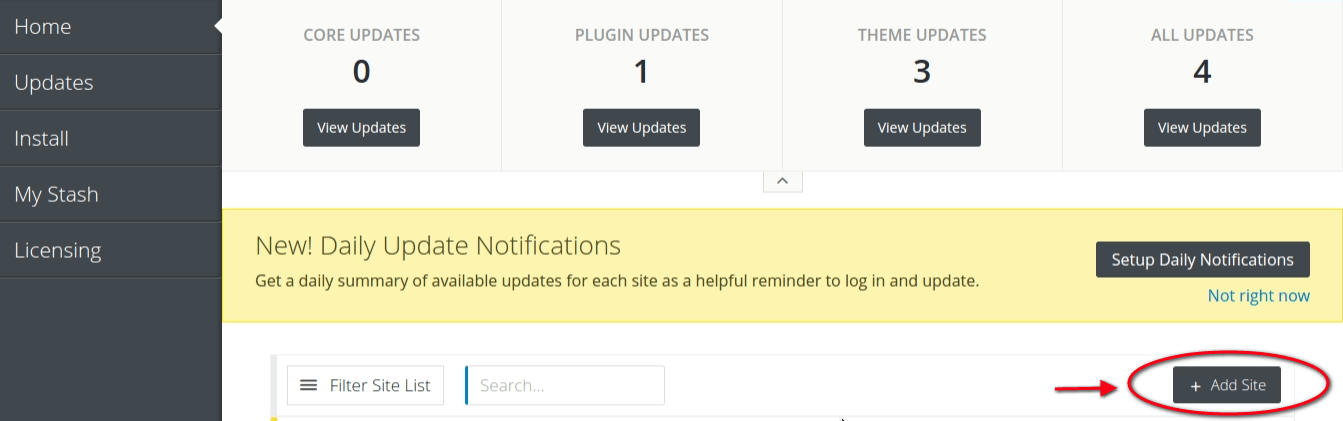
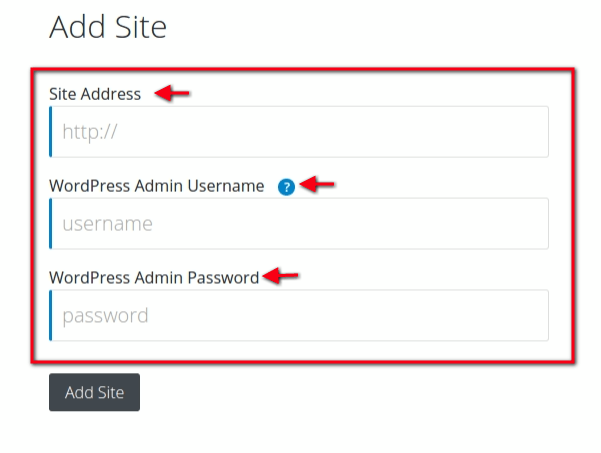
BackupBuddy Stash
Wie bereits erwähnt, wollten wir die iTheme-eigene Speicheroption Stash testen, also verwenden wir diese, um unsere erste BackupBuddy-Sicherung zu speichern. Wir haben unser Standardziel in WordPress bereits auf Stash gesetzt, also müssen wir uns jetzt in unser Stashboard bei iThemes einloggen.
Für diesen Test machen wir ein manuelles Backup, gefolgt von einem Besuch in unserem Stashboard.
1. Auf der Registerkarte „Backup“ müssen wir auswählen, welches Backup-Profil wir ausführen möchten. In diesem Fall wählen wir „Nur Datenbank“.
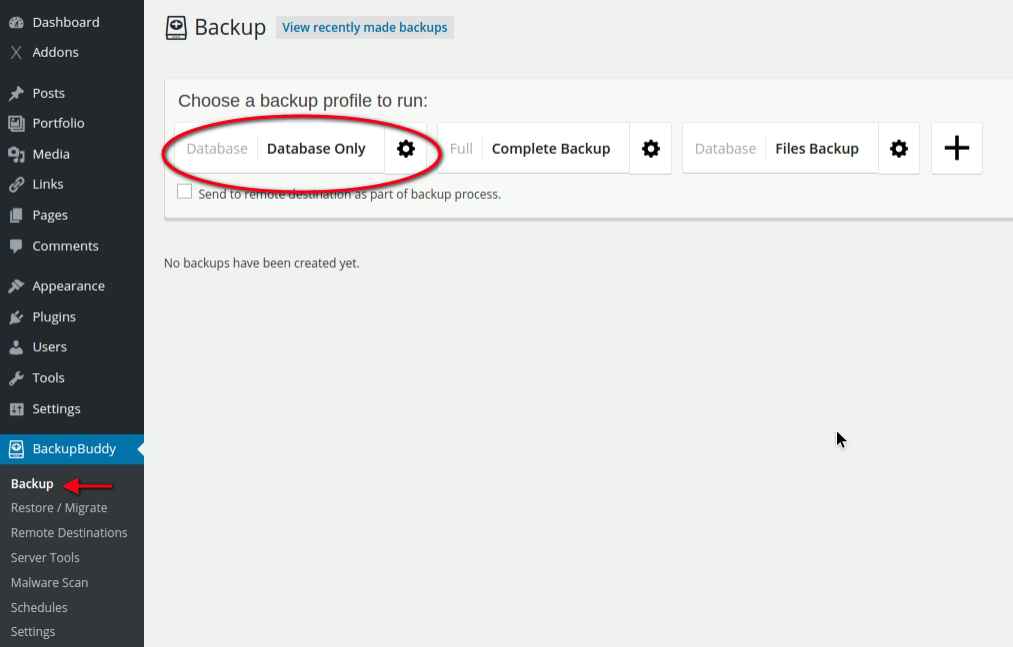
2. Um unser Backup zu sehen, loggen wir uns in unser Stashboard ein und finden diese Nachricht unten.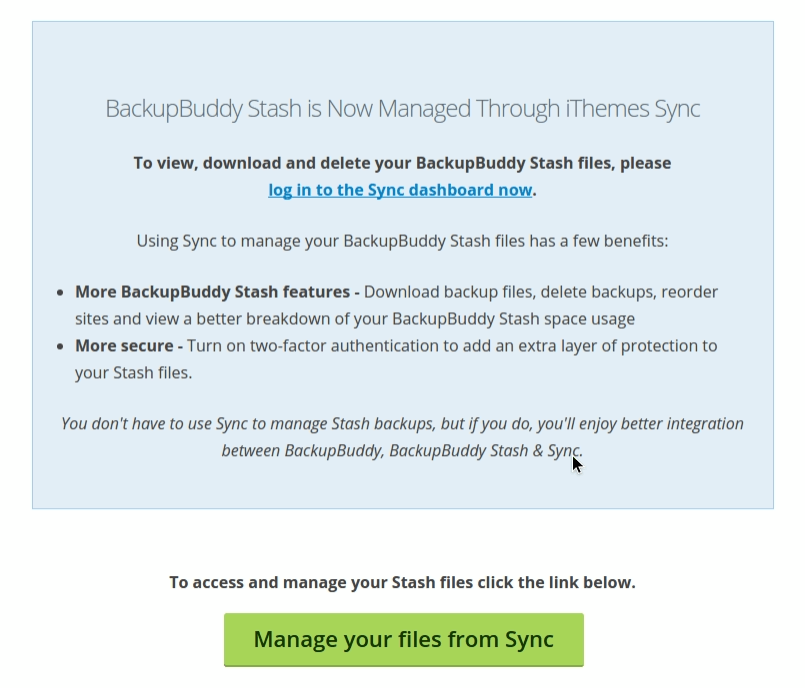
3. Nachdem wir auf „Dateien von Sync verwalten“ geklickt haben, öffnet sich ein Fenster, das uns auffordert, uns bei iThemes anzumelden: Danach öffnet sich das Fenster My Stash.
Wenn wir nun auf My Stash zugreifen wollen, klicken wir in unserem WordPress-Admin auf die Registerkarte iThemes Sync.
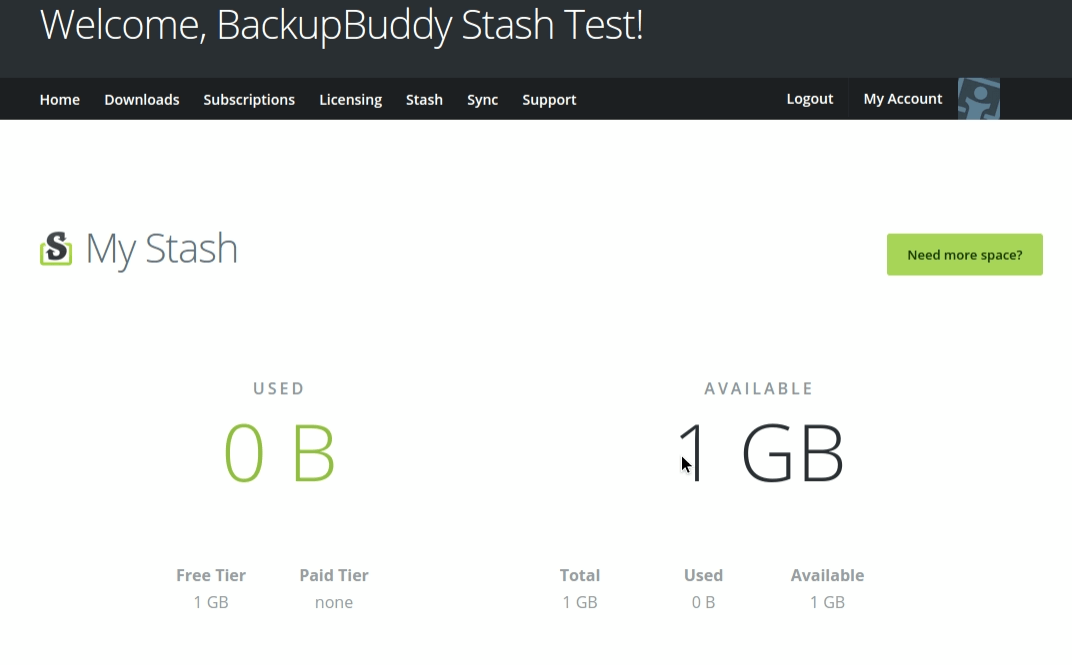
Data Chunking Large File Transfers
Ein kurzes Wort zu Data Chunking – diese Option ermöglicht die Übertragung größerer Dateigrößen, als Ihr Server für die Übertragung konfiguriert ist, indem Dateien in kleinere Teile zerlegt werden. BackupBuddy behandelt große Dateiübertragungen automatisch mit einer Standardeinstellung von 80Mb und diese Einstellungen können in den Zieleinstellungen auf der Registerkarte „Remote-Einstellungen“ unter „Erweiterte Optionen“ geändert werden.
Geben Sie einen Wert von Null an, um kein Chunking durchzuführen. Chunk-Größen über 100Mb werden nicht empfohlen.
Schutz vor Hackern
Das BackupBuddy Plugin beinhaltet einen kompletten Malware-Scan. Um einen Scan auszuführen, klicken Sie einfach auf die Registerkarte Malware Scan in der WordPress-Verwaltung und scrollen Sie nach unten, um auf die Schaltfläche Perform New Scan Now zu klicken.
Support
Wer ein aktives Abonnement hat, kann sich bei iThemes anmelden, um seine Fragen zu stellen und eine Antwort zu erhalten. Umfassende Hilfe gibt es auch im iThemes BackupBuddy Codex.
Fazit
BackupBuddy ist eine ausgeklügelte und dennoch einfach zu bedienende Software, die Entwicklern die Durchführung von Routine-Backup-Aufgaben erheblich vereinfacht. Die Möglichkeit, Backup-Aktivitäten für ein ganzes Netzwerk zu verwalten und zu automatisieren, führt dazu, dass viel weniger Zeit damit verschwendet wird, sich mit einzelnen Sites und Einstellungen herumzuschlagen.
Das iThemes Sync, das beim Kauf kostenlos mitgeliefert wird, bietet einen großen Mehrwert für das ohnehin schon preisgünstige Plugin, und Funktionen wie Malware-Scans und Daten-Chunking sind das Tüpfelchen auf dem i.
Get Backup Buddy Plugin
Backups sind für jede Website unverzichtbar und wir können mit gutem Gewissen sagen, dass BackupBuddy ein hervorragendes Tool für diese Aufgabe ist. Es ist kinderleicht zu bedienen und es gibt praktische Assistenten, die Sie durch den Einrichtungsprozess führen. Die Verwendung von Stash innerhalb von iThemes Sync war ebenfalls so einfach wie angekündigt.
Leave a Reply