Hur man använder BackupBuddy – den bästa säkerhetskopieringslösningen för WordPress?
BackupBuddy från iThemes är en populär lösning för WordPress-utvecklare som vill förenkla hanteringen av flera kundwebbplatser. Det här praktiska insticksprogrammet hjälper till att hantera säkerhetskopiering, migrering och återställning av webbplatser på ett förnuftigt sätt. Säkerhetskopior inkluderar alla delar av temat – innehåll och stil – samt alla installerade plugins och widgetar.
Att säkerhetskopiera eller migrera webbplatser individuellt är tidskrävande och BackupBuddy gör det möjligt för upptagna utvecklare att hantera flera uppgifter på en gång.
Om du vill skära bort timmar av den tid som det tar att hantera webbplatser för dig själv eller dina klienter är det ett verktyg som är väl värt att utforska.
I den här artikeln tar vi upp en del bakgrundsinformation om verktyget och hur man går tillväga för att använda det. I slutet bör du ha ett bra grepp om hur du använder BackupBuddy för att börja säkerhetskopiera dina webbplatser mer effektivt.
Låt oss börja med en titt på för- och nackdelar.
För- och nackdelar
Som med alla insticksprogram finns det plus och minus med att använda BackupBuddy. Här är de viktigaste punkterna till dess fördel:
- Ett rättvist pris för den funktionalitet som erbjuds.
- Lättanvänt gränssnitt.
- Obegränsade schemalagda säkerhetskopior.
- Inkluderar iThemes Sync för upp till 10 webbplatser
- Kan styra säkerhetskopieringar till BackupBuddy Stash från Sync inne i WordPress-administratören.
Den största haken som kan avskräcka de flesta är det faktum att det inte finns någon gratis provversion av programvaran tillgänglig. Med det i åtanke, låt oss bli lite mer specifika om prissättningen.
Prissättning
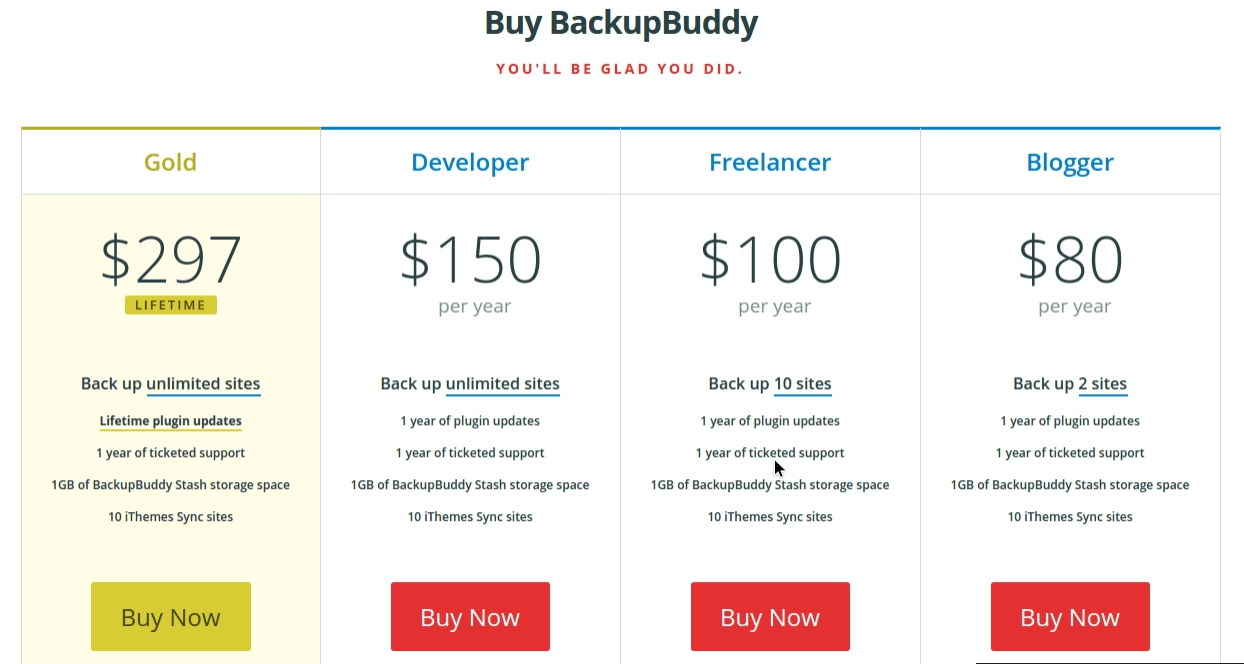
Följande funktioner ingår i alla prisalternativ:
- 1 GB lagringsutrymme för BackupBuddy Stash.
- 10 iThemes Sync-webbplatser.
- 1 års biljettsupport.
- 1 års uppdateringar av insticksprogram.
De enskilda prisnivåerna är uppdelade på följande sätt:
- Blogger: Två webbplatser för 80 dollar/år.
- Freelancer: Två webbplatser för 80 dollar/år: Tio webbplatser för 100 dollar/år.
- Utvecklare: Utvecklare: Obegränsat antal webbplatser för 150 dollar per år.
- Guld: Obegränsade webbplatser plus livstidsuppdateringar av insticksmodulen för 297 dollar (biljettsupport måste förnyas varje år).
Vi tittar på funktionerna lite mer i detalj.
Översikt över insticksmodulen BackupBuddy
BackupBuddy levereras med en gedigen uppsättning grundläggande funktioner. Följande datalagringsalternativ stöds alla:
- Stash (iThemes egen lagringslösning)
- Amazon Web Services/Amazon S3
- Google Drive
- Dropbox
- Rackspace Cloud Files
- SFTP och FTP
- Backuper till e-post
Backuper kan automatiseras och hanteras på distans och du kan också använda verktyget för att migrera webbplatser eller återställa från tidigare säkerhetskopior. När det gäller avancerade funktioner är följande några av de utmärkande alternativ som erbjuds:
- Anpassningsbara konfigurationer för att styra omfattningen av önskad säkerhetskopiering.
- Funktioner för utvecklare för förbättrad distribution och migrering av webbplatser.
- Detaljerade händelserapporter som kan exporteras och delas med samarbetspartners eller kunder.
- Data chunking för att stödja långsamma servrar eller stora filöverföringar.
Användning av BackupBuddy-plugin
Nu när vi har fått en snabb allmän titt på de alternativ som står till buds för oss, låt oss gå vidare till att faktiskt använda dem.
Installation
Vi kommer att installera plugin för en fristående webbplats i våra exempel. Om du vill installera på ett nätverk med flera webbplatser finns det instruktioner på iThemes hjälpsidor.
I bilden nedan installerar vi insticksprogrammet BackupBuddy på standardmässigt sätt genom att ladda upp .zip-mappen via WordPress Admin under Plugins. När installationen är klar uppmanas du att aktivera insticksprogrammet.
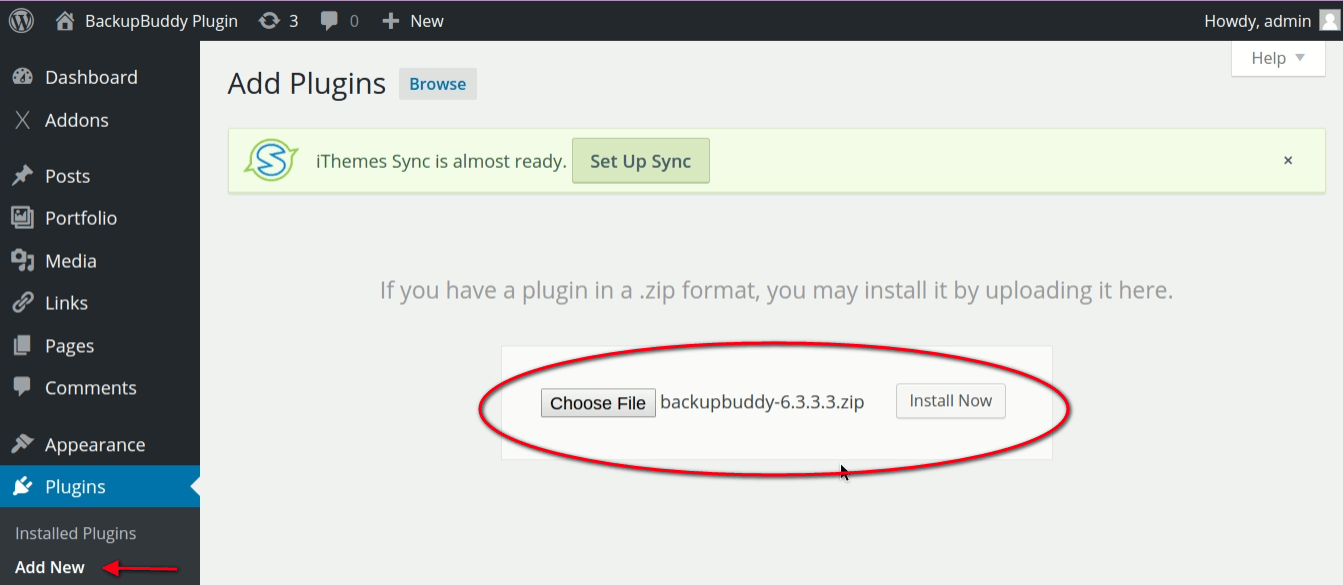
När insticksprogrammet är aktiverat märker du att det finns ett nytt menyalternativ i admin sidofältets meny som heter BackupBuddy.
Konfiguration
När du har aktiverat insticksprogrammet kommer du in i guiden för snabbkonfigurering av BackupBuddy, som visas på bilden nedan. De grundläggande alternativen här är enkla: din e-postadress för säkerhetskopior och meddelanden, ett lösenord, din valda lagringsmetod och grundläggande information om schemaläggning.
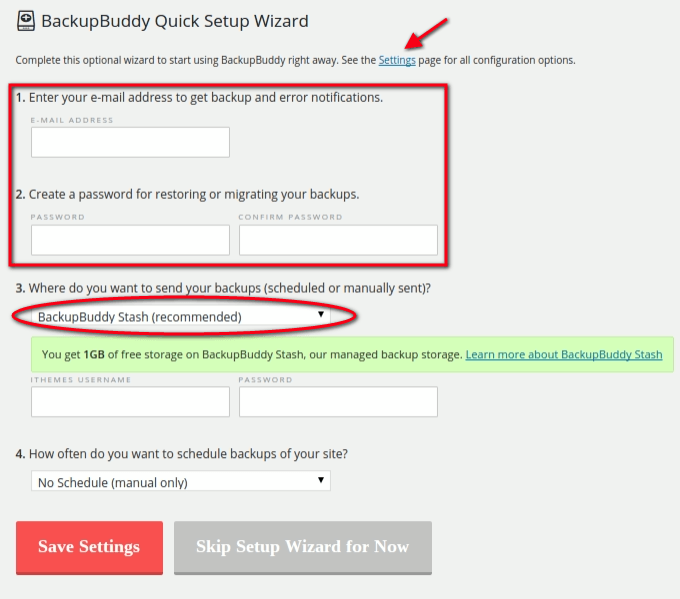
Du kan när som helst redigera de inställningar som angetts i guiden Quick Setup Wizard, och vi kommer att gå igenom några av dessa alternativ mer i detalj nu.
Remote Destinations
Accessing the Remote Destinations menu item gives you a full list of storage options to choose your default backup destination from.
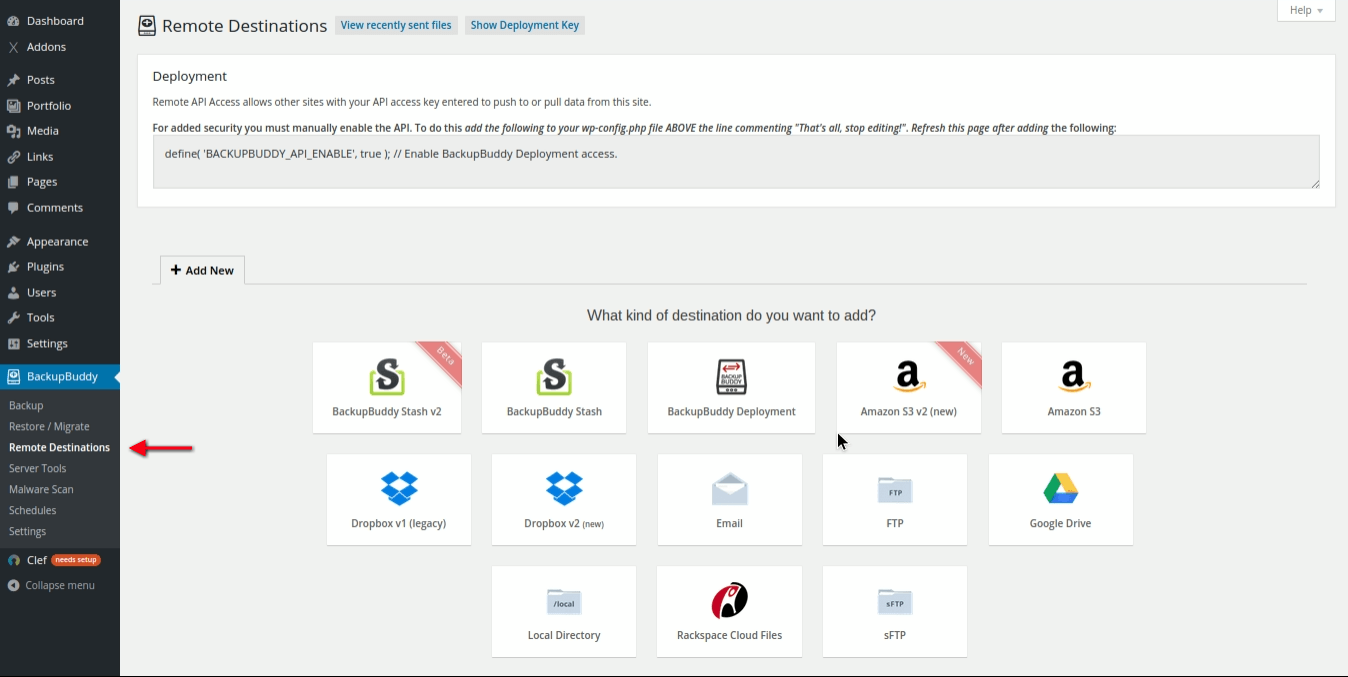
Schedules
The BackupBuddy > Schedules menu item kickar dig in i en detaljerad uppsättning alternativ för att styra tidpunkter för olika typer av säkerhetskopior. Varje schema för säkerhetskopiering kommer att ha ett eget namn och egna specifikationer när det väl har konfigurerats. Du har en hel del flexibilitet till hands här.
Till exempel kan du välja att ställa in en daglig säkerhetskopiering som endast omfattar databasfiler, tillsammans med en veckosäkerhetskopiering av alla filer. Om du hanterar ett nätverk av webbplatser kan deras säkerhetskopieringsspecifikationer ställas in individuellt i Scheman.
Du kan också ange en annan säkerhetskopieringsdestination för varje säkerhetskopieringsschema också. Observera att de värden som anges här åsidosätter den standardinställning som du kanske redan har ställt in i Remote Destinations.
Skemalagda säkerhetskopior kan också integreras med Profiler. Vi kommer att diskutera det alternativet om en minut.
I exemplet nedan skickar vi våra säkerhetskopior till BackupBuddy Stash eftersom vi har 1 GB gratis lagringsutrymme som följde med köpet av BackupBuddy Plugin. Mer om Stash om en stund.
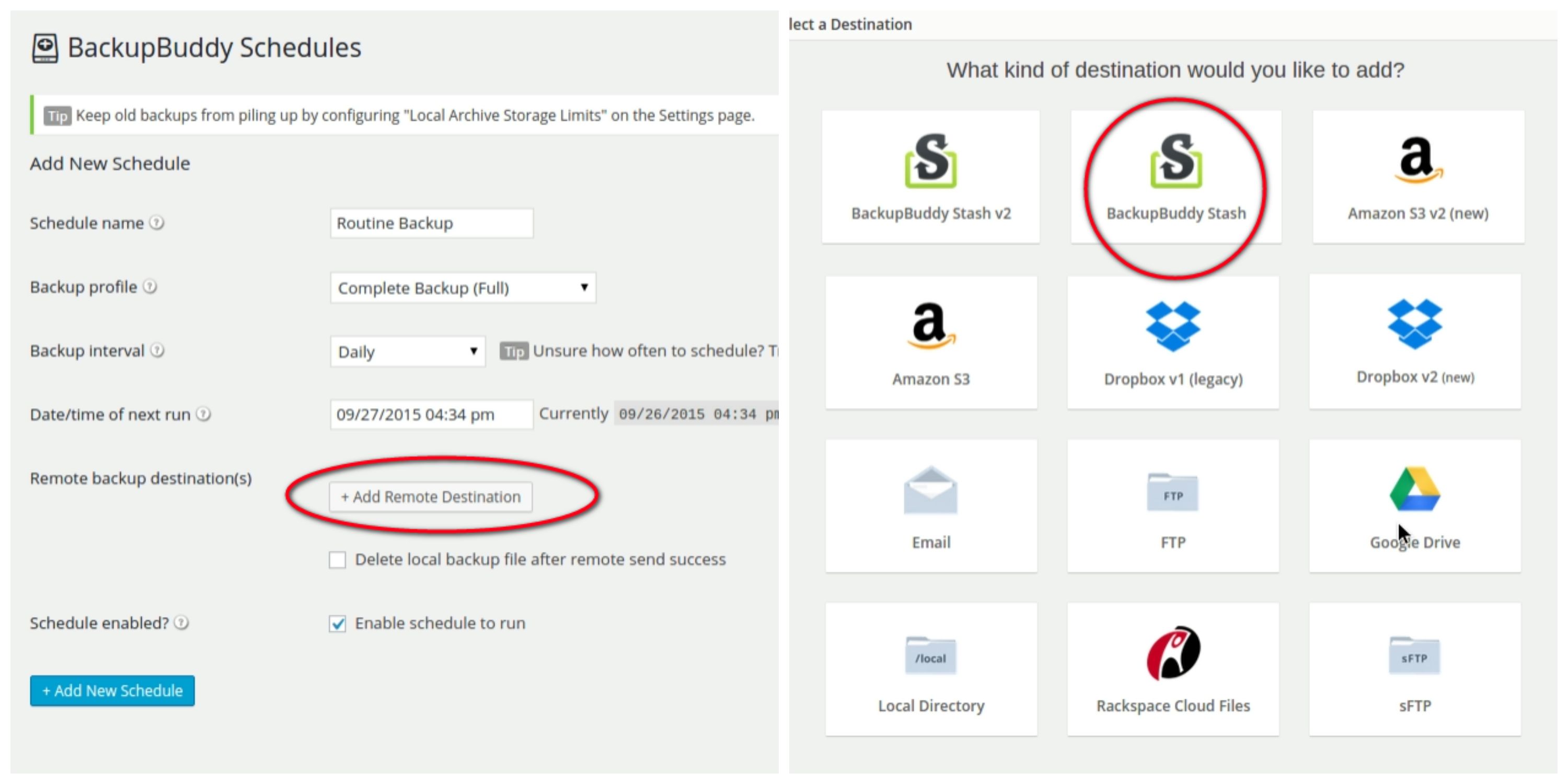
Backup Profiler
Backup profiler kan skapas genom att gå till menyalternativet Backup i WordPress admin. Du kommer att märka att det finns två standardprofiler där till att börja med. För att skapa en ny profil följer du de här stegen:
1. Klicka på plustecknet för att starta profilskaparen.
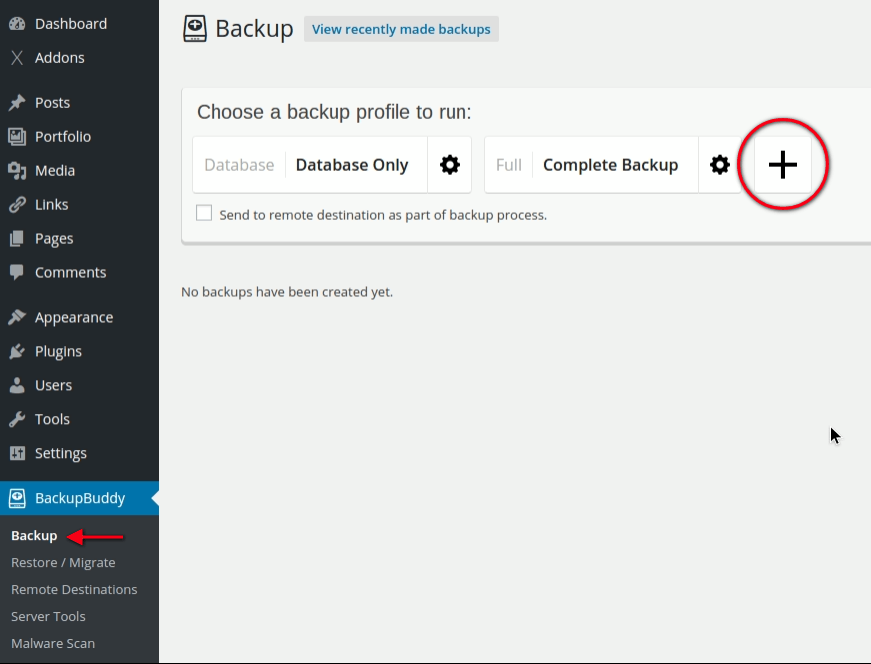
2. Ange ett namn för profilen och välj vilken typ av säkerhetskopiering du vill att det ska vara från rullgardinsalternativen:
- Enbart databas
- Full DB + filer
- Enbart filer
Vi har döpt vår till ”Files Backup”. Klicka på knappen +Add när namnet har angetts.
3. Din nyss namngivna säkerhetskopieringsprofil bör nu dyka upp under listan i Backup. För att konfigurera eller ändra profilens inställningar klickar du helt enkelt på kugghjulsikonen bredvid titeln enligt bilden nedan.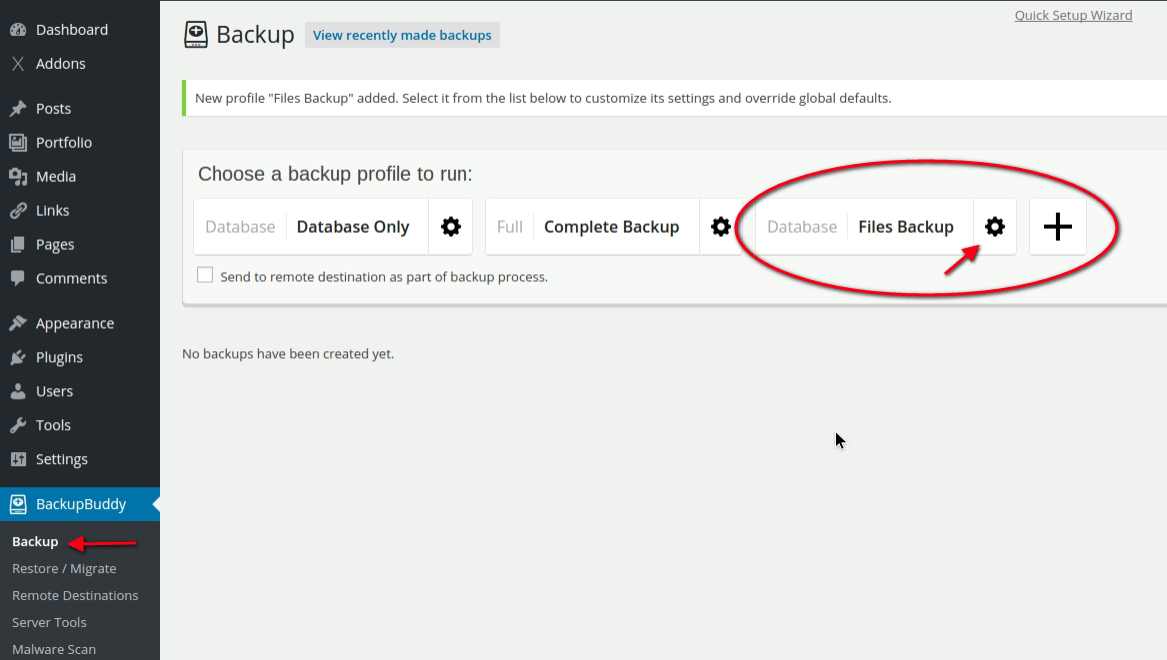
4. I de individuella profilinställningarna kan profilens namn ändras eller profilen kan raderas vid behov.
5. Lägg märke till att den nya profilen nu visas under listan Scheman.
Vi har kallat vårt nya schema för säkerhetskopiering ”DB Files Daily Backup” och har möjlighet att lägga till en fjärrdestination för säkerhetskopieringen om vi vill. Detta åsidosätter alla tidigare inställningar som angetts någon annanstans för den här schemalagda säkerhetskopian.
Bortsett från rutinbackuper som du kanske redan gör för klienter kan det vara praktiskt att använda profiler för att organisera säkerhetskopior som du vill ha skickade direkt till en klients e-post eller en annan destination som de själva väljer – kanske enligt ett annat schema än dina egna administratörssäkringar.
iThemes Sync Remote Backups
Det iThemes Sync-alternativet som vi nämnde högst upp i inlägget ingår i köpet av BackupBuddy och omfattar upp till tio webbplatser utan extra kostnad.
Det här alternativet ger dig fjärrkontroll över alla WordPress-webbplatser som läggs till i dess konsol. Du kan använda det för att hantera alla dina säkerhetskopior från BackupBuddy och uppdatera och hantera WordPress-versioner, plugins och teman. Det är en potentiellt massiv tidsbesparing.
Vi har installerat Sync via WordPress-administratörspanelen precis som med BackupBuddy tidigare.
När det är aktiverat visas ett administratörsmeddelande högst upp i WordPress-administratörspanelen som guidar dig genom installationsprocessen.
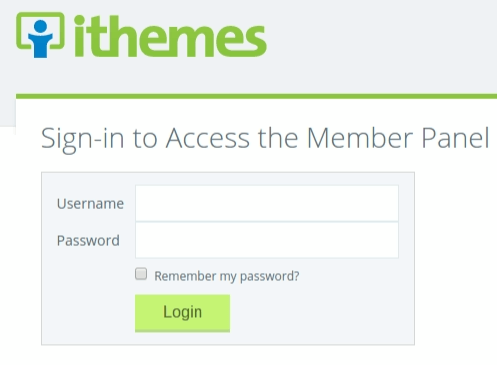
I Sync-konsolen kan du lägga till en webbplats genom att besöka Home enligt bilden nedan.
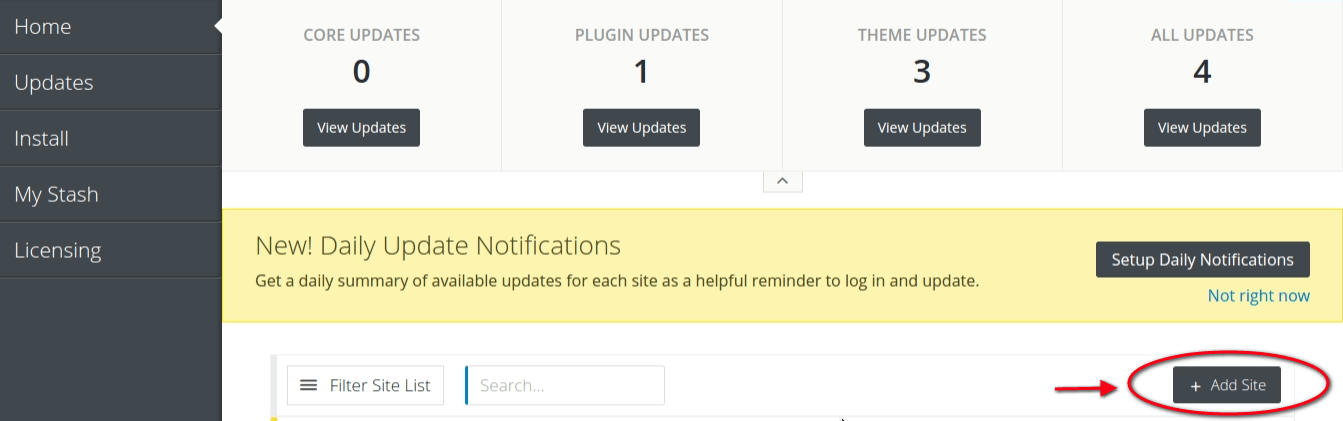
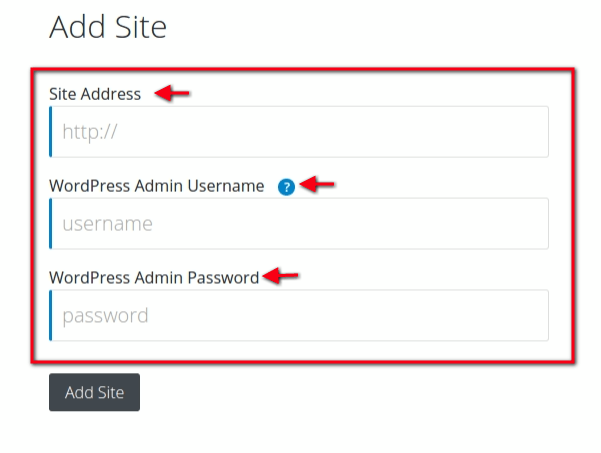
BackupBuddy Stash
Som tidigare nämnts ville vi testa iThemes inbyggda lagringsalternativ Stash, så vi kommer att använda det för att lagra vår första backup från BackupBuddy. Vi har redan ställt in vår standarddestination till Stash i WordPress så nu handlar det om att logga in på vår Stashboard hos iThemes.
För den här granskningen kommer vi att göra en manuell säkerhetskopiering följt av ett besök på vår Stashboard.
1. På fliken Säkerhetskopiering måste vi välja vilken säkerhetskopieringsprofil vi vill köra. I det här fallet väljer vi Database Only.
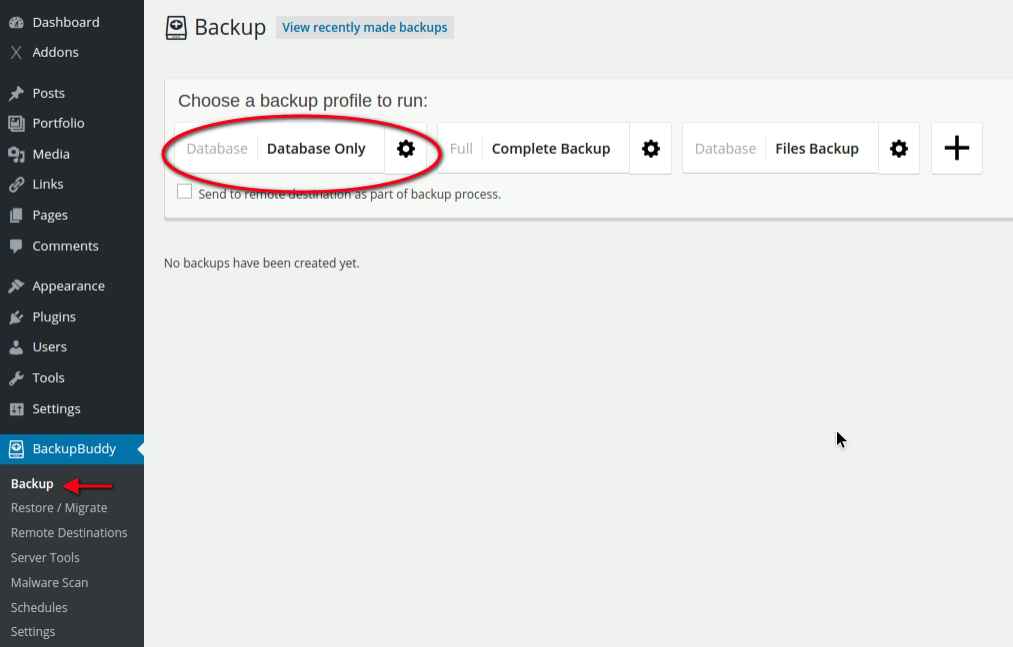
2. För att visa vår säkerhetskopiering loggar vi in på vår Stashboard och hittar det här meddelandet nedan.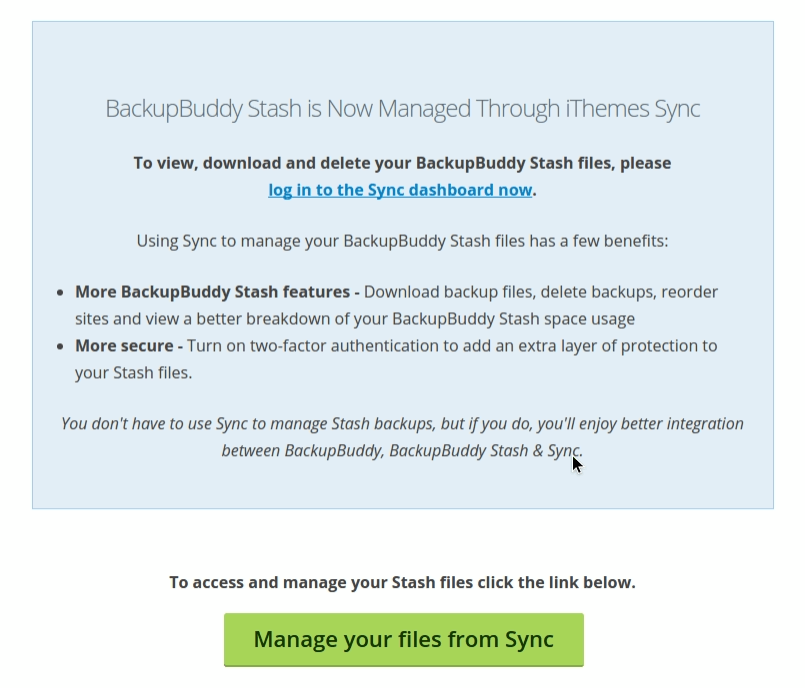
3. Efter att ha klickat på Manage your files from Sync öppnas ett fönster där vi uppmanas att logga in på iThemes: När vi har gjort detta öppnas fönstret My Stash.
Nu när vi vill komma åt My Stash klickar vi på fliken iThemes Sync från vår WordPress-administratör.
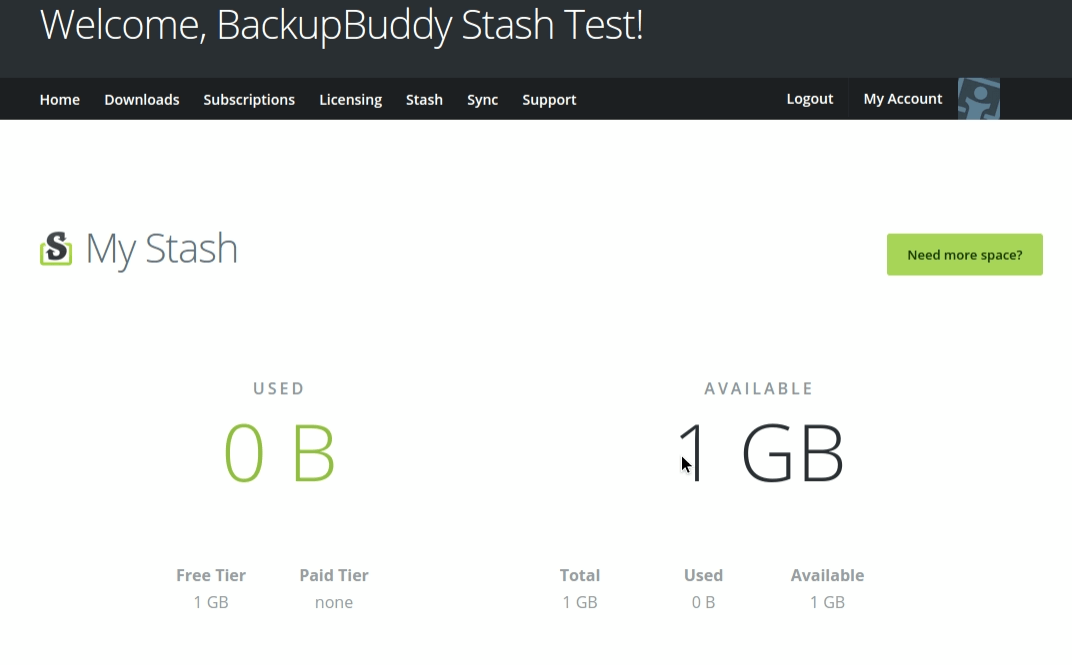
Data Chunking Stora filöverföringar
Ett kort ord om data chunking – det här alternativet gör det möjligt att överföra större filstorlekar än vad din server kan vara konfigurerad för att acceptera genom att bryta upp filer i mindre bitar. BackupBuddy hanterar stora filöverföringar automatiskt med en standardinställning på 80 Mb och dessa inställningar kan ändras i Destinationsinställningar på fliken Fjärrinställningar under Avancerade alternativ.
Ange ett värde på noll för ingen chunking alls. Chunkstorlekar över 100 Mb rekommenderas inte.
Beskydd mot hackare
BackupBuddy Plugin innehåller en fullständig skanning av skadlig kod. För att köra en skanning klickar du helt enkelt på fliken Malware Scan i WordPress-administratören och scrollar ner för att klicka på knappen Perform New Scan Now.
Support
De som har en aktiv prenumeration kan logga in på iThemes för att skicka in sina frågor för att få ett svar på ett biljettsystem. Det finns också omfattande hjälpinformation på iThemes BackupBuddy Codex.
Slutsats
BackupBuddy är en sofistikerad men ändå lättanvänd programvara som avsevärt förenklar processen att utföra rutinmässiga säkerhetskopieringsuppgifter för utvecklare. Att kunna hantera och automatisera säkerhetskopieringsaktiviteter över ett helt nätverk resulterar i att mycket mindre tid går åt till att pilla med enskilda webbplatser och inställningar.
Att få iThemes Sync gratis med i köpet ger också ett stort värde till den redan ganska prisvärda insticksmodulen och funktioner som skanning av skadlig kod och dataklyftor är pricken över i:et på tårtan.
Get Backup Buddy Plugin
Backuper är viktiga på varje webbplats och vi kan med säkerhet säga att BackupBuddy är ett utmärkt verktyg för jobbet. Det är lätt att använda och det finns praktiska guider för att guida dig genom installationsprocessen. Att använda Stash inom iThemes Sync var också lika enkelt som annonserat.
Leave a Reply