Hogyan kell használni a BackupBuddy-t – A legjobb biztonsági mentési megoldás a WordPress számára?
A BackupBuddy az iThemes-től egy népszerű megoldás a WordPress fejlesztők számára, akik több ügyféloldal kezelését szeretnék egyszerűsíteni. Ez a praktikus plugin segít a weboldalak biztonsági mentésének, migrációjának és helyreállításának ésszerű kezelésében. A biztonsági mentések a téma minden elemére – tartalomra és stílusra -, valamint a telepített bővítményekre és widgetekre is kiterjednek.
A weboldalak külön-külön történő mentése vagy migrálása időigényes, és a BackupBuddy segítségével az elfoglalt fejlesztők egyszerre több feladatot is kezelhetnek.
Ha órákat szeretne lefaragni a saját vagy ügyfelei weboldalainak kezeléséhez szükséges időből, akkor ezt az eszközt érdemes felfedezni.
Ebben a cikkben az eszközzel kapcsolatos néhány háttérinformációt és a használatának módját ismertetjük. A végére már tisztában kell lennie azzal, hogyan használhatja a BackupBuddy-t, hogy hatékonyabban kezdje el a webhelyei biztonsági mentését.
Kezdjük azzal, hogy megnézzük az előnyöket és a hátrányokat.
Előnyök és hátrányok
Mint minden plugin esetében, a BackupBuddy használatának is vannak előnyei és hátrányai. Íme a főbb pontok a javára:
- Megfelelő ár a kínált funkciókért.
- Egyszerűen használható felület.
- Korlátlan ütemezett biztonsági mentések.
- Inkluzív iThemes Sync legfeljebb 10 webhelyhez
- A WordPress adminon belül a Sync-ből vezérelheti a BackupBuddy Stash-be történő biztonsági mentéseket.
A fő bökkenő, ami a legtöbb embert talán elriasztja, az a tény, hogy a szoftverből nem érhető el ingyenes próbaverzió. Ezt szem előtt tartva térjünk ki kicsit részletesebben az árazásra.
Árképzés
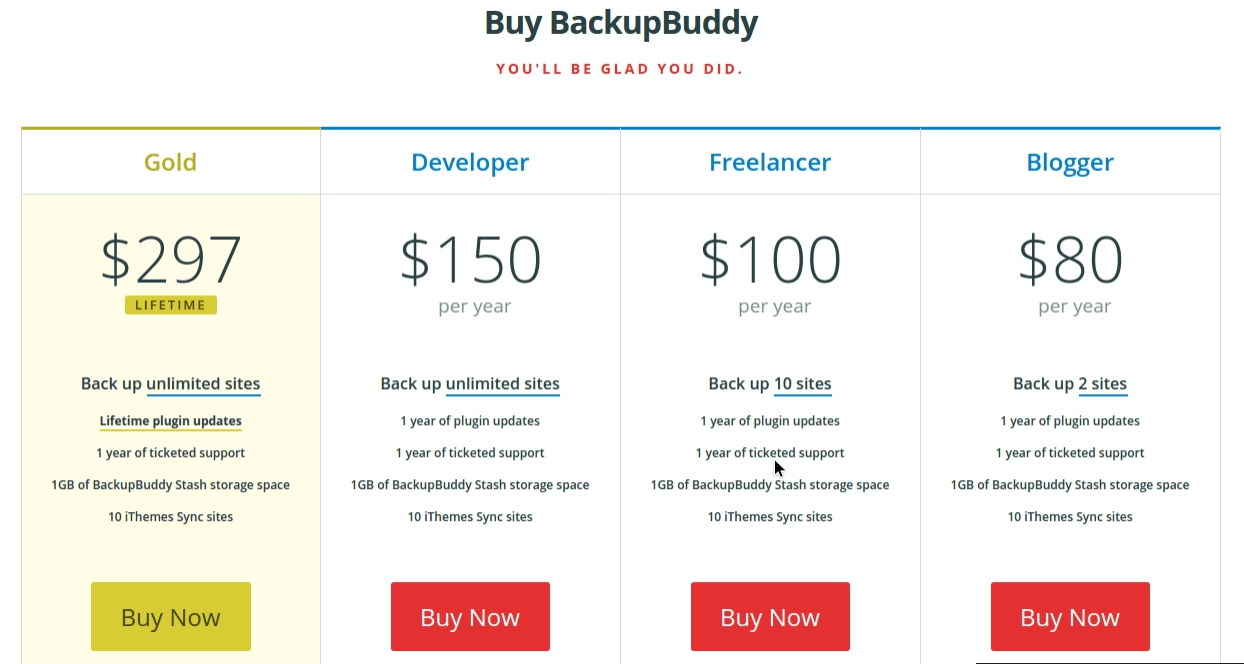
A következő funkciókat tartalmazza minden árazási lehetőség:
- 1 GB BackupBuddy Stash tárhely.
- 10 iThemes Sync webhely.
- 1 év jegyzett támogatás.
- 1 év plugin frissítések.
Az egyes árszintek a következőképpen oszlanak meg:
- Blogger:
- Szabadúszó: Két oldal 80$/évért.
- Szabadúszó: Két oldal 80$/évért:
- Fejlesztő:
- Gold: Korlátlan webhelyek plusz a plugin élethosszig tartó frissítései $297-ért (a jegyzett támogatást minden évben meg kell újítani).
Nézzük meg a funkciókat egy kicsit részletesebben.
A BackupBuddy plugin áttekintése
A BackupBuddy egy szilárd alapkészlettel rendelkezik. A következő adattárolási lehetőségek mind támogatottak:
- Stash (az iThemes saját tárolási megoldása)
- Amazon Web Services/Amazon S3
- Google Drive
- Dropbox
- Rackspace Cloud Files
- SFTP és FTP
- Backupok e-mailbe
A mentések automatizálhatók és távolról is kezelhetők, valamint az eszköz segítségével webhelyek migrálhatók vagy korábbi mentésekből visszaállíthatók. Ami a fejlett funkciókat illeti, a következő néhány kiemelkedő lehetőséget kínál:
- Egyénre szabható konfigurációk a kívánt biztonsági mentés mértékének szabályozásához.
- Elfejlesztett telepítési és webhelymigrációs funkciók a fejlesztők számára.
- Detektív eseményjelentések, amelyek exportálhatók és megoszthatók munkatársakkal vagy ügyfelekkel.
- Adatdarabolás a lassú szerverek vagy nagyméretű fájlátvitel támogatására.
A BackupBuddy bővítmény használata
Most, hogy egy gyors általános áttekintést kaptunk a rendelkezésünkre álló lehetőségekről, térjünk rá a tényleges használatukra.
Telepítés
Példáinkban egy önálló webhelyre fogjuk telepíteni a bővítményt. Ha egy multisite hálózatra szeretnéd telepíteni, az iThemes súgó oldalain találsz utasításokat.
A lenti képen a BackupBuddy plugint a szokásos módon telepítjük, a .zip mappa feltöltésével a WordPress adminon keresztül a Plugins alatt. A telepítés befejezése után felszólítjuk a plugin aktiválására.
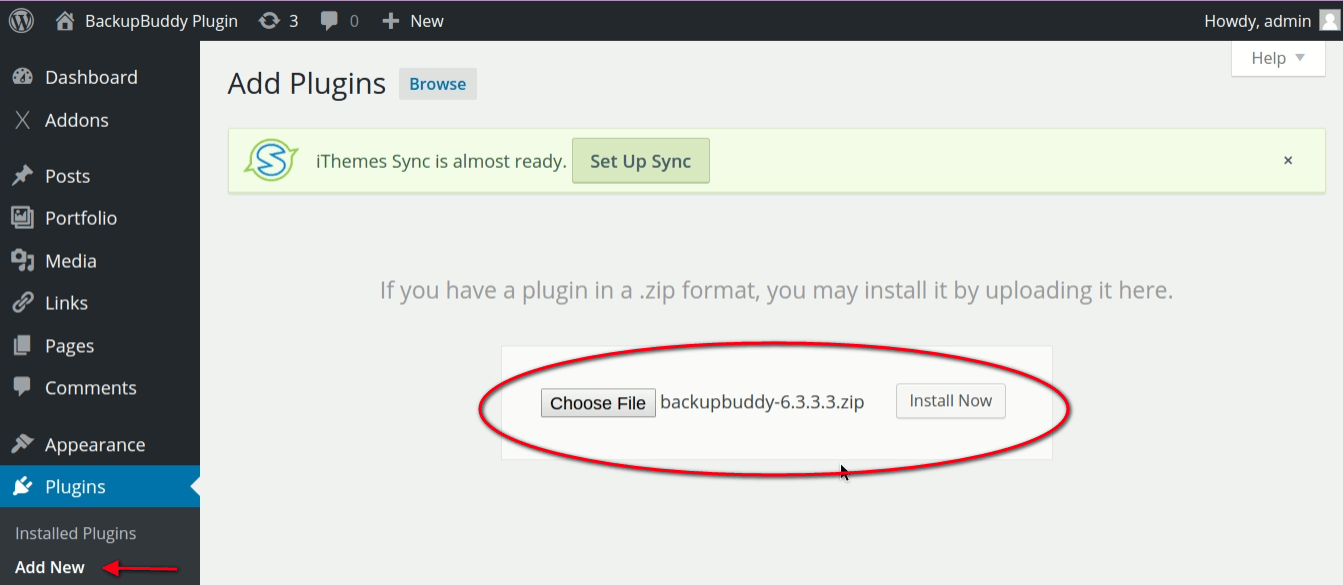
A plugin aktiválása után az admin oldalsáv menüjében egy új, BackupBuddy nevű menüpontot veszünk észre.
Konfiguráció
Az aktiválás után az alábbi képen látható BackupBuddy gyorsbeállítási varázslóba kerülünk. Az alapvető beállítások itt egyszerűek: az e-mail cím a biztonsági mentésekhez és értesítésekhez, egy jelszó, a választott tárolási módszer és alapvető ütemezési információk.
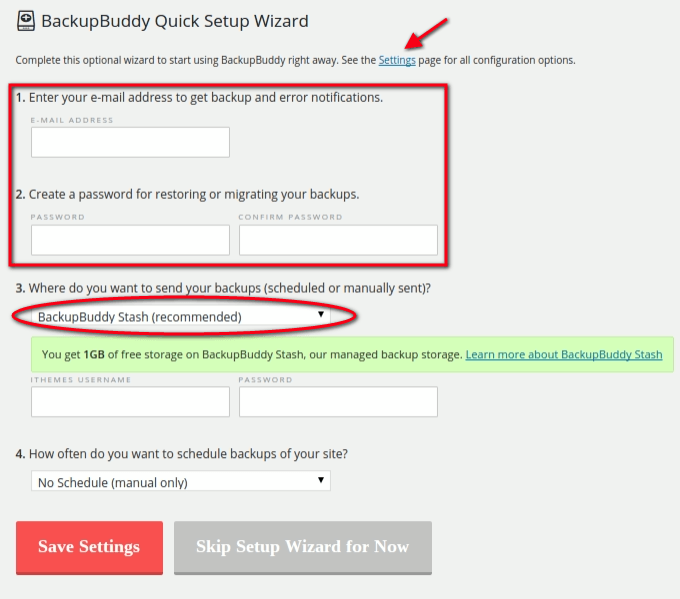
A Quick Setup Wizardban megadott beállításokat bármikor szerkesztheti, és ezek közül néhányat most részletesebben is végigveszünk.
Távoli célpontok
A Távoli célpontok menüpont elérésével a tárolási lehetőségek teljes listáját kapja meg, amelyek közül kiválaszthatja az alapértelmezett mentési célpontot.
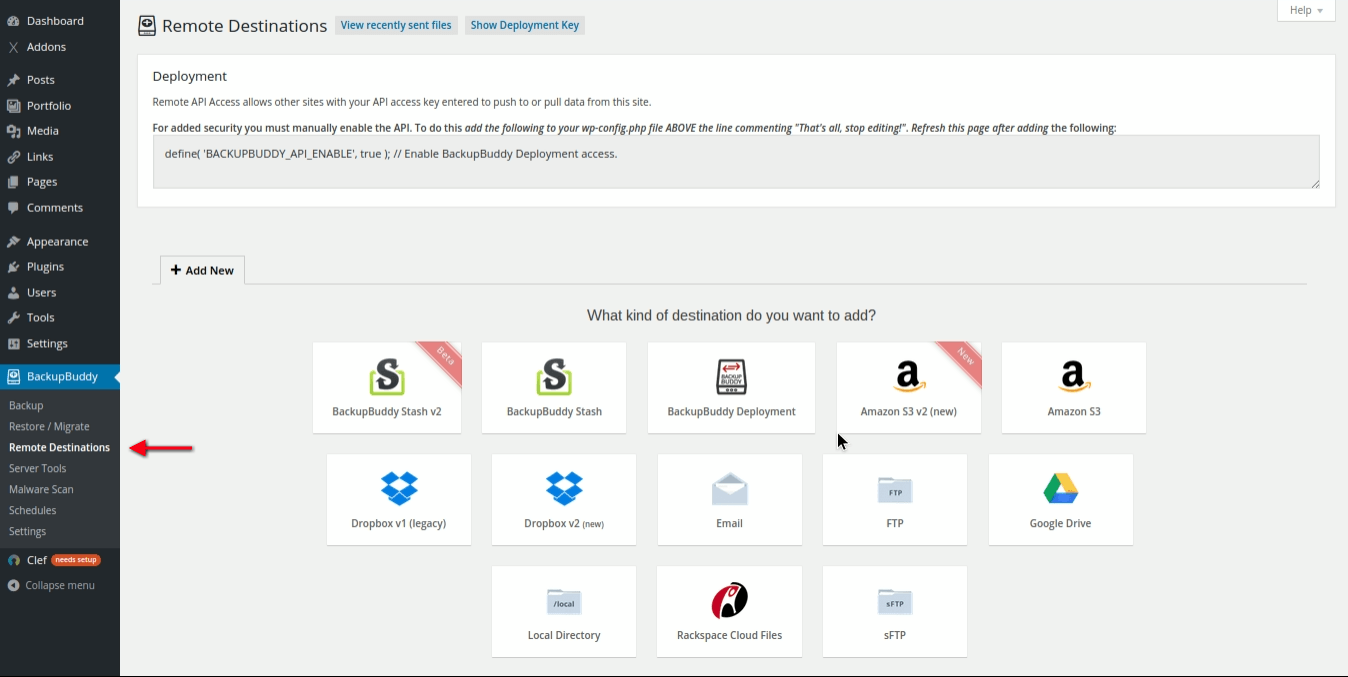
Eütemezés
A BackupBuddy >Eütemezés menüpont a különböző típusú biztonsági mentések időzítésének szabályozására szolgáló részletes beállítások sorába rúg. Minden egyes biztonsági mentési ütemezésnek saját neve és specifikációja lesz, miután beállította. Itt elég nagy rugalmasság áll a rendelkezésére.
Ezzel például beállíthat egy napi mentést, amely csak az adatbázisfájlokat tartalmazza, valamint egy heti mentést az összes fájlról. Ha telephelyek hálózatát kezeli, azok biztonsági mentési előírásait külön-külön is beállíthatja az Ütemezésben.
Az egyes mentési ütemezésekhez más-más mentési célpontot is megadhat. Vegye figyelembe, hogy az itt megadott értékek felülírják az alapértelmezett beállítást, amelyet esetleg már beállított a Távoli célállomások között.
A ütemezett biztonsági mentések a Profilokkal is integrálhatók. Ezt a lehetőséget egy perc múlva tárgyaljuk.
Az alábbi példában a biztonsági mentéseket a BackupBuddy Stash-be küldjük, mivel a BackupBuddy Plugin megvásárlásával együtt járó 1 GB ingyenes tárhelyünk van. A Stash-ről hamarosan bővebben.
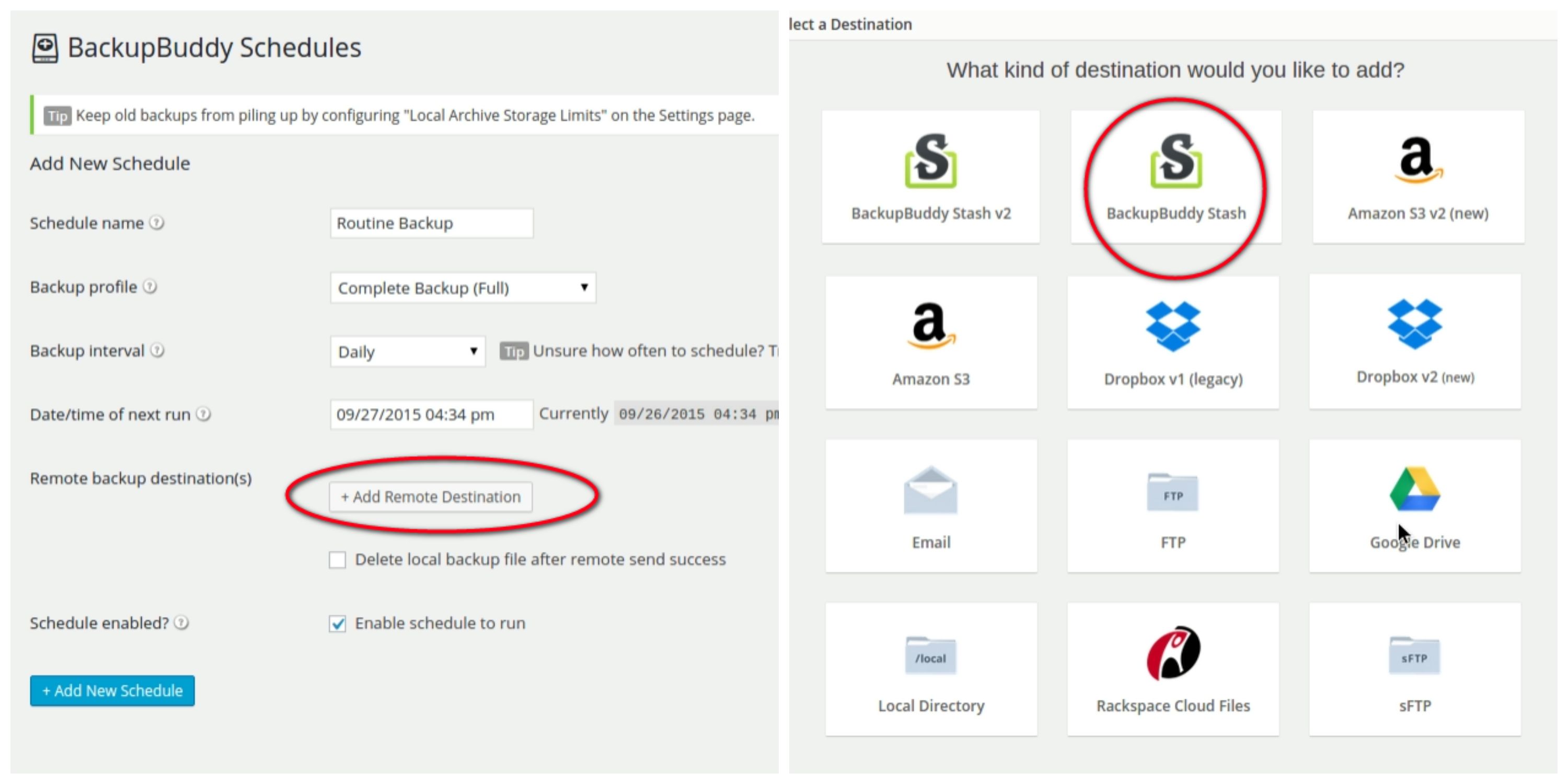
Backup profilok
Backup profilokat a WordPress adminban a Backup menüpontban hozhatunk létre. Ott kezdetben két alapértelmezett profilt fogsz észrevenni. Egy új profil létrehozásához kövesse a következő lépéseket:
1. Kattintson a pluszjelre a profilkészítő elindításához.
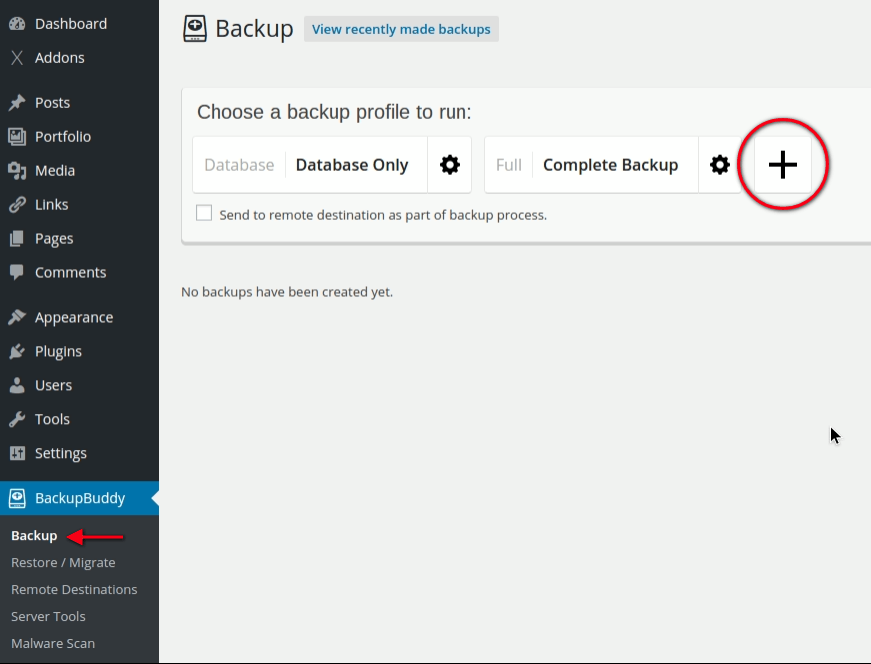
2. Adjon nevet a profilnak, és válassza ki a legördülő lehetőségek közül, hogy milyen típusú biztonsági mentést szeretne:
- Csak adatbázis
- Teljes DB + fájlok
- Csak fájlok
Mi a miénknek a “Fájlok biztonsági mentése” nevet adtuk. A név megadása után kattintsunk a +Add gombra.
3. Az újonnan elnevezett biztonsági mentési profilunknak most már meg kell jelennie a lista alatt a Biztonsági mentés alatt. A profil beállításainak konfigurálásához vagy módosításához egyszerűen kattintson a cím melletti fogaskerék ikonra az alábbi képen látható módon.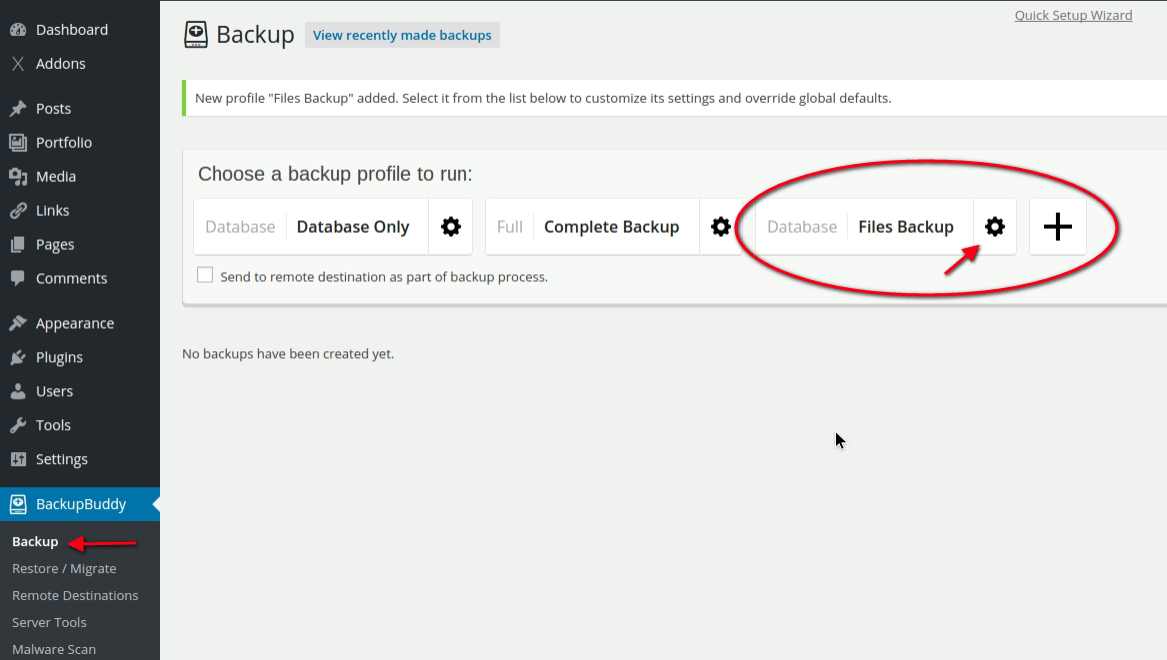
4. Az egyes profilbeállításokon belül a profil neve megváltoztatható, illetve szükség esetén törölhető a profil.
5. A profilok beállításain belül a profil neve megváltoztatható, illetve szükség esetén törölhető.
5. A profilok beállításai a következő képen láthatók. Vegyük észre, hogy az új profil mostantól megjelenik az Ütemezések listában.
Az új biztonsági mentési ütemezésünket “DB fájlok napi biztonsági mentése” névre kereszteltük, és lehetőségünk van távoli célpontot is hozzáadni a mentéshez, ha úgy döntünk. Ez felülírja az ütemezett biztonsági mentés céljára máshol megadott korábbi beállításokat.
A rutinszerű biztonsági mentések mellett, amelyeket már most is végezhet az ügyfelek számára, a profilok használata praktikus módja lehet az olyan biztonsági mentések szervezésének, amelyeket közvetlenül az ügyfél e-mail címére vagy más, általa választott célállomásra szeretne küldeni – esetleg a saját rendszergazdai biztonsági mentéseitől eltérő ütemezéssel.
iThemes Sync távoli biztonsági mentések
A bejegyzés elején említett iThemes Sync opciót a BackupBuddy megvásárlása tartalmazza, és legfeljebb tíz webhelyet tartalmaz, további költség nélkül.
Ez az opció távoli ellenőrzést biztosít a konzoljához hozzáadott összes WordPress webhely felett. Segítségével kezelheti a BackupBuddy összes biztonsági mentését, valamint frissítheti és kezelheti a WordPress verziókat, bővítményeket és témákat. Ez egy potenciálisan hatalmas időmegtakarítás.
A Sync-et a WordPress admin panelen keresztül telepítettük, csakúgy, mint korábban a BackupBuddy-t.
Az aktiválás után egy admin értesítés jelenik meg a WordPress admin tetején, amely végigvezet a beállítási folyamaton.
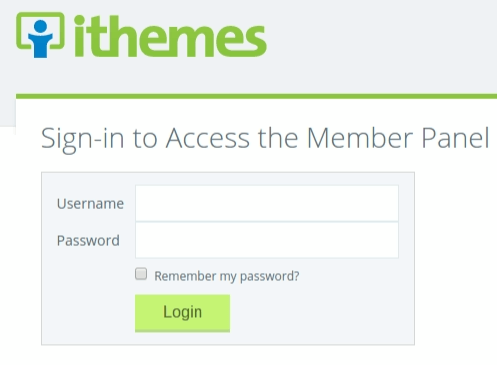
A Sync konzolon belül az alábbi képen látható Home felkeresésével adhatsz hozzá egy weboldalt.
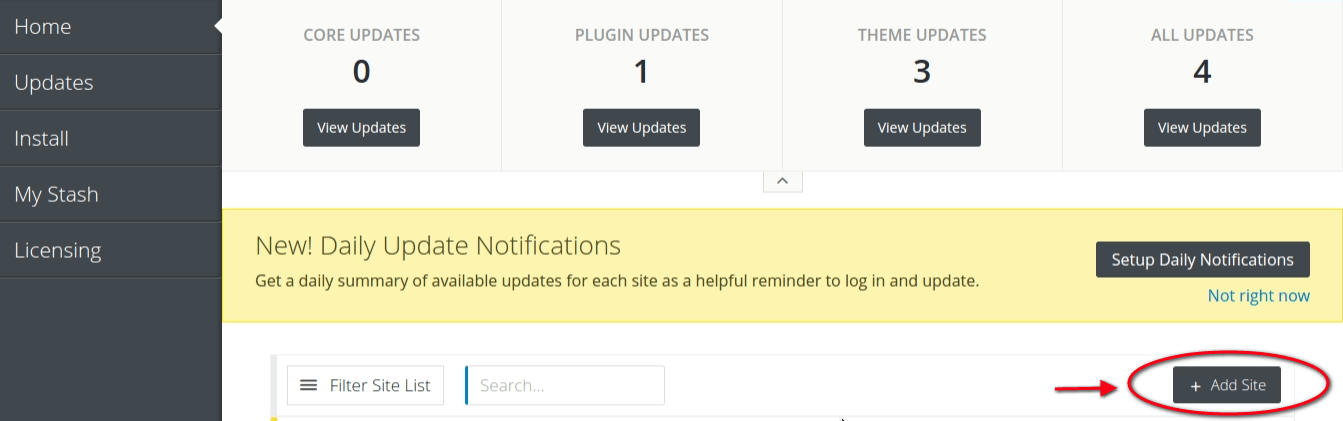
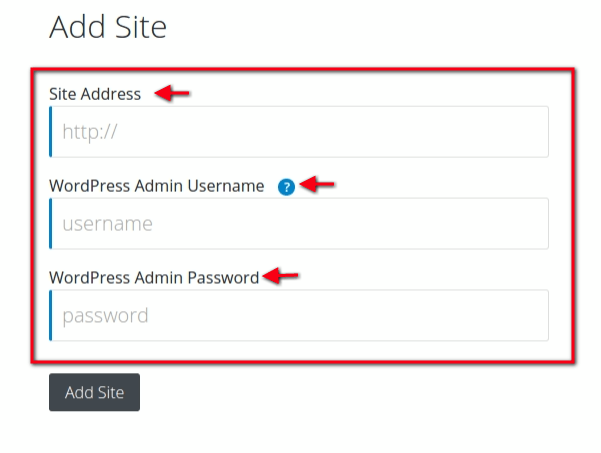
BackupBuddy Stash
Amint korábban említettük, ki akartuk próbálni az iTheme natív tárolási lehetőségét, a Stash-t, így ezt fogjuk használni az első BackupBuddy biztonsági mentésünk tárolására. A WordPressben már beállítottuk az alapértelmezett célállomásunknak a Stash-t, így most már csak be kell jelentkeznünk a Stashboardba az iThemesnél.
Ezért az áttekintésért egy kézi mentést fogunk végezni, amit egy látogatás követ a Stashboardon.
1. A Biztonsági mentés fülön ki kell választanunk, hogy melyik biztonsági mentési profilt szeretnénk futtatni. Ebben az esetben a Csak adatbázist választjuk.
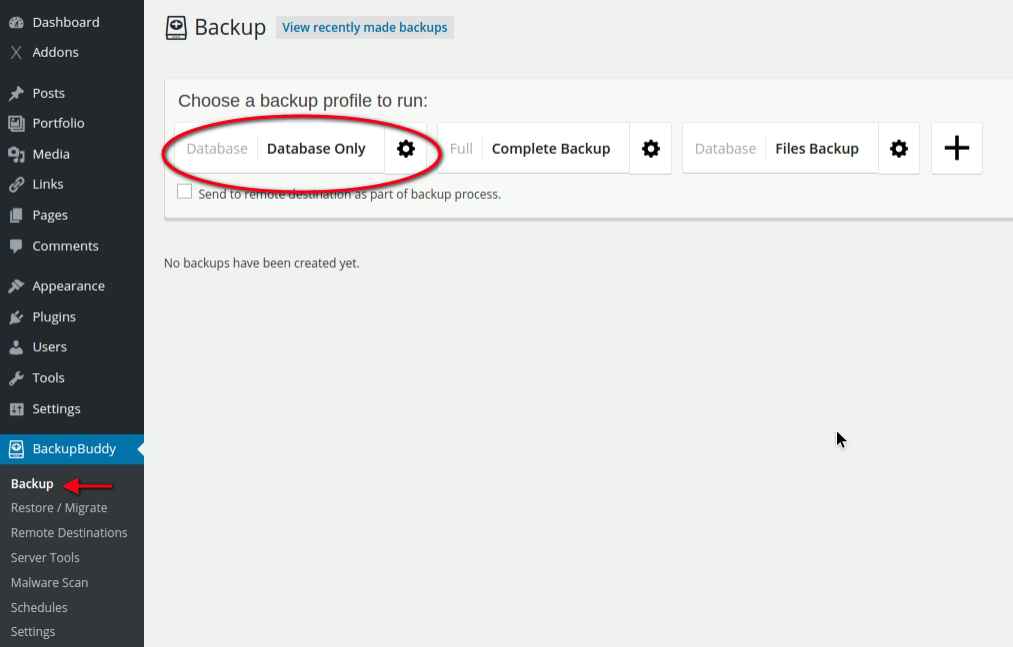
2. A biztonsági mentésünk megtekintéséhez bejelentkezünk a Stashboardunkra, és az alábbi üzenetet találjuk.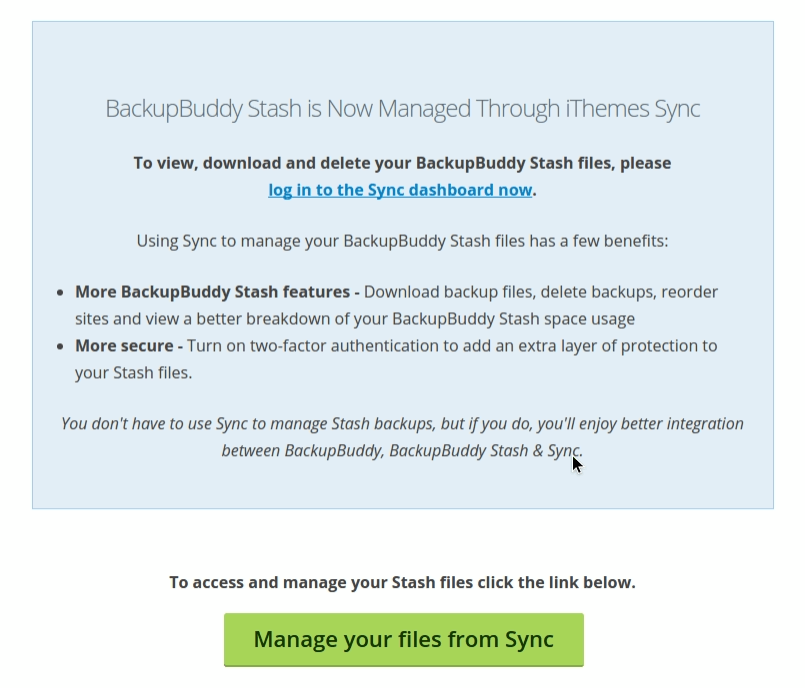
3. Miután a Szinkronizálásból a fájlok kezelése gombra kattintunk, megnyílik egy ablak, amely arra kér minket, hogy jelentkezzünk be az iThemesbe: Miután ezt megtettük, megnyílik a My Stash ablak.
Most, amikor el akarjuk érni a My Stash-t, a WordPress adminisztrátorunkból az iThemes Sync fülre kattintunk.
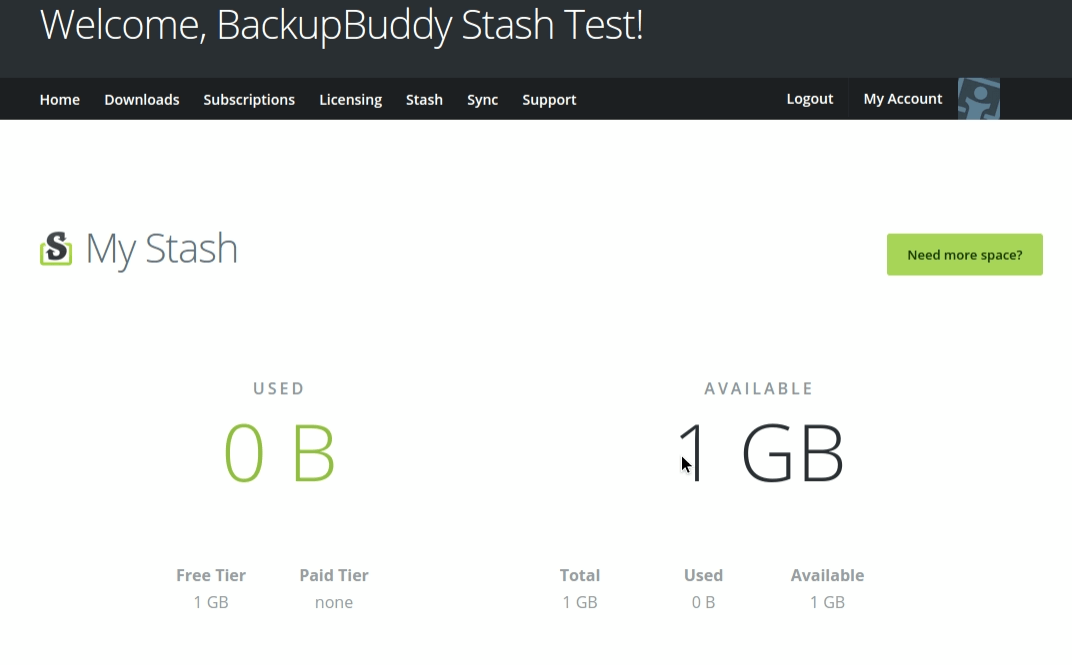
Data Chunking Large File Transfers
Egy rövid szó az adatdarabolásról – ez az opció lehetővé teszi a nagyobb méretű fájlok átvitelét, mint amekkorára a szerverünk esetleg be van állítva, azáltal, hogy a fájlokat kisebb darabokra bontja. A BackupBuddy a nagyméretű fájlátvitelt automatikusan kezeli, alapértelmezett beállítása 80 Mb, és ezek a beállítások megváltoztathatók a Távoli beállítások lapon a Távoli beállítások lapon a Speciális beállítások alatt a Célbeállítások menüpontban.
Nulla értéket adjon meg, ha egyáltalán nincs adatdarabolás. A 100 Mb feletti chunk méret nem ajánlott.
Védelem a hackerektől
A BackupBuddy Plugin tartalmaz egy teljes malware vizsgálatot. A vizsgálat futtatásához egyszerűen kattintson a WordPress adminban a Malware Scan fülre, majd görgessen lefelé az Új vizsgálat végrehajtása most gombra.
Support
Azok, akik aktív előfizetéssel rendelkeznek, bejelentkezhetnek az iThemes-be, hogy kérdéseiket elküldhessék a ticketes válaszhoz. Az iThemes BackupBuddy Codexben átfogó súgóinformáció is elérhető.
Végkövetkeztetés
A BackupBuddy egy kifinomult, mégis könnyen használható szoftver, amely jelentősen leegyszerűsíti a fejlesztők számára a rutinszerű biztonsági mentési feladatok elvégzésének folyamatát. Azzal, hogy a mentési tevékenységeket egy egész hálózaton keresztül lehet kezelni és automatizálni, sokkal kevesebb időt pazarolunk az egyes oldalakkal és beállításokkal való babrálásra.
Az, hogy az iThemes Sync ingyenesen jár a vásárláshoz, szintén nagy értéket ad az amúgy is meglehetősen drága pluginhez, az olyan funkciók pedig, mint a malware-ellenőrzés és az adatdarabolás, a hab a tortán.
Get Backup Buddy Plugin
A biztonsági mentések minden webhelyen elengedhetetlenek, és bátran állíthatjuk, hogy a BackupBuddy egy kiváló eszköz erre a feladatra. Használata gyerekjáték, és praktikus varázslók állnak rendelkezésre, hogy segítsenek végigvezetni a beállítási folyamaton. A Stash használata az iThemes Sync-en belül szintén olyan egyszerű volt, mint ahogyan azt hirdették.
Leave a Reply