Une introduction aux réseaux industriels DeviceNet
Introduction
Il n’est pas nécessaire d’être ingénieur pour comprendre l’importance de la communication. Tout comme un chef d’équipe doit communiquer avec tous les membres d’une équipe pour relayer les instructions et recueillir réciproquement des informations de leur part, tout système d’automatisation a besoin de communication vers et depuis toutes les parties du système.
Il y a beaucoup de supports, de protocoles et de types de réseaux industriels différents utilisés aujourd’hui. Chacun a ses propres avantages, inconvénients et utilisation prévue. DeviceNet est largement connu comme l’un de ces réseaux industriels. Bien qu’il s’agisse d’un réseau assez ancien et qu’il ne soit pas autant utilisé pour les nouvelles installations que les années précédentes, il n’est pas encore obsolète car il dispose encore d’une grande base d’installation et vaut vraiment la peine d’investir du temps pour comprendre et être capable de mettre en œuvre.
Qu’est-ce que DeviceNet
DeviceNet est un réseau de contrôle (CAN) qui utilise la technologie du protocole industriel commun. Le support par lequel le réseau est connecté aux appareils est un câble réseau à ruban rond ou plat. Les dispositifs connectés au réseau sont appelés nœuds. Le nombre maximal de nœuds dans un seul réseau est de 64.
DeviceNet a été couramment utilisé en raison de sa simplicité et de sa rentabilité. Ce qui le rend facile à utiliser et à installer est dû au fait qu’un réseau commun est utilisé pour connecter plusieurs dispositifs, entrées et sorties. Un câble principal commun est utilisé comme colonne vertébrale du réseau et des câbles plus fins sont connectés entre le câble principal et les nœuds. Cela permet de réduire le câblage par rapport à un rack d’E/S à distance avec de multiples câbles allant à différents dispositifs depuis un emplacement central. Une application DeviceNet commune peut ressembler à la figure suivante.
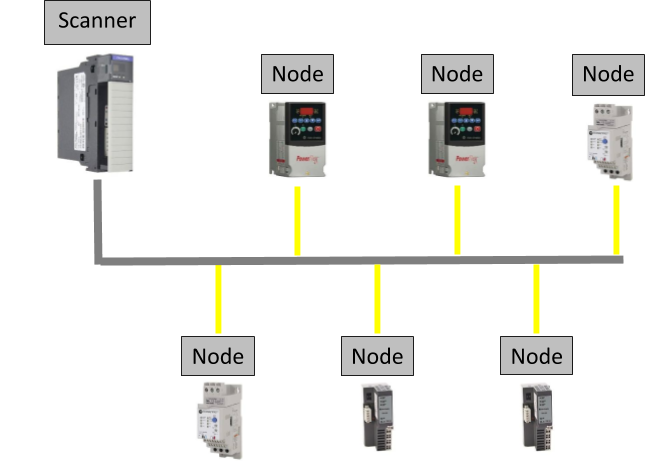
Le scanner, utilisé dans la figure à titre d’exemple, est connecté à l’automate via le fond de panier.
Il convient de noter qu’il existe d’autres types de Scanners, comme un CN2DN qui n’est pas connecté au fond de panier mais qui est converti en ControlNet avant de communiquer finalement avec l’automate mais qui remplit la même fonction. Le scanner est également connecté à tous les nœuds du réseau. De cette explication, on peut voir que le Scanner donnera toutes les communications d’entrée des dispositifs connectés à l’automate lorsque l’automate demande des entrées et enverra la sortie aux dispositifs telle que reçue de l’automate.
RSNetworx for DeviceNet
L’interface utilisée, parmi la gamme d’applications de Rockwell Automation, pour travailler sur un réseau DeviceNet est RSNetworx for DeviceNet.
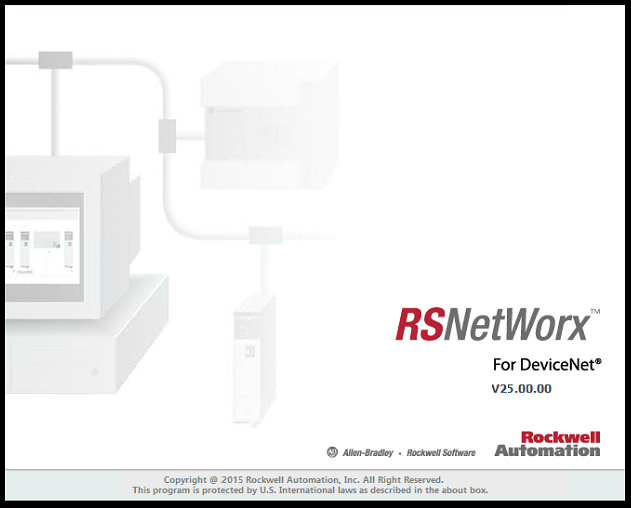
Cette application est utilisée pour ajouter des nœuds au réseau, configurer les appareils, surveiller les différents paramètres et aide à la recherche de pannes lorsqu’un défaut est présent, ou que les appareils du réseau ne fonctionnent pas comme prévu.
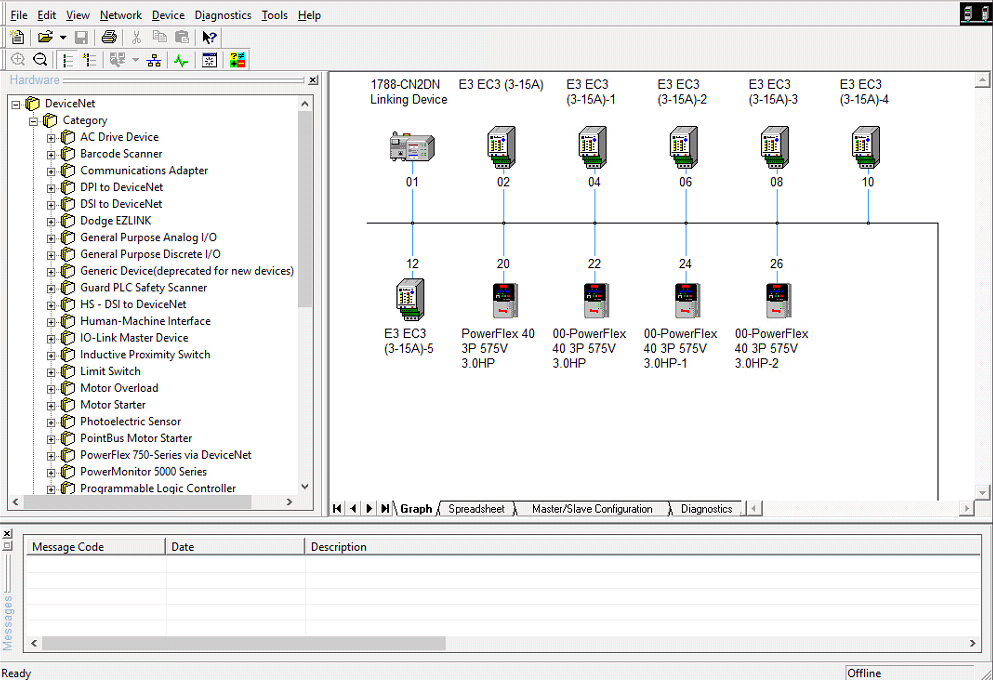
En double-cliquant sur le module scanner, qui dans ce cas est le nœud 01 du 1788-CN2DN, une fenêtre apparaît montrant les propriétés générales du scanner.
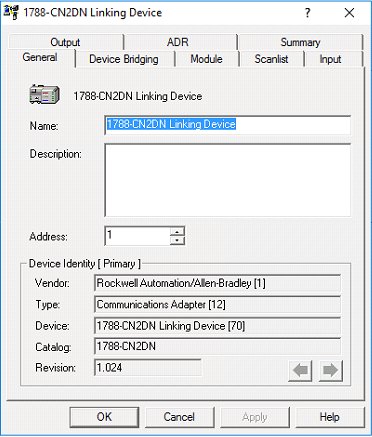
À partir de cet écran, le nom, la description et l’adresse du nœud peuvent être modifiés. Les adresses de nœud valides vont de 0 à 63. Les fabricants définissent généralement l’adresse de nœud par défaut d’un dispositif à 63, ce qui, dans la plupart des cas, permet d’éviter les conflits sous forme de doublons d’adresses de nœuds lorsqu’un nouveau dispositif est ajouté au réseau. Il existe plusieurs façons de définir l’adresse de nœud d’un périphérique. Les adresses de certains périphériques sont modifiées sur le matériel lui-même. Cela peut être sous la forme de deux pots, l’un pour le chiffre le plus significatif (MSD) et l’autre pour le chiffre le moins significatif (LSD), ou sous la forme de cinq interrupteurs à bascule, chaque interrupteur à bascule représentant une valeur décimale qui est ajoutée à la valeur totale de l’adresse de nœud lorsqu’il est allumé, comme le montre la figure suivante.
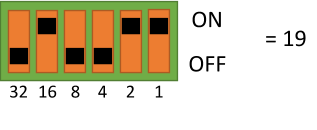
Les adresses d’autres dispositifs sont modifiées par des changements logiciels. Cela peut être soit sur l’interface (IHM) située sur le dispositif lui-même, soit par l’intermédiaire de RSNetworx pour DeviceNet.
Downloading the EDS File
Lorsqu’un fabricant conçoit un nouveau dispositif, il le fait pour exécuter une fonction spécifique. En exécutant cette fonction, un dispositif enverra généralement des données mesurées sous forme de sortie du dispositif (Entrée du scanner) et aura besoin d’instructions comme entrées du dispositif (Sortie du scanner). Pour indiquer clairement les paramètres qui sont configurables pour un dispositif et le type/la forme d’E/S dont le dispositif a besoin ou qu’il produit, le fabricant crée une fiche de données électronique (fichier EDS). Il s’agit d’un simple fichier texte qui aide l’application à identifier le dispositif et ajoute des descriptions significatives et des valeurs configurables aux paramètres pour que nous puissions les comprendre, comme on peut le voir dans les fenêtres Notepad suivantes du fichier eds d’une surcharge électronique de moteur E3.
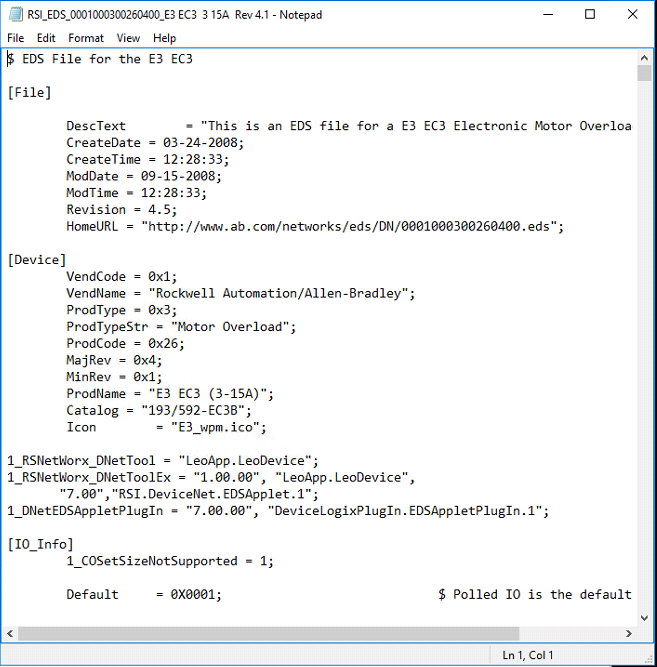
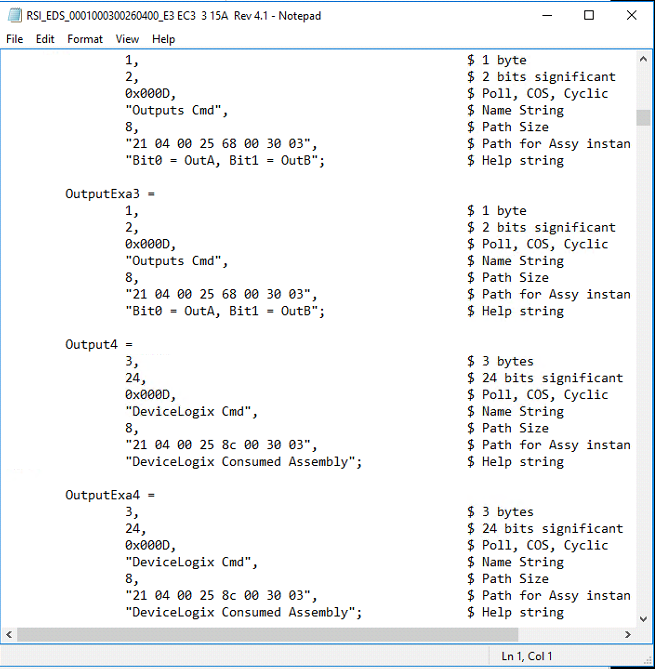
Ce petit fichier texte est une pièce importante du puzzle, pour installer, configurer et mettre en service un dispositif sur le réseau. Généralement, un fichier eds peut être téléchargé à partir du site web du fabricant.
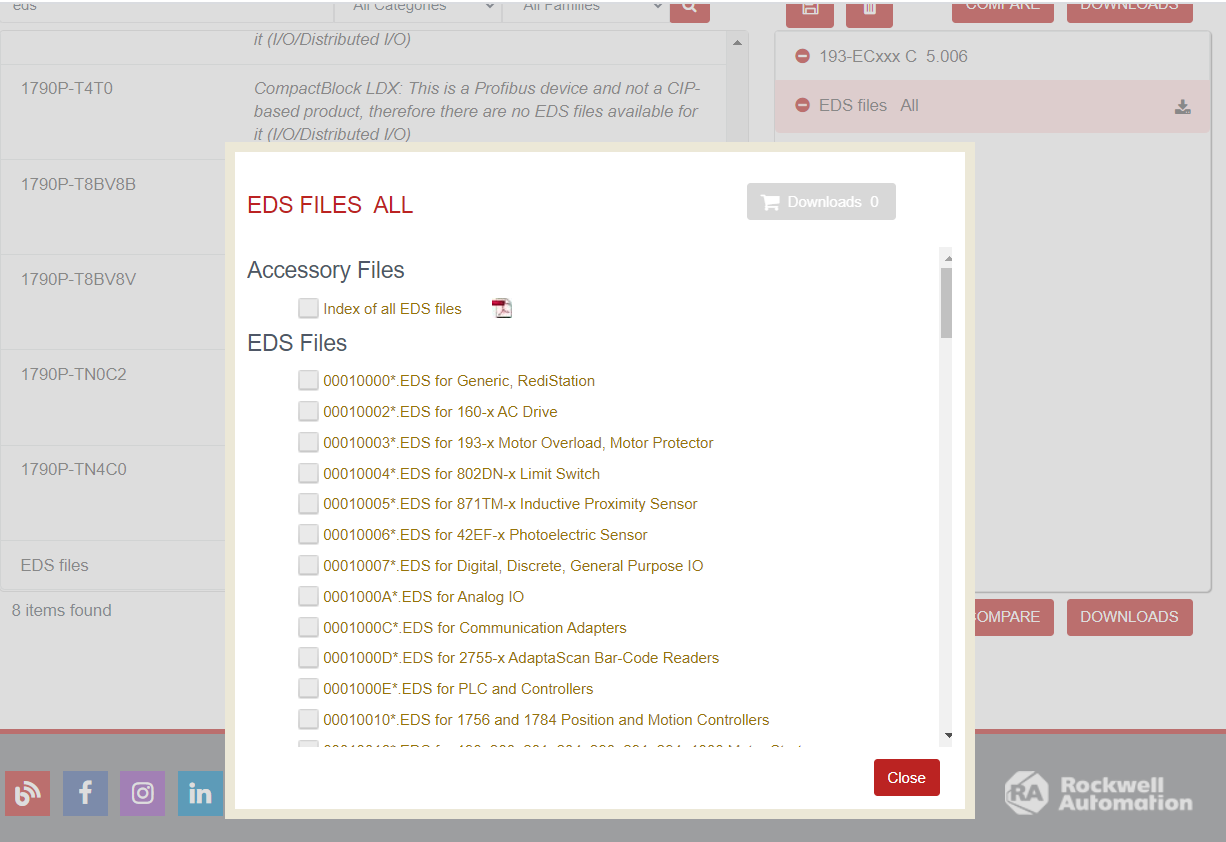
Une fois qu’un fichier eds est téléchargé pour un dispositif, la procédure suivante peut être suivie pour l’installer dans RSNetworx for DeviceNet.
Configuration de l’assistant EDS
- Cliquez sur Outils dans le menu et sélectionnez Assistant EDS.
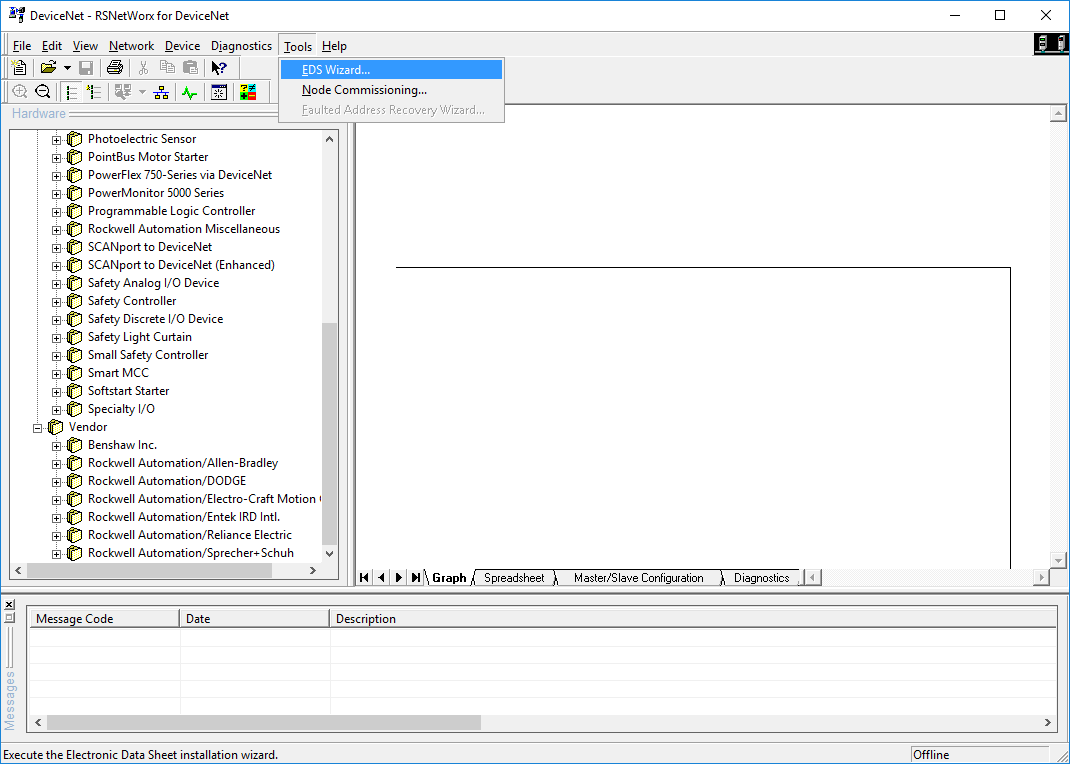
- La fenêtre Assistant EDS s’ouvre.
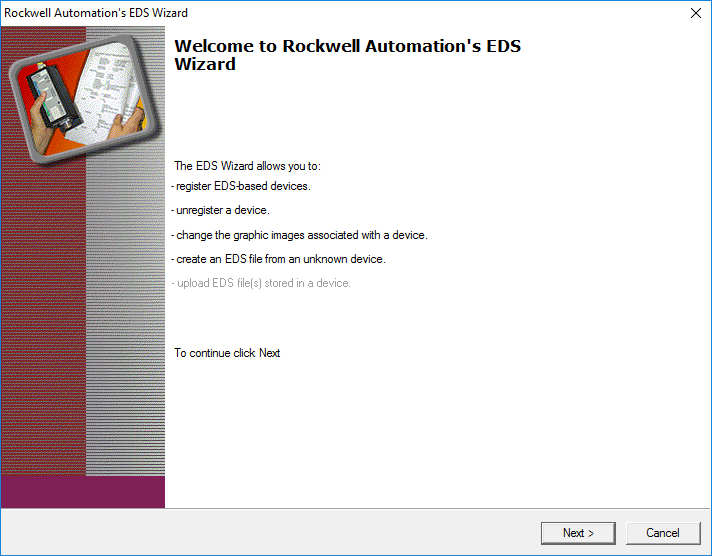
- Cliquez sur Suivant.
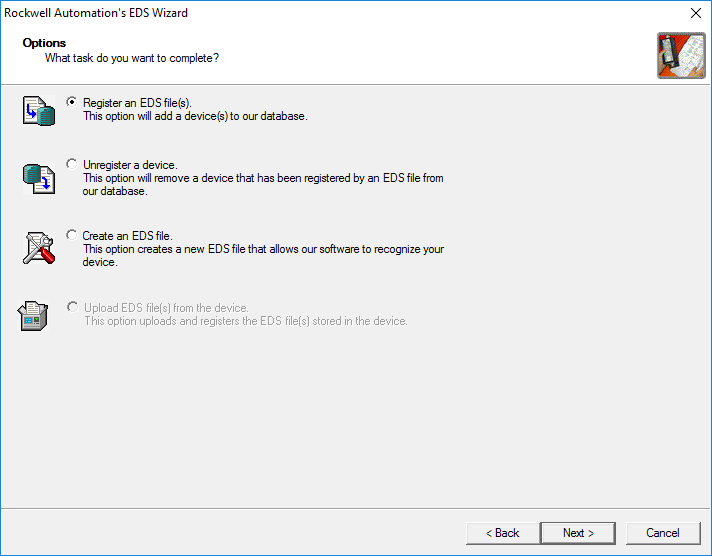
- Sélectionnez ‘Enregistrer un ou des fichiers EDS’ et cliquez sur Suivant.
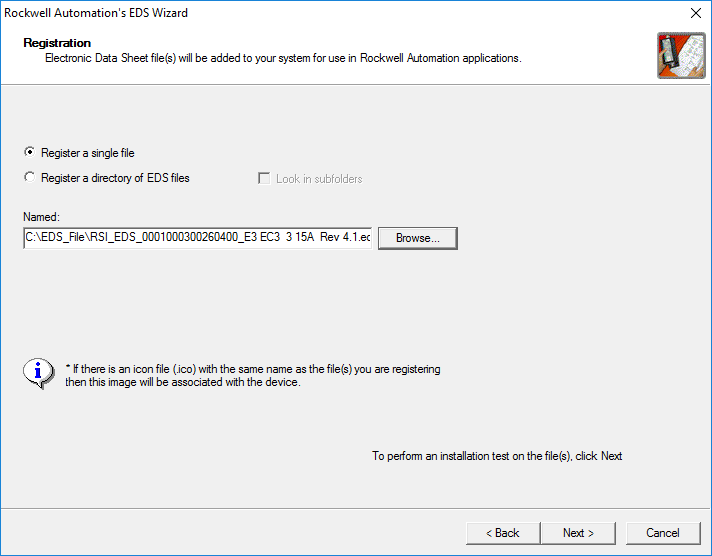
- Naviguez jusqu’à l’endroit où le fichier EDS a été enregistré.
- Dans ce cas, un seul fichier a été sélectionné, donc le bouton radio ‘Enregistrer un seul fichier’ doit être sélectionné.
- Cliquez sur Suivant.
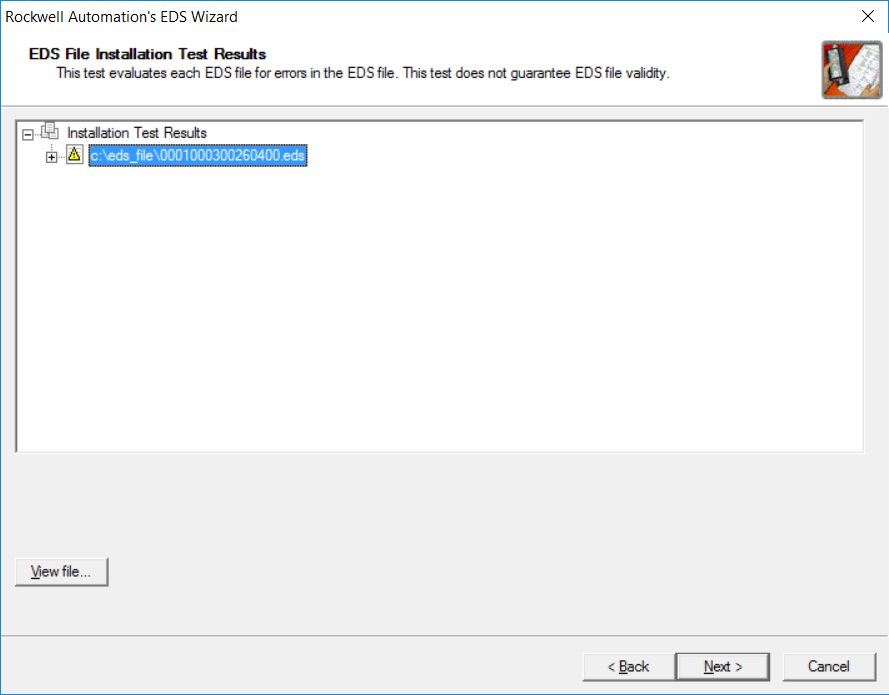
- Cliquez sur Suivant
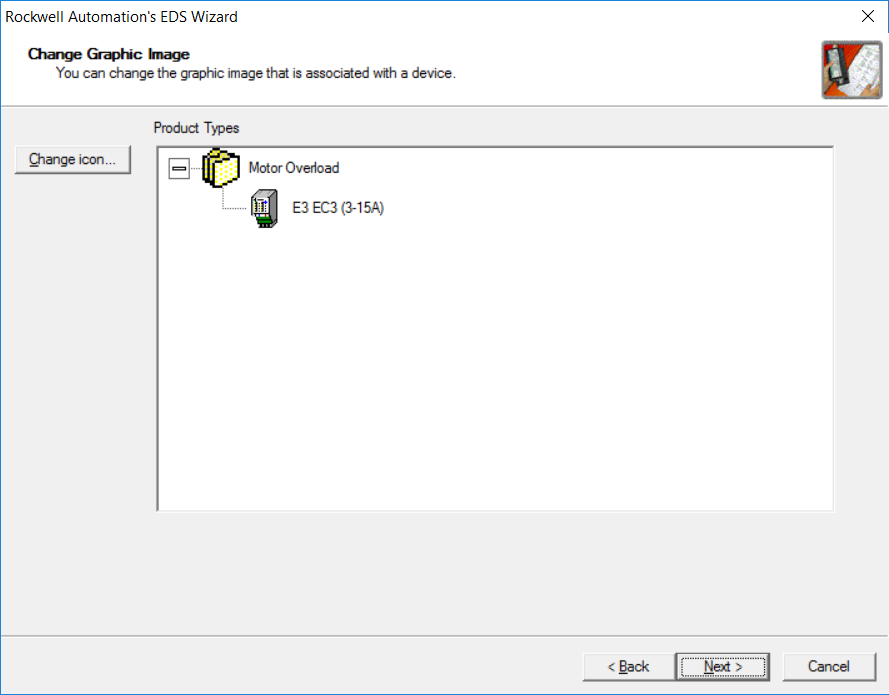
- Dans cette fenêtre, il affiche l’icône qui est associée au fichier EDS qui va être chargé.
- Cliquez sur suivant
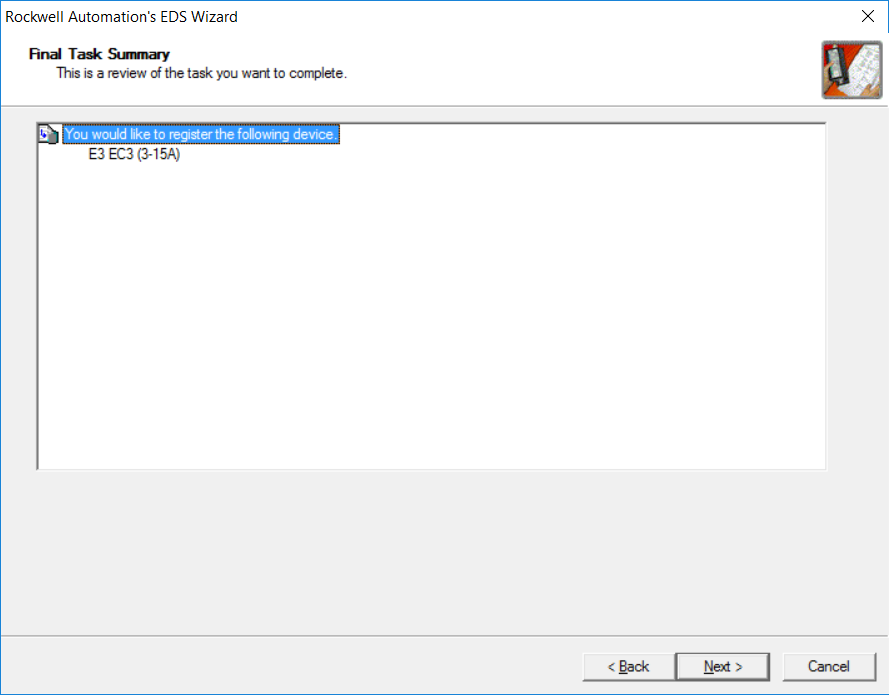
- Cliquez sur suivant
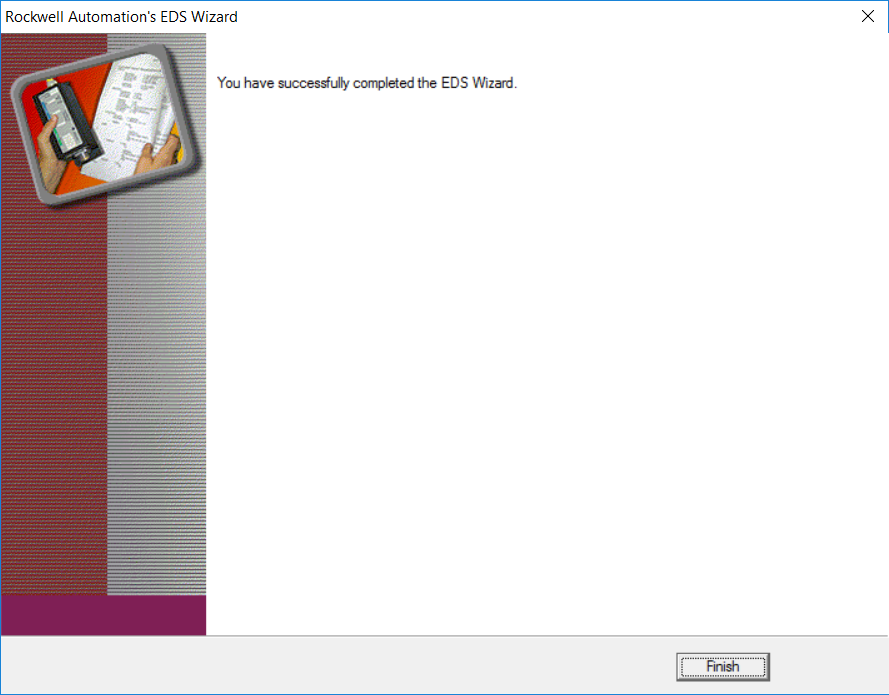
- Le fichier EDS a été chargé avec succès et le dispositif est maintenant disponible pour être ajouté au réseau.
Mappage de la mémoire
Pour être en mesure d’utiliser pleinement toute technologie, il est préférable de trouver comment le puzzle s’assemble et de le comprendre. Comprendre comment les données d’un dispositif s’insèrent dans les registres d’un autre dispositif permet de les manipuler, soit pour se conformer à une norme définie, soit pour n’utiliser que les données nécessaires pour gagner de la place, soit pour les organiser sous une forme qui a un sens logique. Pour expliquer ce que l’on entend par ces affirmations, poursuivons avec la surcharge du moteur E3. D’après le manuel d’utilisation, on peut voir qu’il existe quelques ensembles d’entrée et de sortie différents parmi lesquels on peut choisir pour ce dispositif.
L’ensemble d’entrée est constitué de données spécifiques mises à disposition dans le dispositif et disposées dans un ordre prédéfini.
Note : Certains dispositifs permettent à l’utilisateur de personnaliser les données choisies et l’ordre dans lequel elles sont disposées.
À titre d’exemple, la figure suivante montre l’un des ensembles d’entrée possibles qui peuvent être choisis lors de l’utilisation d’un E3, tel qu’il est extrait de la ‘Publication Rockwell Automation 193-UM0021I-FR-P’.
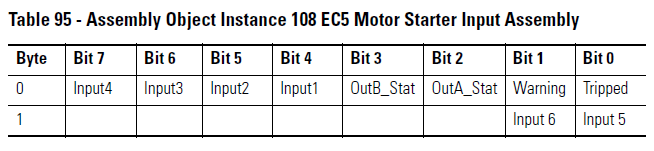
Comme on le voit sur cette figure, cet ensemble d’entrée est appelé ‘Ensemble d’entrée du démarreur du moteur’. La colonne de gauche montre que 2 octets de données sont produits si cet assemblage est choisi. La fonction de chaque bit est également décrite, par exemple, l’octet 0 : le bit 0 peut être utilisé pour détecter si le moteur contrôlé/surveillé par le E3 s’est déclenché. Ceci peut à son tour être mis en correspondance avec le registre d’entrée du scanner. Les registres d’entrée peuvent alors également à leur tour être utilisés dans l’automate pour modifier un élément de la logique de commande ou pris par une combinaison serveur/client OPC vers un système SCADA/HMI pour être affichés.
Comme le dispositif E3 n’est pas seulement pour surveiller un moteur, mais aussi pour le contrôler, un assemblage de sortie peut également être choisi en fonction de la fonction que l’utilisateur devrait choisir d’exécuter avec le dispositif. Pour un exemple d’assemblage de sortie, regardons ce qui suit:

Ici, l’assemblage de sortie choisi est appelé ‘BASIC CMD’. Cet assemblage consiste en un octet de données. Pour utiliser un bit arbitraire de cet assemblage, par exemple, l’octet 0 : la description du bit 2 indique ‘Fault Reset’. Cela signifie que, s’il est mappé aux registres de sortie du scanner, une logique peut être programmée dans l’automate pour réinitialiser le moteur après qu’une condition de déclenchement se soit produite. En dehors de la logique, une commande peut également être envoyée d’un SCADA/HMI à l’automate, qui à son tour sortira la commande vers le scanner, relayant l’instruction au dispositif E3 et finalement réinitialisant la condition de déclenchement.
Maintenant que les ensembles d’entrée et de sortie ont été discutés, il est utile de savoir comment les données sont écrites dans les registres du scanner et comment le ‘Mapping’ se produit. Pour comprendre ce concept, regardez le diagramme suivant qui affiche comment cela se fait.
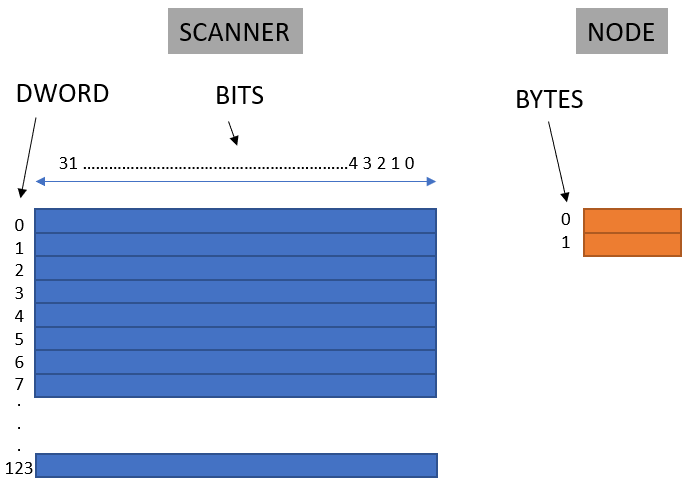
La mémoire d’entrée/les registres du Scanner sont représentés en bleu. Il y a 124 DWORDs au total. Un DWORD est composé de 32 bits. Le noeud avec ses données est représenté en orange. Pour utiliser ces données, elles doivent être mappées dans le scanner. Si les données du nœud doivent être mappées dans le DWORD 2, en commençant au bit 0 dans un format contigu, cela ressemblera à ce qui suit :
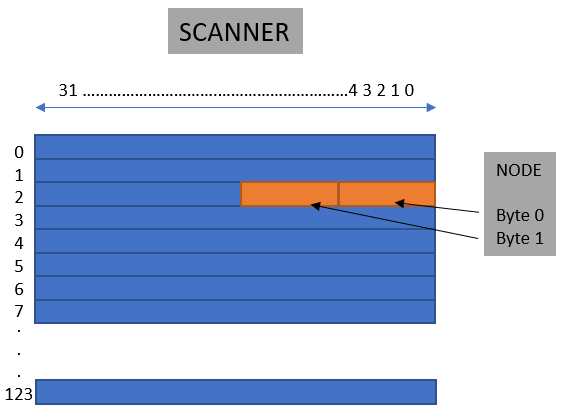
Ajouter et configurer un nœud hors ligne
Avec toutes les connaissances préalables en place, un fichier hors ligne peut maintenant être créé. Dans ce fichier hors ligne, un nouveau scanner sera ajouté, ainsi que la surcharge du moteur E3 qui a été utilisée comme exemple tout au long de cet article.
Etape 1 – Ouvrir RSNetworx pour DeviceNet
- Cliquez sur le bouton de démarrage de Windows
- Browsez sur RSNetworx pour DeviceNet et ouvrez l’application
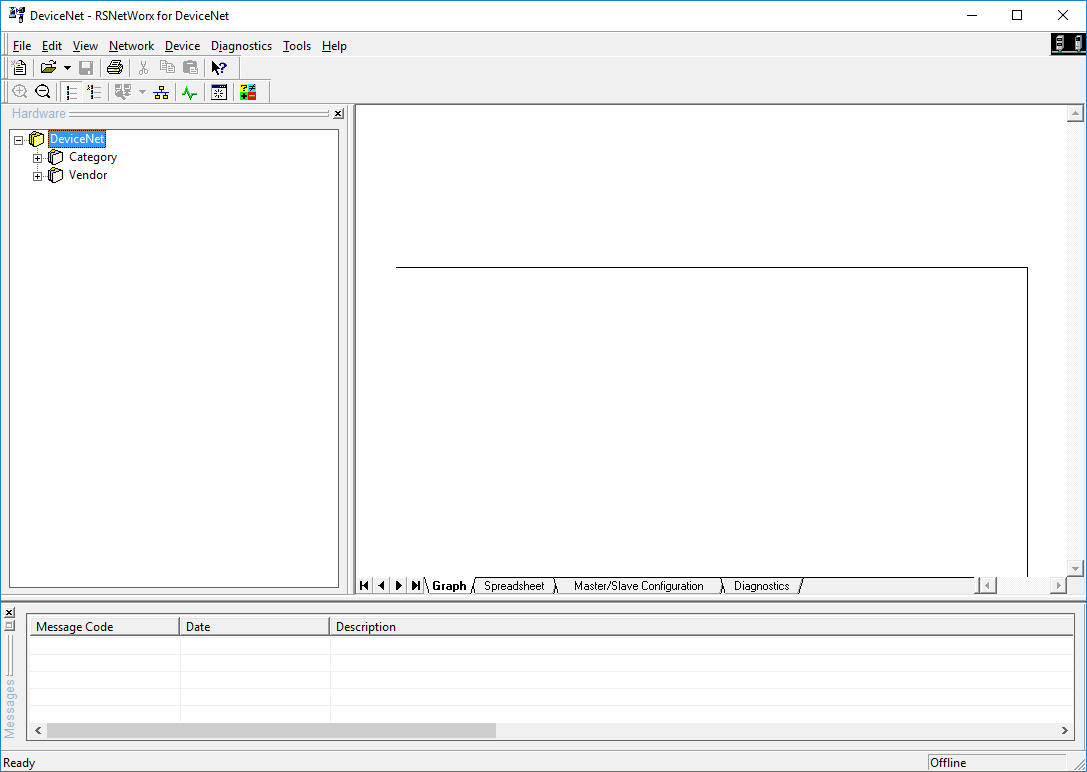
Etape 2 – Ajouter le scanner
- Browsez dans l’arbre Hardware jusqu’au bon périphérique ou alternativement, cliquez avec le bouton droit de la souris dans la zone de l’arbre.
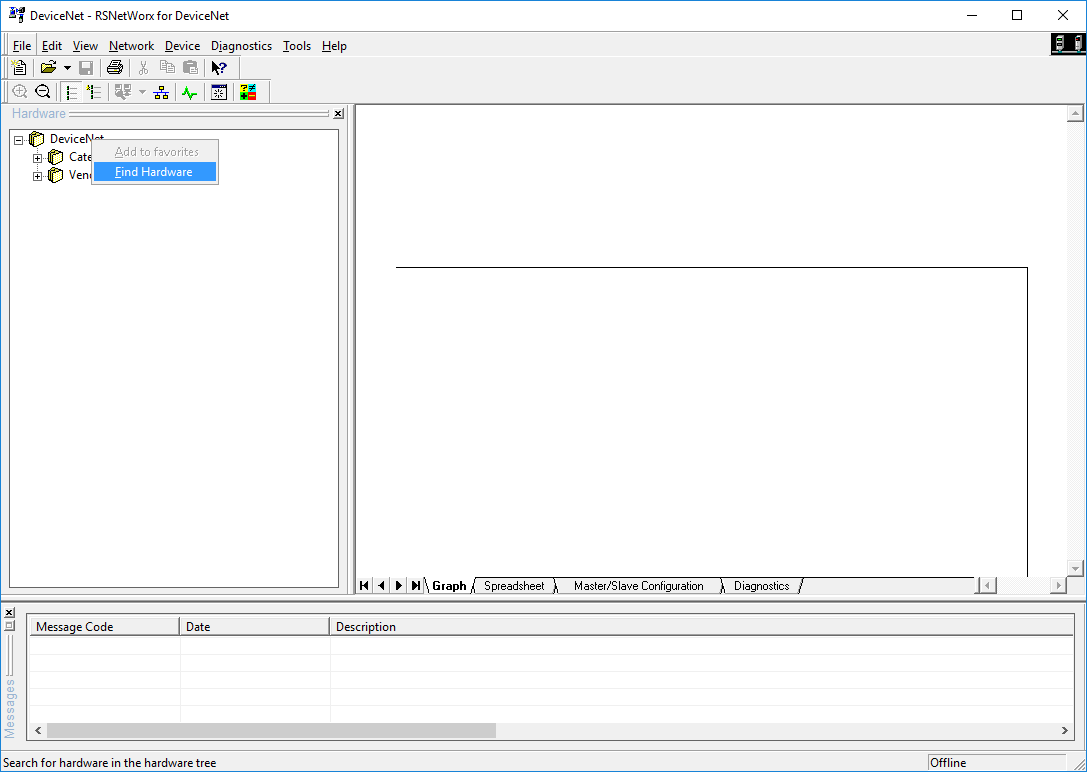
- Cliquez sur Rechercher le matériel
- Dans la fenêtre ‘Rechercher le matériel’ qui s’ouvre, tapez ce qui suit : ‘1756-DNB’
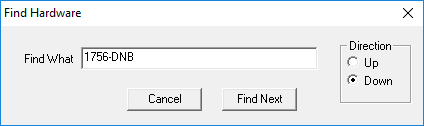
- Cliquez sur ‘Find Next’
- L’arbre se développe autour de la zone où le périphérique peut être trouvé.
- Cliquez sur le périphérique et faites-le glisser dans la zone du graphique.
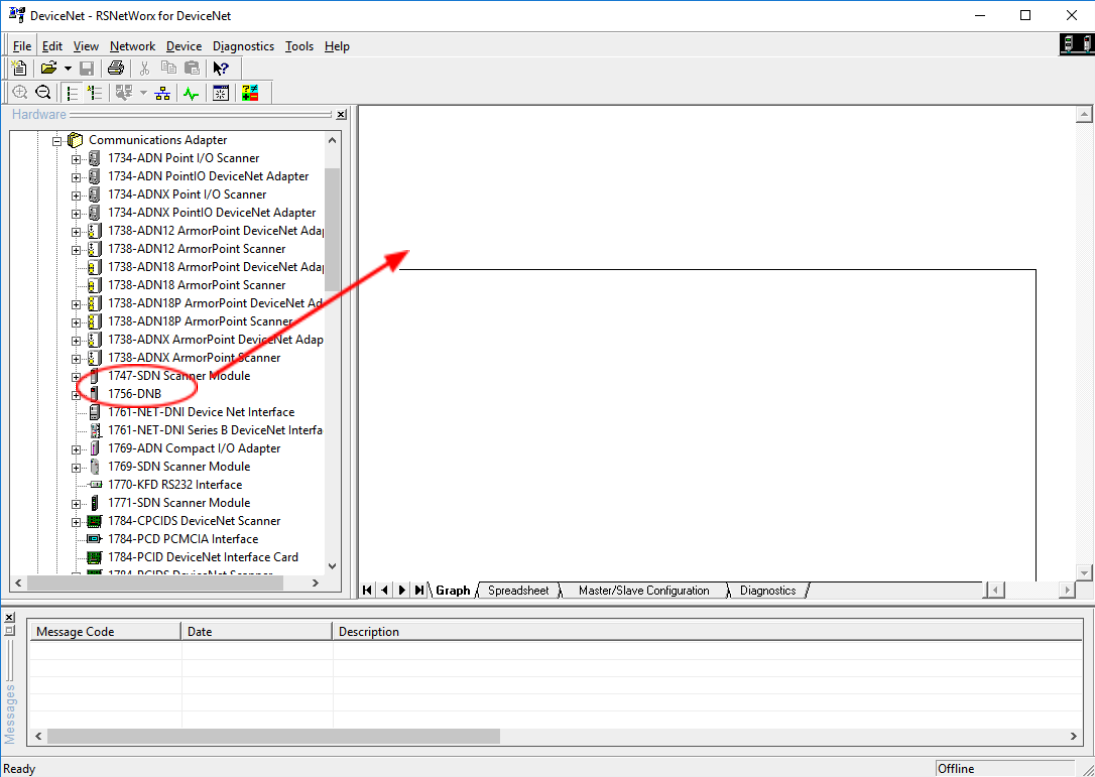
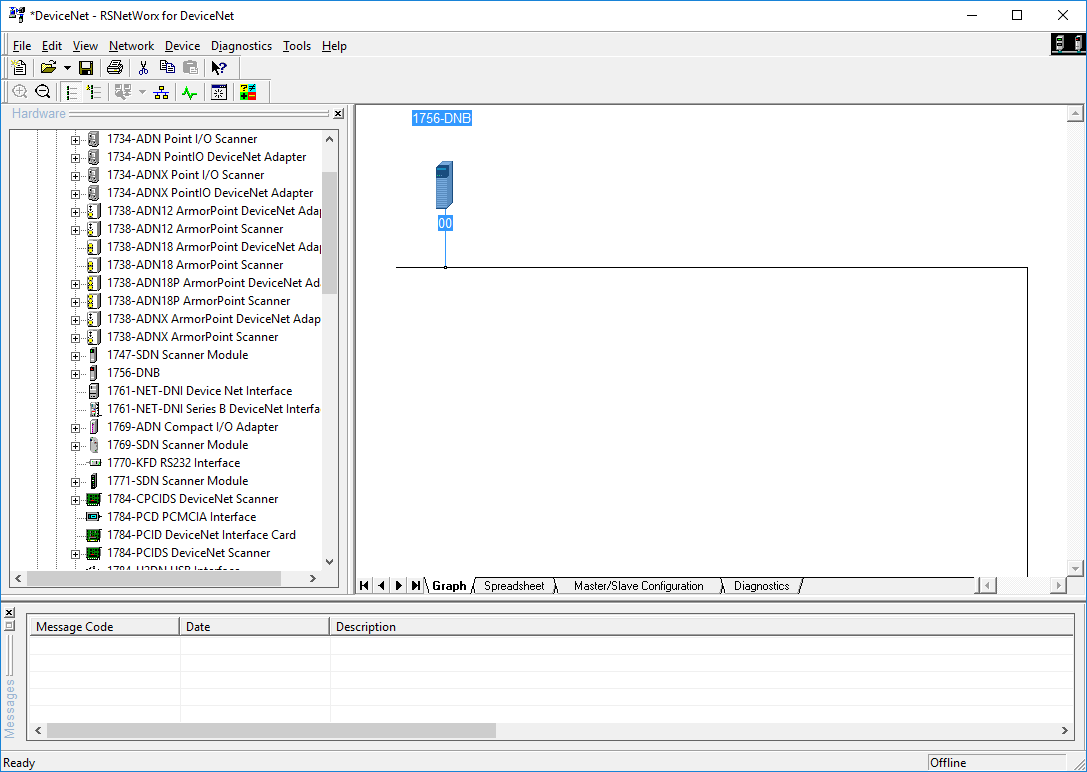
Etape 3 – Ajouter la surcharge du moteur E3
- La même sous-étape qui a été suivie dans l’étape précédente peut être faite ici aussi.
- Cliquez avec le bouton droit de la souris dans l’arbre Hardware.
- Sélectionnez ‘Find Hardware’
- Tapez ‘E3’ et cliquez sur ‘Find Next’
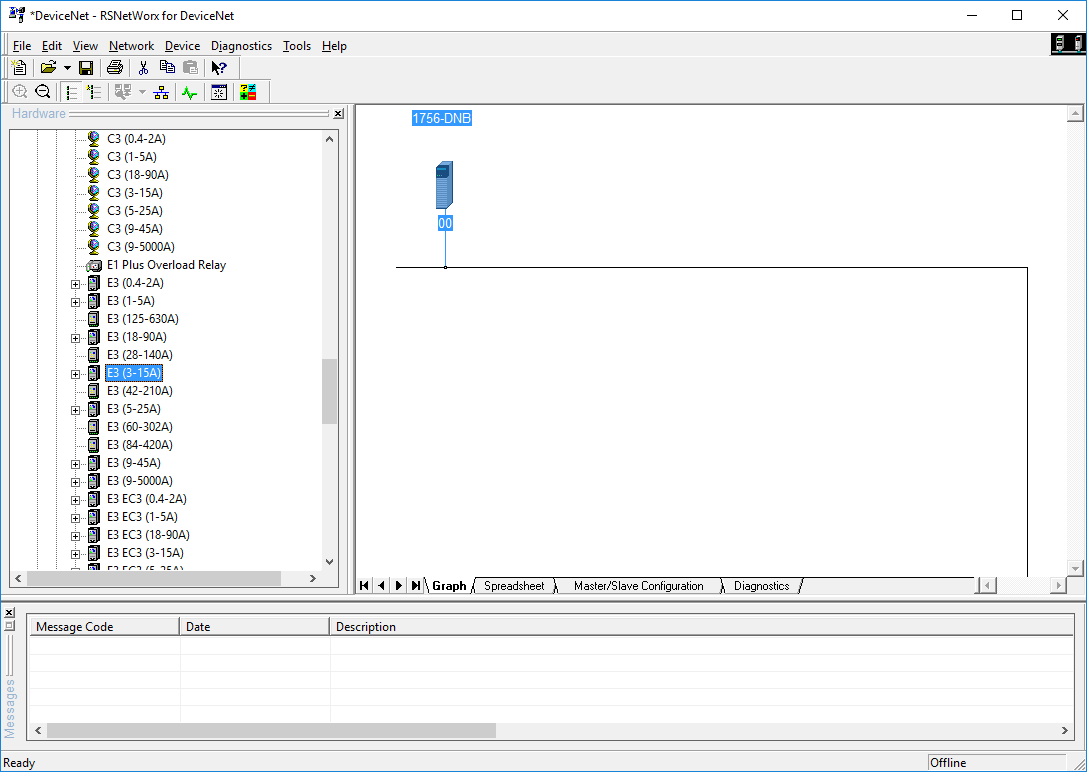
- Glissez et déposez le dispositif ‘E3 (3-15A)’ dans la zone du graphique.
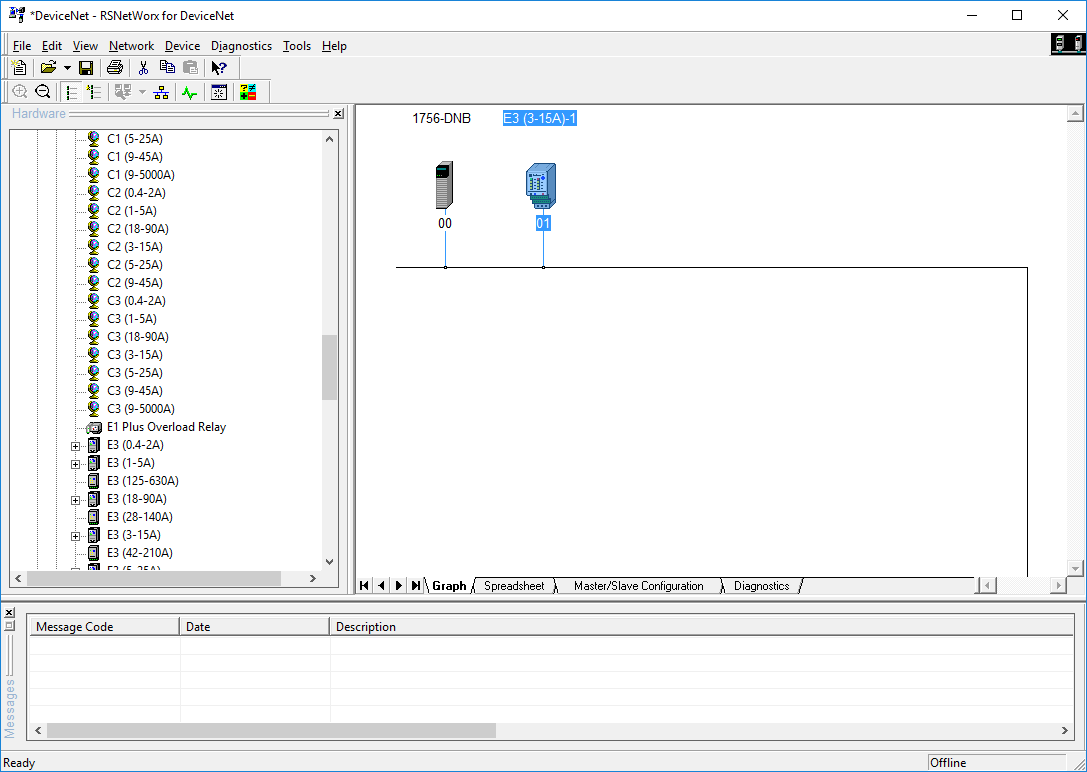
Jusqu’à ce stade, les périphériques ont été chargés dans la configuration du réseau. Dans les étapes suivantes, le périphérique doit être chargé dans la liste de balayage du Scanner. En ajoutant le périphérique à la liste de balayage, le Scanner reçoit l’instruction de communiquer activement avec le périphérique, en lisant les données d’entrée et en lui écrivant les données de sortie. En outre, les données du périphérique doivent également être mappées dans la mémoire du Scanner, comme cela a été discuté dans la section précédente.
Étape 4 – Configurer la surcharge du moteur E3
- Double-cliquez sur le périphérique E3.
- Sélectionnez l’onglet ‘Paramètres’.
- Défilez vers le bas jusqu’à l’ID du paramètre : 60
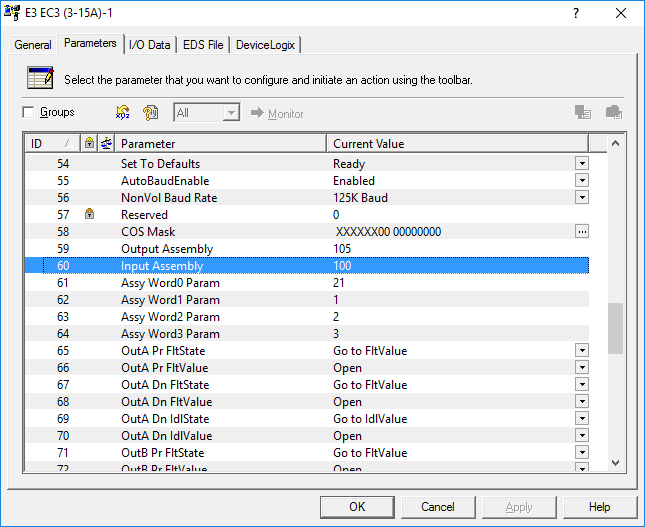
Le paramètre 60, tel qu’affiché ci-dessus, est l’assemblage d’entrée. Le paramètre 59 est l’assemblage de sortie. Les sélections effectuées pour les différents ensembles sont 100 pour l’ensemble d’entrée et 105 pour l’ensemble de sortie. En se référant au manuel d’utilisation de la E3 Motor Overload, on peut voir de quelles données se composent ces sélections d’assemblage.
Note : différents assemblages peuvent être choisis, mais pour les besoins de cette partie du tutoriel, ces assemblages seront utilisés.
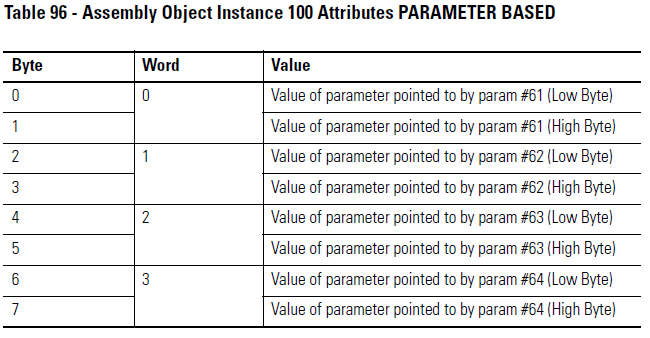
Le manuel d’utilisation montre que cet assemblage d’entrée se compose de 8 octets au total. Les données qui remplissent cet assemblage sont une combinaison des paramètres 61, 62, 63 et 64, chacun remplissant deux octets de données. Pour vérifier ce que ces paramètres signifient et en quoi consiste l’assemblage, les inspections suivantes peuvent être effectuées:
- Sélectionnez l’onglet ‘Données E/S’.
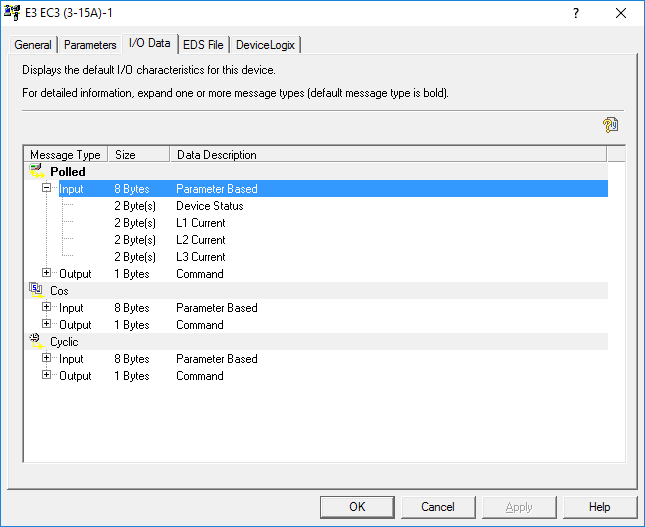
D’après la première inspection, on voit que les données sont disponibles comme Polled, Cos (changement d’état) et Cyclic. Note : Les explications de ces différents types de messages sortent du cadre de cet article et peuvent être obtenues en consultant les fichiers d’aide de RSNetworx pour DeviceNet. Les deux premiers octets affichent uniquement ‘Device Status’, ce qui peut sembler ambigu quant aux données contenues dans ce mot. Par une inspection plus poussée, on peut voir vers quelles données les paramètres 61 – 64 pointent.

Cela signifie que ces paramètres consistent en fait en les données contenues dans les paramètres 21, 1, 2 et 3.
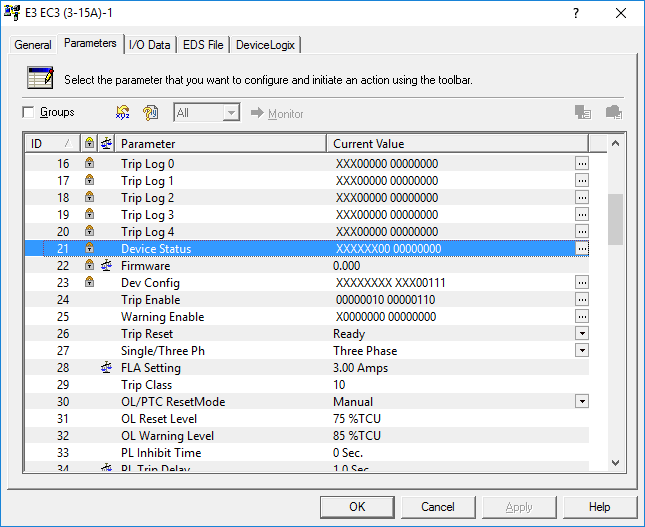
Le paramètre 21 est l’état du dispositif, comme on l’a vu sur l’onglet ‘Données E/S’.
- Cliquez sur l’ellipse, à droite du champ ‘Valeur actuelle’ du paramètre 21.
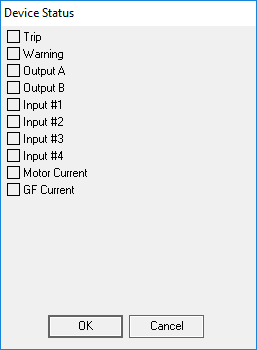
- La fenêtre ‘État du dispositif’ s’ouvre, affichant les données contenues dans le premier mot/2 octets.
- Faites défiler jusqu’aux paramètres les plus élevés.
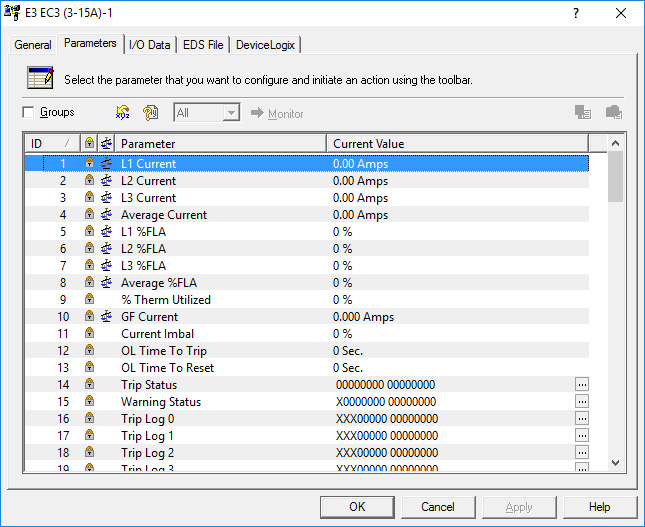
- Les paramètres 1, 2 et 3 sont affichés. Il s’agit des trois courants différents des trois phases différentes connectées au moteur.
Identifier en quoi consiste l’Assemblée de sortie, dans ce cas est une tâche plus facile. Cela peut être fait purement en inspectant le manuel d’utilisation.

Etape 5 – Configuration de la liste de balayage
- Double clic sur le balayeur (1756-DNB, Node 00)
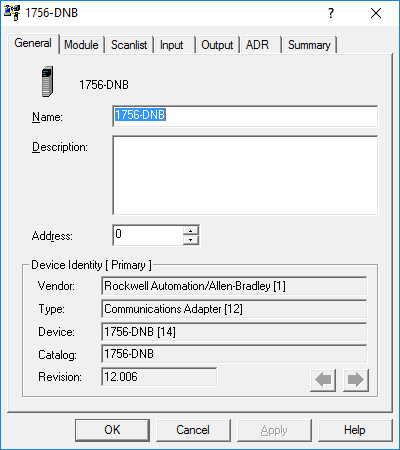
- Cliquez sur l’onglet Scanlist
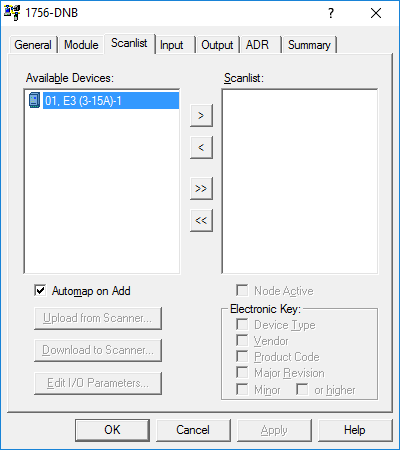
- L’E3, situé en position Node 1, est disponible pour être ajouté à la Scanlist.
- Laissez la case à cocher ‘Automap on Add’ cochée et appuyez sur le bouton ‘>’.
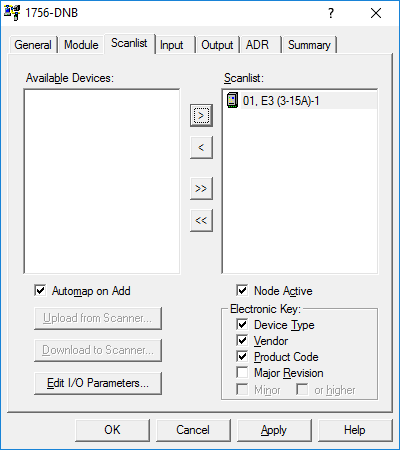
- Cliquez sur le bouton ‘Editer les paramètres d’E/S…’
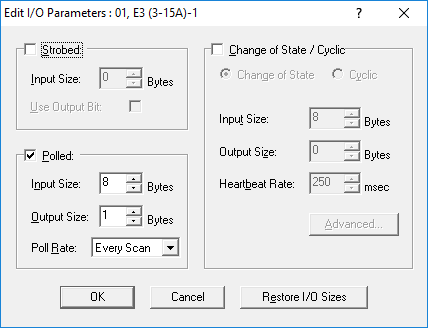
- Ici le type de message peut être sélectionné, ainsi que les tailles d’entrée / sortie.
- Toutes ces sélections par défaut correspondent à la configuration du dispositif E3, alors cliquez sur ‘OK’.
Étape 6 – Mapper les E/S du dispositif au scanner
- Sélectionnez l’onglet ‘Entrée’.
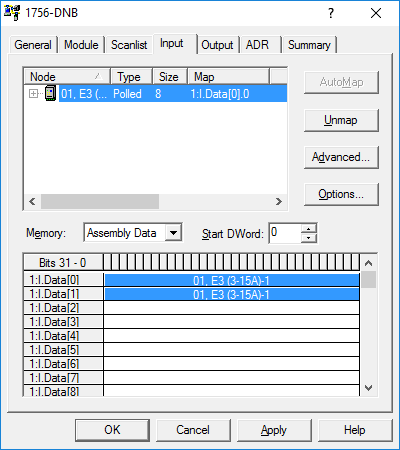
Les données d’entrée de l’E3 ont été automatiquement mappées sur le premier espace ouvert disponible dans le Scanner dans un format contigu. C’est pratique en ce qui concerne la configuration du réseau, mais certaines techniques de codage seront nécessaires pour diviser les données dans l’automate afin d’obtenir les données dans un format compréhensible. Au lieu de séparer les données dans l’automate, on peut le faire dans cette configuration.
- Alors que le nœud 01 est sélectionné, cliquez sur ‘Unmap’.
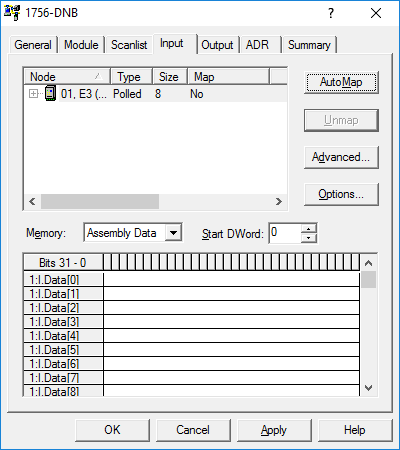
- Les données ont été démappées de la mémoire du scanner.
- Cliquez sur ‘Advanced’
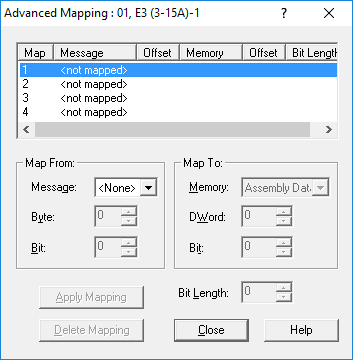
- La fenêtre ‘Advanced Mapping’ s’ouvre.
- Ici, les données peuvent être séparées logiquement, de sorte que chaque mot est mappé dans son propre slot DWord, de sorte qu’il commence à partir du bit 0.
- Dans le champ ‘Map From’, sélectionnez ce qui suit :
- Message:Polled
- Byte:0
- Bit:0
- Dans le champ ‘Map To’, sélectionnez ce qui suit:
- Mémoire:Données d’assemblage
- Mot:0
- Bit :0
- Dans le sélecteur « Longueur de bit : », sélectionnez 16
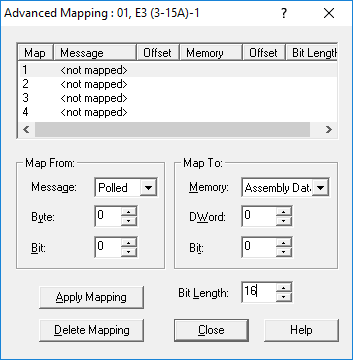
- Ceci mettra en correspondance les 2 premiers octets (octet 0 et 1), du périphérique avec le DWord 0 du scanner.
- Cliquez sur ‘Appliquer le mappage’
- Mettez en évidence la 2ème entrée dans la vue de la carte.
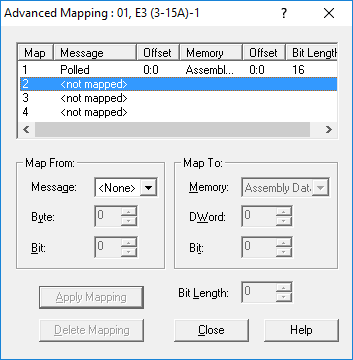
- Dans le champ ‘Map From’, sélectionnez ce qui suit :
- Message:Polled
- Octet:2
- Bit:0
- Dans le champ ‘Map To’, sélectionnez les éléments suivants:
- Mémoire:Données d’assemblage
- Mot :1
- Bit:0
- Dans le sélecteur ‘Bit Length:’, sélectionnez 16
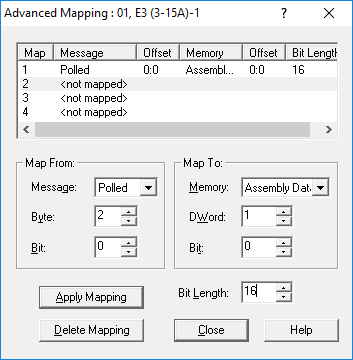
- Ceci permettra de mapper les octets 2 et 3, du périphérique au DWord 1 du scanner.
- Cliquez sur ‘Appliquer le mappage’
- Mettez en évidence la 3ème entrée dans la vue de la carte.
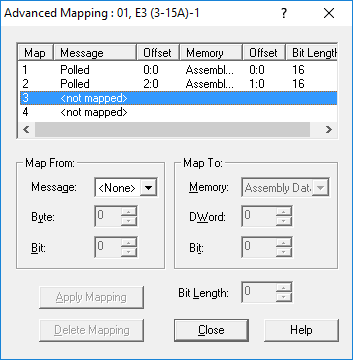
- Dans le champ ‘Map From’, sélectionnez ce qui suit :
- Message:Polled
- Octet:4
- Bit:0
- Dans le champ ‘Map To’, sélectionnez les éléments suivants:
- Mémoire:Données d’assemblage
- Mot :2
- Bit:0
- Dans le sélecteur ‘Bit Length:’, sélectionnez 16
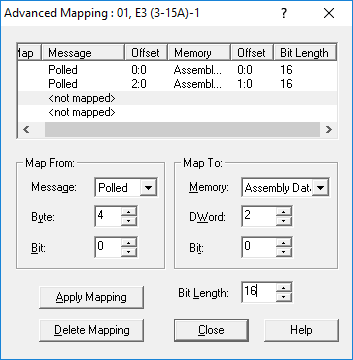
- Ceci permettra de mapper les octets 4 et 5, du périphérique au DWord 2 du scanner.
- Cliquez sur ‘Appliquer le mappage’
- Mettez en évidence la 4ème entrée dans la vue de la carte.
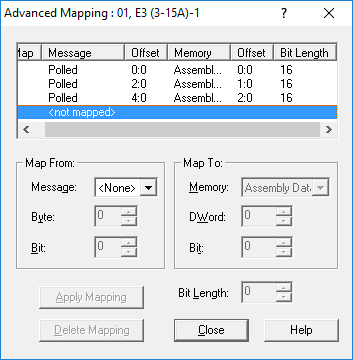
- Dans le champ ‘Map From’, sélectionnez ce qui suit :
- Message:Polled
- Octet:6
- Bit:0
- Dans le champ ‘Map To’, sélectionnez les éléments suivants:
- Mémoire:Données d’assemblage
- Mot :3
- Bit:0
- Dans le sélecteur ‘Bit Length:’, sélectionnez 16
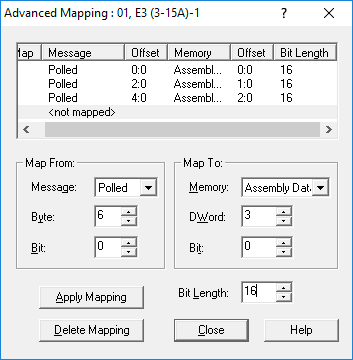
- Ceci permettra de mapper les octets 4 et 5, du dispositif au DWord 2 du scanner.
- Cliquez sur ‘Appliquer le mappage’
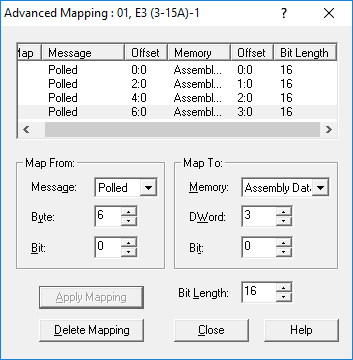
- Le mappage avancé de l’entrée du dispositif est maintenant terminé.
- Cliquez sur ‘Fermer’
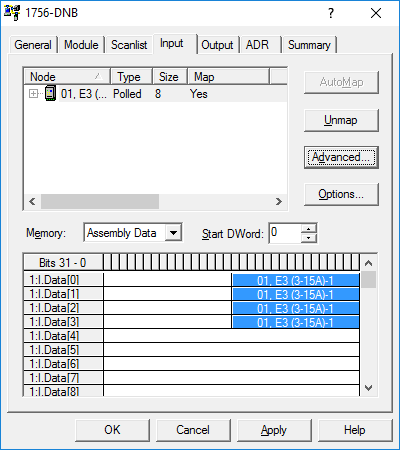
- Le mappage de l’entrée a été divisé pour ce dispositif, chacun dans son propre slot DWord dans le Scanner.
- Sélectionnez l’onglet ‘Output’.
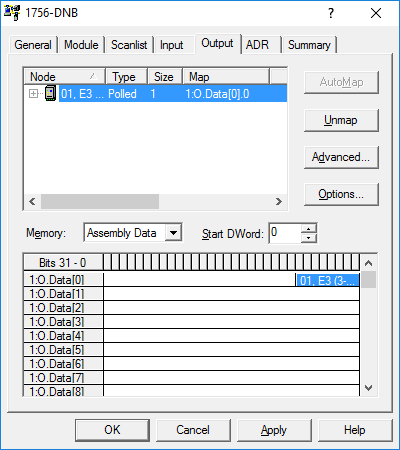
- Le mappage automatique de la sortie a également été effectué sur le premier espace disponible. Dans ce cas, cela suffira car il n’y a qu’un octet de données mis à disposition par le dispositif E3.
- Cliquez sur ‘Appliquer’.
- Le mappage est maintenant terminé.
- Cliquez sur ‘OK’.
Conclusion
Ce n’est qu’un point de départ efficace avec DeviceNet comme réseau industriel. Une configuration de base hors ligne a été tentée dans cette pièce, avec une certaine exposition aux fonctionnalités avancées. Je vous encourage vivement, en tant que lecteur, à poursuivre vos lectures sur le sujet et à étudier comment la configuration sera différente lorsqu’elle sera effectuée dans un scénario en ligne. » Jouez » avec différents appareils sur le réseau, en séparant les données de différentes manières dans le mappage avancé et même aller regarder comment utiliser les instructions de message dans RSLogix pour utiliser d’autres paramètres dans votre code qui n’est pas exposé à travers les différents Assemblages d’entrée et de sortie.
Leave a Reply