En introduktion till DeviceNet Industrial Networks
Introduktion
Det är inte nödvändigt att vara ingenjör för att förstå vikten av kommunikation. Precis som en lagledare måste kommunicera med alla medlemmar i ett lag för att vidarebefordra instruktioner och ömsesidigt samla in information från dem, behöver alla automationssystem kommunikation till och från alla delar i systemet.
Det finns många olika medier, protokoll och typer av industriella nätverk som används idag. Alla har sina egna fördelar, nackdelar och avsedda användningsområden. DeviceNet är allmänt känt som ett av dessa industriella nätverk. Även om detta kan vara ett ganska gammalt nätverk och inte används lika mycket för nya installationer som under tidigare år, är det inte föråldrat ännu eftersom det fortfarande har en stor installationsbas och är definitivt värt att investera tid för att förstå och kunna implementera.
Vad är DeviceNet
DeviceNet är ett Control Area Network (CAN) som använder sig av Common Industrial Protocol-tekniken. Mediet genom vilket nätverket ansluts till enheterna är via en rund eller platt bandnätverkskabel. De enheter som är anslutna till nätverket kallas noder. Det maximala antalet noder i ett enskilt nätverk är 64.
DeviceNet har använts allmänt på grund av sin enkelhet och kostnadseffektivitet. Det som gör det enkelt att använda och installera beror på att ett gemensamt nätverk används för att ansluta flera enheter, ingångar och utgångar. En gemensam stamkabel används som nätverksstam och tunnare kablar/droppar ansluts mellan stamkabeln och noderna. Detta innebär mindre kabeldragning jämfört med ett Remote I/O-rack med flera kablar som går till olika enheter från en central plats. En vanlig DeviceNet-applikation kan se ut som i följande figur.
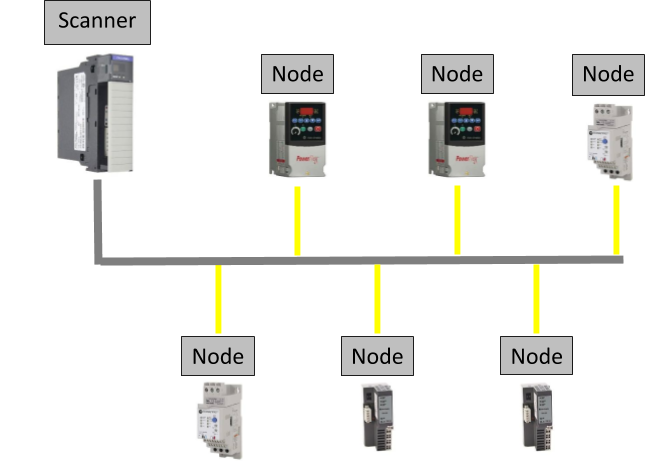
Scannern, som används i figuren som exempel, är ansluten till PLC:n via backplane.
Det är värt att notera att det finns andra typer av Scanners, till exempel en CN2DN som inte är ansluten till backplane utan konverteras till ControlNet innan den slutligen kommunicerar med PLC:n, men som fyller samma funktion. Skannern är också ansluten till alla noder i nätverket. Av den här förklaringen framgår att skannern kommer att ge all ingångskommunikation från de anslutna enheterna till PLC:n när PLC:n begär ingångar och kommer att skicka utgången till enheterna så som den tas emot från PLC:n.
RSNetworx for DeviceNet
Det gränssnitt som används, från Rockwell Automations utbud av tillämpningar, för att arbeta i ett DeviceNet-nätverk är RSNetworx for DeviceNet.
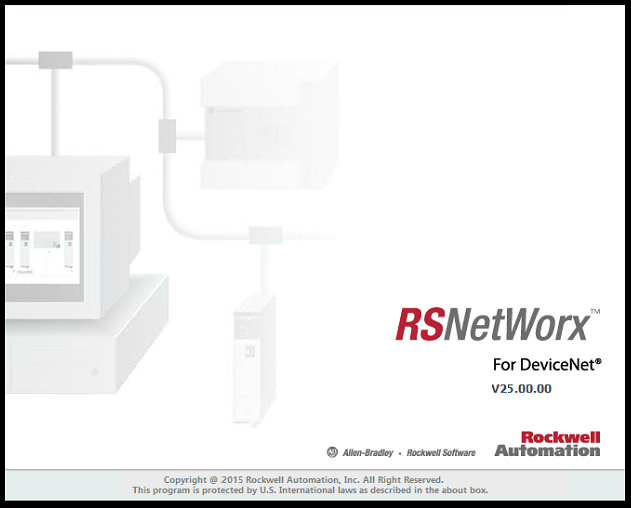
Detta program används för att lägga till noder i nätverket, konfigurera enheter, övervaka de olika parametrarna och hjälper till med felsökning när ett fel föreligger eller när enheterna i nätverket inte fungerar som förväntat.
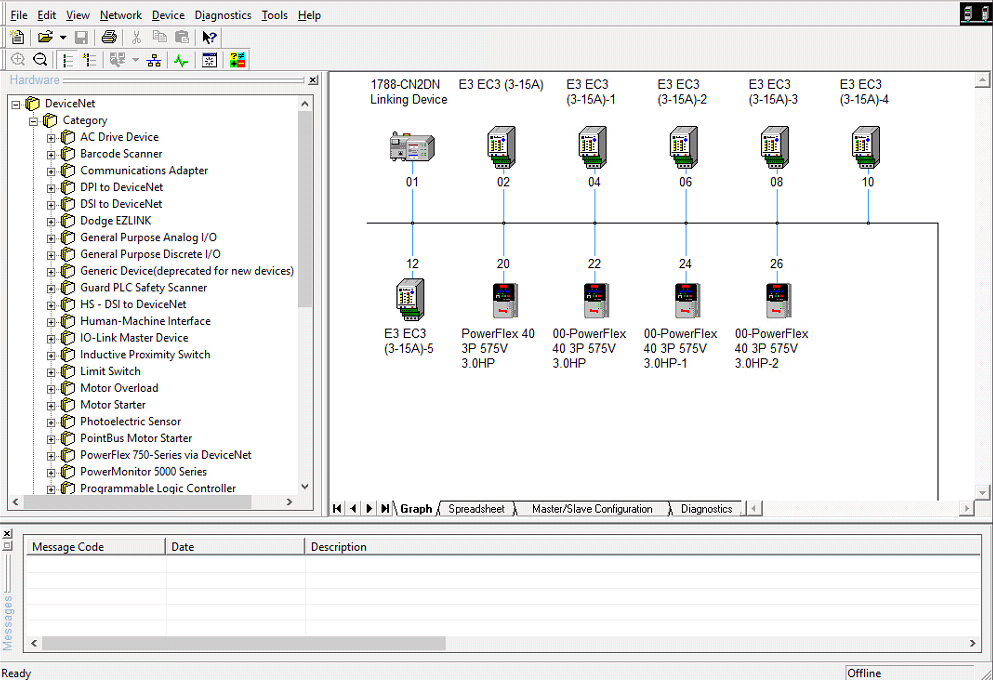
Du dubbelklickar på skannermodulen, som i det här fallet är nod 01 1788-CN2DN, och ett fönster öppnas som visar skannerns allmänna egenskaper.
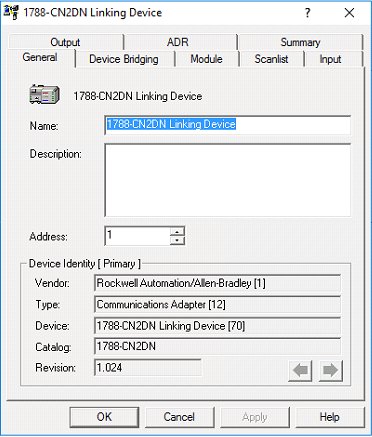
Från den här skärmen kan namn, beskrivning och nodadress ändras. De giltiga nodadresserna sträcker sig från 0 till 63. Tillverkare ställer vanligtvis in standardnodadressen för en enhet till 63. I de flesta fall bör detta säkerställa att det inte uppstår några konflikter i form av dubbla nodadresser när en ny enhet läggs till i nätverket. Det finns några olika sätt att ställa in en enhets nodadress. Vissa enheters adresser ändras på själva hårdvaran. Det kan vara i form av två potter, en för den mest signifikanta siffran (MSD) och den andra för den minst signifikanta siffran (LSD), eller i form av fem dip-switchar där varje dip-switch representerar ett decimalvärde som läggs till det totala värdet för nodadressen när den är påslagen, enligt följande figur.
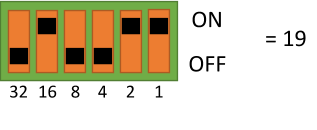
Andra enheters adresser ändras genom programvaruändringar. Detta kan antingen ske i gränssnittet (HMI) på själva enheten eller via RSNetworx för DeviceNet.
Hämtning av EDS-filen
När en tillverkare konstruerar en ny enhet görs det för att utföra en specifik funktion. Vid utförandet av denna funktion kommer en enhet vanligtvis att skicka uppmätta data i form av utdata från enheten (Input to the Scanner) och behöver instruktioner som ingångar till enheten (Output from the Scanner). För att tydligt ange de parametrar som är konfigurerbara för en anordning och den typ/form av I/O som anordningen behöver eller producerar, skapar tillverkaren ett elektroniskt datablad (EDS-fil). Detta är en enkel textfil som hjälper programmet att identifiera enheten och lägger till meningsfulla beskrivningar och konfigurerbara värden till parametrarna så att vi kan förstå dem, vilket kan ses i följande Notepad-fönster av en elektronisk motoröverlast E3:s EDS-fil.
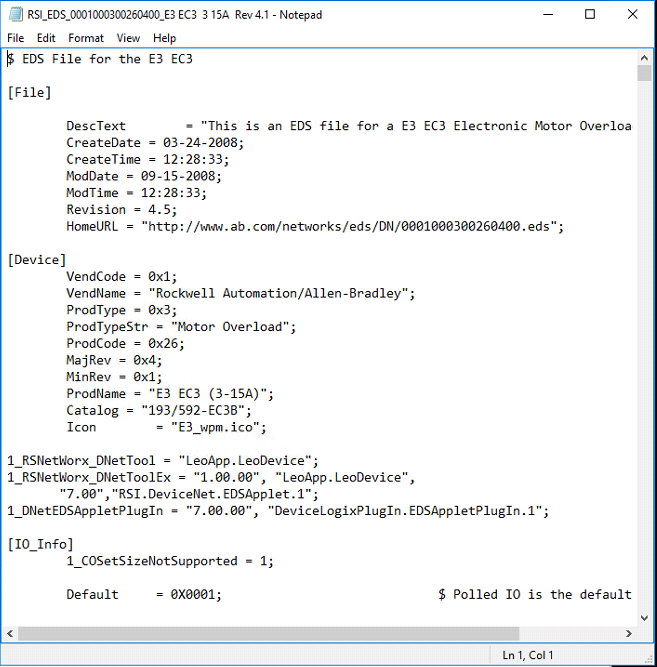
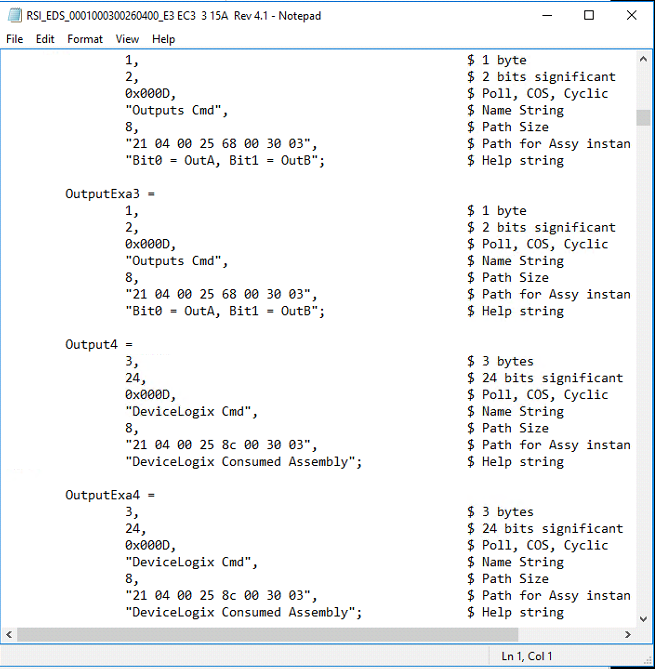
Den här lilla textfilen är en viktig pusselbit, för att installera, konfigurera och driftsätta en enhet i nätverket. Vanligtvis kan en eds-fil laddas ner från tillverkarens webbplats.
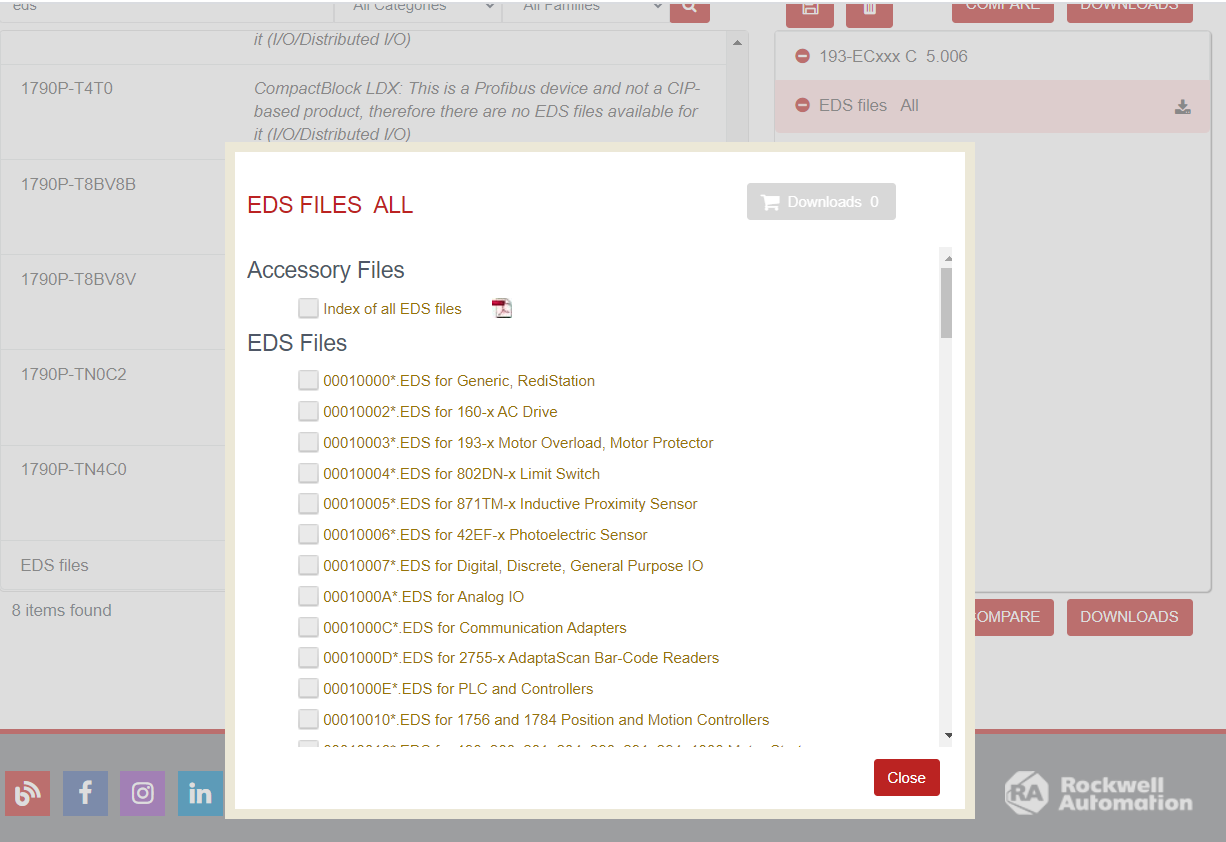
När en eds-fil har laddats ner för en enhet kan följande procedur följas för att installera den i RSNetworx for DeviceNet.
Installation av EDS-guiden
- Klicka på Tools (Verktyg) i menyn och välj EDS Wizard.
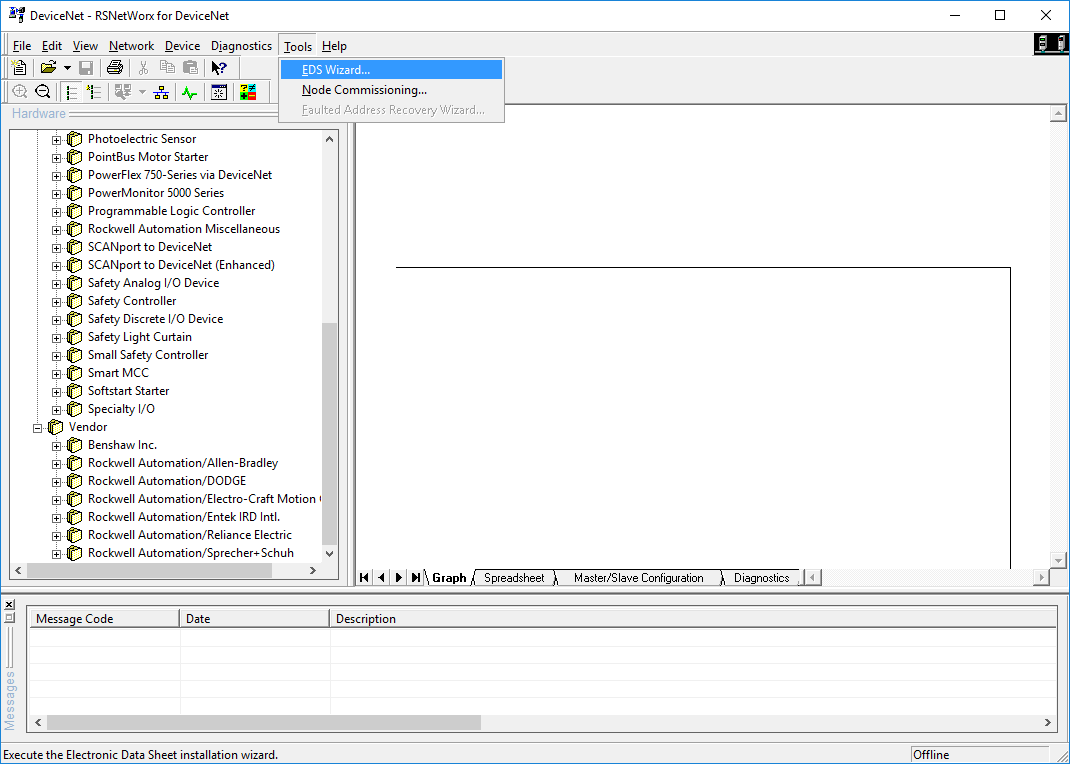
- Fönstret EDS Wizard öppnas.
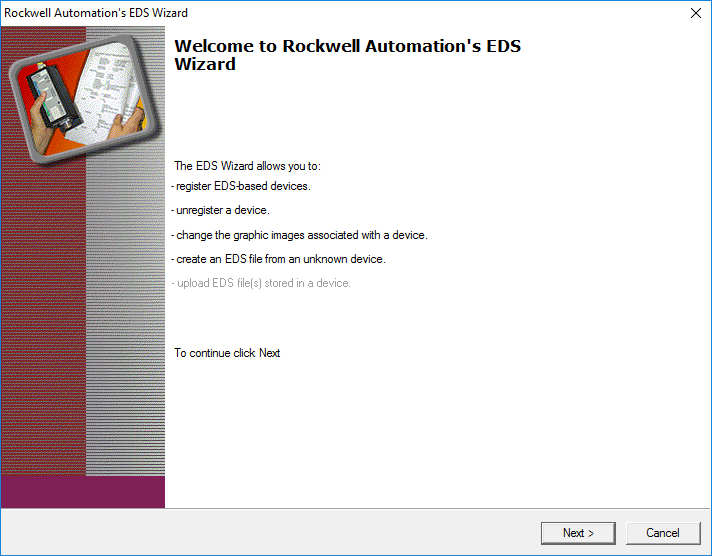
- Klicka på Nästa.
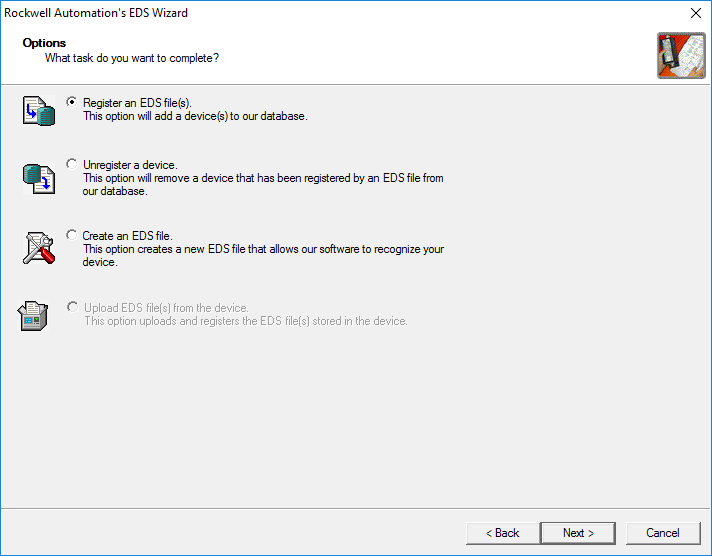
- Välj ”Register an EDS file(s)” (Registrera en eller flera EDS-filer) och klicka på Next (Nästa).
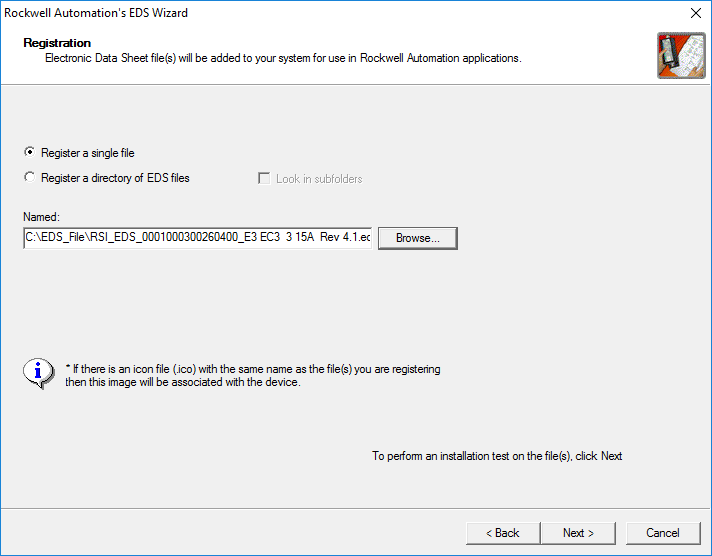
- Sök till den plats där EDS-filen har sparats.
- I det här fallet har en enda fil valts, så radioknappen ”Register a single file” måste vara markerad.
- Klicka på Nästa.
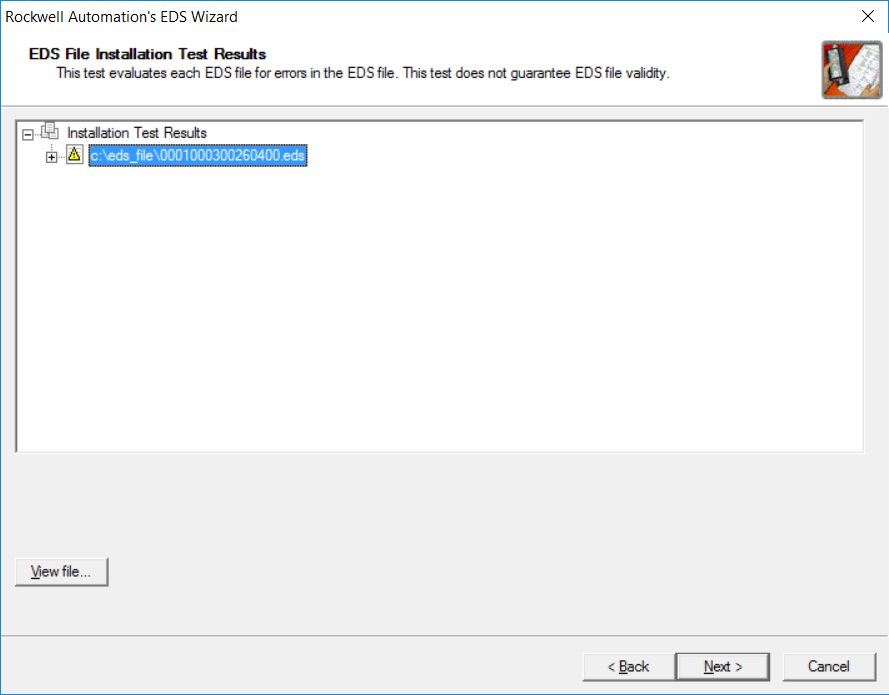
- Klicka på Nästa
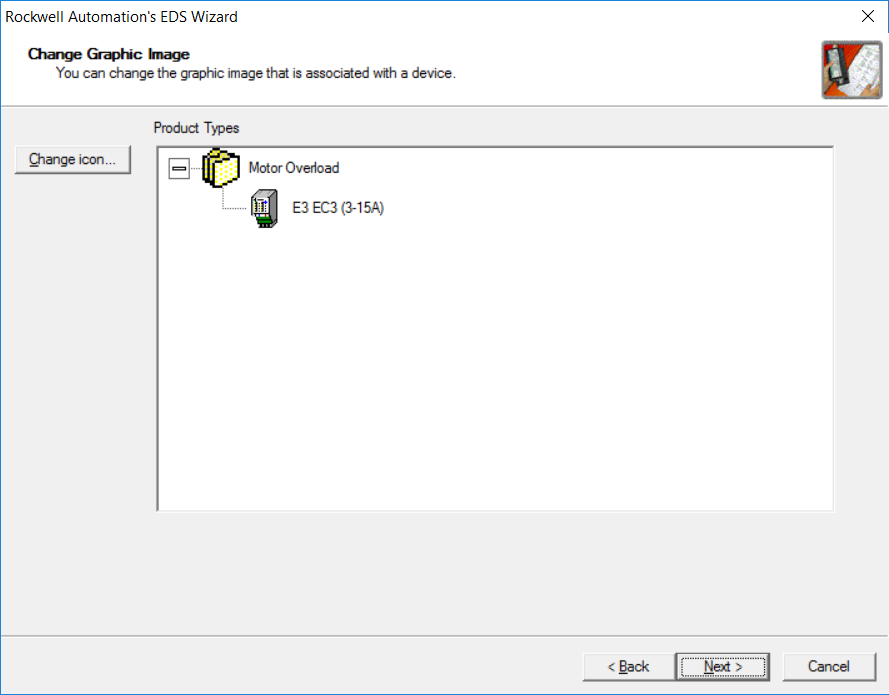
- I det här fönstret visas ikonen som är kopplad till den EDS-fil som ska laddas.
- Klicka på nästa
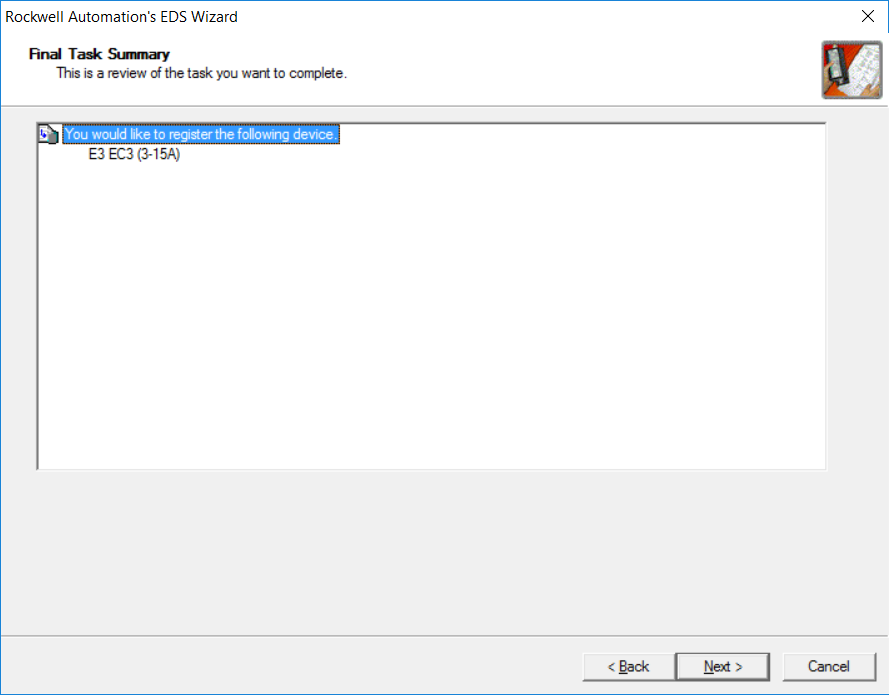
- Klicka på nästa
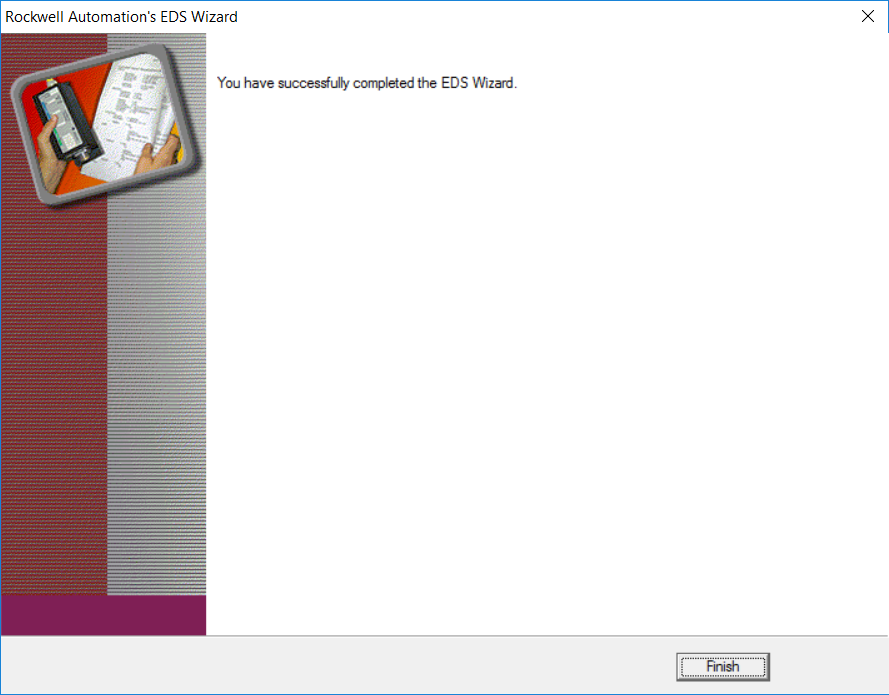
- Den EDS-filen har laddats med framgång och enheten kan nu läggas till i nätverket.
Memory Mapping
För att kunna utnyttja en teknik fullt ut är det bäst att ta reda på hur pusslet passar ihop och förstå det. Genom att förstå hur data från en enhet passar in i registren i en annan enhet blir det möjligt att manipulera dem, antingen för att följa en definierad standard, endast använda de data som är nödvändiga för att spara utrymme, eller organisera dem i en form som är logiskt meningsfull. För att förklara vad som menas med dessa påståenden fortsätter vi med E3 Motor Overload. Av användarmanualen framgår det att det finns några olika in- och utgångsaggregat att välja mellan för denna enhet.
Ingångsaggregatet är specifika data som görs tillgängliga i enheten och ordnas i en fördefinierad ordning.
Anmärkning: Vissa enheter gör det möjligt för användaren att anpassa de valda data och den ordning som de ordnas i.
Som exempel visar följande figur en av de möjliga ingångsaggregat som kan väljas vid användning av en E3, enligt ”Rockwell Automation Publication 193-UM0021I-EN-P”.
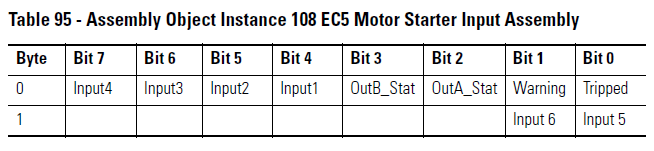
Som framgår av figuren kallas detta ingångsaggregat för ”Motor Starter Input Assembly”. Kolumnen till vänster visar att 2 byte data produceras om detta aggregat väljs. Funktionen för varje bit beskrivs också, till exempel Byte 0: Bit 0 kan användas för att upptäcka om den motor som styrs/övervakas av E3 har gått igång. Detta kan i sin tur mappas till skannerns inmatningsregister. Ingångsregistren kan då också i sin tur användas i PLC:n för att ändra en del av styrlogiken eller tas via en OPC-server/klient-kombination till ett SCADA/HMI-system för att visas.
Då E3-enheten inte bara är till för att övervaka en motor, utan också för att styra den, kan en utgångsassemblering också väljas beroende på vilken funktion som användaren ska välja att utföra med enheten. Som exempel på en utgångsgrupp kan vi titta på följande:

Den valda utgångsgruppen heter här ”BASIC CMD”. Denna samling består av 1 byte data. För att använda en godtycklig bit från denna samling, till exempel Byte 0: Bit 2 ’s beskrivning visar ”Fault Reset” (återställning av fel). Detta innebär att om den mappas till skannerns utdataregister kan logik programmeras i PLC:n för att återställa motorn efter att ett feltillstånd har inträffat. Förutom logik kan också ett kommando skickas från en SCADA/HMI till PLC:n, som i sin tur kommer att skicka ut kommandot till skannern, som vidarebefordrar instruktionen till E3-enheten och i slutändan återställer utlösningstillståndet.
Nu när ingångs- och utgångsaggregat har diskuterats är det användbart att veta hur data skrivs in i skannerns register och hur ”mappning” sker. För att förstå detta begrepp, titta på följande diagram som visar hur detta görs.
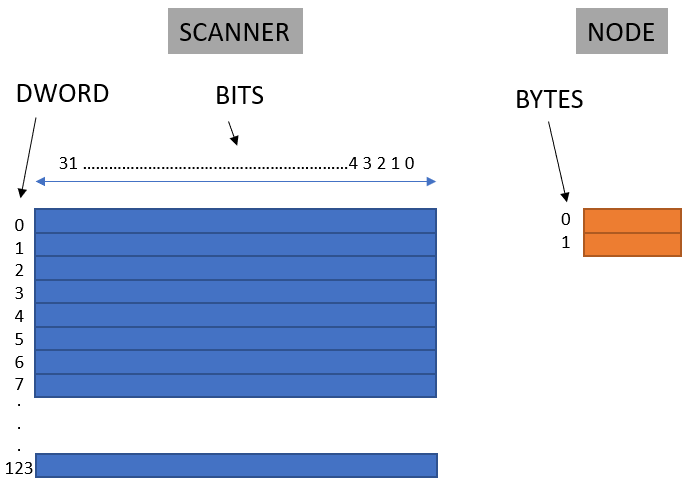
Skannerns inmatningsminne/register är avbildade i blått. Det finns totalt 124 DWORDs. Ett DWORD är 32 bitar. Noden med dess data visas i orange. För att använda dessa data måste de mappas in i skannern. Om data från noden ska mappas in i DWORD 2, med början vid bit 0 i ett sammanhängande format, kommer det att se ut på följande sätt:
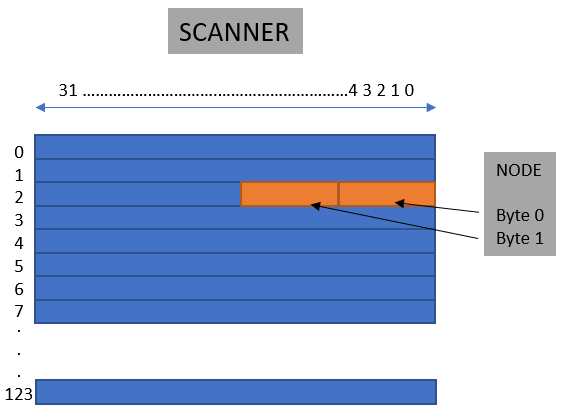
Att lägga till och konfigurera en nod offline
Med all den nödvändiga kunskapen på plats kan en offline-fil nu skapas. I denna offline-fil kommer en ny skanner att läggas till, tillsammans med E3 Motor overload som har använts som exempel i hela den här artikeln.
Steg 1 – Öppna RSNetworx for DeviceNet
- Klicka på startknappen i Windows
- Bläddra till RSNetworx for DeviceNet och öppna programmet
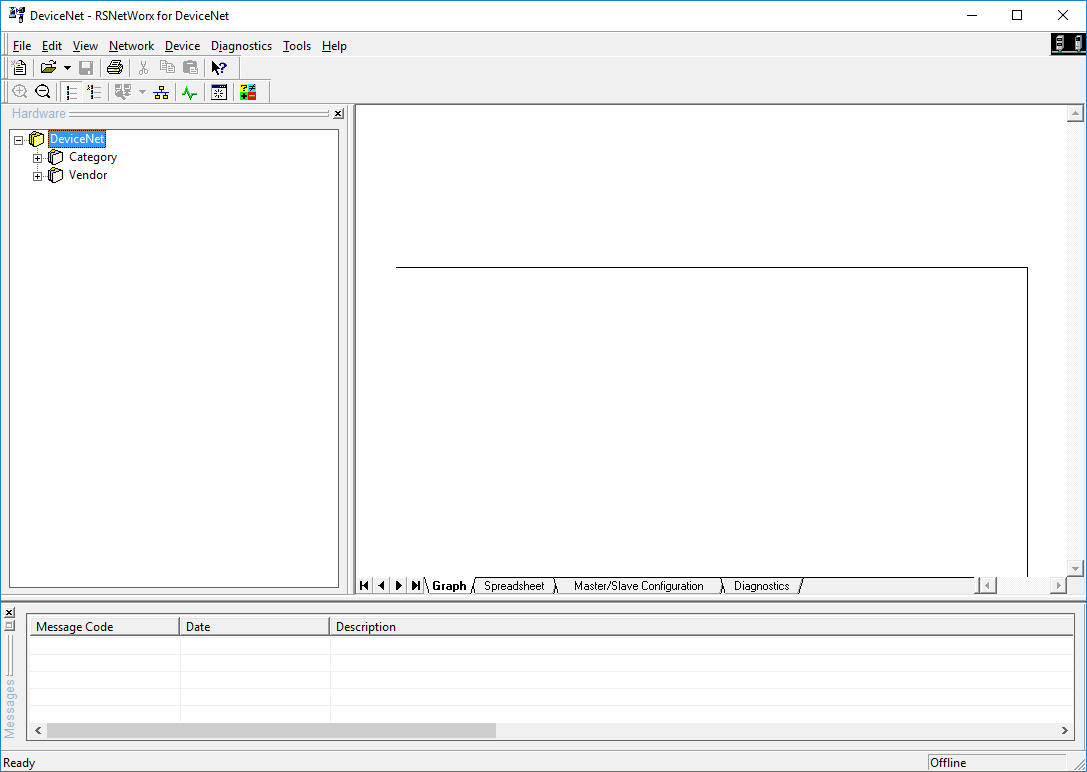
Steg 2 – Lägg till skannern
- Bläddra genom Hårdvaruträdet till rätt enhet eller alternativt, högerklicka i trädområdet.
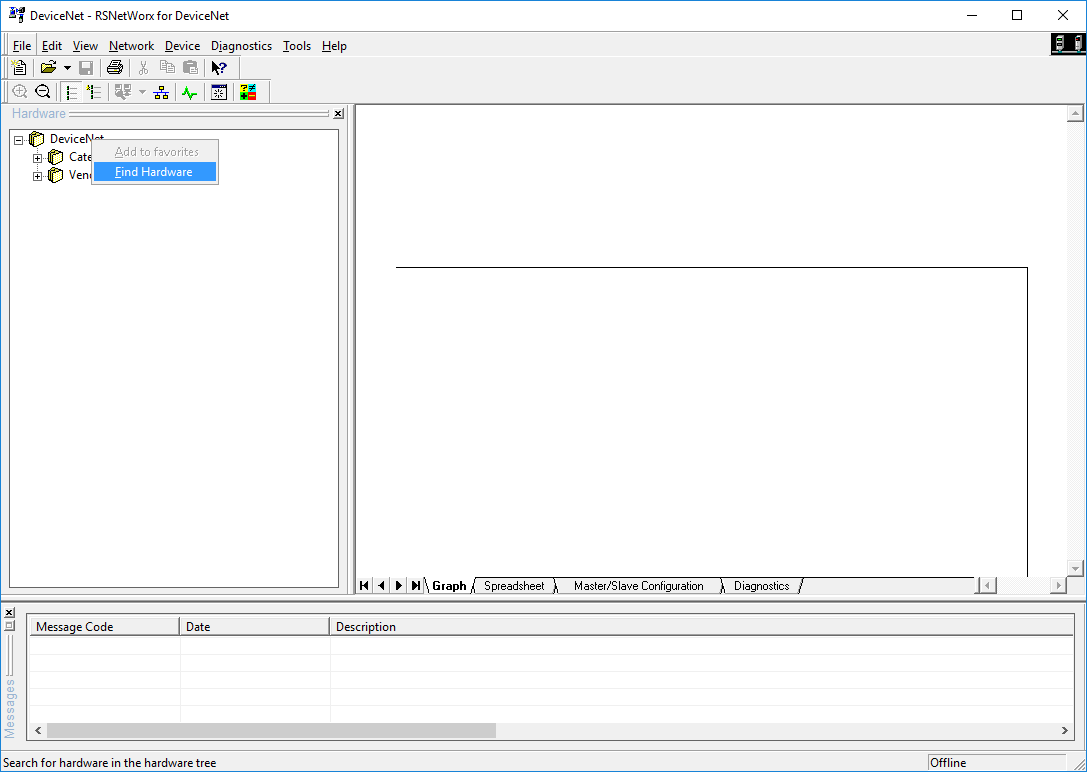
- Klicka på Find Hardware
- I fönstret Find Hardware som öppnas skriver du följande:
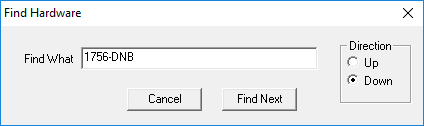
- Klicka på ”Find Next”
- Trädet expanderar runt det område där enheten kan hittas.
- Klicka på enheten och dra och släpp den till diagramområdet.
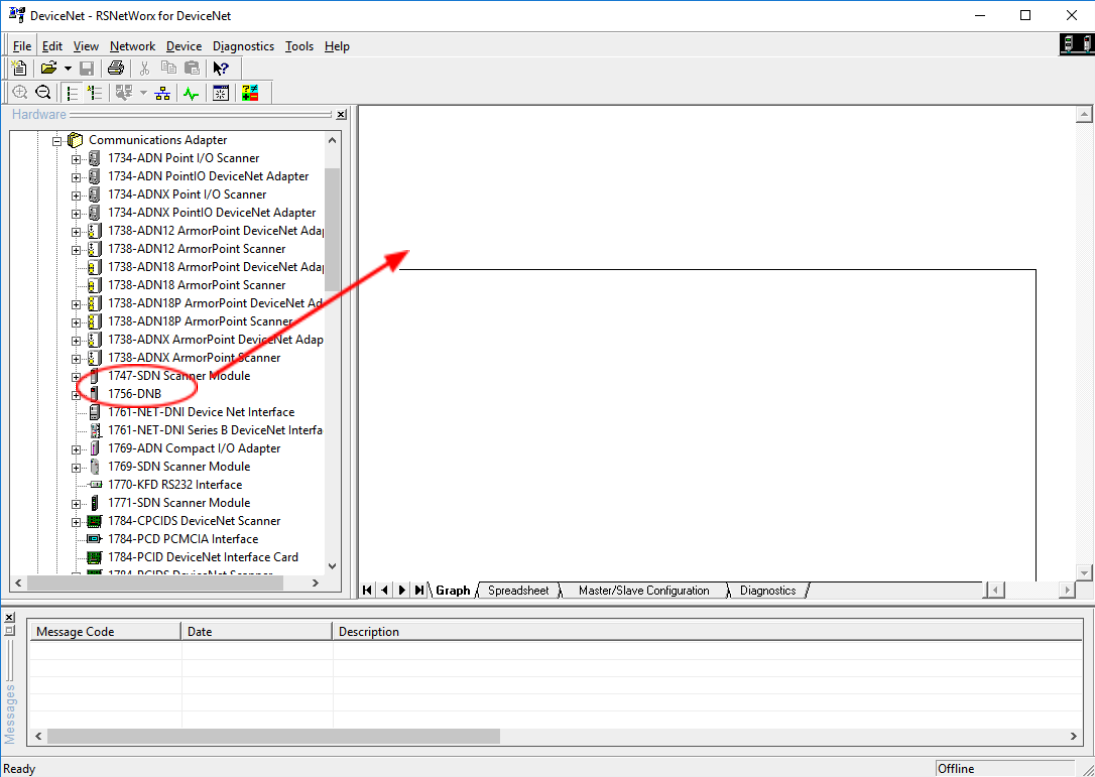
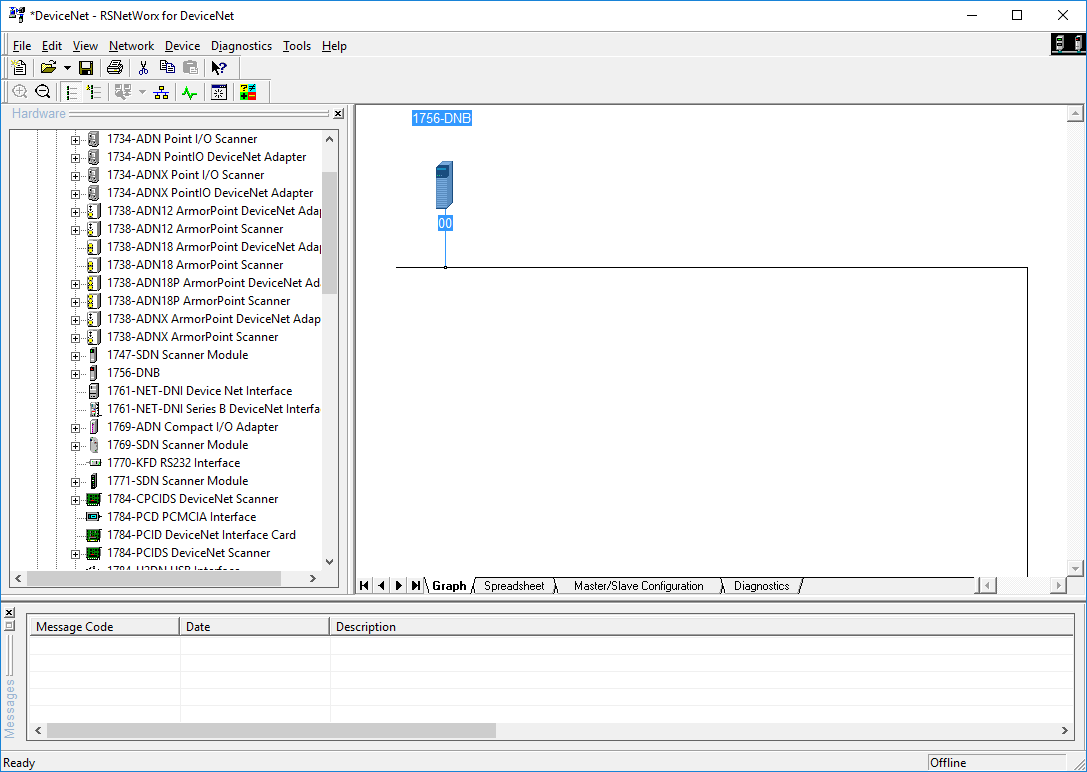
Steg 3 – Lägg till E3 motoröverbelastning
- Samma delsteg som följdes i föregående steg kan göras här också.
- Högerklicka i maskinvaruträdet.
- Välj ’Find Hardware’
- Typ ’E3’ och klicka på ’Find Next’
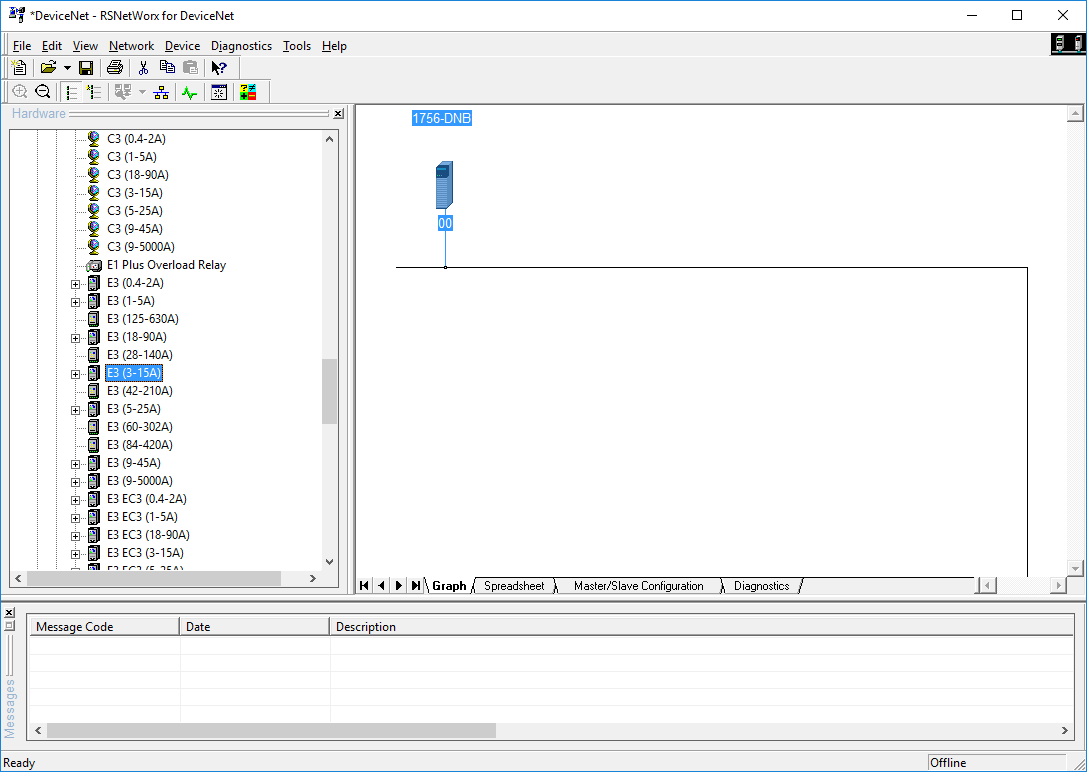
- Släpp och dra enheten ’E3 (3-15A)’ till diagramområdet.
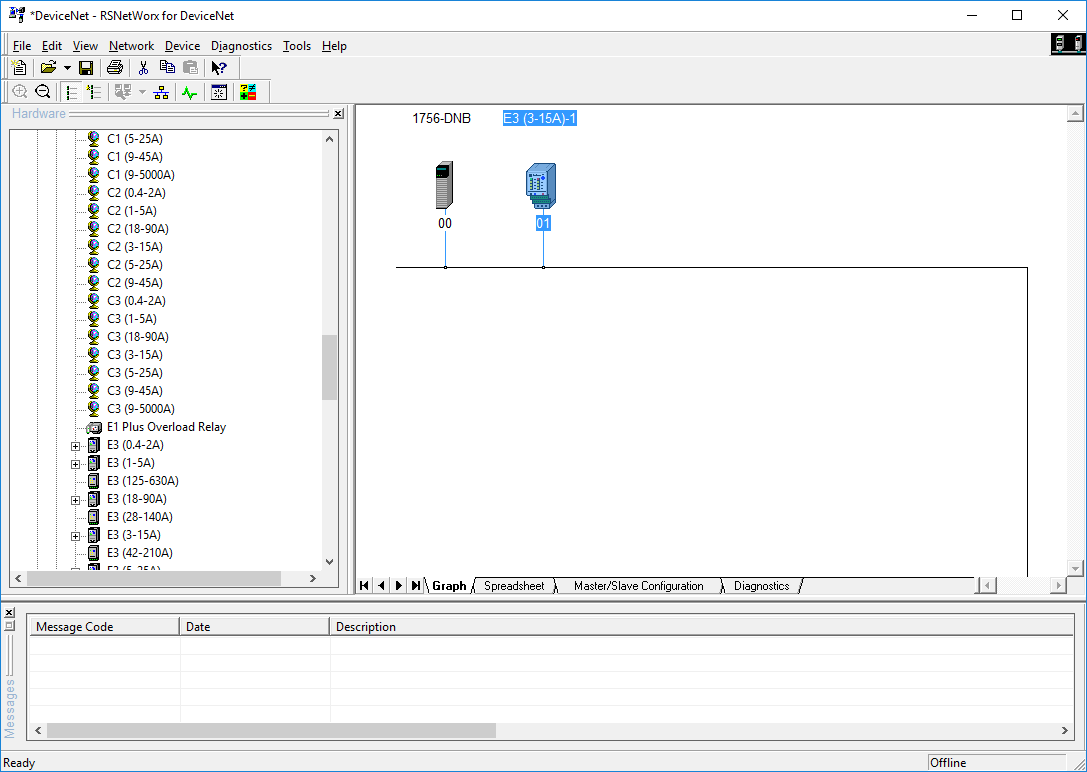
Här har enheterna hittills laddats in i nätverkskonfigurationen. I följande steg måste enheten laddas till skannerns skanningslista. Genom att lägga till enheten i skanningslistan instrueras skannern att aktivt kommunicera med enheten genom att läsa inmatningsdata och skriva utdata till den. Dessutom måste data från enheten också mappas in i skannerns minne, vilket diskuterades i föregående avsnitt.
Steg 4 – Konfigurera E3 motoröverbelastning
- Dubbelklicka på E3-enheten.
- Välj fliken ”Parameters”.
- Rulla ner till Parameter ID: 60
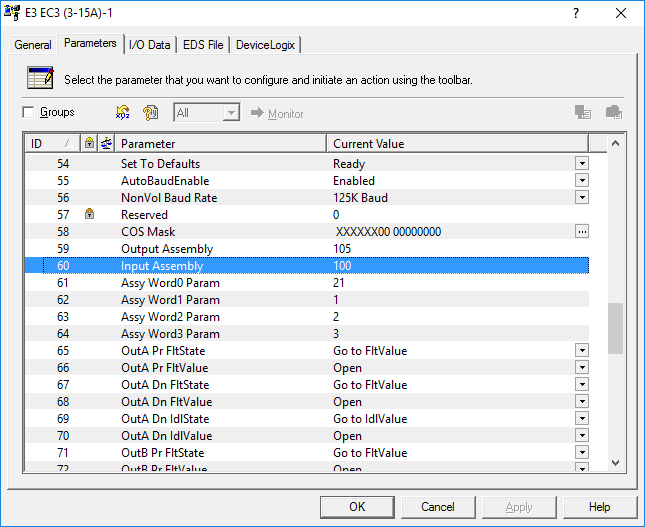
Parameter 60, som visas ovan, är Input Assembly. Parameter 59 är utgångsaggregatet. De val som görs för de olika enheterna är 100 för ingångsenheten och 105 för utgångsenheten. Genom att hänvisa till användarmanualen för E3 Motor Overload kan man se vilka data dessa sammansättningsval består av.
Anmärkning: Olika sammansättningar kan väljas, men för denna del av handledningen kommer dessa sammansättningar att användas.
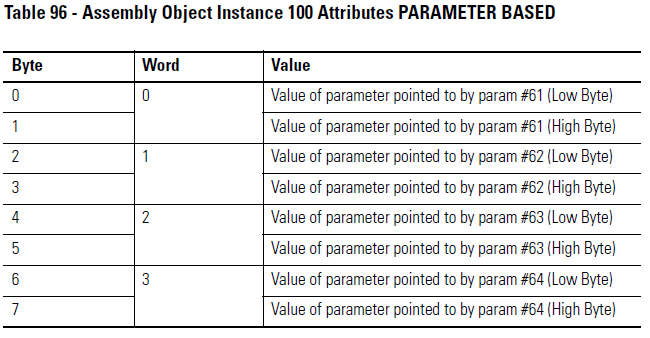
Användarmanualen visar att denna Input Assembly består av totalt 8 bytes. De data som fyller denna samling är en kombination av parametrarna 61, 62, 63 och 64, som var och en fyller två byte data. För att verifiera vad dessa parametrar betyder och vad sammansättningen består av kan följande inspektioner utföras:
- Välj fliken ”I/O Data”.
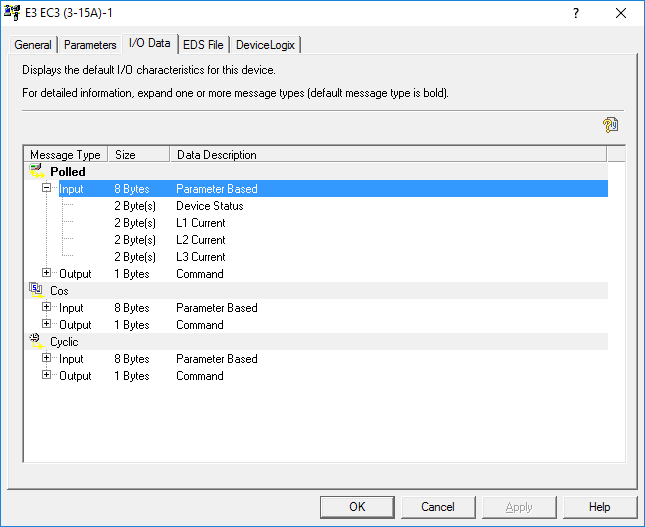
Från den första inspektionen kan man se att datan finns tillgänglig som Polled (avlyssnad), Cos (Change of State) och Cyclic (cyklisk). Observera: Förklaringarna av dessa olika meddelandetyper ligger utanför ramen för den här artikeln och kan uppnås genom ytterligare läsning i hjälpfilerna för RSNetworx för DeviceNet. De två första bytena visar endast ”Device Status”, så det kan verka tvetydigt vilka data som ingår i detta ord. Vid närmare granskning kan man se vilka data parametrarna 61 – 64 pekar på.

Detta innebär att dessa parametrar i själva verket består av de data som finns i parametrarna 21, 1, 2 och 3.
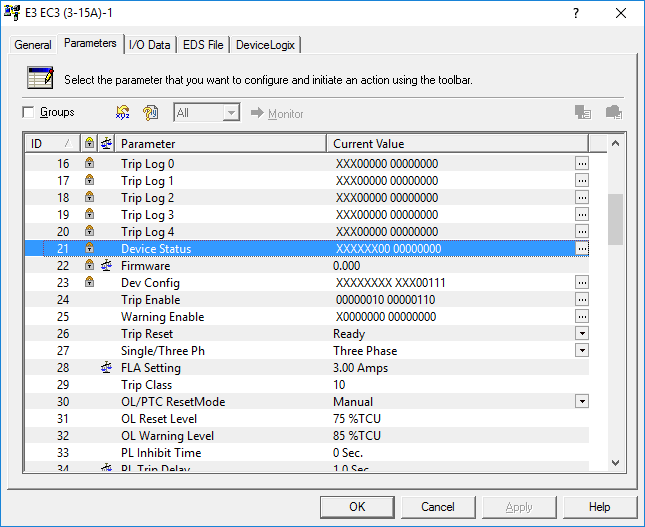
Parameter 21 är Enhetsstatus, vilket sågs på fliken ”I/O Data”.
- Klicka på ellipsen till höger om fältet ”Current Value” för parameter 21.
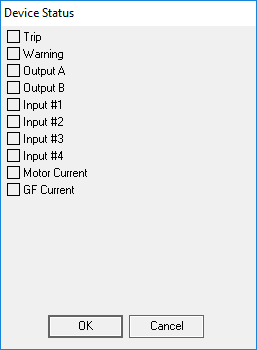
- Fönstret ”Device Status” öppnas och visar de data som finns i de första Word/2 Bytes.
- Rulla till de översta parametrarna.
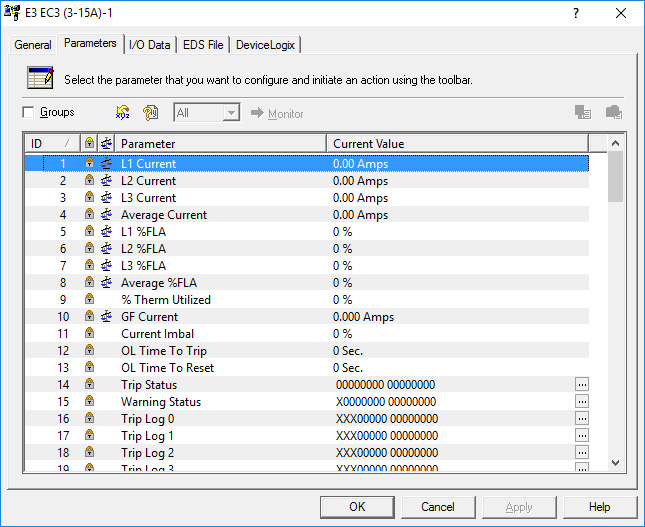
- Parametrarna 1, 2 och 3 visas. Detta är de tre olika strömmarna för de tre olika faserna som är anslutna till motorn.
Att identifiera vad utgångsaggregatet består av är i det här fallet en enklare uppgift. Detta kan göras enbart genom att inspektera bruksanvisningen.

Steg 5 – Konfigurera Scanlist
- Dubbelklicka på Scanner (1756-DNB, Node 00)
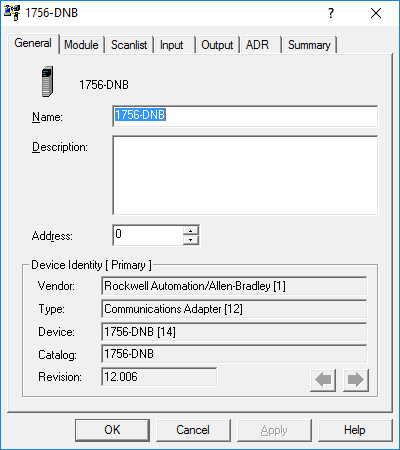
- Klicka på fliken Scanlist
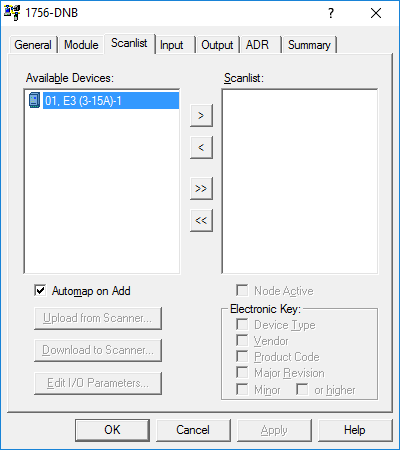
- E3, som befinner sig i positionen Node 1, kan läggas till i Scanlist.
- Lämna kryssrutan ”Automap on Add” markerad och tryck på knappen ”>”.
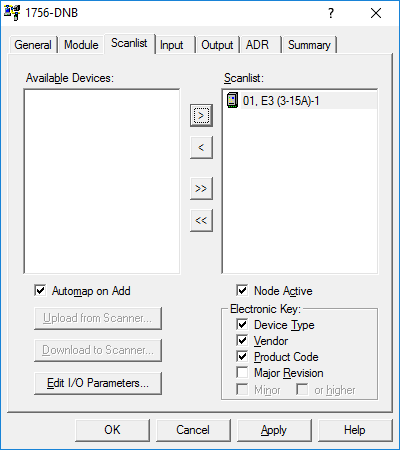
- Klicka på knappen ”Edit I/O Parameters…”
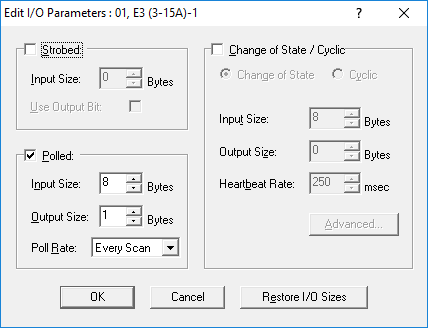
- Här kan meddelandetypen väljas, liksom storleken på in- och utdata.
- Alla dessa standardval motsvarar konfigurationen i E3-enheten, så klicka på ”OK”.
Steg 6 – Mappa enhetens I/O till skannern
- Välj fliken ”Input”.
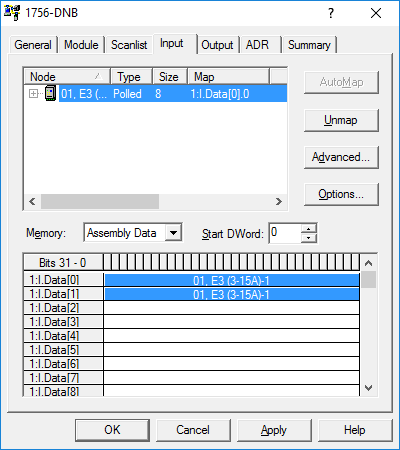
E3:s indata mappades automatiskt till det första öppna utrymmet i skannern i ett sammanhängande format. Detta är praktiskt när det gäller nätverkskonfiguration, men det kommer att krävas vissa kodningstekniker för att dela upp data i PLC för att få data i ett begripligt format. Istället för att separera data i PLC:n kan det göras i denna konfiguration.
- Medans Node 01 är vald klickar du på ”Unmap”.
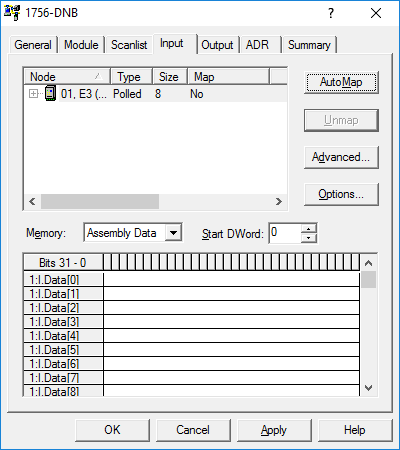
- Data har avmappats från skannerns minne.
- Klicka på ’Advanced’
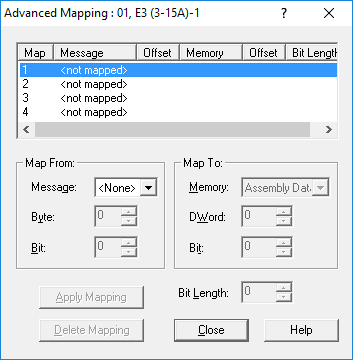
- Fönstret ’Advanced Mapping’ öppnas.
- Här kan datan segregeras logiskt, så att varje ord mappas till en egen DWord-plats, så att det börjar från bit 0.
- I fältet ’Map From’ (mappning från), välj följande:
- Message:Polled
- Byte:0
- Bit:0
- I fältet ”Map To” (mappning till) väljer du följande:
- Memory:Assembly Data
- DWord:0
- Bit:0
- I fältet ”Bit Length:” väljer du 16
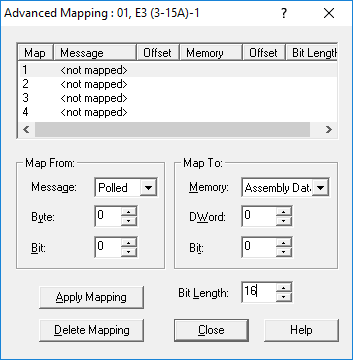
- Detta kommer att mappa de två första bytena (Byte 0 och 1) från enheten till skannerns DWord 0.
- Klicka på ’Apply Mapping’
- Markera den andra posten i kartvyn.
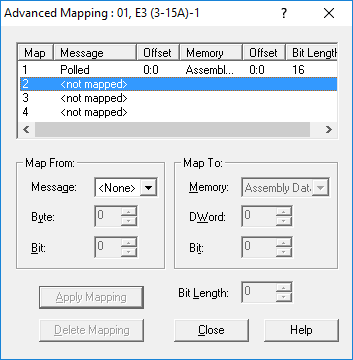
- I fältet ’Map From’ väljer du följande:
- Message:Polled
- Byte:2
- Bit:0
- I fältet ”Map To” (karta till) väljer du följande:
- Memory:Assembly Data
- DWord:1
- Bit:0
- I fältet ”Bit Length:” väljer du 16
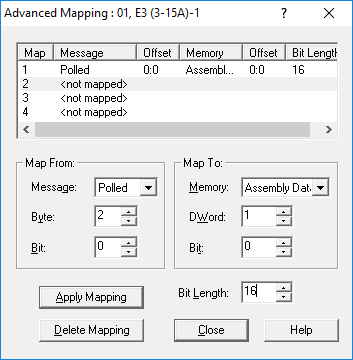
- Detta kommer att mappa byte 2 och 3 från enheten till skannerns DWord 1.
- Klicka på ’Apply Mapping’
- Highlight the 3rd entry in the Map view.
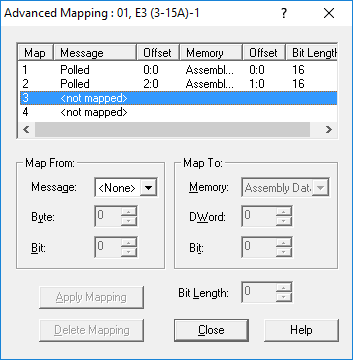
- I fältet ’Map From’ väljer du följande:
- Message:Polled
- Byte:4
- Bit:0
- I fältet ”Map To” (karta till) väljer du följande:
- Memory:Assembly Data
- DWord:2
- Bit:0
- I fältet ”Bit Length:” väljer du 16
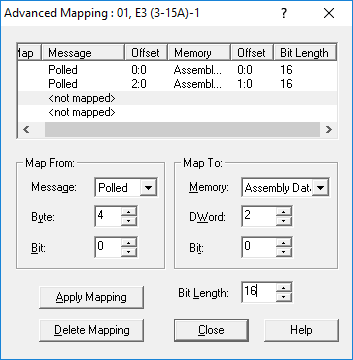
- Detta kommer att mappa byte 4 och 5 från enheten till skannerns DWord 2.
- Klicka på ’Apply Mapping’
- Markera den fjärde posten i kartvyn.
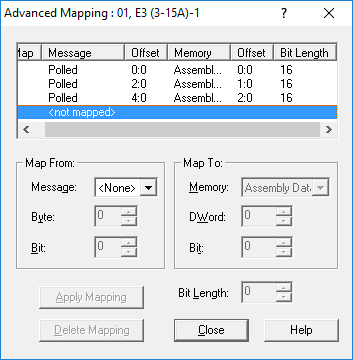
- I fältet ’Map From’ väljer du följande:
- Message:Polled
- Byte:6
- Bit:0
- I fältet ”Map To” (karta till) väljer du följande:
- Memory:Assembly Data
- DWord:3
- Bit:0
- I fältet ”Bit Length:” väljer du 16
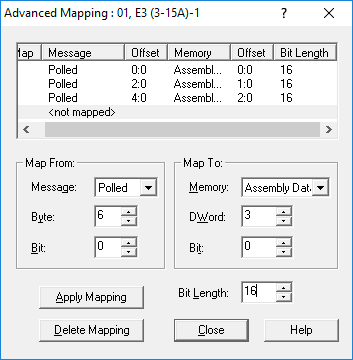
- Detta kommer att mappa byte 4 och 5 från enheten till skannerns DWord 2.
- Klicka på ’Apply Mapping’
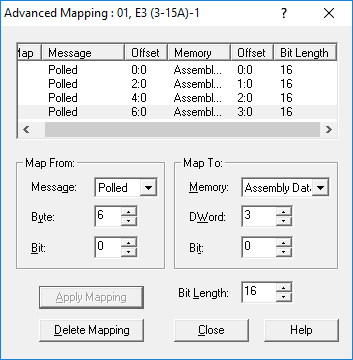
- Den avancerade mappningen av inmatningen från enheten är nu klar.
- Klicka på ’Close’
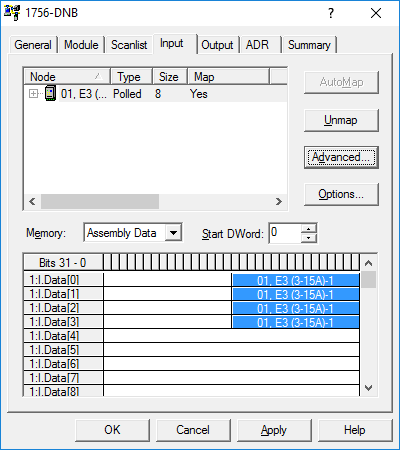
- Inmatningsmappningen har delats upp för den här enheten, var och en till sin egen DWord-plats i scannern.
- Välj fliken ”Output”.
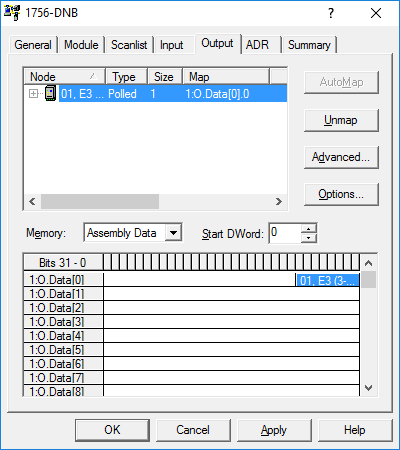
- Den automatiska mappningen av Output gjordes också till den första tillgängliga platsen. I det här fallet räcker detta eftersom det bara finns 1 byte data som görs tillgänglig av E3-enheten.
- Klicka på ”Apply”.
- Mappningen är nu klar.
- Klicka på ”OK”.
Slutsats
Det här är bara en effektiv startpunkt med DeviceNet som ett industriellt nätverk. En grundläggande offlinekonfiguration försökte man sig på i detta stycke, med viss exponering för avancerade funktioner. Jag vill uppmana dig som läsare att läsa vidare om ämnet och undersöka hur konfigurationen kommer att skilja sig åt när den görs i ett onlinescenario. ”Lek” med olika enheter i nätverket, separera data på olika sätt i den avancerade mappningen och gå till och med att titta på hur du kan använda Message-instruktioner i RSLogix för att använda andra parametrar i din kod som inte exponeras genom de olika Input och Output Assemblies.
Leave a Reply