Un’introduzione alle reti industriali DeviceNet
Introduzione
Non è necessario essere un ingegnere per capire l’importanza della comunicazione. Proprio come un caposquadra ha bisogno di comunicare con tutti i membri di una squadra per trasmettere istruzioni e reciprocamente raccogliere informazioni da loro, qualsiasi sistema di automazione ha bisogno di comunicazione da e verso tutte le parti del sistema.
Ci sono un sacco di mezzi diversi, protocolli e tipi di reti industriali in uso oggi. Ognuno ha i suoi vantaggi, svantaggi e destinazione d’uso. DeviceNet è ampiamente conosciuta come una di queste reti industriali. Anche se questa può essere una rete abbastanza vecchia e non usata tanto per le nuove installazioni come negli anni precedenti, non è ancora obsoleta perché ha ancora una grande base di installazione e vale sicuramente la pena investire tempo per capire ed essere in grado di implementare.
Cos’è DeviceNet
DeviceNet è una Control Area Network (CAN) che utilizza la tecnologia Common Industrial Protocol. Il mezzo con cui la rete è collegata ai dispositivi è un cavo di rete a nastro rotondo o piatto. I dispositivi collegati alla rete sono chiamati nodi. Il numero massimo di nodi in una singola rete è 64.
DeviceNet è stato comunemente usato per la sua semplicità ed economicità. Ciò che la rende facile da usare e installare è dovuto al fatto che una rete comune viene utilizzata per collegare più dispositivi, ingressi e uscite. Un cavo dorsale comune viene usato come spina dorsale della rete e cavi più sottili / gocce sono collegati tra il tronco e i nodi. Questo è meno cablaggio rispetto a un rack I/O remoto con più cavi che vanno a diversi dispositivi da una posizione centrale. Una comune applicazione DeviceNet può apparire come illustrato nella seguente figura.
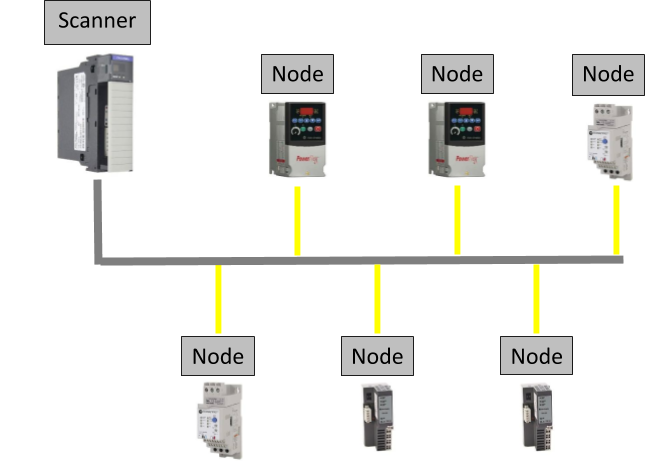
Lo scanner, come usato nella figura per un esempio, è collegato al PLC attraverso il backplane.
E’ da notare che ci sono altri tipi di Scanner, come un CN2DN che non è collegato al backplane ma è convertito in ControlNet prima di comunicare definitivamente al PLC ma serve alla stessa funzione. Lo Scanner è anche collegato a tutti i Nodi della rete. Da questa spiegazione, si può vedere che lo Scanner darà tutte le comunicazioni di Input dei dispositivi collegati al PLC quando il PLC richiede gli Input e invierà l’output ai dispositivi come ricevuto dal PLC.
RSNetworx per DeviceNet
L’interfaccia usata, dalla gamma di applicazioni Rockwell Automation, per lavorare su una rete DeviceNet è RSNetworx per DeviceNet.
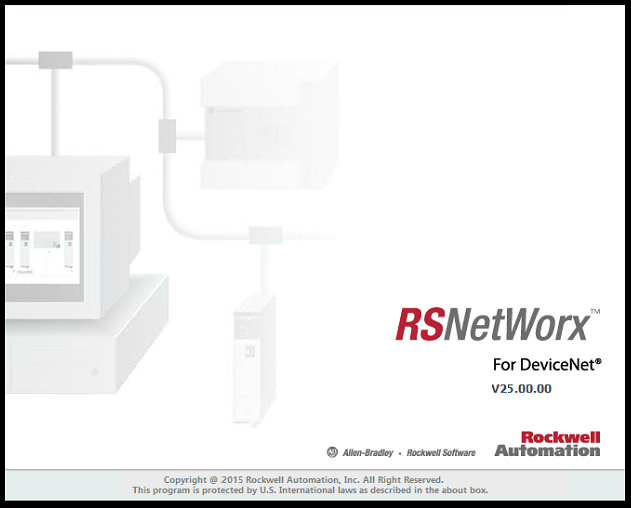
Questa applicazione viene utilizzata per aggiungere nodi alla rete, configurare i dispositivi, monitorare i diversi parametri e aiutare nella ricerca dei guasti quando è presente un errore o i dispositivi sulla rete non funzionano come previsto.
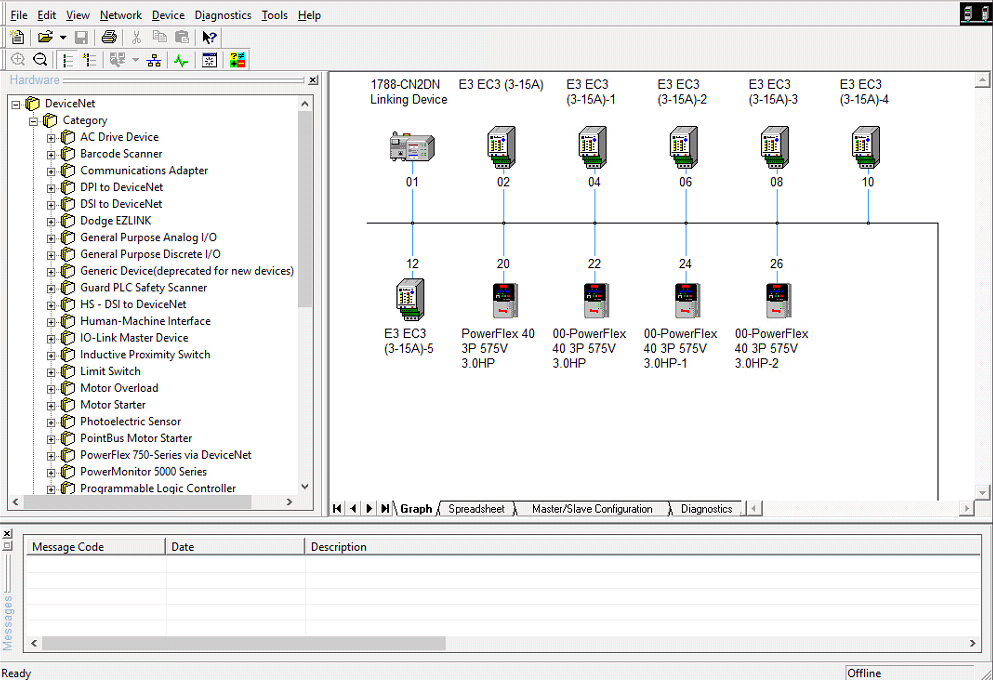
Con un doppio clic sul modulo Scanner, che in questo caso è il Nodo 01 del 1788-CN2DN, si apre una finestra che mostra le proprietà generali dello Scanner.
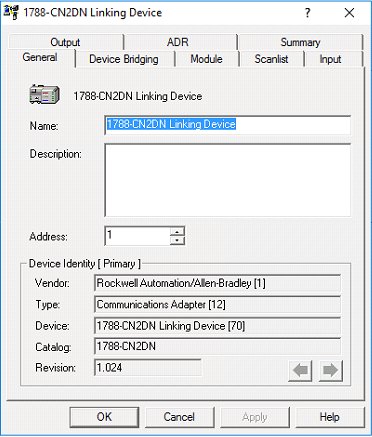
Da questa schermata si possono cambiare il Nome, la Descrizione e l’indirizzo del Nodo. Gli indirizzi di nodo validi vanno da 0 a 63. I produttori di solito impostano l’indirizzo di nodo predefinito di un dispositivo a 63. Nella maggior parte dei casi, questo dovrebbe garantire che non ci siano conflitti sotto forma di indirizzi di nodo duplicati, quando un nuovo dispositivo viene aggiunto alla rete. Ci sono alcuni modi diversi per impostare l’indirizzo di nodo di un dispositivo. Gli indirizzi di alcuni dispositivi vengono cambiati sull’hardware stesso. Questo può essere sotto forma di due potenziometri, uno per la cifra più significativa (MSD) e l’altro per la cifra meno significativa (LSD), o sotto forma di cinque dip switch con ogni dip switch che rappresenta un valore decimale che viene aggiunto al valore totale dell’indirizzo del nodo quando è acceso, come mostrato nella figura seguente.
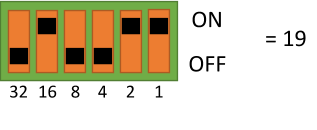
Gli indirizzi di altri dispositivi sono cambiati attraverso modifiche al software. Questo può essere sull’interfaccia (HMI) situata sul dispositivo stesso, o attraverso RSNetworx per DeviceNet.
Scaricare il file EDS
Quando un produttore progetta un nuovo dispositivo, lo fa per eseguire una funzione specifica. Nell’eseguire questa funzione, un dispositivo invierà tipicamente dati misurati sotto forma di uscita dal dispositivo (Input allo scanner) e avrà bisogno di istruzioni come input al dispositivo (Output dallo scanner). Per indicare chiaramente i parametri configurabili per un dispositivo e il tipo/forma di I/O di cui il dispositivo ha bisogno o che produce, il produttore crea un foglio dati elettronico (file EDS). Questo è un semplice file di testo che aiuta l’applicazione a identificare il dispositivo e aggiunge descrizioni significative e valori configurabili ai parametri per noi da comprendere, come si può vedere nelle seguenti finestre Notepad del file EDS di un sovraccarico motore elettronico E3.
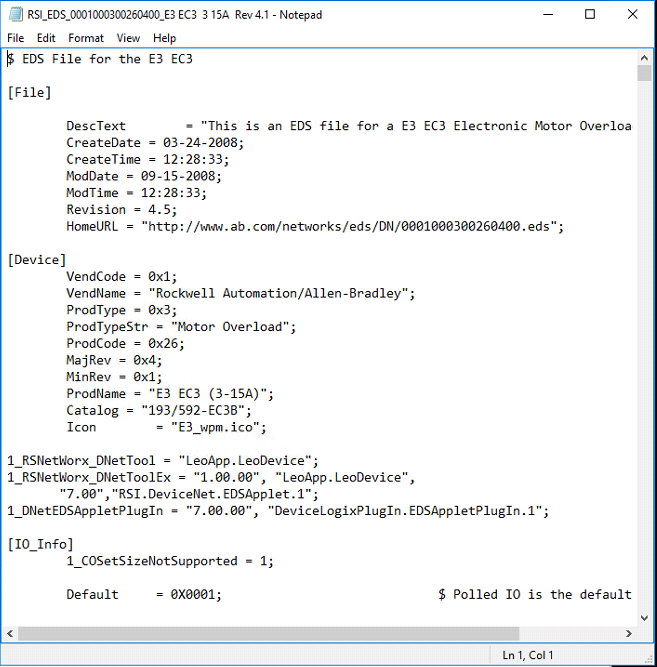
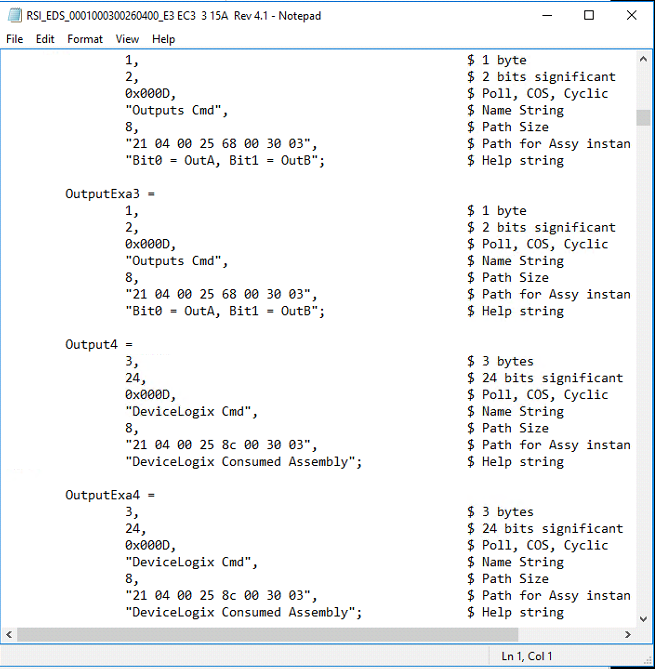
Questo piccolo file di testo è un pezzo importante del puzzle, per installare, configurare e mettere in funzione un dispositivo in rete. Tipicamente, un file eds può essere scaricato dal sito web del produttore.
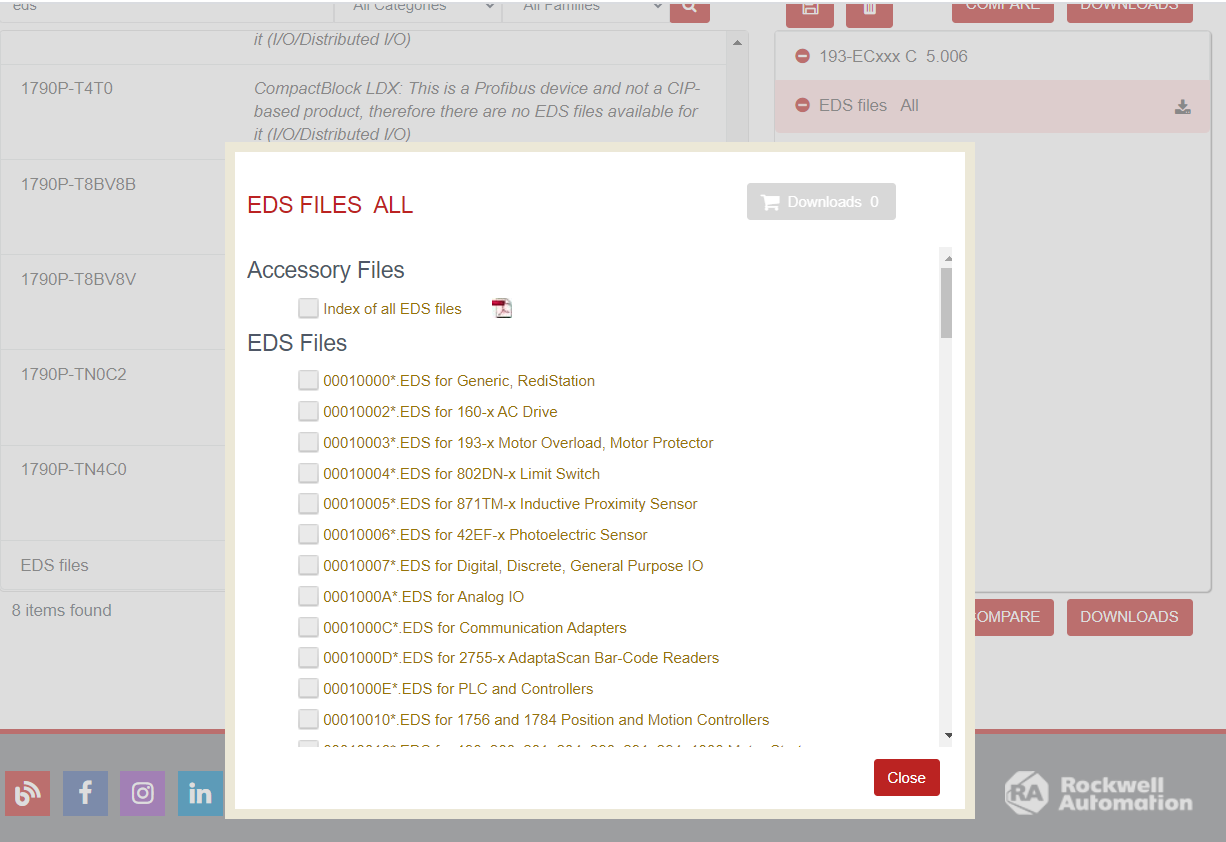
Una volta scaricato un file eds per un dispositivo, la seguente procedura può essere seguita per installarlo in RSNetworx for DeviceNet.
Impostazione dell’EDS Wizard
- Clicca su Tools nel Menu e seleziona EDS Wizard.
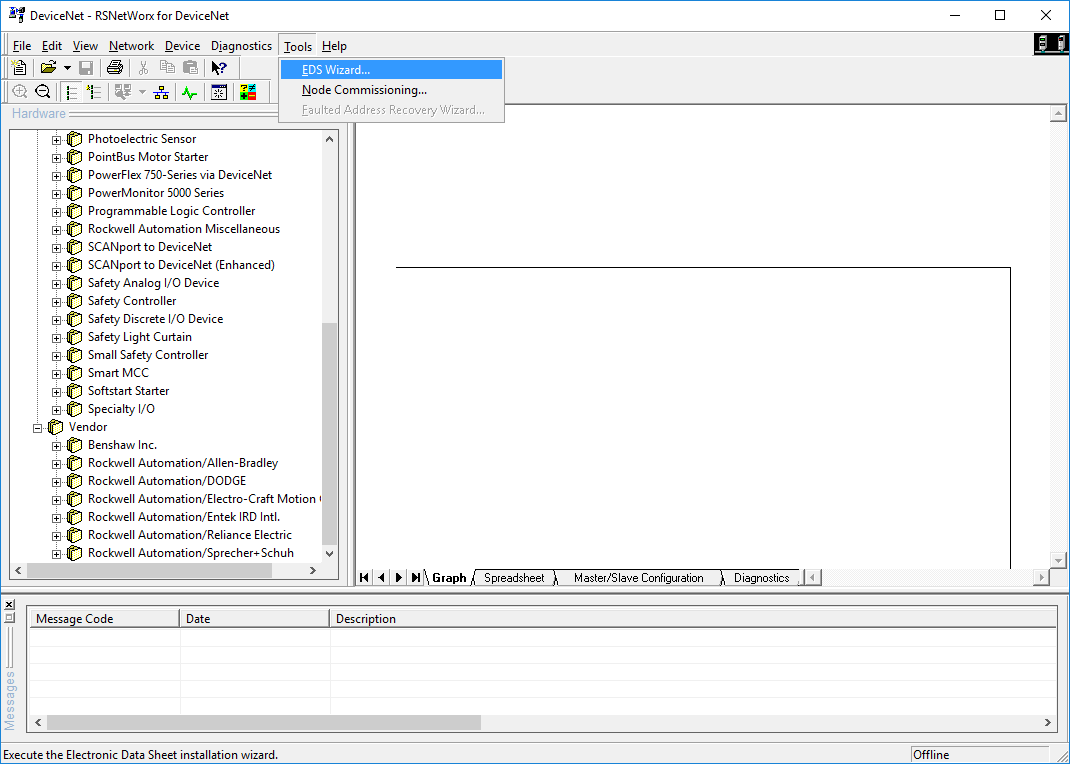
- Si apre la finestra EDS Wizard.
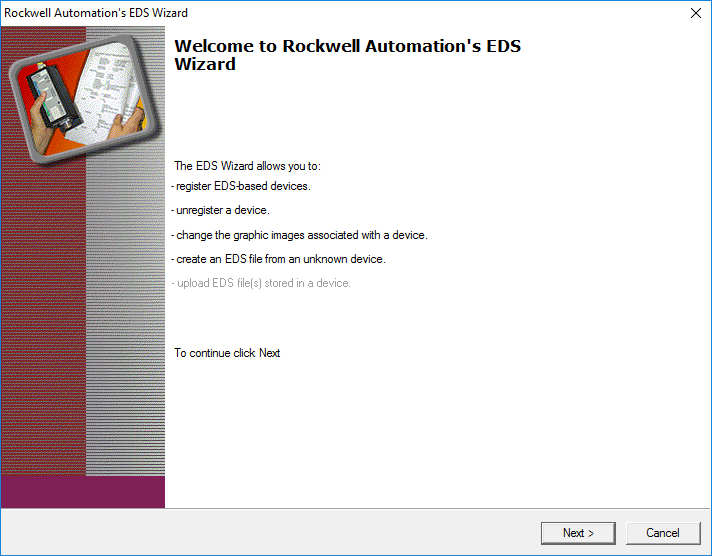
- Clicca Avanti.
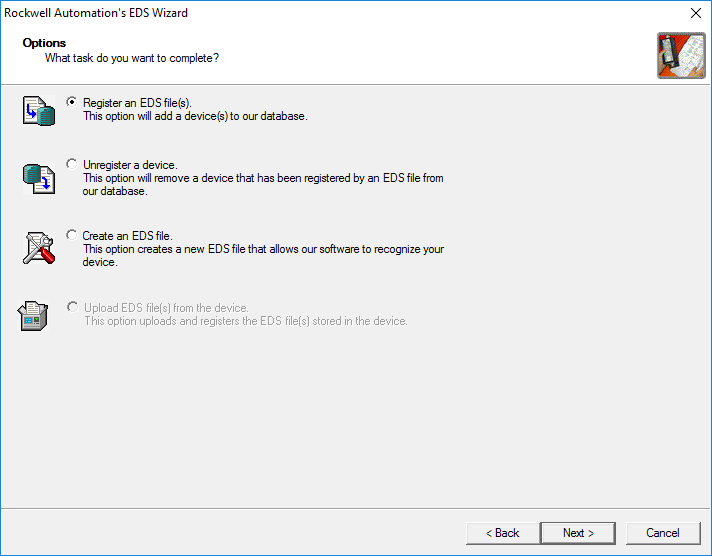
- Seleziona ‘Registra uno o più file EDS’ e clicca Avanti.
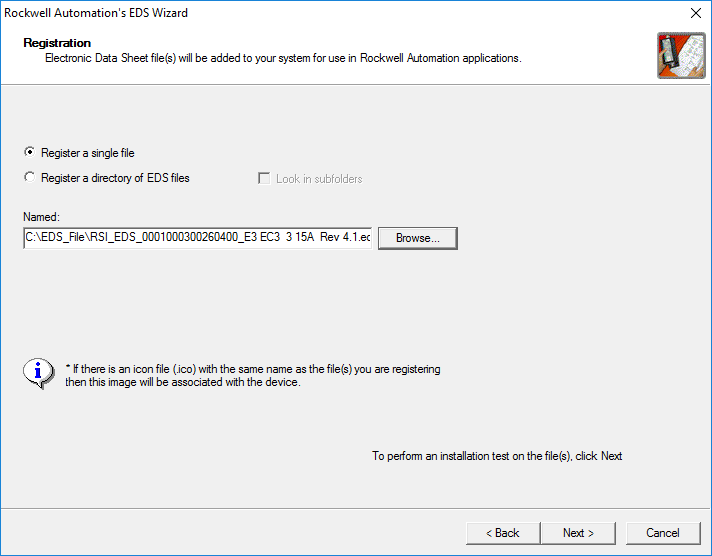
- Cerca dove è stato salvato il file EDS.
- In questo caso è stato selezionato un singolo file, quindi il radio button ‘Register a single file’ deve essere selezionato.
- Clicca Next.
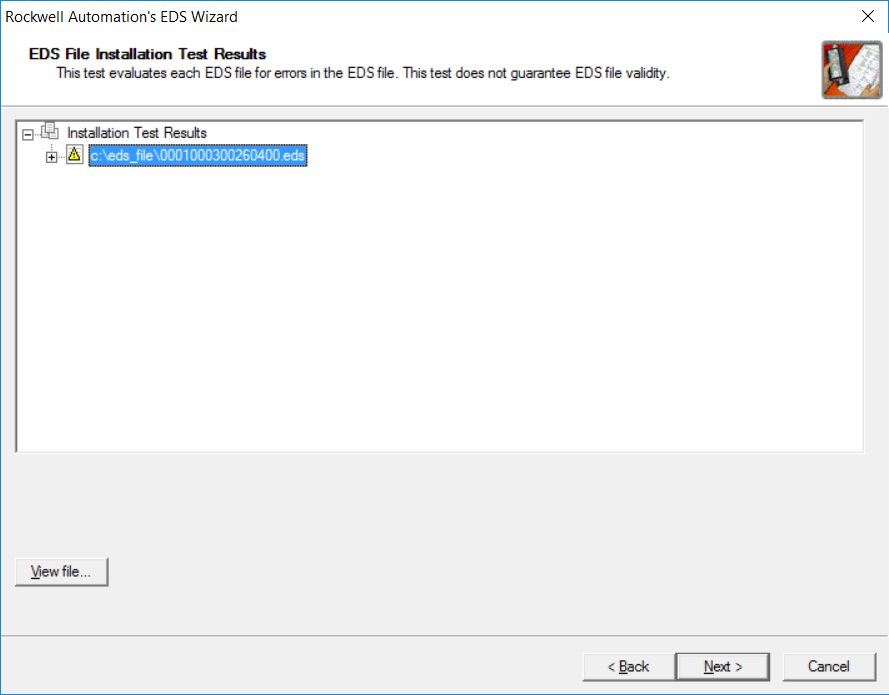
- Clicca Next
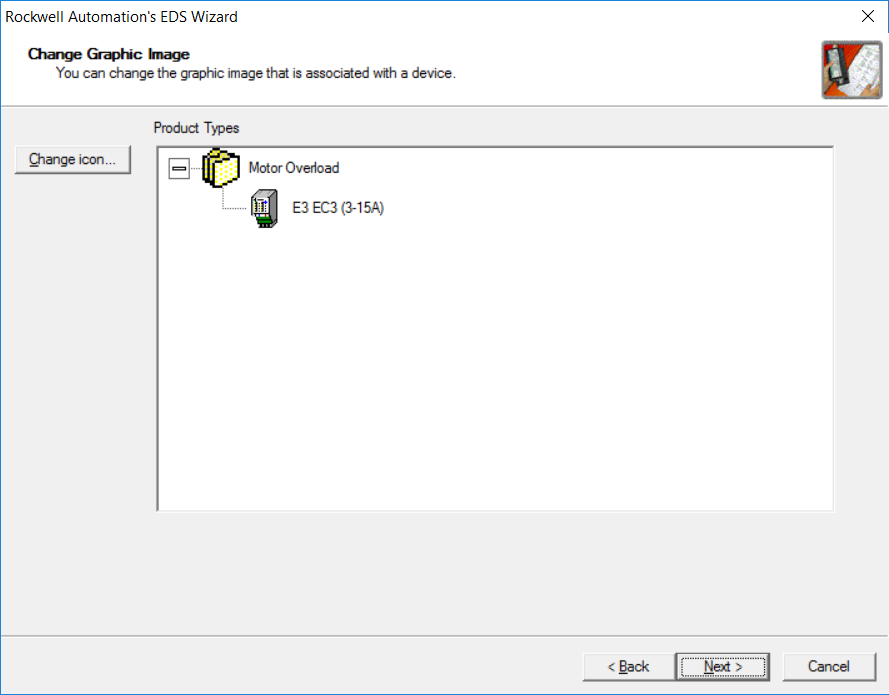
- In questa finestra visualizza l’icona che è associata al file EDS che sta per essere caricato.
- Clicca Avanti
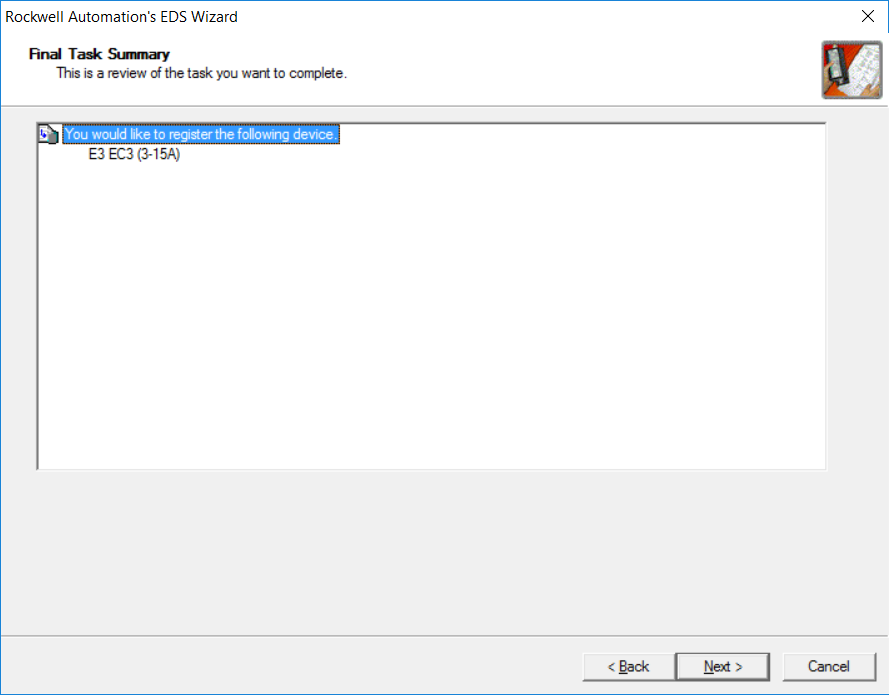
- Clicca Avanti
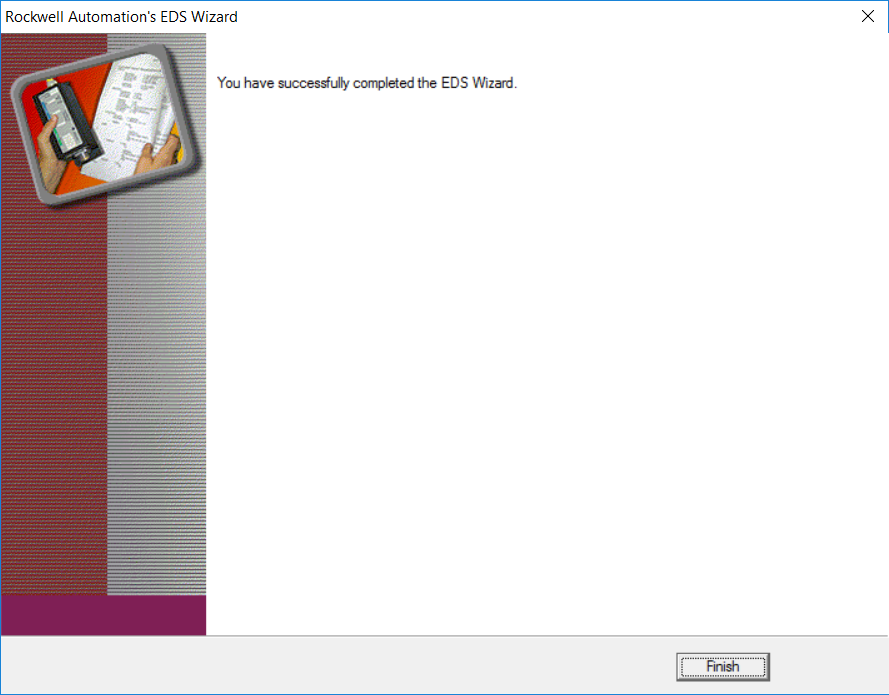
- Il file EDS è stato caricato con successo e il dispositivo è ora disponibile da aggiungere alla rete.
Memory Mapping
Per poter utilizzare al meglio qualsiasi tecnologia, è meglio scoprire come il puzzle si incastra e capirlo. Capire come i dati di un dispositivo si inseriscono nei registri di un altro dispositivo permette di manipolarli, sia per conformarsi a uno standard definito, sia per usare solo i dati necessari per risparmiare spazio, sia per organizzarli in una forma che abbia senso logico. Per spiegare cosa si intende con queste affermazioni, continuiamo con l’E3 Motor Overload. Dal manuale d’uso, si può vedere che ci sono alcuni diversi gruppi di ingresso e uscita disponibili da scegliere per questo dispositivo.
Il gruppo di ingresso sono dati specifici resi disponibili nel dispositivo e disposti in un ordine predefinito.
Nota: Alcuni dispositivi rendono possibile all’utente di personalizzare i dati scelti e l’ordine in cui sono disposti.
Come esempio, la figura seguente mostra uno dei possibili gruppi di ingresso che possono essere scelti quando si usa un E3, tratto da ‘Rockwell Automation Publication 193-UM0021I-EN-P’.
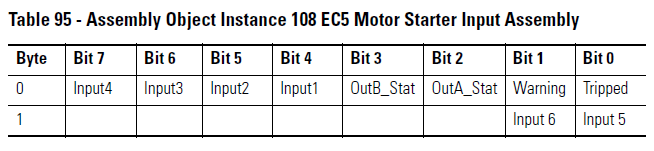
Come si vede in questa figura, questo gruppo di ingresso è chiamato ‘gruppo di ingresso avviatore motore’. La colonna a sinistra mostra che vengono prodotti 2 byte di dati se si sceglie questo gruppo. Viene anche descritta la funzione di ogni bit, per esempio, Byte 0: il bit 0 può essere usato per rilevare se il motore controllato/monitorato dall’E3 è scattato. Questo a sua volta può essere mappato nel registro di ingresso dello scanner. I registri di ingresso possono poi a loro volta essere utilizzati nel PLC per modificare un pezzo di logica di controllo o portati attraverso una combinazione di server/client OPC a un sistema SCADA/HMI per essere visualizzati.
Poiché il dispositivo E3 non è solo per monitorare un motore, ma anche per controllarlo, un assemblaggio di uscita può anche essere scelto in base alla funzione che l’utente dovrebbe scegliere di eseguire con il dispositivo. Per un esempio di assemblaggio di uscita, guardiamo il seguente:

Qui l’assemblaggio di uscita scelto è chiamato ‘BASIC CMD’. Questo assembly consiste di 1 byte di dati. Per usare un bit arbitrario da questo assembly per esempio, Byte 0: la descrizione del bit 2 mostra ‘Fault Reset’. Questo significa che, se mappato nei registri di uscita dello scanner, la logica può essere programmata nel PLC per resettare il motore dopo che si è verificata una condizione di errore. Oltre alla logica, un comando può anche essere inviato da uno SCADA/HMI al PLC, che a sua volta emetterà il comando allo scanner, trasmettendo l’istruzione al dispositivo E3 e infine resettando la condizione di errore.
Ora che sono stati discussi i gruppi di ingresso e uscita, è utile sapere come i dati vengono scritti nei registri dello scanner e come avviene il ‘Mapping’. Per capire questo concetto, guardate il seguente diagramma che mostra come viene fatto.
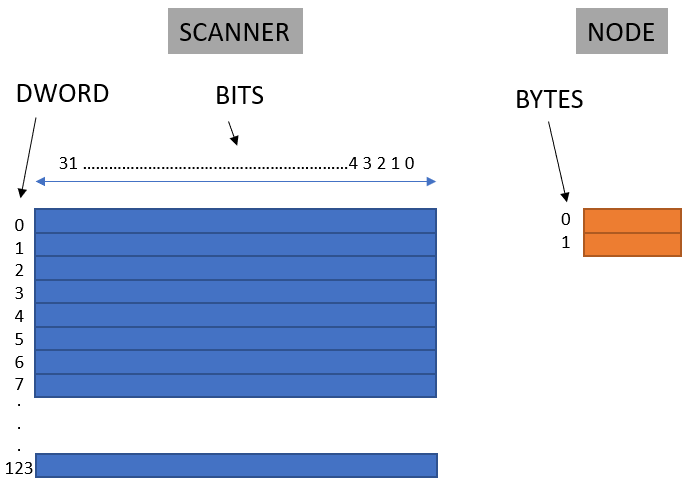
La memoria/registri d’ingresso dello scanner sono rappresentati in blu. Ci sono 124 DWORD in totale. Un DWORD è di 32 bit. Il nodo con i suoi dati è mostrato in arancione. Per usare questi dati, devono essere mappati nello Scanner. Se i dati dal nodo devono essere mappati nel DWORD 2, iniziando dal bit 0 in un formato contiguo, apparirà come segue:
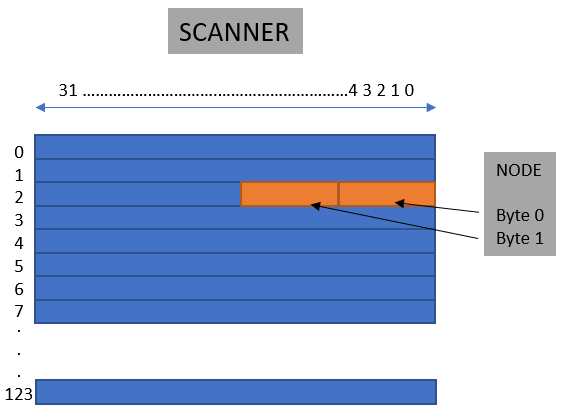
Aggiungere e configurare un nodo offline
Con tutti i prerequisiti a posto, un file offline può ora essere creato. In questo file offline verrà aggiunto un nuovo scanner, insieme al sovraccarico del motore E3 che è stato usato come esempio in tutto questo articolo.
Passo 1 – Aprire RSNetworx per DeviceNet
- Cliccare sul pulsante di avvio di Windows
- Cercare RSNetworx per DeviceNet e aprire l’applicazione
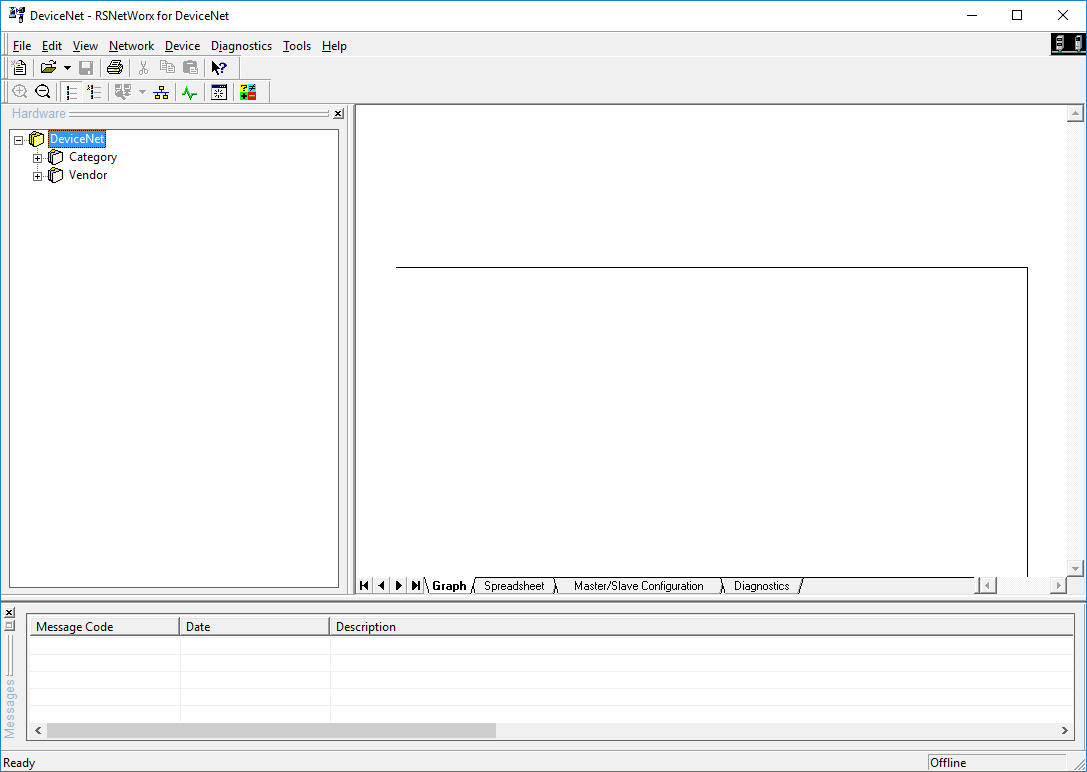
Passo 2 – Aggiungere lo scanner
- Cercare nell’albero Hardware il dispositivo corretto o in alternativa, clicca con il tasto destro nell’area dell’albero.
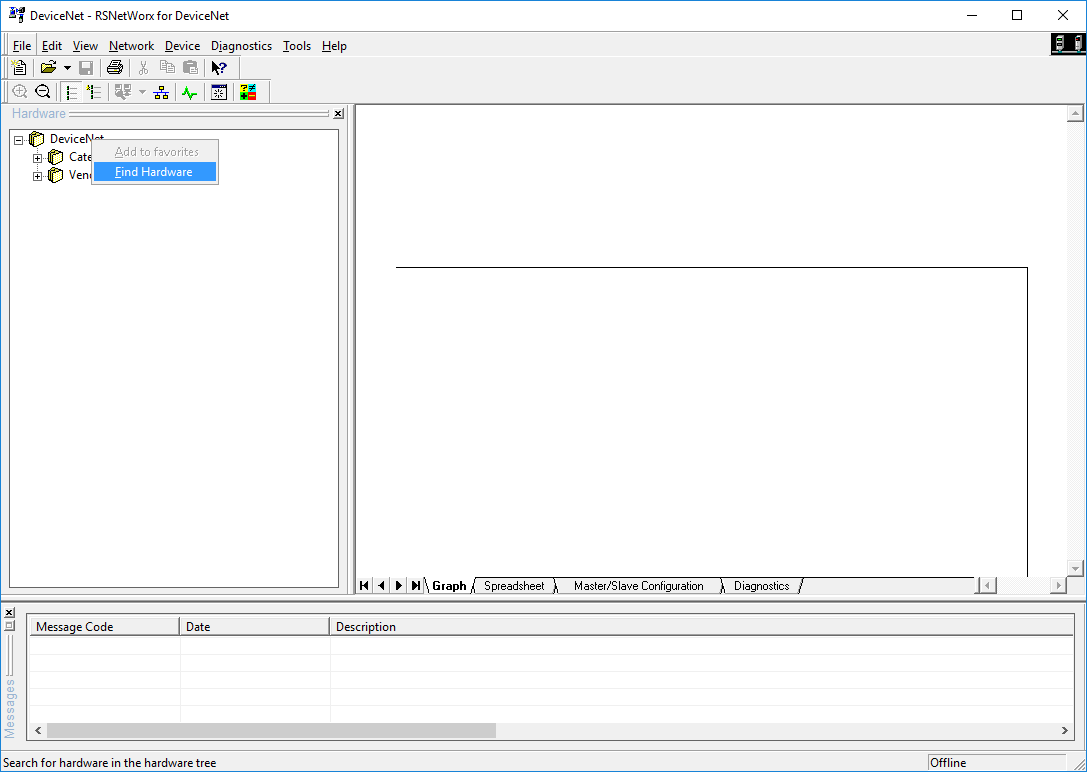
- Clicca su Find Hardware
- Nella finestra ‘Find Hardware’ che si apre, digita quanto segue: ‘1756-DNB’
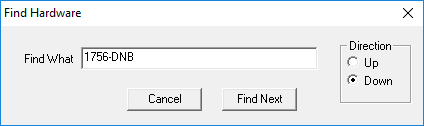
- Clicca su ‘Find Next’
- L’albero si espande intorno all’area dove il dispositivo può essere trovato.
- Clicca sul dispositivo e trascinalo nell’area Graph.
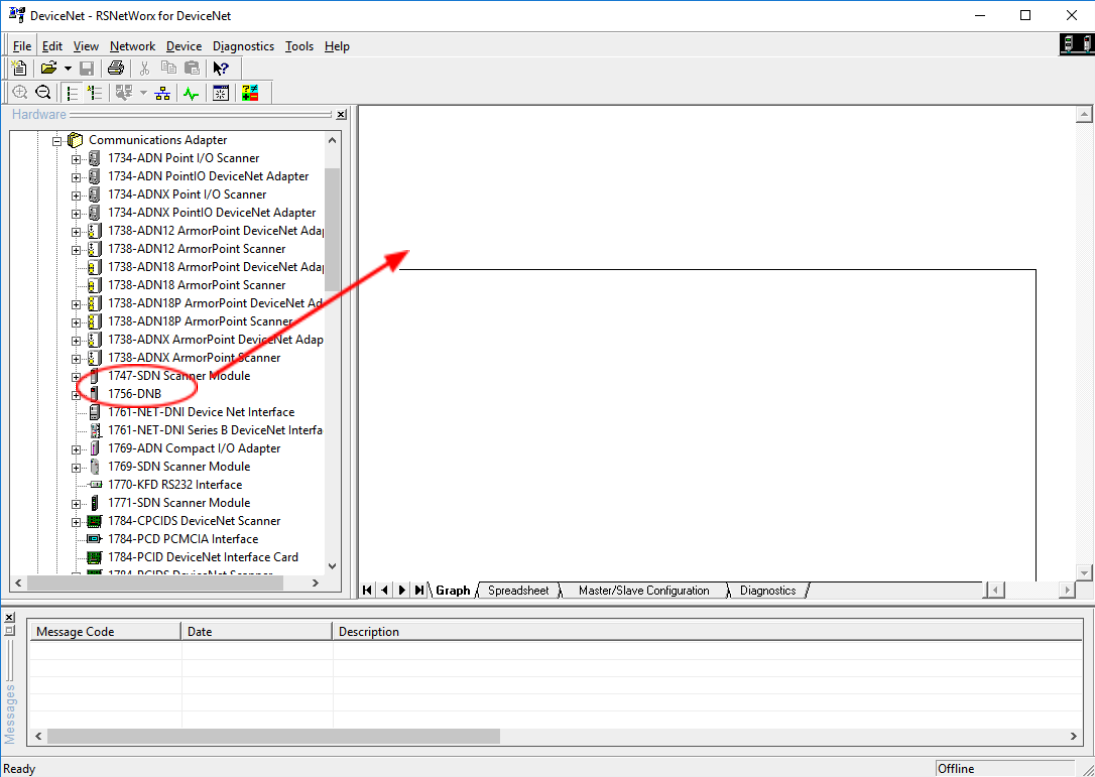
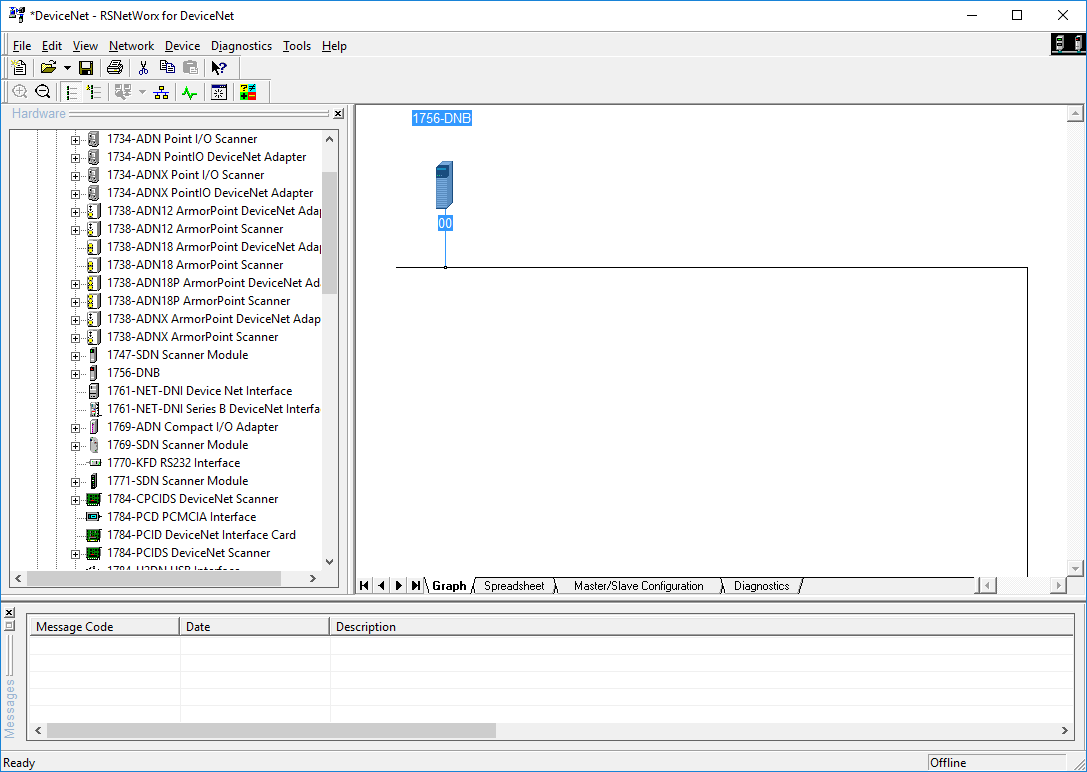
Passo 3 – Aggiungere il sovraccarico motore E3
- Lo stesso sotto-passo che è stato seguito nel passo precedente può essere fatto anche qui.
- Clicca con il tasto destro del mouse nell’albero Hardware.
- Seleziona ‘Find Hardware’
- Digita ‘E3’ e clicca ‘Find Next’
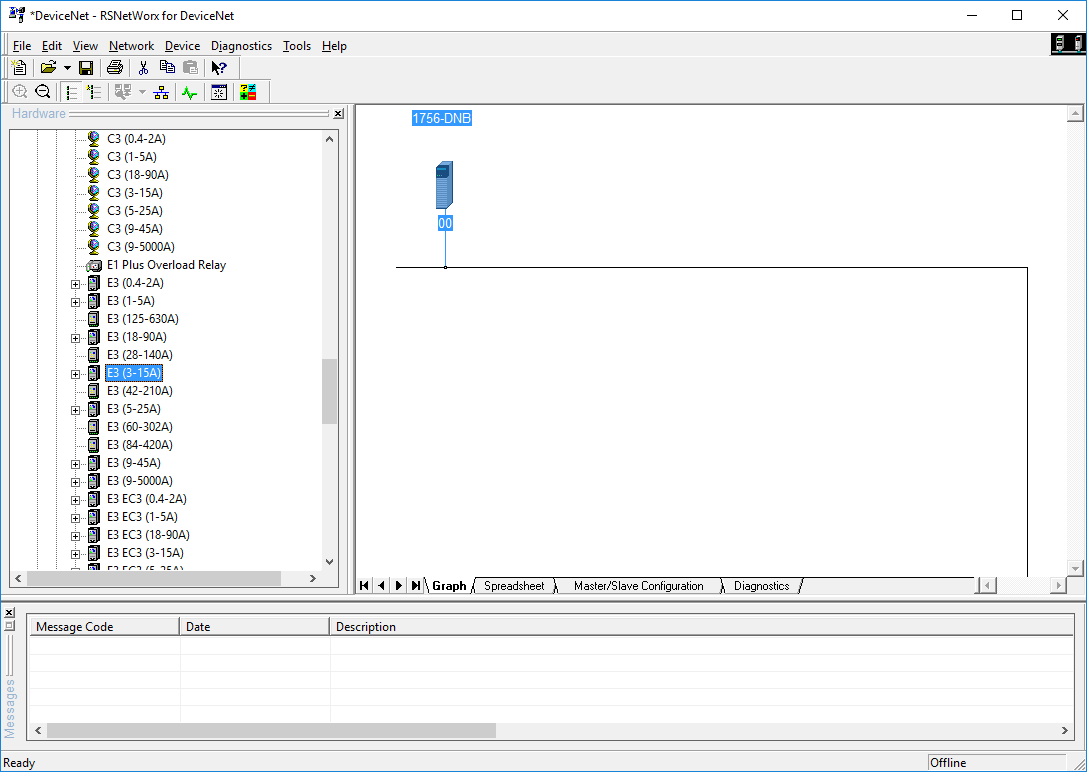
- Trascina il dispositivo ‘E3 (3-15A)’ nell’area Graph.
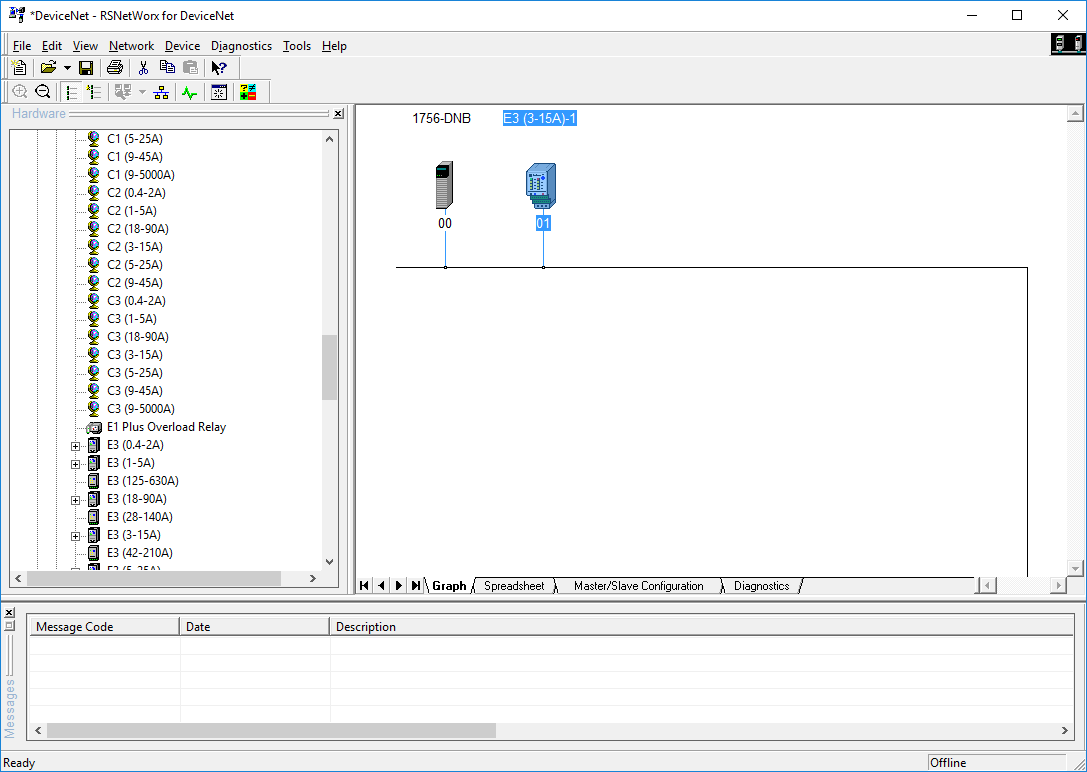
Fino a questo punto, i dispositivi sono stati caricati nella configurazione della rete. Nei passi seguenti il dispositivo deve essere caricato nella lista di scansione dello scanner. Aggiungendo il dispositivo alla lista di scansione, lo scanner viene istruito a comunicare attivamente con il dispositivo, leggendo i dati di ingresso e scrivendo i dati di uscita. Inoltre, i dati dal dispositivo devono anche essere mappati nella memoria dello scanner come è stato discusso nella sezione precedente.
Passo 4 – Configurare il sovraccarico del motore E3
- Doppio clic sul dispositivo E3.
- Selezionare la scheda ‘Parametri’.
- Scorrere fino a Parametro ID: 60
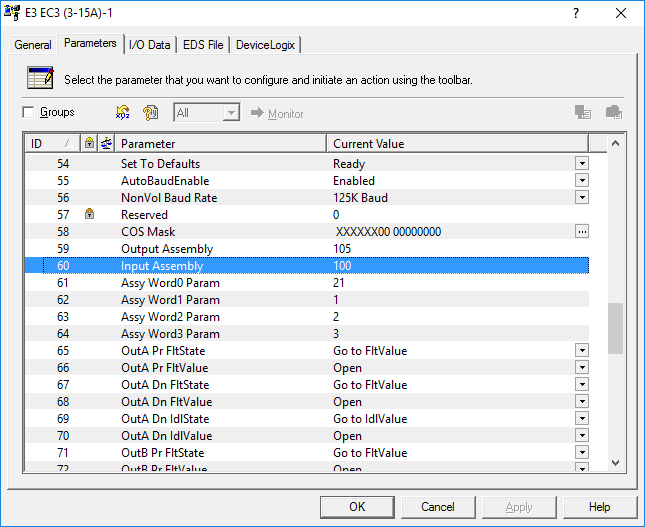
Il parametro 60, come visualizzato sopra, è il gruppo di ingresso. Il parametro 59 è l’assieme di uscita. Le selezioni fatte per i diversi gruppi sono 100 per il gruppo di ingresso e 105 per il gruppo di uscita. Facendo riferimento al manuale utente per l’E3 Motor Overload, si può vedere in quali dati consistono queste selezioni di assemblaggio.
Nota: Si possono scegliere assemblaggi diversi, ma per lo scopo di questa parte del tutorial verranno utilizzati questi assemblaggi.
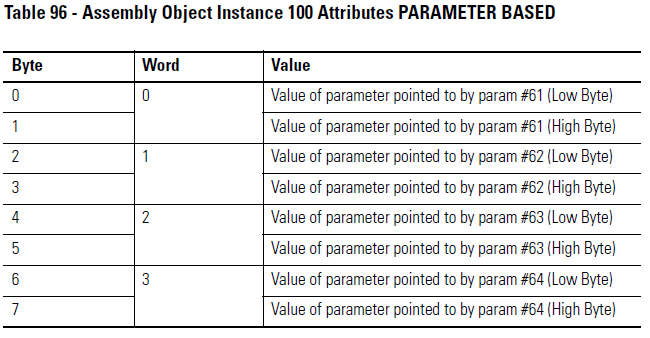
Il manuale utente mostra che questo Assembly Input consiste di 8 byte in totale. I dati che riempiono questo gruppo sono una combinazione dei parametri 61, 62, 63 e 64, ognuno dei quali riempie due byte di dati. Per verificare cosa significano questi parametri e in cosa consiste l’assieme si possono effettuare le seguenti ispezioni:
- Selezionare la scheda ‘I/O Data’.
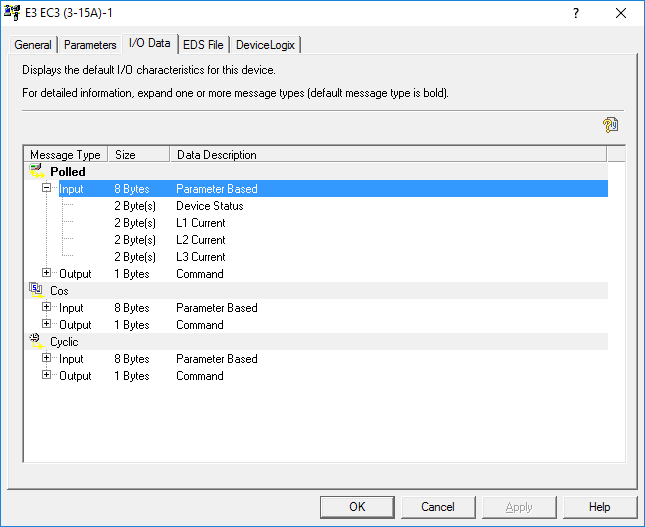
Da una prima ispezione, si vede che i dati sono disponibili come Polled, Cos (Change of State) e Cyclic. Nota: Le spiegazioni di questi diversi tipi di messaggio sono al di fuori dello scopo di questo articolo e possono essere raggiunti da ulteriori letture nei file di aiuto di RSNetworx per DeviceNet. I primi due byte mostrano solo ‘Device Status’, quindi può sembrare ambiguo quali dati siano contenuti in questa parola. Con un’ulteriore ispezione, si può vedere a quali dati puntano anche i Parametri 61 – 64.

Questo significa che questi parametri consistono effettivamente dei dati contenuti nei parametri 21, 1, 2 e 3.
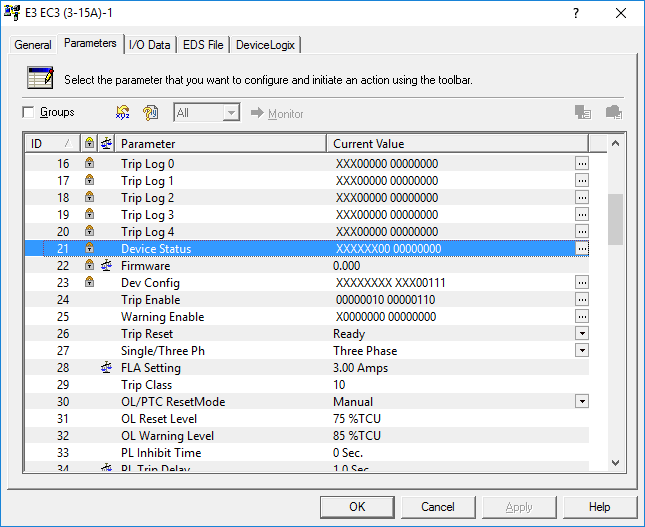
Il Parametro 21 è il Device Status, come si è visto nella scheda ‘I/O Data’.
- Clicca sull’ellissi, a destra del campo ‘Current Value’ di Parameter 21.
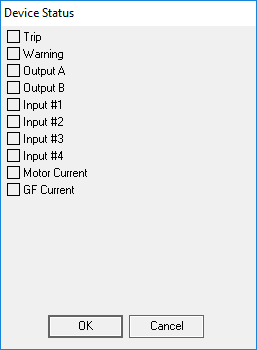
- La finestra ‘Device Status’ si apre, mostrando i dati contenuti nella prima Word/2 Bytes.
- Scorri ai Parametri più in alto.
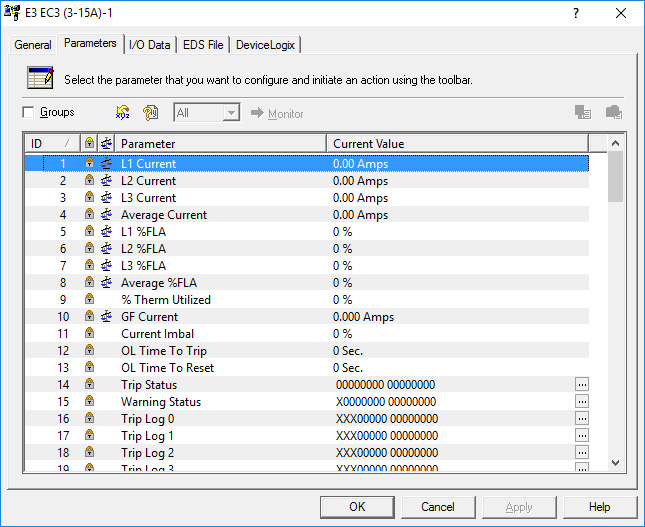
- Sono visualizzati i Parametri 1, 2 e 3. Si tratta delle tre diverse correnti delle tre diverse fasi collegate al motore.
Identificare in cosa consiste l’Assemblea di uscita, in questo caso è un compito più facile. Questo può essere fatto semplicemente consultando il manuale d’uso.

Step 5 – Configurare la Scanlist
- Doppio click sullo Scanner (1756-DNB, Nodo 00)
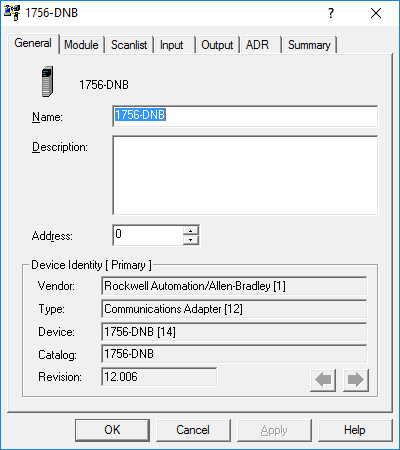
- Clicca sulla scheda Scanlist
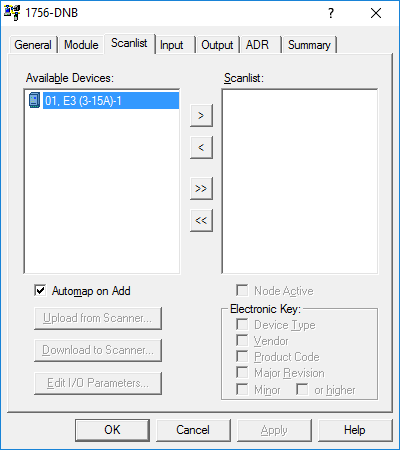
- L’E3, situato nella posizione Nodo 1, è disponibile per essere aggiunto alla Scanlist.
- Lascia spuntata la casella ‘Automap on Add’ e premi il pulsante ‘>’.
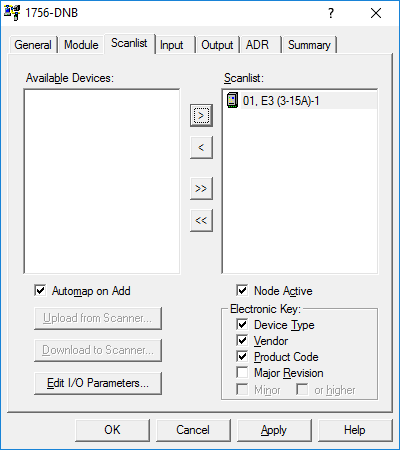
- Clicca sul pulsante ‘Edit I/O Parameters…’
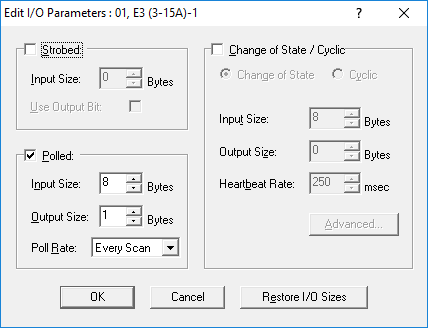
- Qui il Tipo di Messaggio può essere selezionato, così come le Dimensioni di Ingresso / Uscita.
- Tutte queste selezioni predefinite corrispondono alla configurazione nel dispositivo E3, quindi fare clic su ‘OK’.
Step 6 – Mappare l’I/O del dispositivo allo scanner
- Selezionare la scheda ‘Input’.
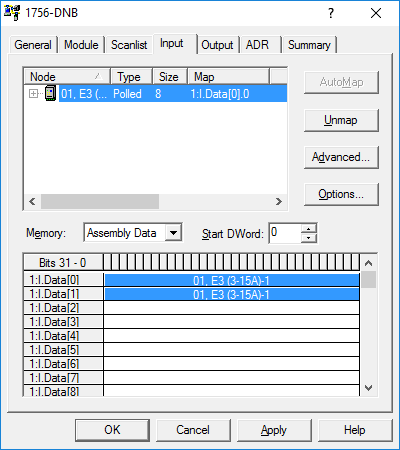
I dati di ingresso dell’E3 sono stati automaticamente mappati nel primo spazio aperto disponibile nello scanner in un formato contiguo. Questo è conveniente per quanto riguarda la configurazione della rete, ma alcune tecniche di codifica saranno necessarie per dividere i dati nel PLC per ottenere i dati in un formato comprensibile. Invece di segmentare i dati nel PLC, può essere fatto in questa configurazione.
- Mentre il Nodo 01 è selezionato, clicca su ‘Unmap’.
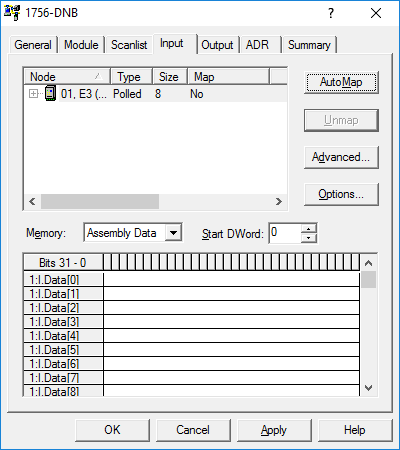
- I dati sono stati unmappati dalla memoria dello scanner.
- Clicca su ‘Advanced’
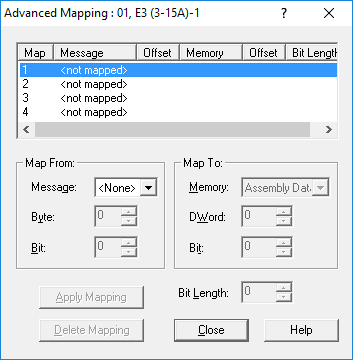
- Si apre la finestra ‘Advanced Mapping’.
- Qui i dati possono essere segregati logicamente, in modo che ogni parola sia mappata nel proprio slot DWord, in modo che inizi dal Bit 0.
- Nel campo ‘Map From’, seleziona il seguente:
- Messaggio:Polled
- Byte:0
- Bit:0
- Nel campo ‘Map To’, seleziona quanto segue:
- Memory:Assembly Data
- DWord:0
- Bit:0
- Nel selettore ‘Bit Length:’, seleziona 16
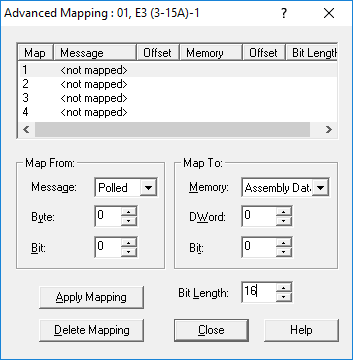
- Questo mapperà i primi 2 byte (Byte 0 e 1), dal dispositivo al DWord 0 dello Scanner.
- Clicca ‘Apply Mapping’
- Evidenzia la seconda voce nella vista Mappa.
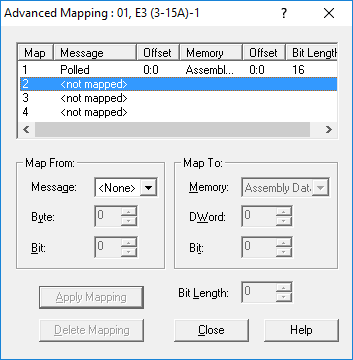
- Nel campo ‘Map From’, seleziona quanto segue:
- Messaggio:Polled
- Byte:2
- Bit:0
- Nel campo ‘Map To’, seleziona quanto segue:
- Memory:Assembly Data
- DWord:1
- Bit:0
- Nel selettore ‘Bit Length:’, seleziona 16
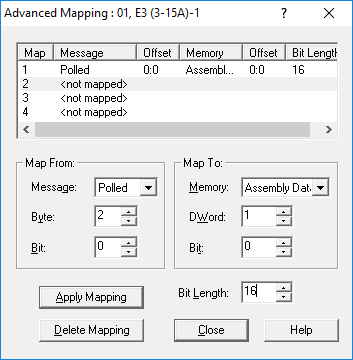
- Questo mapperà i Bytes 2 e 3, dal dispositivo al DWord 1 dello Scanner.
- Clicca ‘Apply Mapping’
- Evidenzia la terza voce nella vista Mappa.
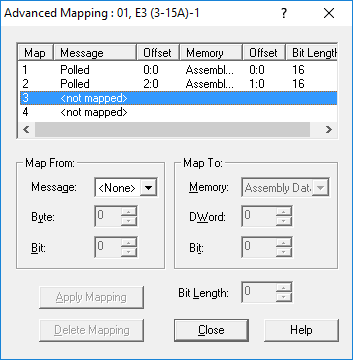
- Nel campo ‘Map From’, seleziona quanto segue:
- Messaggio:Polled
- Byte:4
- Bit:0
- Nel campo ‘Map To’, seleziona quanto segue:
- Memory:Assembly Data
- DWord:2
- Bit:0
- Nel selettore ‘Bit Length:’, seleziona 16
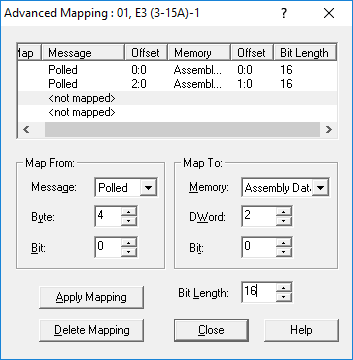
- Questo mapperà i Bytes 4 e 5, dal dispositivo al DWord 2 dello Scanner.
- Clicca ‘Apply Mapping’
- Evidenzia la quarta voce nella vista Mappa.
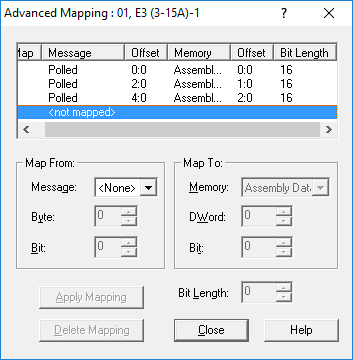
- Nel campo ‘Map From’, seleziona quanto segue:
- Messaggio:Polled
- Byte:6
- Bit:0
- Nel campo ‘Map To’, seleziona quanto segue:
- Memory:Assembly Data
- DWord:3
- Bit:0
- Nel selettore ‘Bit Length:’, seleziona 16
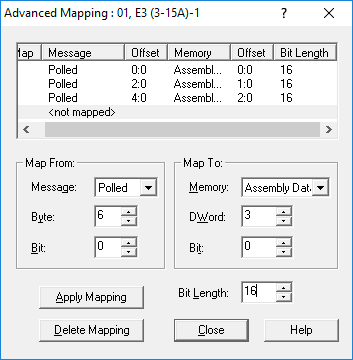
- Questo mapperà i Bytes 4 e 5, dal dispositivo al DWord 2 dello Scanner.
- Clicca ‘Apply Mapping’
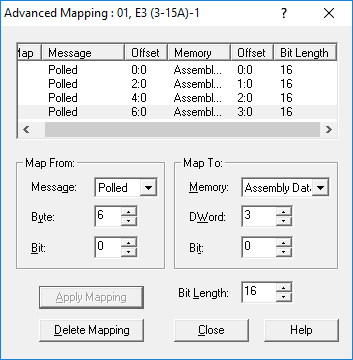
- L’Advanced Mapping dell’Input dal dispositivo è ora completo.
- Clicca ‘Close’
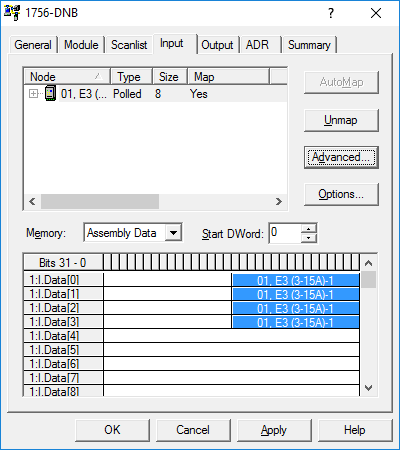
- L’Input mapping è stato diviso per questo dispositivo, ognuno nel suo slot DWord nello Scanner.
- Seleziona la scheda ‘Output’.
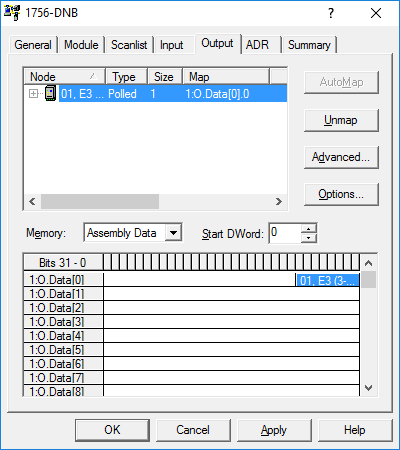
- La mappatura automatica dell’Output è stata fatta anche al primo spazio disponibile. In questo caso, questo sarà sufficiente poiché c’è solo 1 Byte di dati resi disponibili dal dispositivo E3.
- Clicca su ‘Apply’.
- La mappatura è ora finita.
- Clicca ‘OK’.
Conclusione
Questo è solo un efficace punto di partenza con DeviceNet come rete industriale. In questo pezzo è stata tentata una configurazione offline di base, con qualche esposizione alle caratteristiche avanzate. Voglio esortare voi lettori a fare ulteriori letture sull’argomento e indagare come la configurazione sarà diversa quando sarà fatta in uno scenario online. Giocate con diversi dispositivi sulla rete, separando i dati in modi diversi nella mappatura avanzata e persino andate a vedere come usare le istruzioni dei messaggi in RSLogix per usare altri parametri nel vostro codice che non è esposto attraverso i diversi gruppi di ingresso e uscita.
Leave a Reply