En introduktion til DeviceNet industrielle netværk
Indledning
Det er ikke nødvendigt at være ingeniør for at forstå vigtigheden af kommunikation. Ligesom en teamleder skal kommunikere til alle medlemmer af et team for at videregive instruktioner og gensidigt indsamle oplysninger fra dem, har ethvert automatiseringssystem brug for kommunikation til og fra alle dele i systemet.
Der er mange forskellige medier, protokoller og typer af industrielle netværk i brug i dag. De har hver især deres fordele, ulemper og anvendelsesformål. DeviceNet er almindeligt kendt som et af disse industrielle netværk. Selv om dette måske er et ret gammelt netværk og ikke bruges så meget til nye installationer som i tidligere år, er det ikke forældet endnu, da det stadig har en stor installationsbase og bestemt er værd at investere tid i at forstå og være i stand til at implementere.
Hvad er DeviceNet
DeviceNet er et Control Area Network (CAN), der bruger Common Industrial Protocol-teknologien. Mediet, hvormed netværket er forbundet til enhederne, er via et rundt eller fladt båndnetværkskabel. De enheder, der er forbundet til netværket, kaldes knudepunkter. Det maksimale antal knuder i et enkelt netværk er 64.
DeviceNet er blevet almindeligt anvendt på grund af sin enkelhed og omkostningseffektivitet. Det, der gør det nemt at bruge og installere, skyldes, at der bruges et fælles netværk til at forbinde flere enheder, indgange og udgange. Der anvendes et fælles hovedkabel som netværkets rygrad og tyndere kabler/dråber forbindes mellem hovedkablet og knudepunkterne. Dette er mindre kabelføring i modsætning til et Remote I/O rack med flere kabler, der går til forskellige enheder fra et centralt sted. En almindelig DeviceNet-applikation kan se ud som vist i følgende figur.
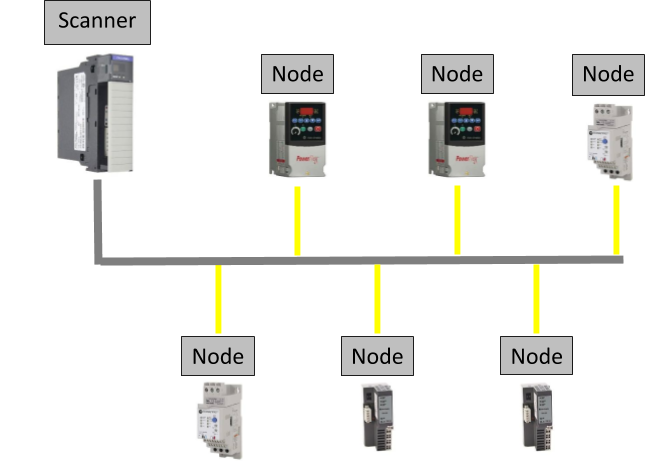
Scanneren, som bruges i figuren som eksempel, er forbundet til PLC’en gennem bagpladen.
Det er værd at bemærke, at der findes andre typer Scannere, f.eks. en CN2DN, der ikke er tilsluttet backplane, men konverteres til ControlNet, før den i sidste ende kommunikerer til PLC’en, men som tjener den samme funktion. Scanneren er også forbundet med alle noder i netværket. Af denne forklaring kan det ses, at Scanneren vil give alle inputkommunikationer fra de tilsluttede enheder til PLC’en, når PLC’en anmoder om Inputs, og vil sende output til enhederne som modtaget fra PLC’en.
RSNetworx for DeviceNet
Den grænseflade, der anvendes, fra Rockwell Automations programserie, til at arbejde på et DeviceNet-netværk er RSNetworx for DeviceNet.
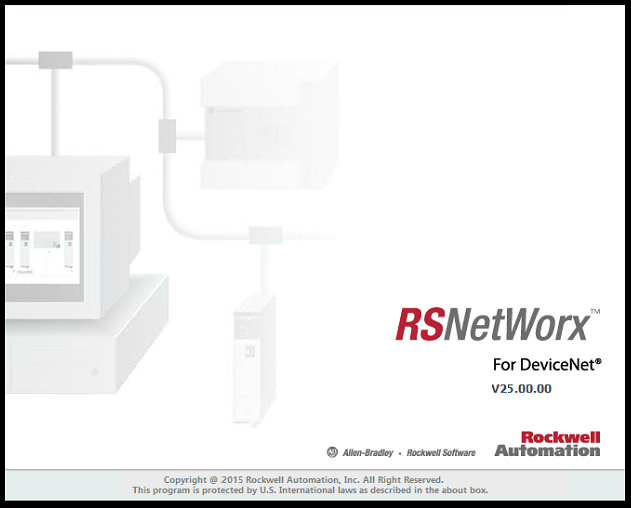
Denne applikation bruges til at tilføje knudepunkter til netværket, konfigurere enheder, overvåge de forskellige parametre og hjælper med at finde fejl, når der er en fejl, eller når enhederne på netværket ikke fungerer som forventet.
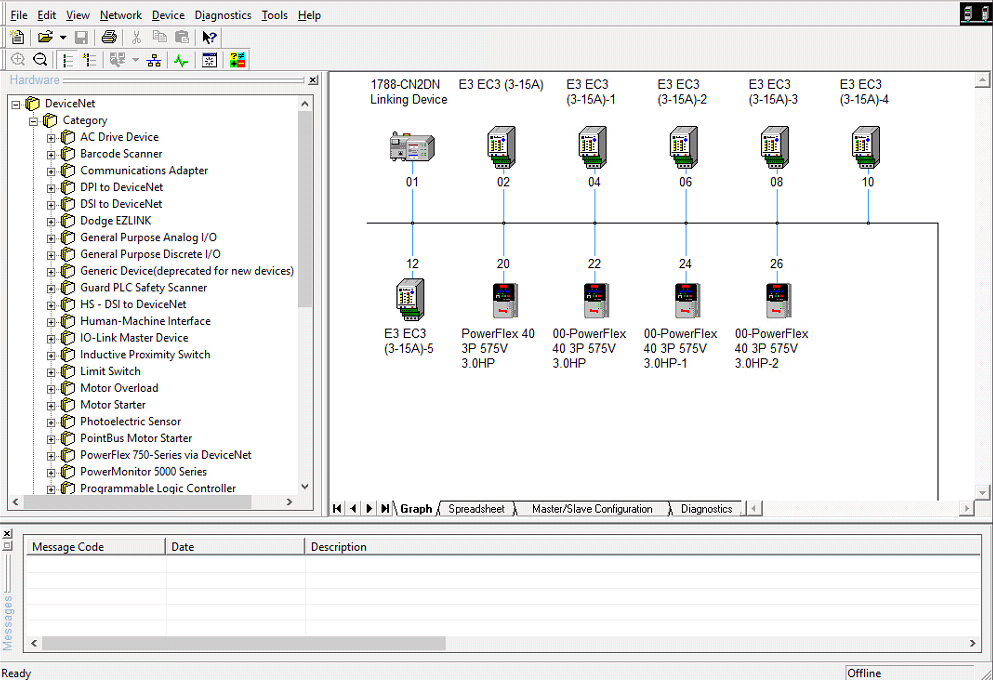
Gennem at dobbeltklikke på Scannermodulet, som i dette tilfælde er Node 01 1788-CN2DN, åbnes et vindue, der viser de generelle egenskaber for Scanneren.
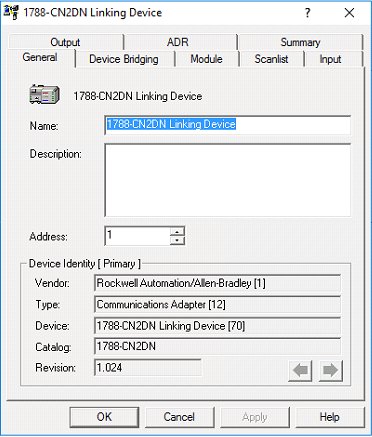
Fra denne skærm kan Navn, Beskrivelse og Node-adresse ændres. De gyldige nodeadresser spænder fra 0 – 63. Producenterne vil typisk indstille standardnodeadressen for en enhed til 63. I de fleste tilfælde bør dette sikre, at der ikke opstår sammenstød i form af dobbelte nodeadresser, når en ny enhed tilføjes til netværket. Der er et par forskellige måder at indstille en enheds nodeadresse på. Nogle enheders adresser ændres på selve hardwaren. Det kan være i form af to potter, en for det mest betydningsfulde ciffer (MSD) og den anden for det mindst betydningsfulde ciffer (LSD), eller i form af fem dip-switche, hvor hver dip-switch repræsenterer en decimalværdi, der lægges til den samlede nodeadresseværdi, når den tændes, som vist i følgende figur.
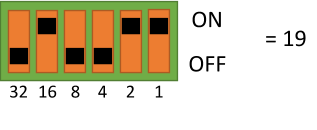
Andre enheders adresser ændres gennem softwareændringer. Dette kan enten være på grænsefladen (HMI), der er placeret på selve enheden, eller via RSNetworx for DeviceNet.
Download af EDS-filen
Når en producent designer en ny enhed, sker det for at udføre en bestemt funktion. Ved udførelsen af denne funktion vil en enhed typisk sende måledata i form af output fra enheden (Input til scanneren) og have brug for instruktioner som input til enheden (Output fra scanneren). For klart at angive de parametre, der kan konfigureres for en enhed, og den type/form for I/O, som enheden har brug for eller producerer, opretter producenten et elektronisk datablad (EDS-fil). Dette er en simpel tekstfil, der hjælper programmet med at identificere enheden og tilføjer meningsfulde beskrivelser og konfigurerbare værdier til parametrene, så vi kan forstå dem, som det kan ses i følgende Notepad-vinduer af en elektronisk motoroverbelastnings E3’s eds-fil.
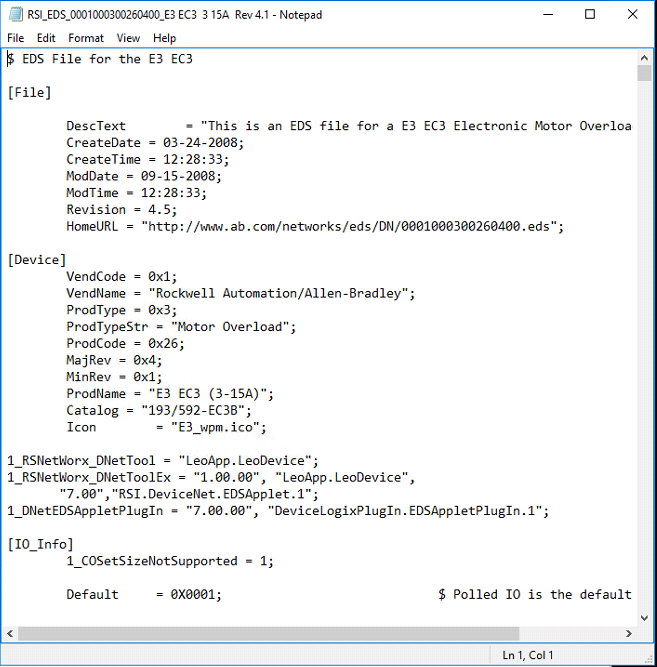
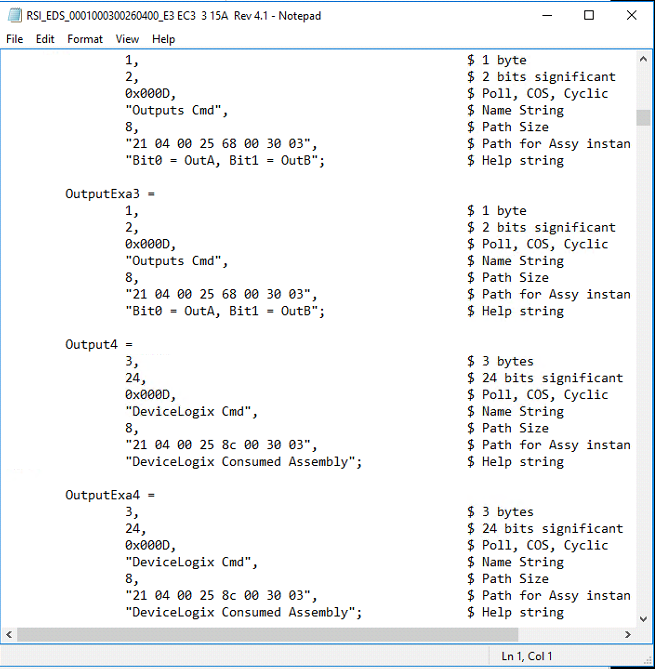
Denne lille tekstfil er en vigtig brik i puslespillet, for at installere, konfigurere og idriftsætte en enhed på netværket. Typisk kan en eds-fil downloades fra producentens websted.
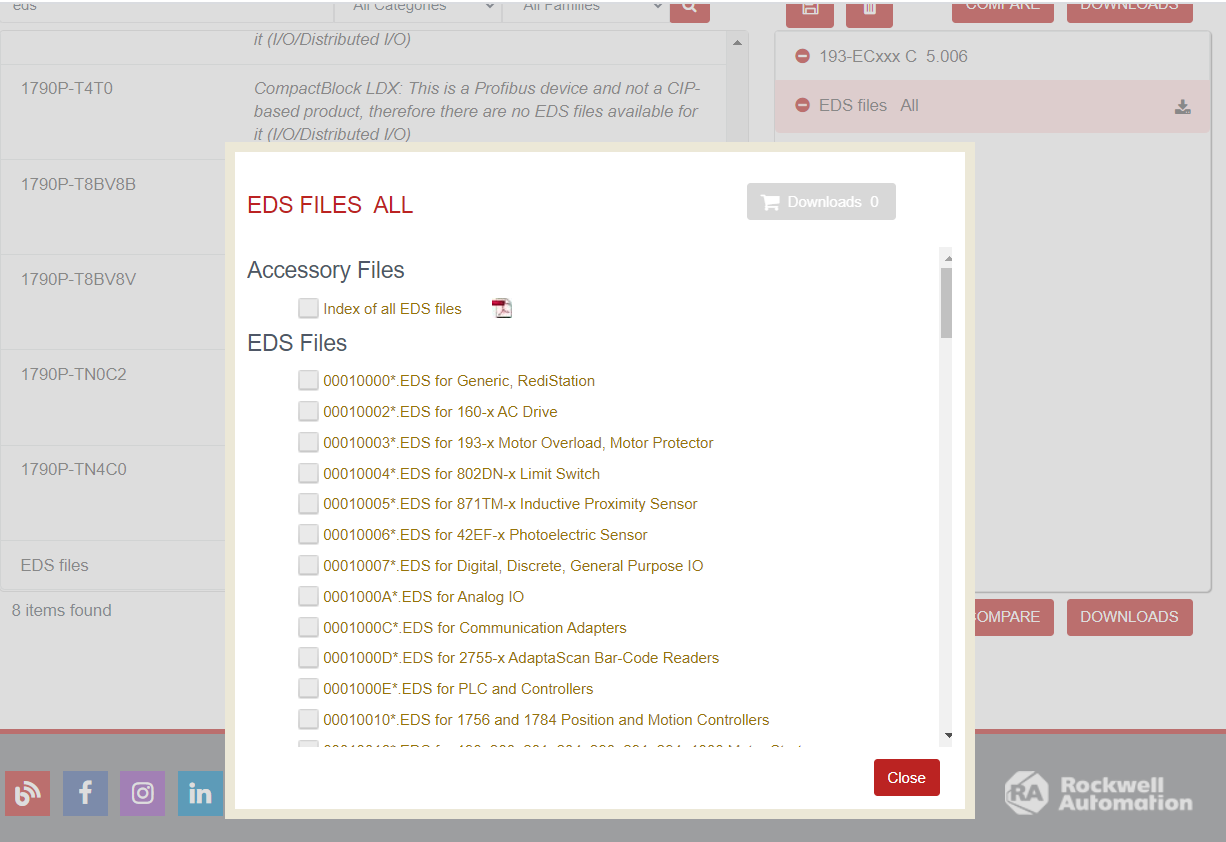
Når en eds-fil er downloadet for en enhed, kan følgende procedure følges for at installere den i RSNetworx for DeviceNet.
Installation af EDS Wizard
- Klik på Tools i menuen, og vælg EDS Wizard.
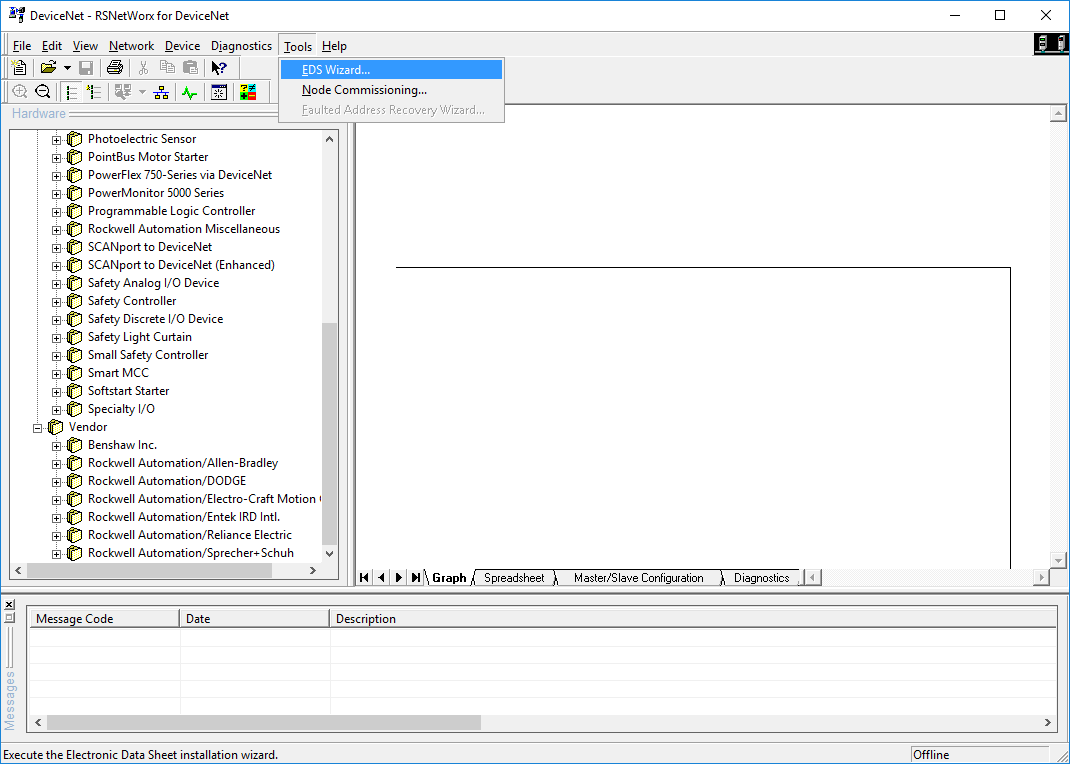
- Vinduet EDS Wizard åbnes.
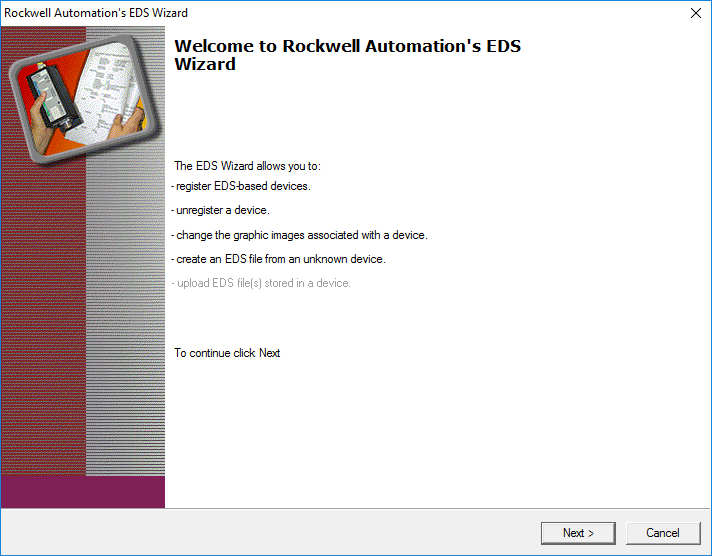
- Klik på Næste.
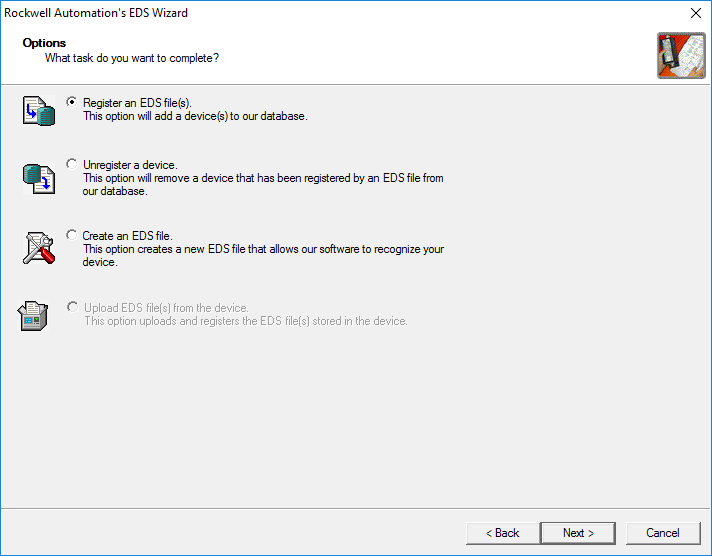
- Vælg ‘Registrer en EDS-fil(er)’, og klik på Næste.
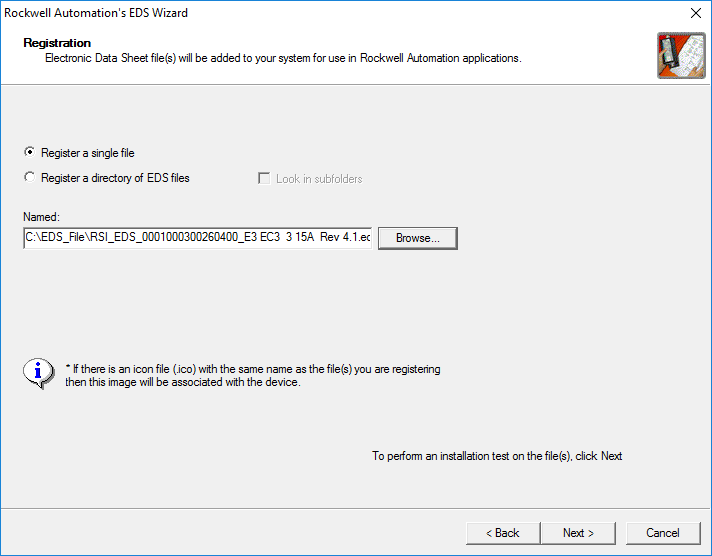
- Søg til det sted, hvor EDS-filen er gemt.
- I dette tilfælde er der valgt en enkelt fil, så ‘Register a single file’ radioknappen skal være valgt.
- Klik på Næste.
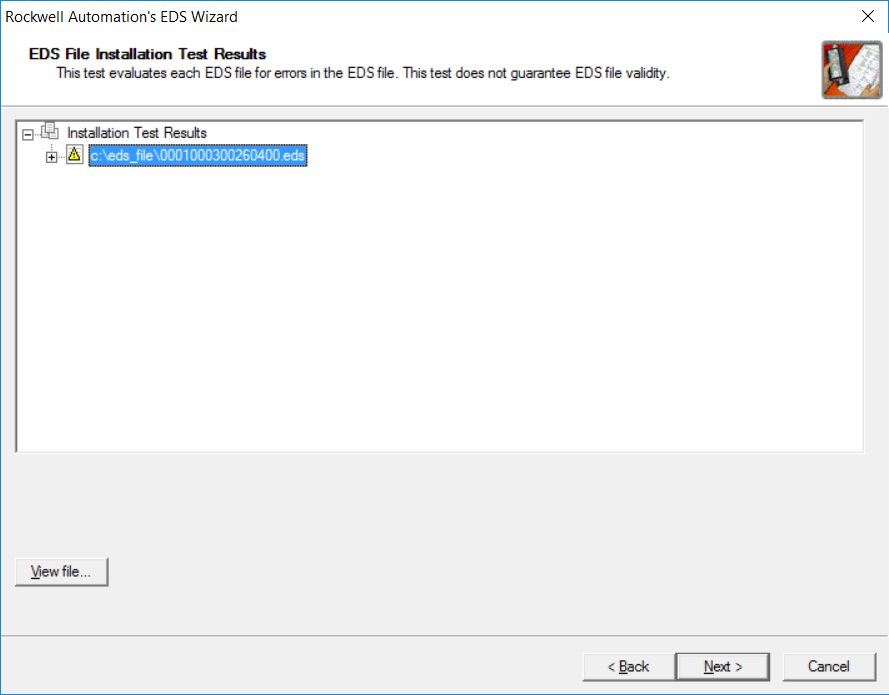
- Klik på Næste
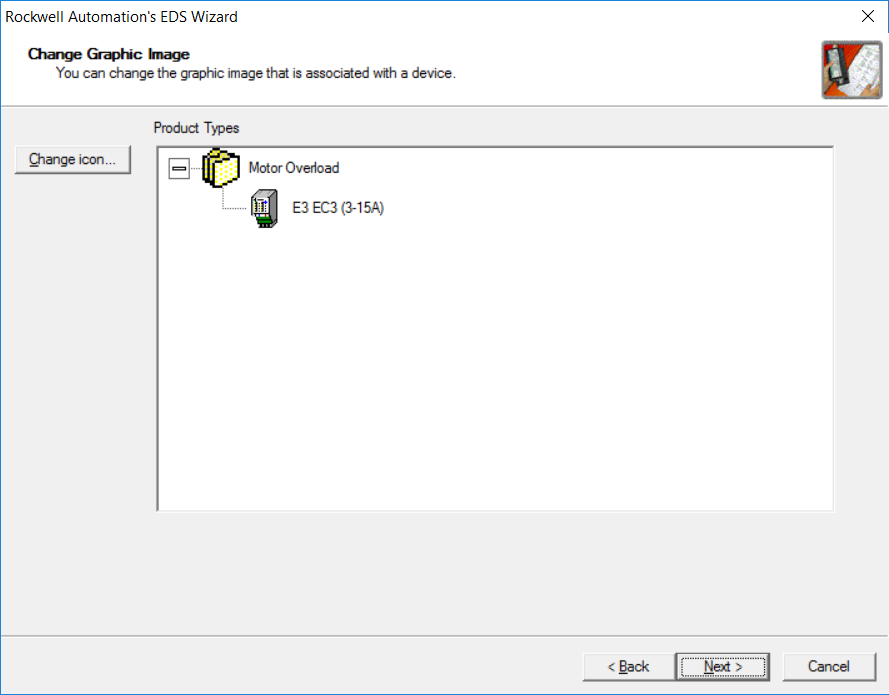
- I dette vindue vises det ikon, der er forbundet med den EDS-fil, der skal indlæses.
- Klik på Næste
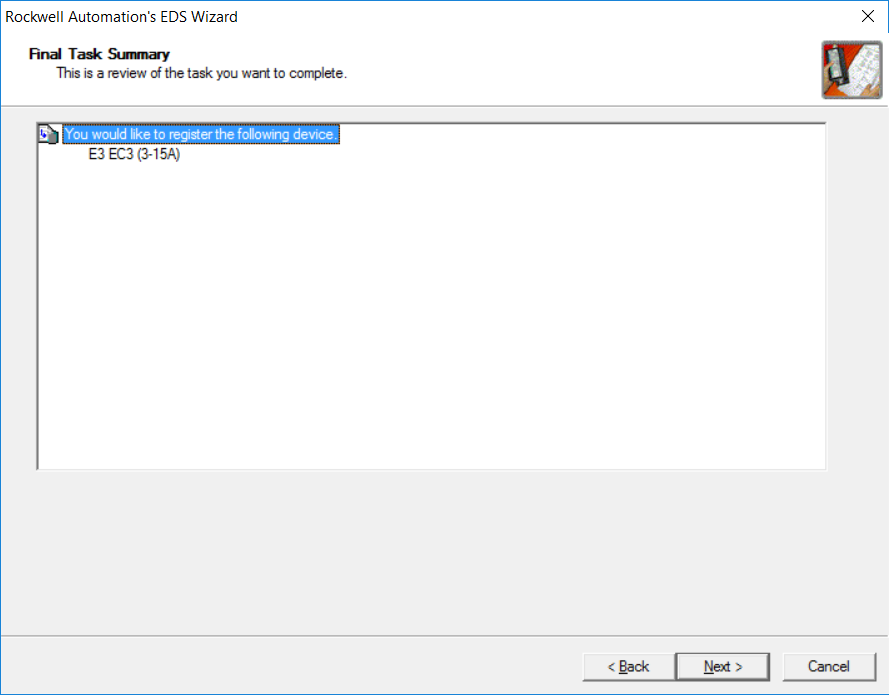
- Klik på Næste
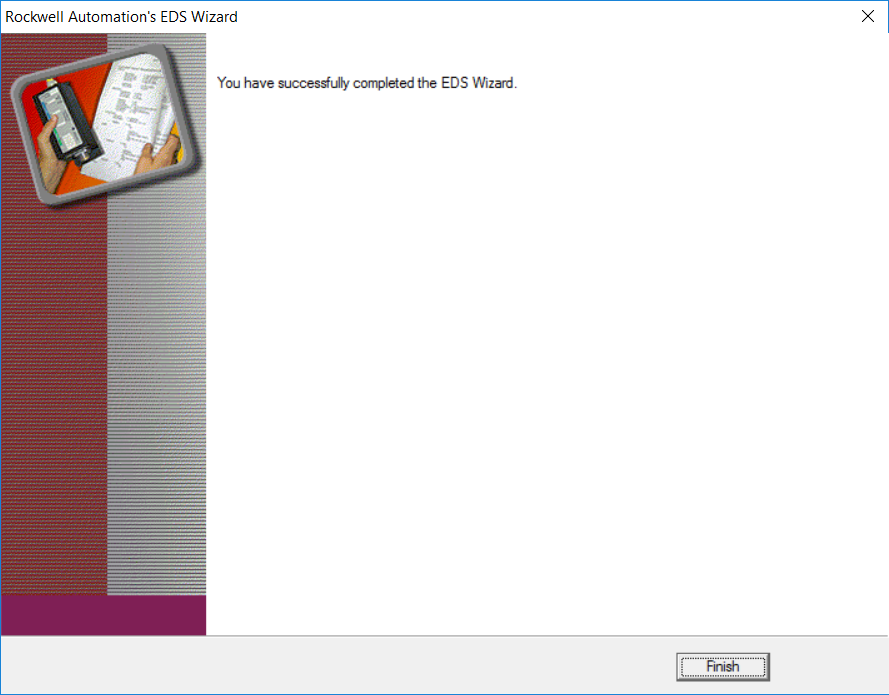
- Den EDS-fil er blevet indlæst med succes, og enheden er nu tilgængelig til at blive føjet til netværket.
Memory Mapping
For at kunne udnytte enhver teknologi fuldt ud, er det bedst at finde ud af, hvordan puslespillet passer sammen og forstå det. Hvis man forstår, hvordan dataene fra en enhed passer ind i en anden enheds registre, er det muligt at manipulere dem, enten for at overholde en defineret standard, kun bruge de data, der er nødvendige for at spare plads, eller organisere dem i en form, der giver logisk mening. For at forklare, hvad der menes med disse udsagn, lad os fortsætte med E3 Motor Overload. Af brugermanualen kan det ses, at der er et par forskellige input- og output-samlinger til rådighed, som man kan vælge imellem til denne enhed.
Input-samlingen er specifikke data, der stilles til rådighed i enheden og arrangeres i en foruddefineret rækkefølge.
Note: Nogle enheder gør det muligt for brugeren at tilpasse de valgte data og rækkefølgen, som de arrangeres i.
Som eksempel viser følgende figur en af de mulige indgangssammensætninger, der kan vælges ved brug af en E3, som taget fra ‘Rockwell Automation Publication 193-UM0021I-EN-P’.
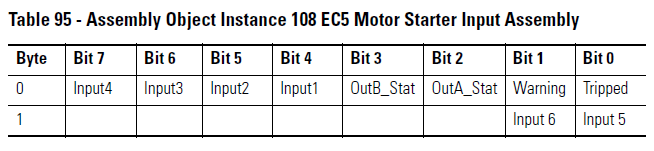
Som det ses i denne figur, kaldes denne indgangssammensætning for ‘Motor Starter Input Assembly’. Kolonnen til venstre viser, at der produceres 2 Bytes data, hvis denne samling vælges. Funktionen af hver bit er også beskrevet, f.eks. Byte 0: Bit 0 kan bruges til at registrere, om den motor, der styres/overvåges af E3, er gået i gang. Dette kan til gengæld tilknyttes scannerens indgangsregister. Indgangsregistrene kan så også til gengæld bruges i PLC’en til at ændre et stykke styrelogik eller tages gennem en OPC-server/klient-kombination til et SCADA/HMI-system for at blive vist.
Da E3-enheden ikke kun er til overvågning af en motor, men også til styring af den, kan der også vælges en udgangssamling i overensstemmelse med den funktion, brugeren skal vælge at udføre med enheden. Som eksempel på en output assembly kan vi se på følgende:

Her er den valgte output assembly kaldet “BASIC CMD”. Denne samling består af 1 byte data. For at bruge en vilkårlig bit fra denne samling, f.eks. byte 0: Bit 2’s beskrivelse viser “Fault Reset”. Det betyder, at hvis den tilknyttes scannerens udgangsregistre, kan der programmeres logik i PLC’en til at nulstille motoren, efter at der er opstået en fejltilstand. Ud over logik kan der også sendes en kommando fra en SCADA/HMI til PLC’en, som igen vil udsende kommandoen til scanneren, der videresender instruktionen til E3-enheden og i sidste ende nulstiller udløbstilstanden.
Nu, hvor input- og output-enhederne er blevet diskuteret, er det nyttigt at vide, hvordan dataene skrives ind i scannerenes registre, og hvordan “Mapping” sker. For at forstå dette begreb skal du se på følgende diagram, der viser, hvordan dette sker.
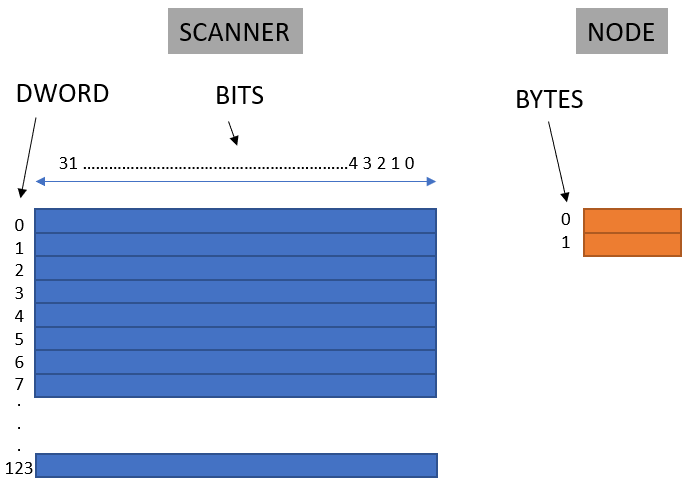
Scannerens indgangshukommelse/registre er afbildet med blå farve. Der er 124 DWORD’er i alt. Et DWORD er på 32 bit. Noden med dens data er vist i orange. For at bruge disse data skal de kortlægges i Scanneren. Hvis dataene fra noden skal mappes ind i DWORD 2, startende ved bit 0 i et sammenhængende format, vil det se ud som følger:
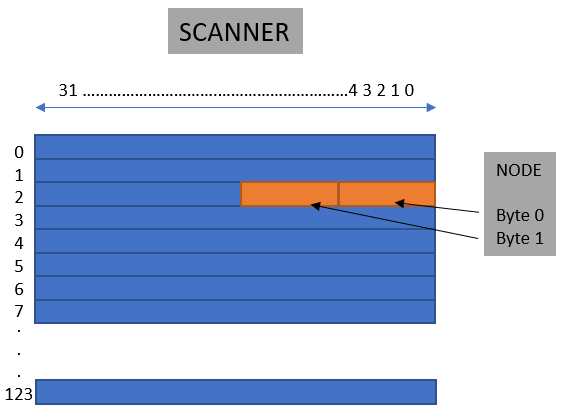
At tilføje og konfigurere en node offline
Med al den forudsætningsmæssige viden på plads kan der nu oprettes en offline-fil. I denne offline-fil vil der blive tilføjet en ny scanner sammen med E3 Motoroverbelastning, der er blevet brugt som eksempel i hele denne artikel.
Stræk 1 – Åbn RSNetworx for DeviceNet
- Klik på Windows-startknappen
- Brows til RSNetworx for DeviceNet og åbn programmet
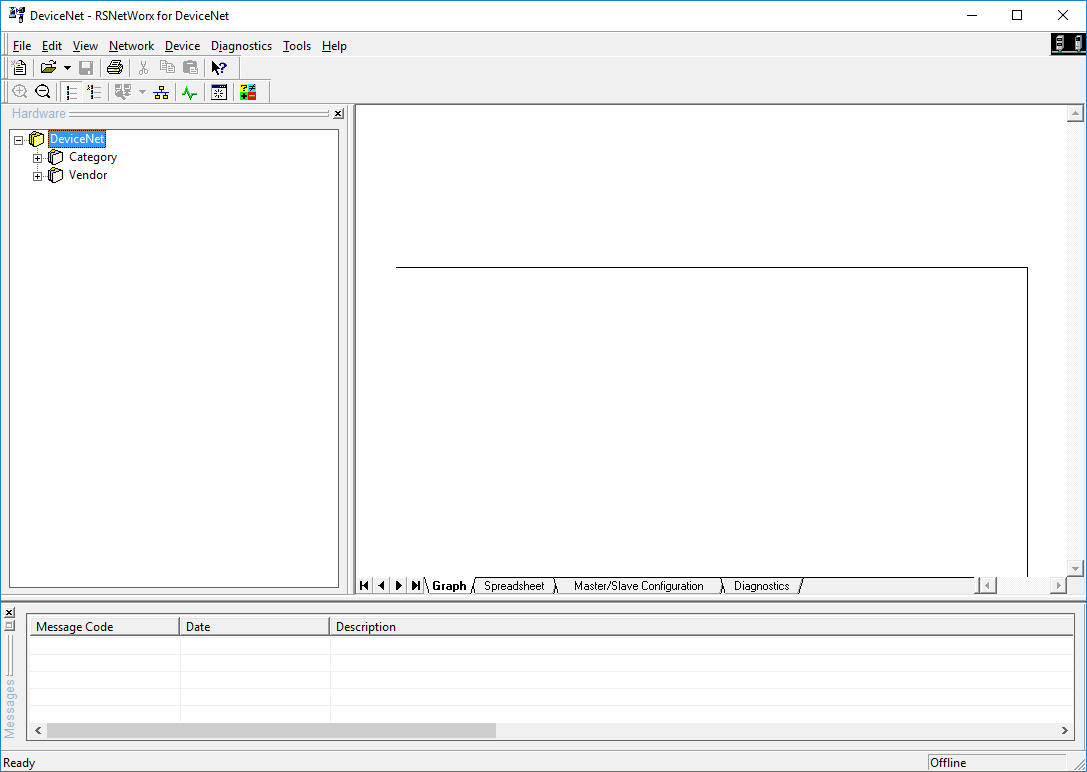
Stræk 2 – Tilføj scanneren
- Brows gennem Hardwaretræet til den korrekte enhed eller alternativt, højreklikke i træområdet.
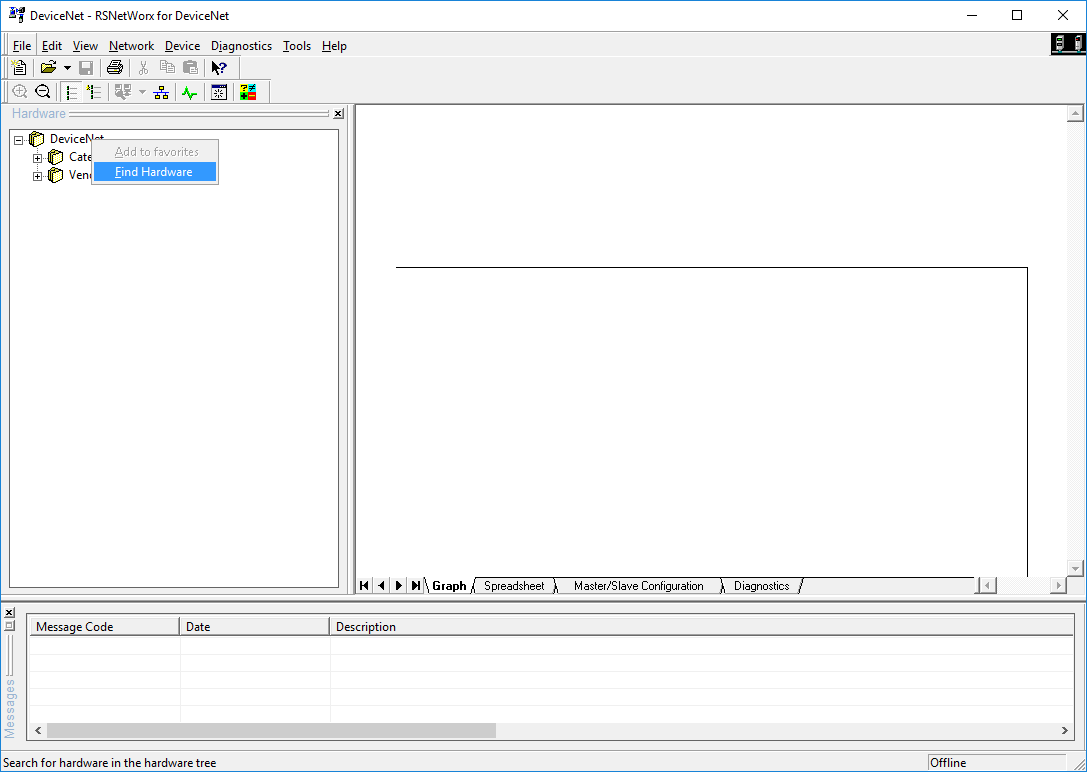
- Klik på Find hardware
- I vinduet ‘Find hardware’, der åbnes, skal du skrive følgende: ‘1756-DNB’
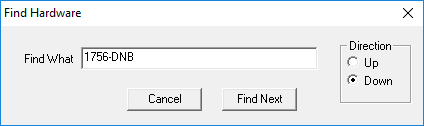
- Klik på ‘Find Next’
- Træet udvides omkring det område, hvor enheden kan findes.
- Klik på enheden, og træk og slip den ind i Graph-området.
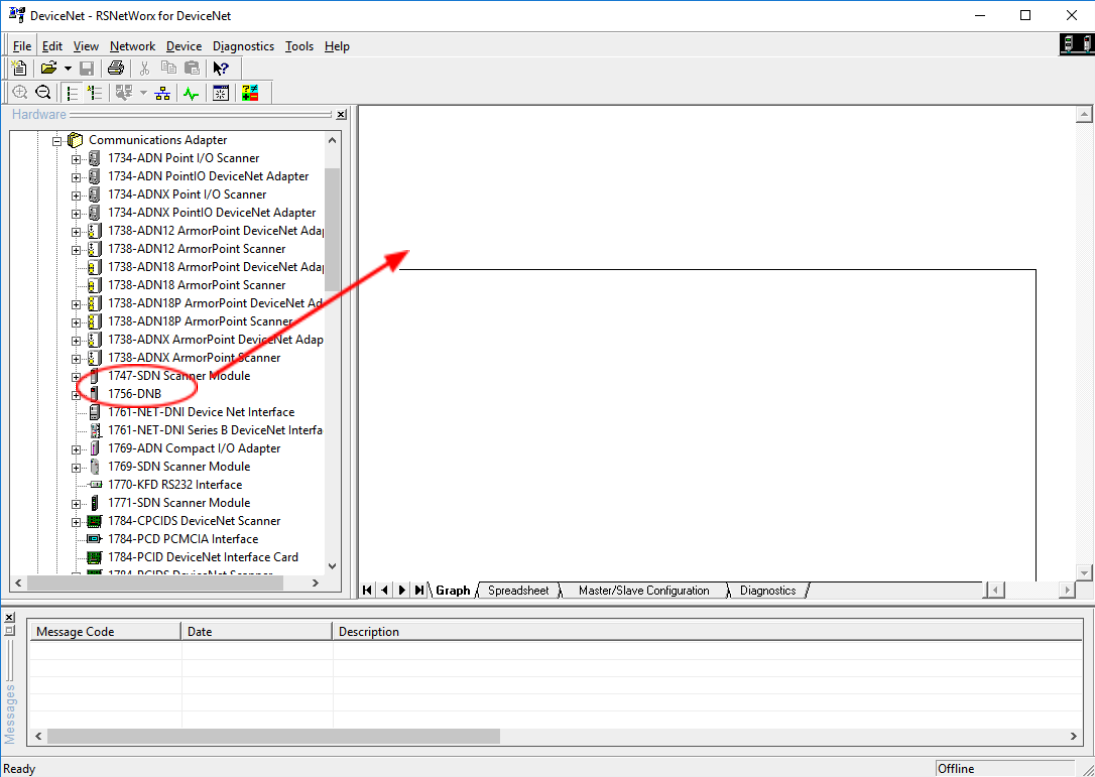
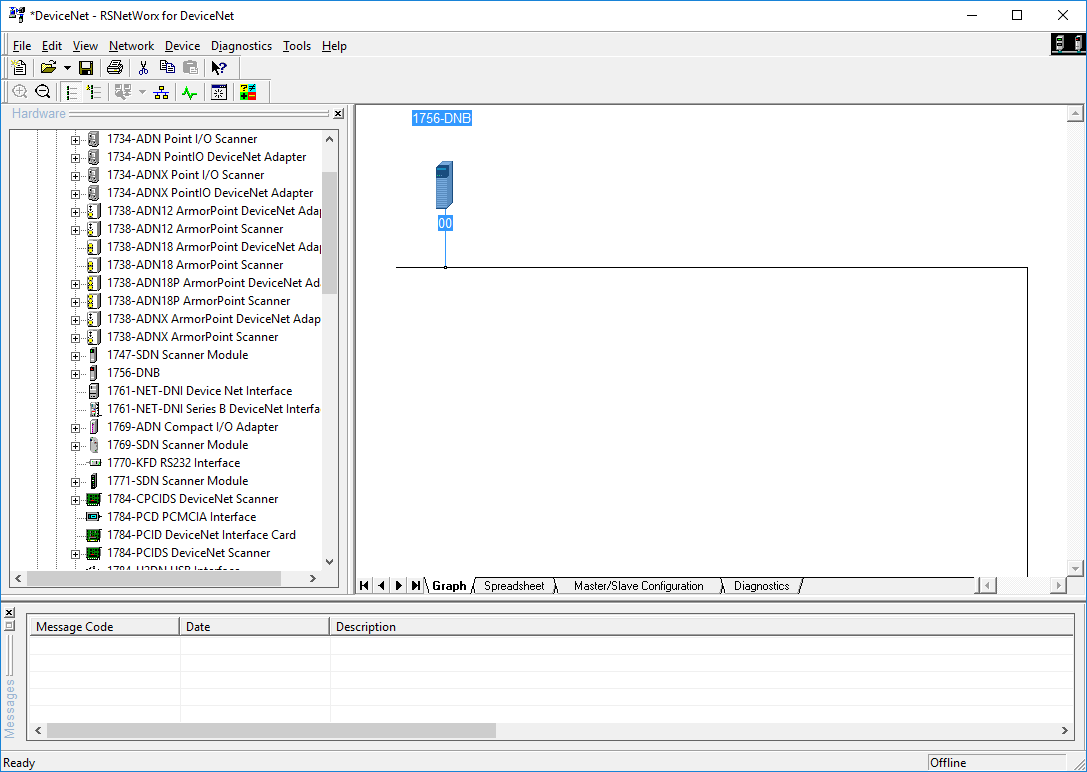
Stræk 3 – Tilføj E3 Motoroverbelastning
- Det samme undertrin, som blev fulgt i det foregående trin, kan også udføres her.
- Højreklik i Hardware-træet.
- Vælg ‘Find Hardware’
- Typ ‘E3’ og klik på ‘Find Next’
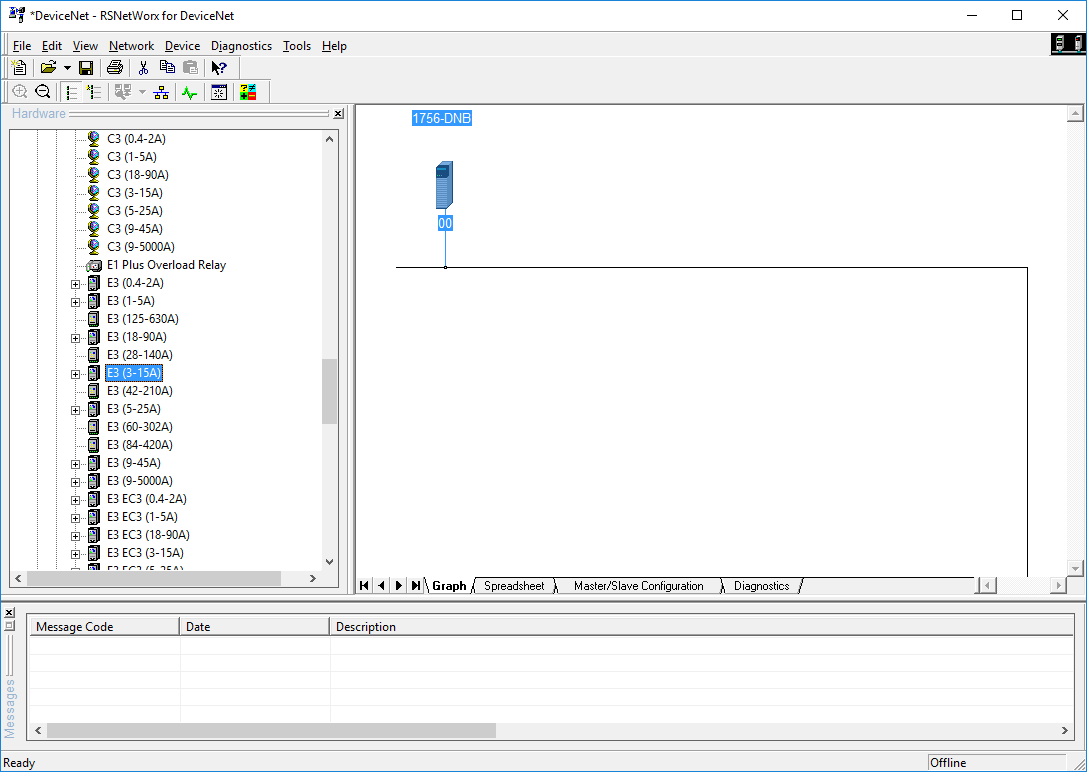
- Træk og slip ‘E3 (3-15A)’-enheden ind i Graph-området.
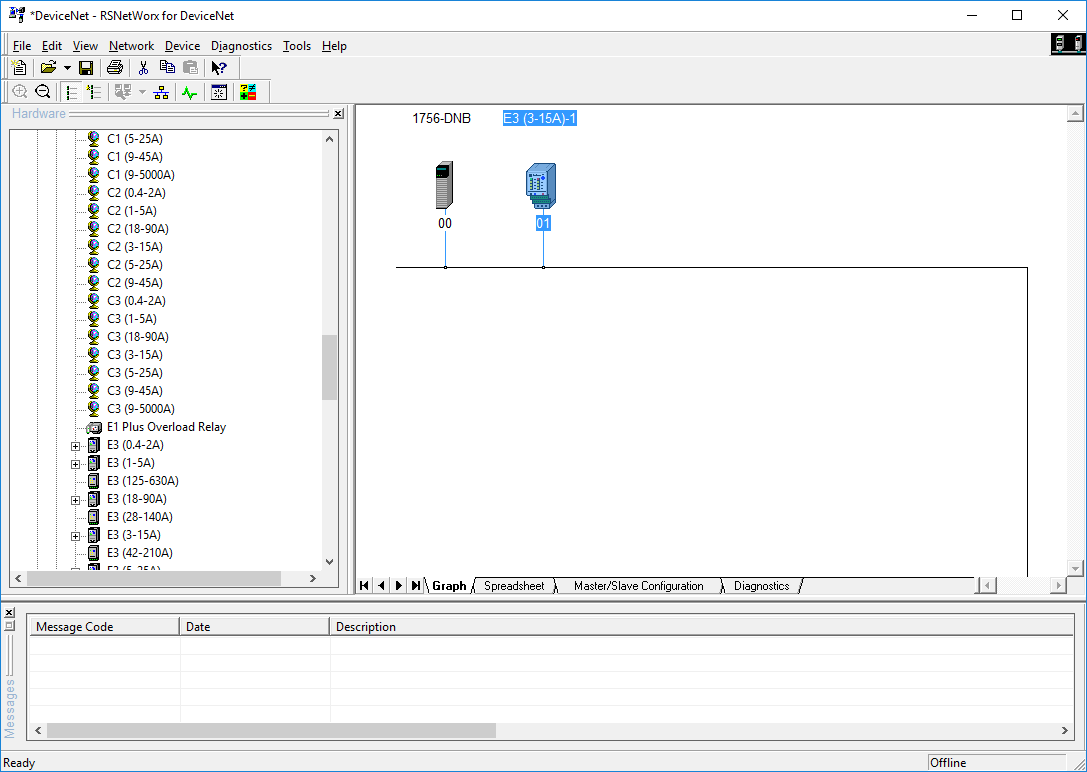
Ud til dette punkt er enhederne blevet indlæst i netværkskonfigurationen. I de følgende trin skal enheden indlæses i scannerenes scanningsliste. Ved at tilføje enheden til scanningslisten instrueres scanneren til aktivt at kommunikere med enheden ved at læse inputdataene og skrive outputdataene til den. Desuden skal dataene fra enheden også kortlægges i Scannerens hukommelse, som det blev diskuteret i det foregående afsnit.
Stræk 4 – Konfigurer E3 Motoroverbelastning
- Dobbeltklik på E3-enheden.
- Vælg fanen ‘Parametre’.
- Rul ned til Parameter ID: 60
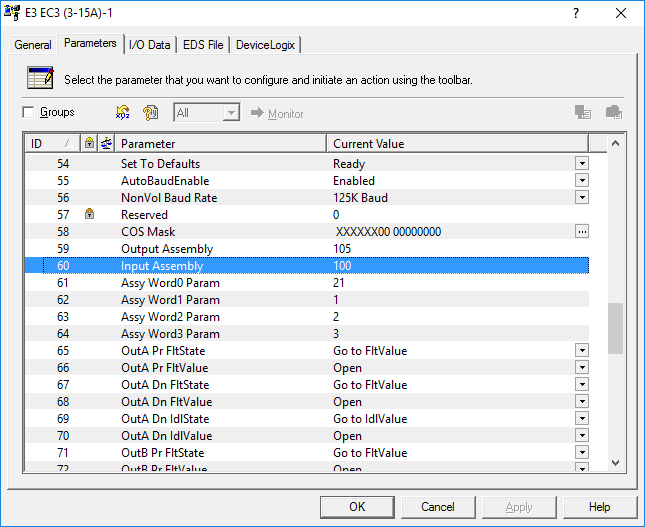
Parameter 60, som vist ovenfor, er Input Assembly (indgangssamling). Parameter 59 er udgangssamlingen. De valg, der er foretaget for de forskellige samlinger, er 100 for Input Assembly (indgangssamling) og 105 for Output Assembly (udgangssamling). Ved at henvise til brugermanualen for E3 Motor Overload kan det ses, hvilke data disse valg af assemblies består af.
Note: Der kan vælges forskellige assemblies, men i denne del af vejledningen vil disse assemblies blive anvendt.
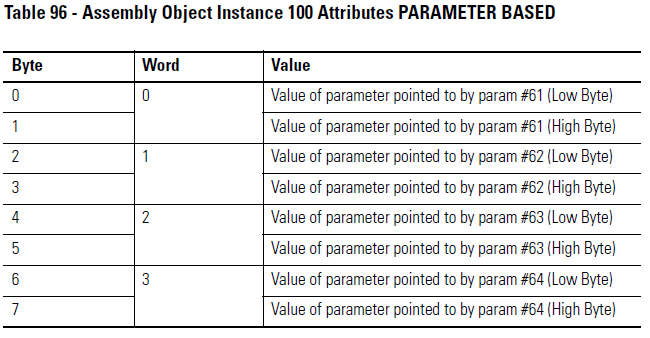
Brugermanualen viser, at denne Input Assembly består af 8 bytes i alt. De data, der fylder denne samling, er en kombination af parametrene 61, 62, 63 og 64, der hver fylder to bytes data. For at verificere, hvad disse parametre betyder, og hvad samlingen består af, kan følgende inspektioner udføres:
- Vælg fanen ‘I/O Data’.
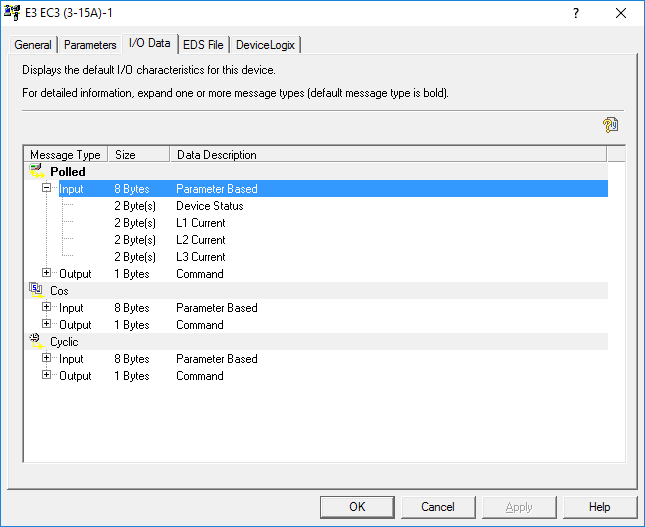
Fra første inspektion ses det, at dataene er tilgængelige som Polled, Cos (Change of State) og Cyclic (cyklisk). Bemærk: Forklaringerne af disse forskellige meddelelsestyper ligger uden for rammerne af denne artikel og kan opnås ved yderligere læsning i hjælpefilerne til RSNetworx for DeviceNet. De første to bytes viser kun “Device Status”, så det kan virke tvetydigt, hvilke data der er indeholdt i dette ord. Ved nærmere eftersyn kan det ses, hvilke data parametrene 61 – 64 peger på.

Det betyder, at disse parametre faktisk består af de data, der er indeholdt i parametrene 21, 1, 2 og 3.
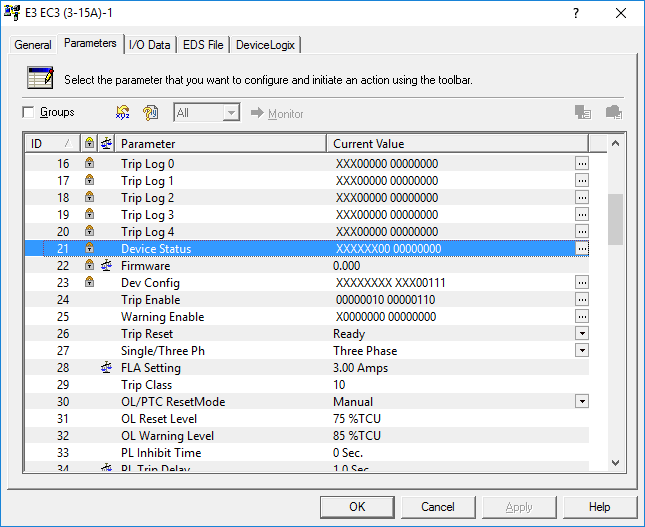
Parameter 21 er Device Status, som det blev set på fanen ‘I/O Data’.
- Klik på ellipsen til højre for parameter 21’s felt ‘Current Value’.
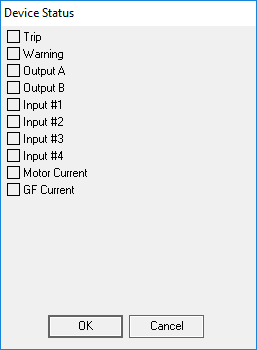
- Vinduet ‘Device Status’ åbnes og viser de data, der er indeholdt i de første Word/2 Bytes.
- Rul til de øverste Parametre.
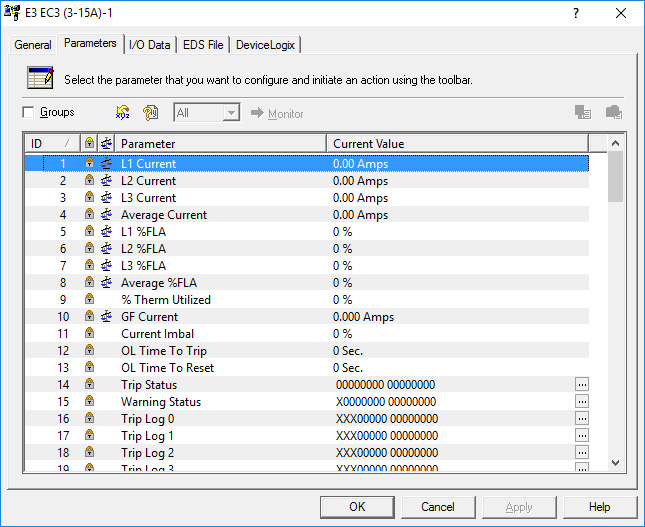
- Parametre 1, 2 og 3 vises. Dette er de tre forskellige Strømme for de tre forskellige faser, der er tilsluttet motoren.
Det er i dette tilfælde en lettere opgave at identificere, hvad udgangssamlingen består af. Dette kan gøres udelukkende ved at inspicere brugermanualen.

Stræk 5 – Konfigurer Scanlisten
- Dobbeltklik på Scanneren (1756-DNB, Node 00)
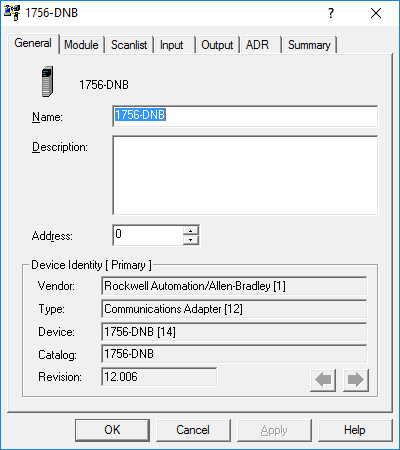
- Klik på fanen Scanliste
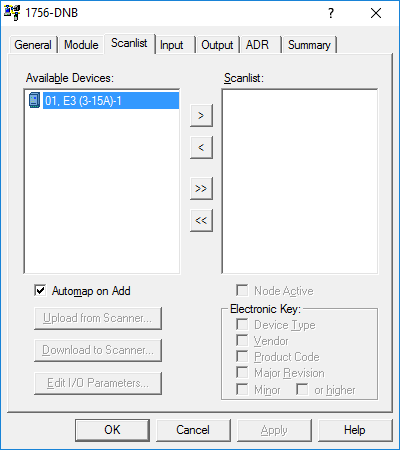
- Den E3, der er placeret i positionen Node 1, er tilgængelig til at blive tilføjet til Scanlisten.
- Lad afkrydsningsfeltet ‘Automap on Add’ være markeret, og tryk på knappen ‘>’.
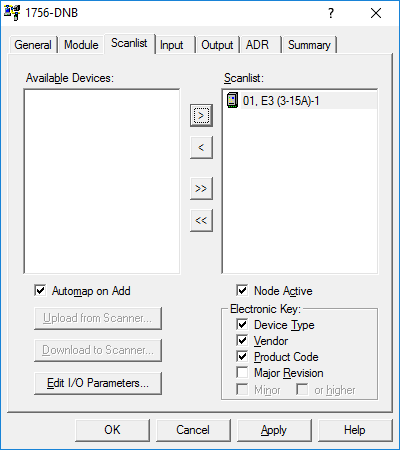
- Klik på knappen ‘Edit I/O Parameters…’
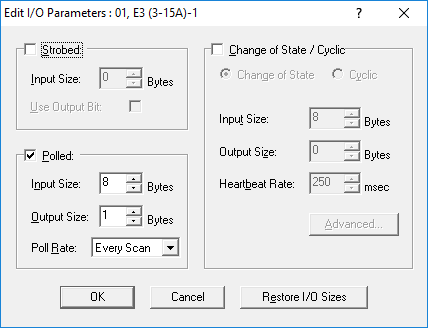
- Her kan meddelelsestype vælges, samt input-/outputstørrelser.
- Al disse standardvalg svarer til konfigurationen i E3-enheden, så klik på “OK”.
Stræk 6 – Tilknyt enhedens I/O til scanneren
- Vælg fanen “Input” (Indgang).
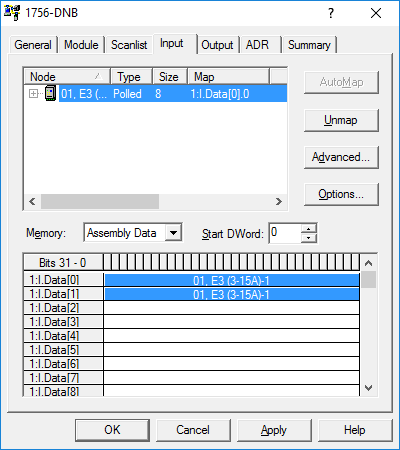
E3’s inputdata blev automatisk kortlagt til den første åbne plads, der var tilgængelig i scanneren i et sammenhængende format. Dette er praktisk for så vidt angår netværkskonfiguration, men der vil være behov for nogle kodningsteknikker for at opdele dataene i PLC’en for at få dataene i et forståeligt format. I stedet for at adskille dataene i PLC’en kan det gøres i denne konfiguration.
- Mens Node 01 er valgt, skal du klikke på ‘Unmap’.
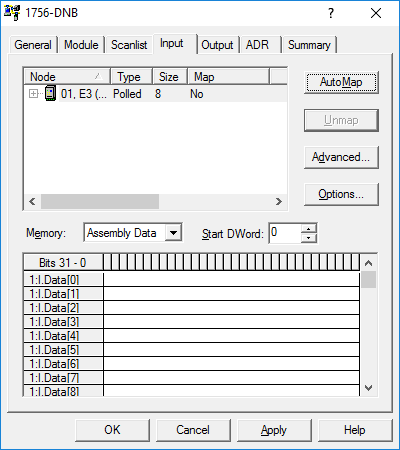
- Dataene er blevet afkortet fra Scannerens hukommelse.
- Klik på ‘Advanced’
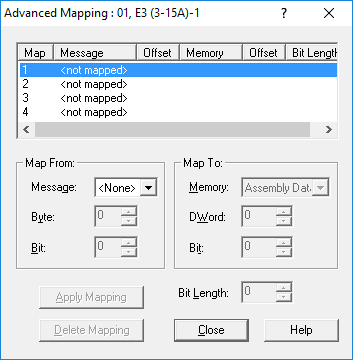
- Vinduet ‘Advanced Mapping’ åbnes.
- Her kan dataene adskilles logisk, så hvert Word mappes til sit eget DWord-slot, så det starter fra Bit 0.
- I feltet ‘Map From’ skal du vælge følgende:
- Message:Polled
- Byte:0
- Bit:0
- I feltet ‘Map To’ skal du vælge følgende:
- Memory:Assembly Data
- Dword:0
- Bit:0
- I feltet “Bit Length:” vælges 16
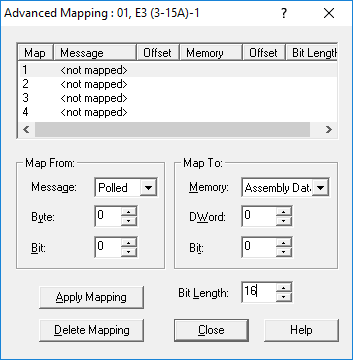
- Dette vil mappe de første 2 bytes (Byte 0 og 1) fra enheden til Scannerens DWord 0.
- Klik på ‘Apply Mapping’
- Hæv den 2. post i Map view.
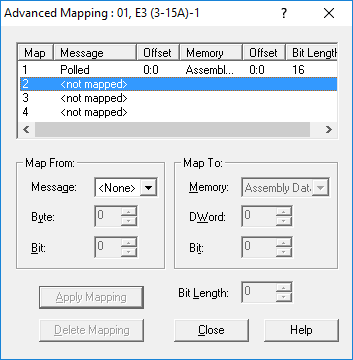
- I feltet ‘Map From’ skal du vælge følgende:
- Message:Polled
- Byte:2
- Bit:0
- I feltet ‘Map To’ (Kort til) skal du vælge følgende:
- Memory:Assembly Data
- DWord:1
- Bit:0
- I feltet ‘Bit Length:’ vælges 16
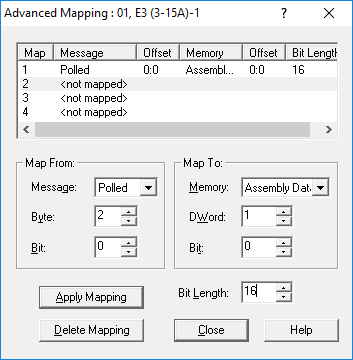
- Dette vil mappe Bytes 2 og 3, fra enheden til Scannerens DWord 1.
- Klik på ‘Apply Mapping’
- Hæv den 3. post i Map view.
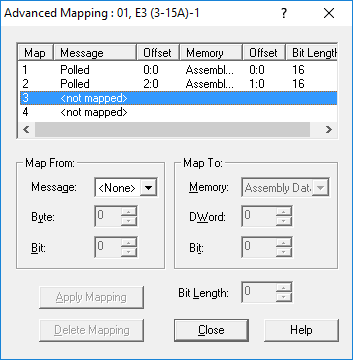
- I feltet ‘Map From’ skal du vælge følgende:
- Message:Polled
- Byte:4
- Bit:0
- I feltet ‘Map To’ (Kort til) skal du vælge følgende:
- Memory:Assembly Data
- DWord:2
- Bit:0
- I feltet ‘Bit Length:’ vælges 16
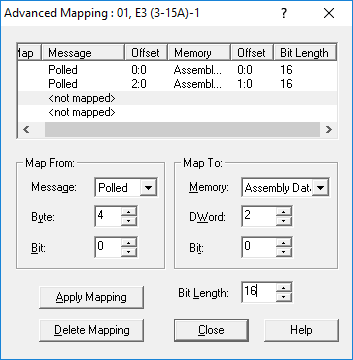
- Dette vil mappe Bytes 4 og 5, fra enheden til Scannerens DWord 2.
- Klik på ‘Apply Mapping’
- Hæv den 4. post i Map view.
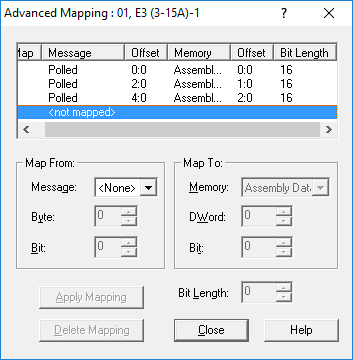
- I feltet ‘Map From’ skal du vælge følgende:
- Message:Polled
- Byte:6
- Bit:0
- I feltet ‘Map To’ (Kort til) skal du vælge følgende:
- Memory:Assembly Data
- DWord:3
- Bit:0
- I feltet ‘Bit Length:’ vælges 16
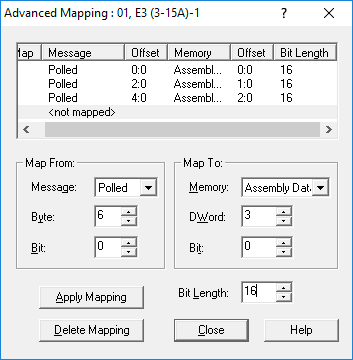
- Dette vil mappe Bytes 4 og 5, fra enheden til Scannerens DWord 2.
- Klik på ‘Apply Mapping’
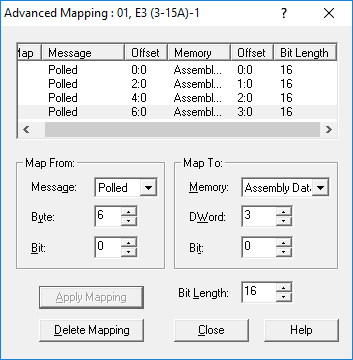
- Den avancerede kortlægning af input fra enheden er nu færdig.
- Klik på ‘Close’
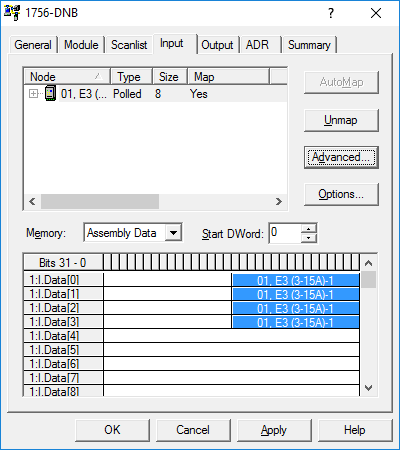
- Input-kortlægningen er blevet opdelt for denne enhed, hver til sit eget DWord-slot i Scanneren.
- Vælg fanen ‘Output’.
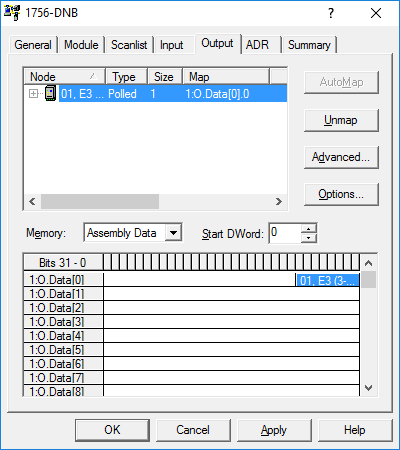
- Den automatiske kortlægning af Output blev også foretaget til den første ledige plads. I dette tilfælde vil dette være tilstrækkeligt, da der kun er 1 Byte data stillet til rådighed af E3-enheden.
- Klik på ‘Apply’.
- Mappingen er nu færdig.
- Klik på ‘OK’.
Konklusion
Dette er kun et effektivt udgangspunkt med DeviceNet som et industrielt netværk. En grundlæggende offlinekonfiguration blev forsøgt i dette stykke, med en vis eksponering for avancerede funktioner. Jeg vil opfordre dig som læser til at læse yderligere om emnet og undersøge, hvordan konfigurationen vil afvige, når den udføres i et online-scenarie. ‘Leg’ med forskellige enheder på netværket, adskil dataene på forskellige måder i den avancerede mapping og gå endda ud og se på, hvordan du kan bruge Message-instruktioner i RSLogix til at bruge andre parametre i din kode, som ikke er eksponeret gennem de forskellige Input og Output Assemblies.
Leave a Reply