Bevezetés a DeviceNet ipari hálózatokba
Bevezetés
Nem kell mérnöknek lenni ahhoz, hogy megértsük a kommunikáció fontosságát. Ahogyan egy csapatvezetőnek kommunikálnia kell a csapat minden tagjával, hogy továbbítsa az utasításokat és kölcsönösen információt gyűjtsön tőlük, úgy minden automatizálási rendszernek szüksége van kommunikációra a rendszer minden része felé és a rendszer minden része felől.
A manapság sokféle médium, protokoll és ipari hálózati típus van használatban. Mindegyiknek megvannak a maga előnyei, hátrányai és rendeltetése. A DeviceNet széles körben ismert, mint az egyik ilyen ipari hálózat. Bár ez egy meglehetősen régi hálózat, és az új telepítéseknél már nem használják annyira, mint a korábbi években, mégsem elavult, mivel még mindig nagy telepítési bázissal rendelkezik, és mindenképpen érdemes időt fordítani a megértésére és a megvalósítására.
Mi a DeviceNet
A DeviceNet egy vezérlőhálózat (CAN), amely a Common Industrial Protocol technológiát használja. A hálózatot az eszközökhöz kerek vagy lapos szalaghálózati kábelen keresztül csatlakoztatják. A hálózathoz csatlakoztatott eszközöket csomópontoknak nevezzük. Egy hálózatban a csomópontok maximális száma 64.
A DeviceNet az egyszerűsége és költséghatékonysága miatt általánosan elterjedt. Használatát és telepítését az teszi egyszerűvé, ami annak köszönhető, hogy egy közös hálózatot használnak több eszköz, bemenet és kimenet összekapcsolására. A hálózat gerinceként egy közös törzskábelt használnak, a törzs és a csomópontok között pedig vékonyabb kábelek / cseppek vannak csatlakoztatva. Ez kevesebb kábelezést jelent, szemben a Remote I/O rackkel, ahol több kábel megy a különböző eszközökhöz egy központi helyről. Egy gyakori DeviceNet-alkalmazás a következő ábrán látható módon nézhet ki:
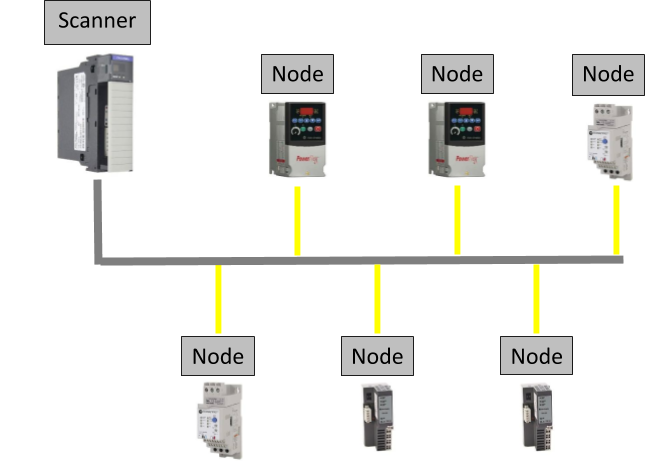
A szkenner, ahogy az ábrán példaként szerepel, a hátlapon keresztül kapcsolódik a PLC-hez.
Megjegyzendő, hogy léteznek más típusú szkennerek is, például egy CN2DN, amely nem a hátlapra csatlakozik, hanem ControlNet-re konvertálódik, mielőtt végül kommunikálna a PLC-vel, de ugyanazt a funkciót szolgálja. A szkenner szintén csatlakozik a hálózat összes csomópontjához. Ebből a magyarázatból látható, hogy a szkenner a csatlakoztatott eszközök összes bemeneti kommunikációját átadja a PLC-nek, amikor a PLC bemeneteket kér, és a PLC-től kapott kimenetet elküldi az eszközöknek.
RSNetworx for DeviceNet
A Rockwell Automation alkalmazáskínálatából a DeviceNet hálózaton való munkához használt interfész az RSNetworx for DeviceNet.
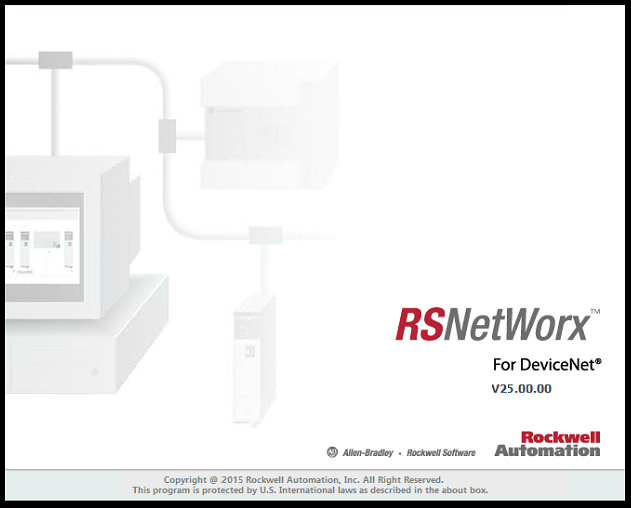
Ez az alkalmazás a hálózathoz csomópontok hozzáadására, az eszközök konfigurálására, a különböző paraméterek felügyeletére szolgál, és segíti a hibakeresést, ha hiba van jelen, vagy a hálózaton lévő eszközök nem az elvárt módon működnek.
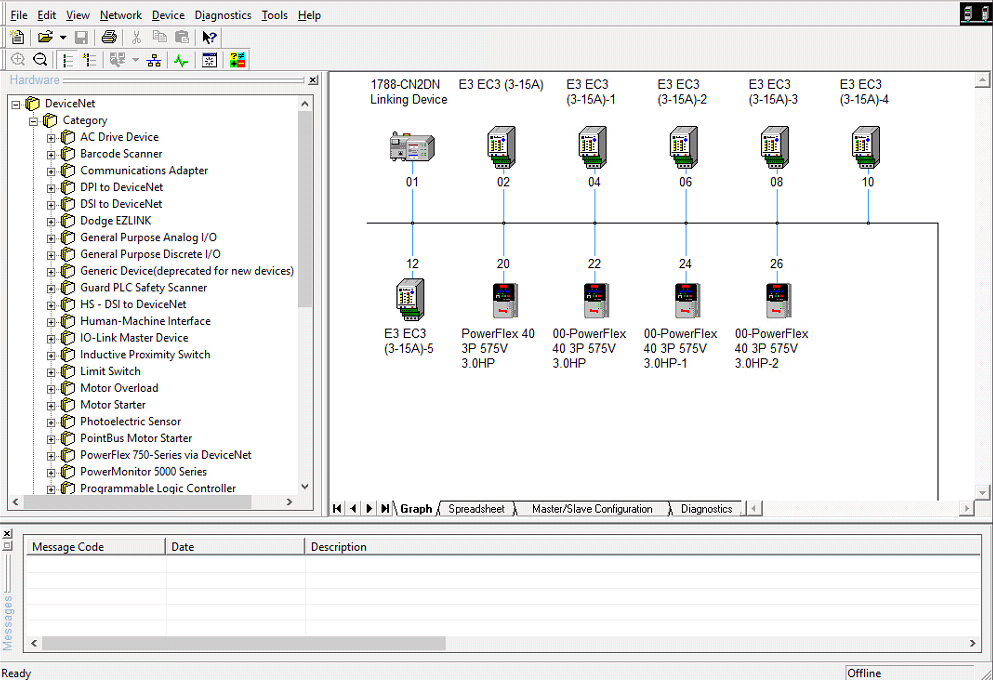
A szkenner modulra duplán kattintva, ami ebben az esetben a Node 01 a 1788-CN2DN, egy ablak jelenik meg, amely a szkenner általános tulajdonságait mutatja.
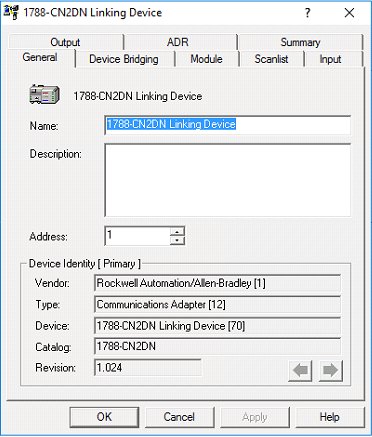
A képernyőn a Name, Description és Node address módosítható. Az érvényes csomópontcímek 0 és 63 között vannak. A gyártók általában 63-ra állítják be az eszköz alapértelmezett csomóponti címét. A legtöbb esetben ez biztosítja, hogy ne legyenek ütközések duplikált csomóponti címek formájában, amikor egy új eszközt adnak hozzá a hálózathoz. Az eszköz csomóponti címének beállítása többféleképpen történhet. Egyes eszközök címét magán a hardveren lehet megváltoztatni. Ez történhet két poti formájában, az egyik a legjelentősebb számjegyhez (MSD), a másik a legkevésbé jelentős számjegyhez (LSD), vagy öt dip-kapcsoló formájában, ahol minden dip-kapcsoló egy decimális értéket képvisel, amely bekapcsoláskor hozzáadódik a csomópontcím teljes értékéhez, ahogy az a következő ábrán látható.
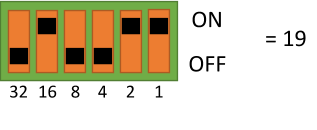
Más eszközök címe szoftveres módosítással módosul. Ez történhet a magán az eszközön található interfészen (HMI), vagy az RSNetworx for DeviceNet-en keresztül.
EDS-fájl letöltése
Amikor egy gyártó új eszközt tervez, az egy adott funkció elvégzésére történik. E funkció végrehajtása során az eszköz jellemzően mért adatokat küld az eszközről kimenet formájában (bemenet a leolvasóhoz), és utasításokat igényel bemenetként az eszközre (kimenet a leolvasóból). Az eszköz számára konfigurálható paraméterek és az eszköz által igényelt vagy előállított I/O típusának/formájának egyértelmű feltüntetése érdekében a gyártó elektronikus adatlapot (EDS fájl) készít. Ez egy egyszerű szöveges fájl, amely segít az alkalmazásnak azonosítani az eszközt, és értelmes leírásokat és konfigurálható értékeket ad a paraméterekhez a számunkra érthető módon, ahogyan azt az alábbi Notepad ablakokban egy E3 elektronikus motoros túlterhelés eds fájljában láthatjuk.
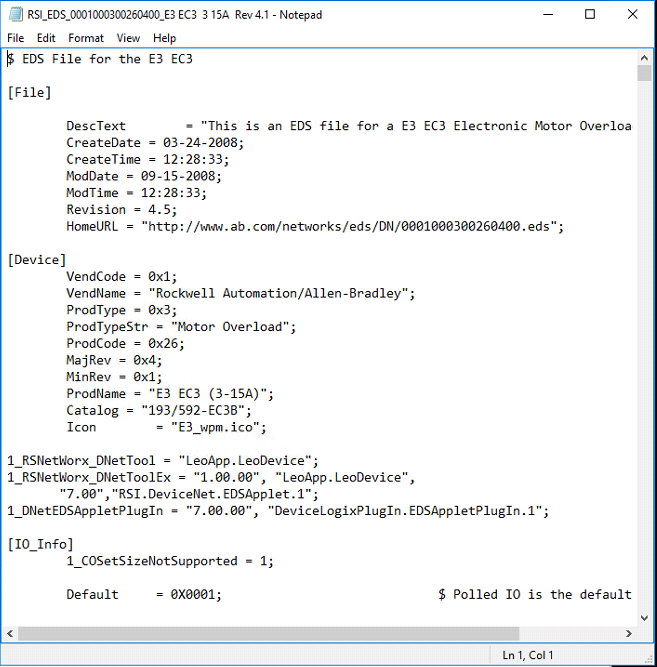
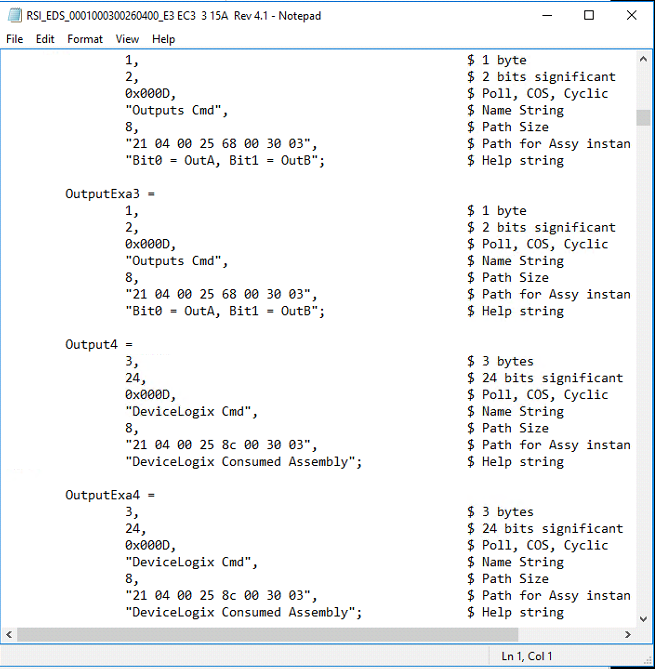
Ez a kis szöveges fájl fontos darabja a kirakósnak, hogy telepíteni, konfigurálni és üzembe helyezni lehessen egy eszközt a hálózaton. Az eds fájl általában a gyártó weboldaláról tölthető le.
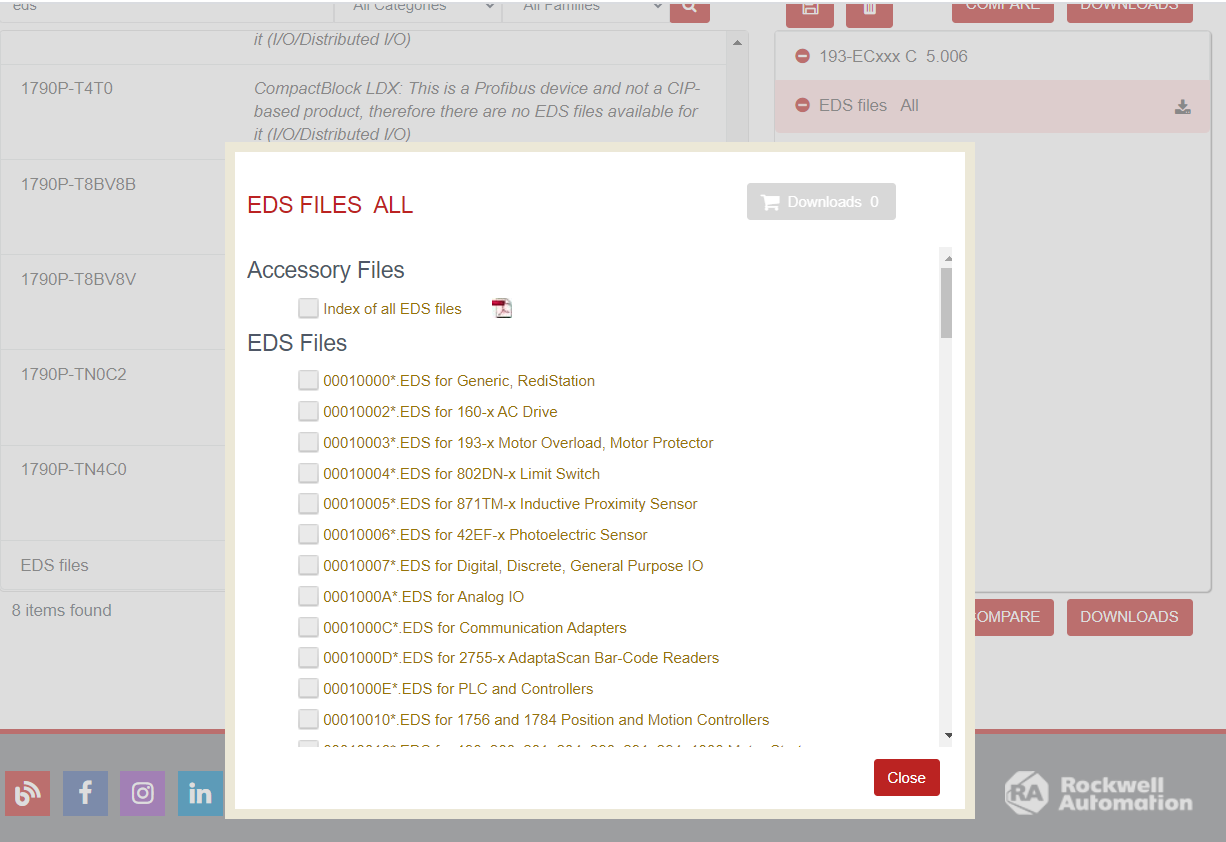
Amint letöltöttük egy eszközhöz az eds fájlt, az RSNetworx for DeviceNet programban a következő eljárást követve telepíthetjük azt.
EDS Wizard beállítása
- Kattintsunk a menüben az Eszközök menüpontra, és válasszuk az EDS Wizardot.
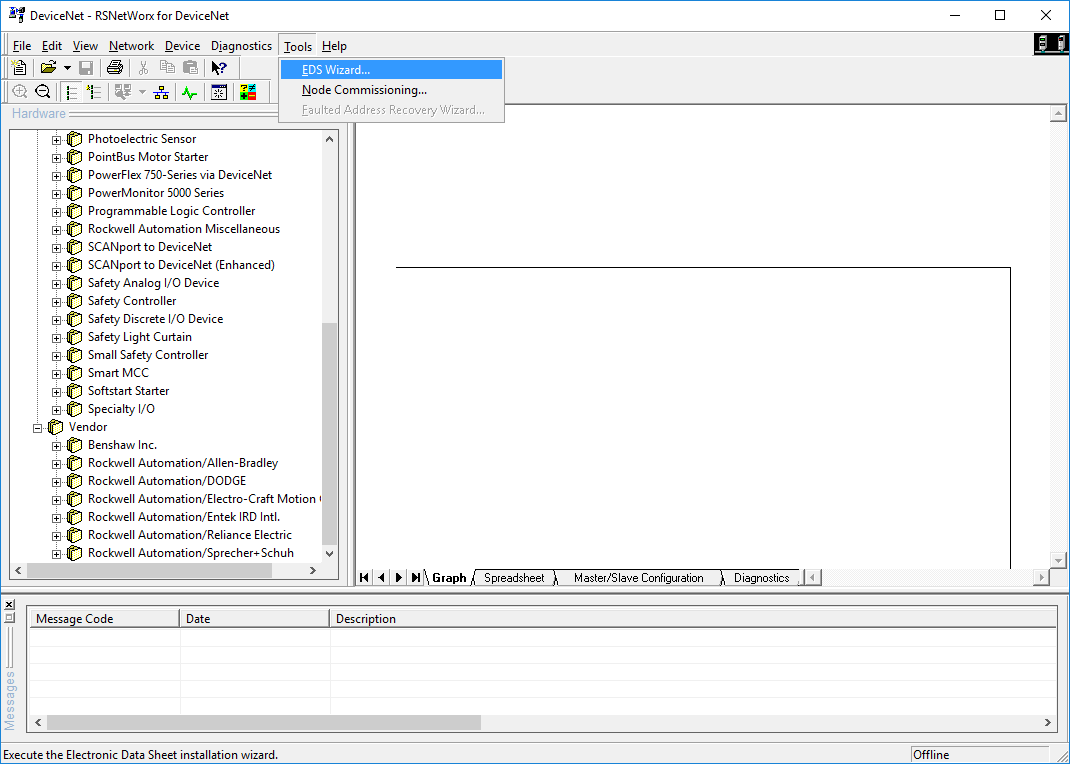
- Az EDS Wizard ablak megnyílik.
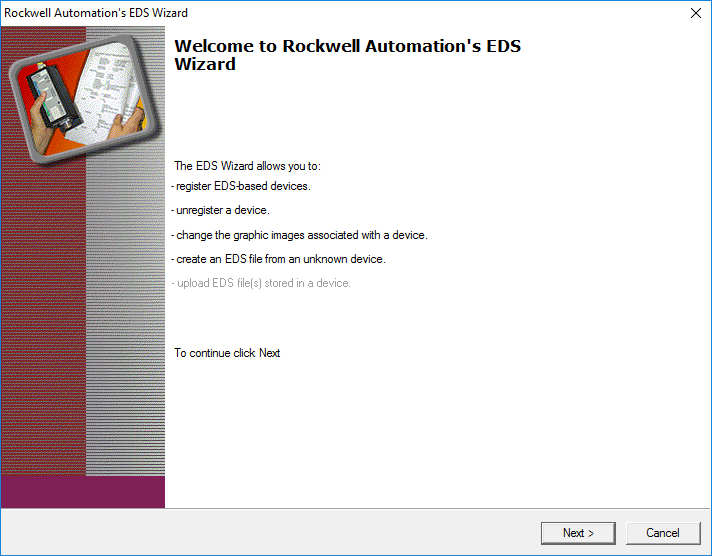
- Kattintson a Tovább gombra.
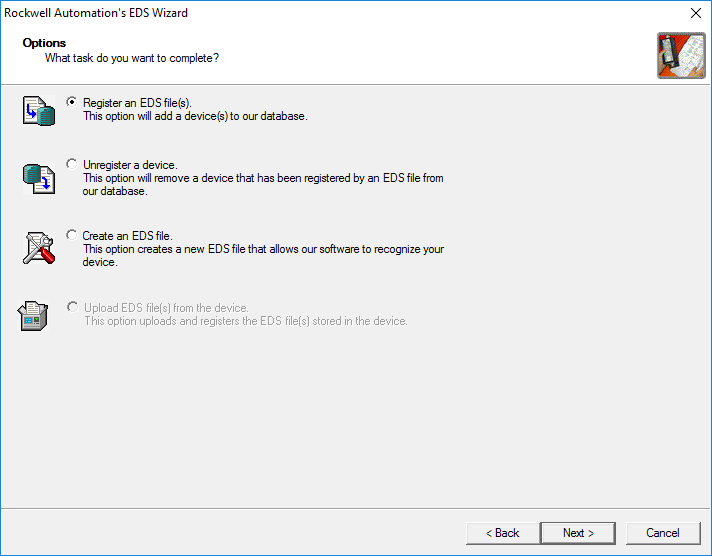
- Válassza ki a “Register an EDS file(s)” (EDS-fájl(ok) regisztrálása) lehetőséget, majd kattintson a Tovább gombra.
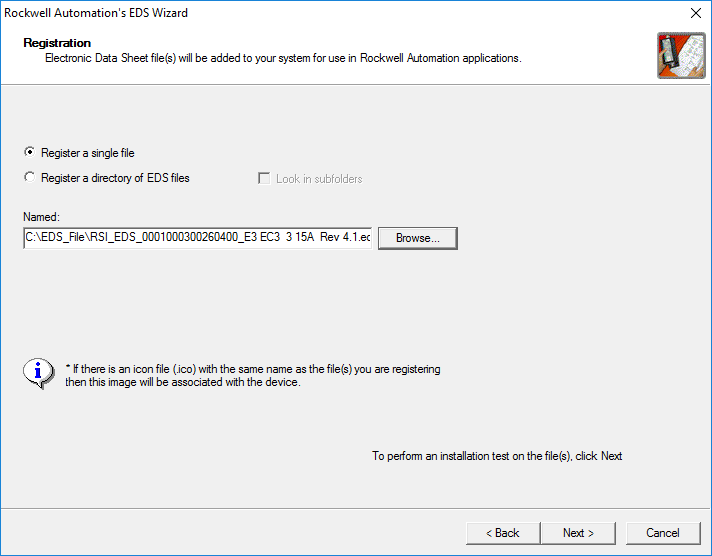
- Böngészés az EDS-fájl mentési helyére.
- Ez esetben egyetlen fájl lett kiválasztva, ezért a ‘Register a single file’ (Egyetlen fájl regisztrálása) rádiógombot kell kiválasztani.
- Kattintson a Tovább gombra.
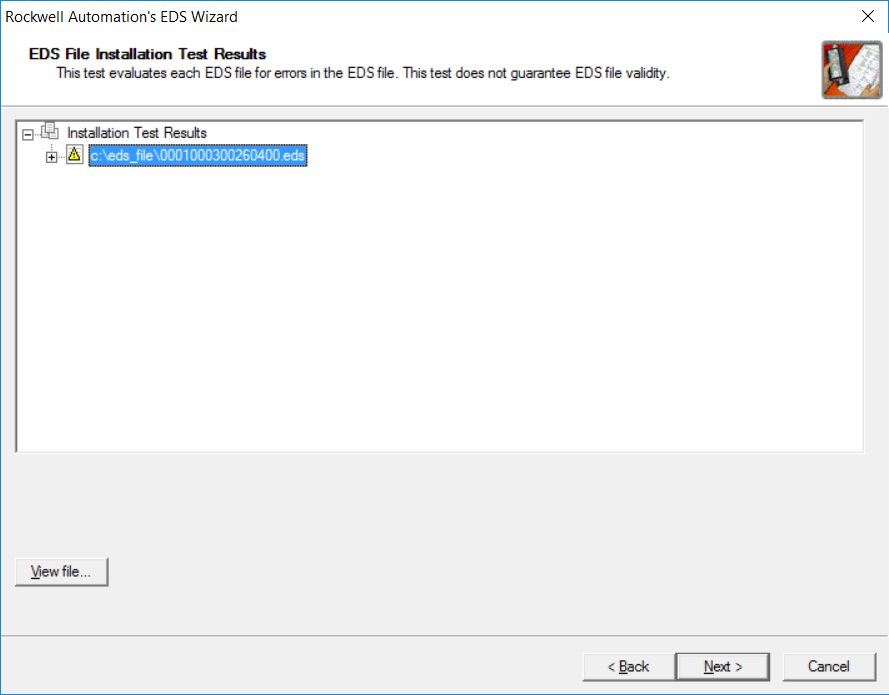
- Click Next
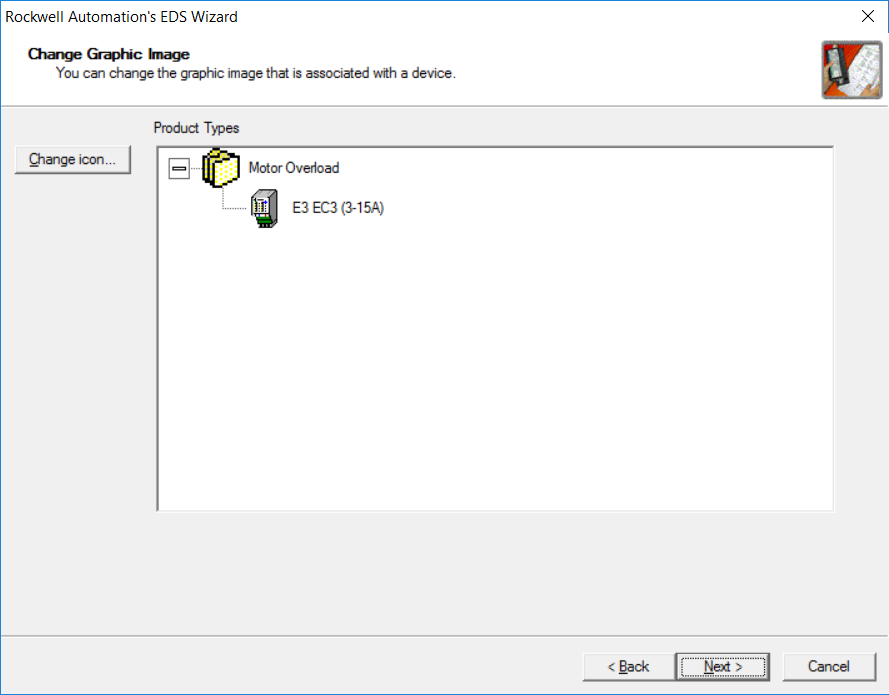
- Az ablakban megjelenik a betöltendő EDS fájlhoz tartozó ikon.
- Kattintson a Tovább
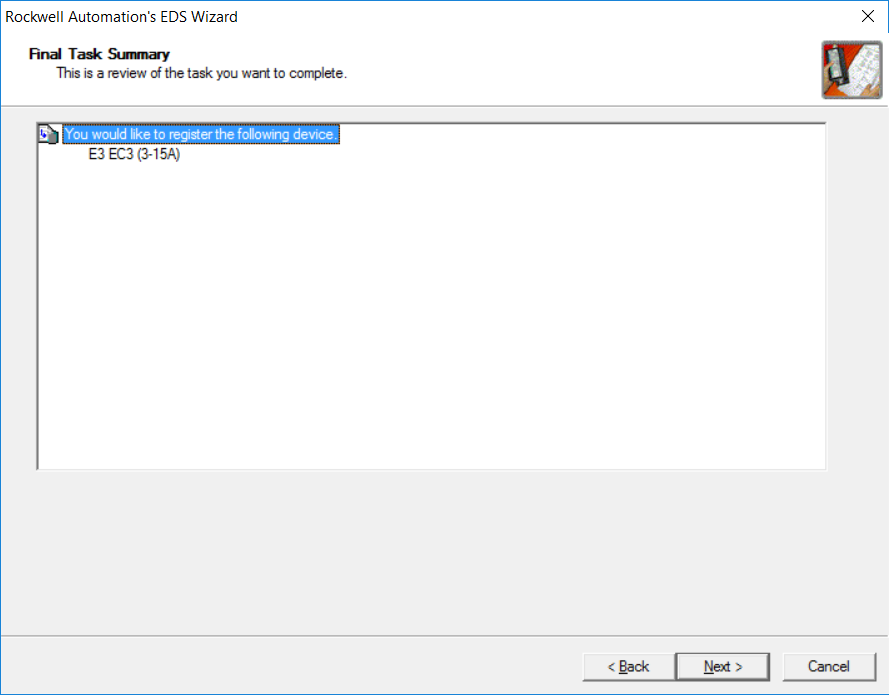
- Kattintson a Tovább
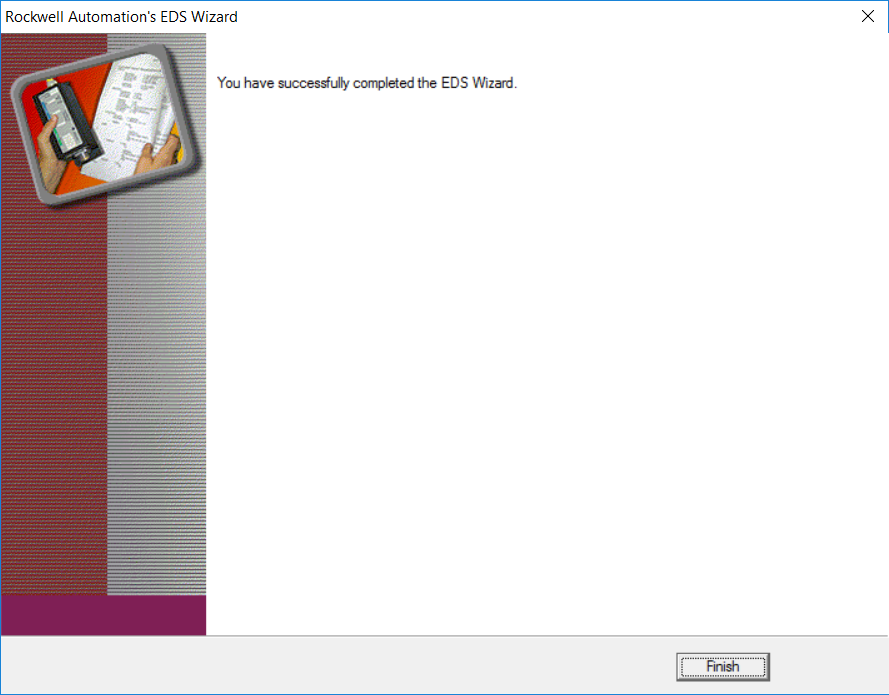
- Az EDS-fájl sikeresen betöltődött, és az eszköz most már hozzáadható a hálózathoz.
Memória leképezése
Hogy bármilyen technológiát teljes mértékben ki tudjunk használni, a legjobb, ha kiderítjük, hogyan illeszkedik össze a kirakós, és megértjük azt. Annak megértése, hogy az egyik eszköz adatai hogyan illeszkednek egy másik eszköz regisztereibe, lehetővé teszi azok manipulálását, akár úgy, hogy megfeleljenek egy meghatározott szabványnak, akár úgy, hogy csak a helytakarékosság érdekében szükséges adatokat használják, akár úgy, hogy logikailag értelmes formába rendezzék azokat. Hogy elmagyarázzuk, mit jelentenek ezek a kijelentések, folytassuk az E3 motor túlterhelésével. A felhasználói kézikönyvből látható, hogy ehhez az eszközhöz néhány különböző bemeneti és kimeneti összeállítás közül lehet választani.
A bemeneti összeállítás az eszközben rendelkezésre bocsátott és előre meghatározott sorrendbe rendezett konkrét adatok.
Megjegyzés: Egyes eszközök lehetővé teszik a felhasználó számára, hogy testre szabja a kiválasztott adatokat és azok sorrendjét.
A következő ábra példaként a “Rockwell Automation Publication 193-UM0021I-EN-P” című kiadványból (Rockwell Automation Publication 193-UM0021I-EN-P) származó, az E3 használata esetén választható bemeneti összeállítások egyikét mutatja.
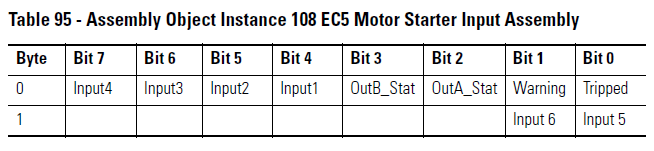
Az ábrán látható módon ez a bemeneti összeállítás a “Motor Starter Input Assembly” nevet viseli. A bal oldali oszlop azt mutatja, hogy 2 bájt adat keletkezik, ha ezt a szerelvényt választjuk. Az egyes bitek funkciója is le van írva, például a 0. bájt: A 0. bit arra használható, hogy érzékelje, ha az E3 által vezérelt/megfigyelt motor kioldott. Ez viszont leképezhető a leolvasó bemeneti regiszterére. A bemeneti regiszterek viszont a PLC-ben is felhasználhatók a vezérlési logika módosítására, vagy egy OPC szerver/kliens kombináción keresztül egy SCADA/HMI rendszerbe vihetők megjelenítésre.
Mivel az E3 eszköz nem csak egy motor felügyeletére, hanem annak vezérlésére is szolgál, egy kimeneti összeállítás is választható annak a funkciónak megfelelően, amelyet a felhasználónak az eszközzel végre kell hajtania. Egy kimeneti összeállítás példájaként nézzük meg a következőt:

Itt a kiválasztott kimeneti összeállítás neve “BASIC CMD”. Ez a szerelvény 1 bájtnyi adatból áll. Ha egy tetszőleges bitet használunk ebből az összeállításból, például a 0. bájt: A 2. bit leírása szerint ‘Fault Reset’. Ez azt jelenti, hogy a leolvasó kimeneti regisztereihez rendelve a PLC-ben logika programozható a motor visszaállítására egy kioldási állapot bekövetkezése után. A logikán kívül egy parancsot is lehet küldeni egy SCADA/HMI-ről a PLC-nek, amely viszont kiadja a parancsot a szkennernek, továbbítja az utasítást az E3 eszköznek, és végül visszaállítja a kioldási állapotot.
Most, hogy a bemeneti és kimeneti egységeket megvitattuk, hasznos tudni, hogyan íródnak az adatok a szkenner regisztereibe, és hogyan történik a “Mapping”. Ennek a fogalomnak a megértéséhez nézze meg a következő ábrát, amely azt mutatja, hogyan történik ez.
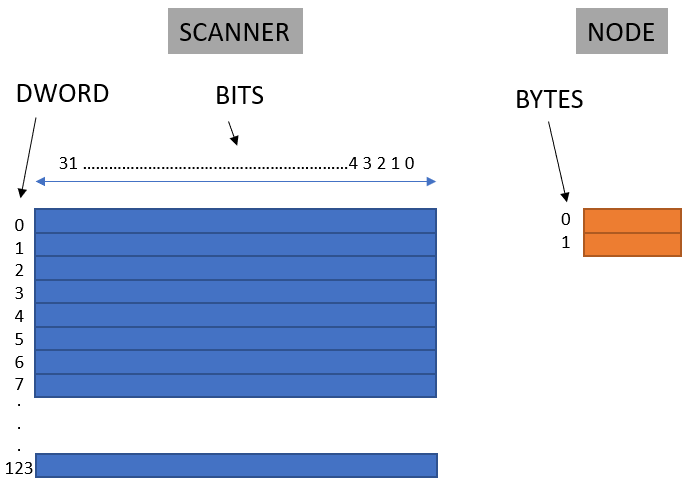
A szkenner bemeneti memóriája/regiszterei kék színnel vannak ábrázolva. Összesen 124 DWORD van. Egy DWORD 32 bites. A csomópont és annak adatai narancssárga színnel vannak ábrázolva. Az adatok használatához le kell képezni a szkennerbe. Ha a csomópont adatait a DWORD 2-be kell leképezni, a 0. bitnél kezdődően, összefüggő formátumban, akkor a következőképpen fog kinézni:
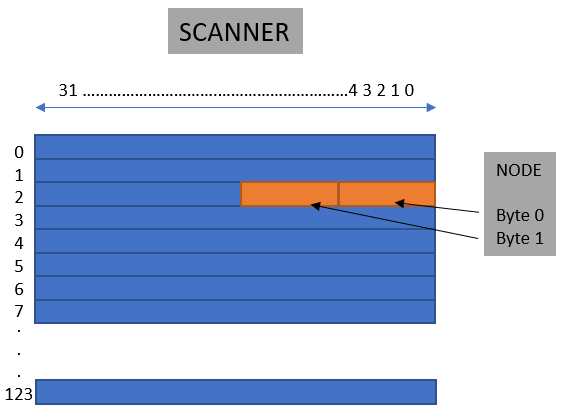
Központ hozzáadása és konfigurálása offline
Az összes előfeltételezett ismeret birtokában most már létrehozható egy offline fájl. Ebben az offline fájlban egy új szkenner kerül hozzáadásra, a cikk során példaként használt E3 motoros túlterheléssel együtt.
1. lépés – Az RSNetworx for DeviceNet megnyitása
- Kattintson a Windows Start gombjára
- Böngésszen az RSNetworx for DeviceNet-re, és nyissa meg az alkalmazást
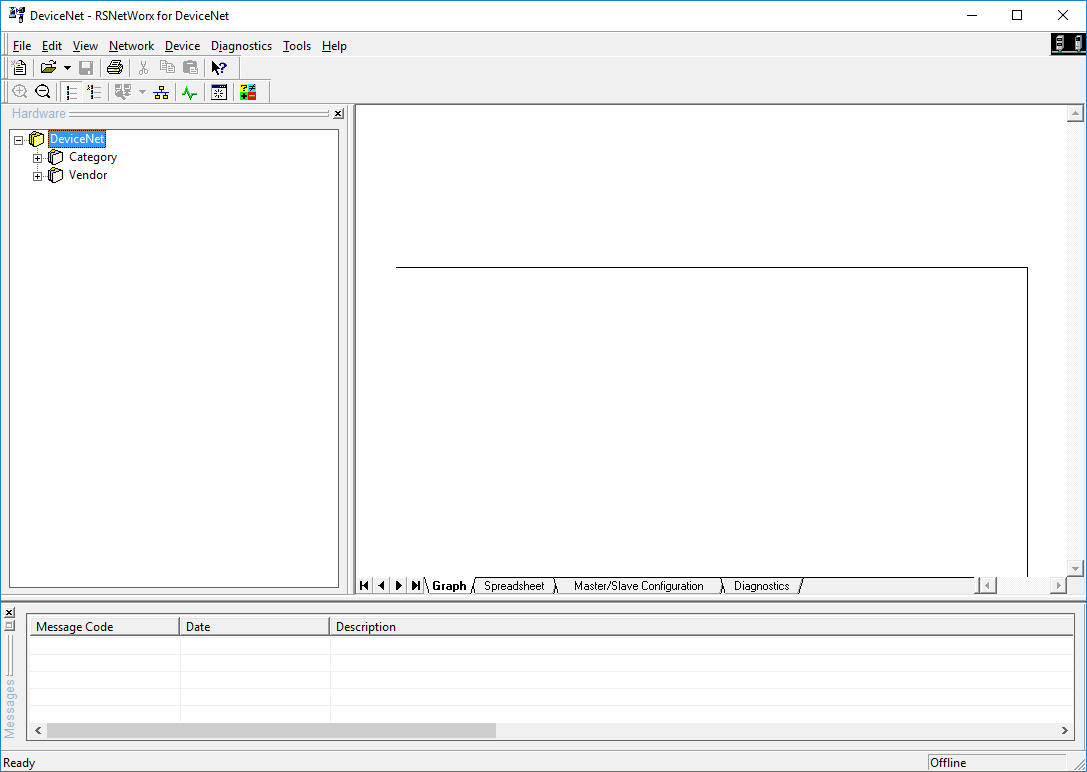
2. lépés – A szkenner hozzáadása
- Böngésszen a hardverfában a megfelelő eszközhöz vagy alternatívaként, kattintson a jobb gombbal a fa területén.
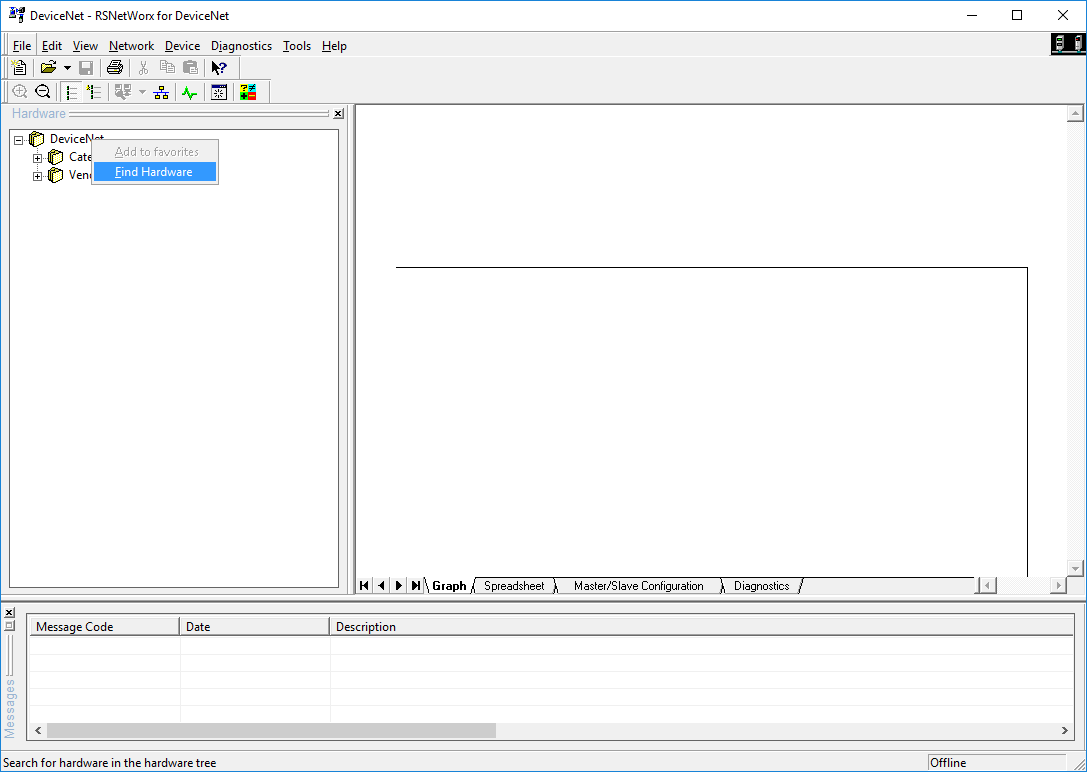
- Kattintson a Hardver keresése
- A megnyíló ‘Hardver keresése’ ablakba írja be a következőt: ‘1756-DNB’
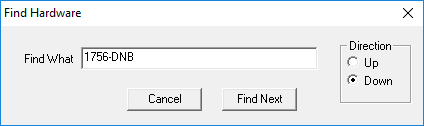
- Kattintson a ‘Find Next’
- A fa kitágul a terület körül, ahol az eszköz megtalálható.
- Kattintson az eszközre és húzza be a Graph területre.
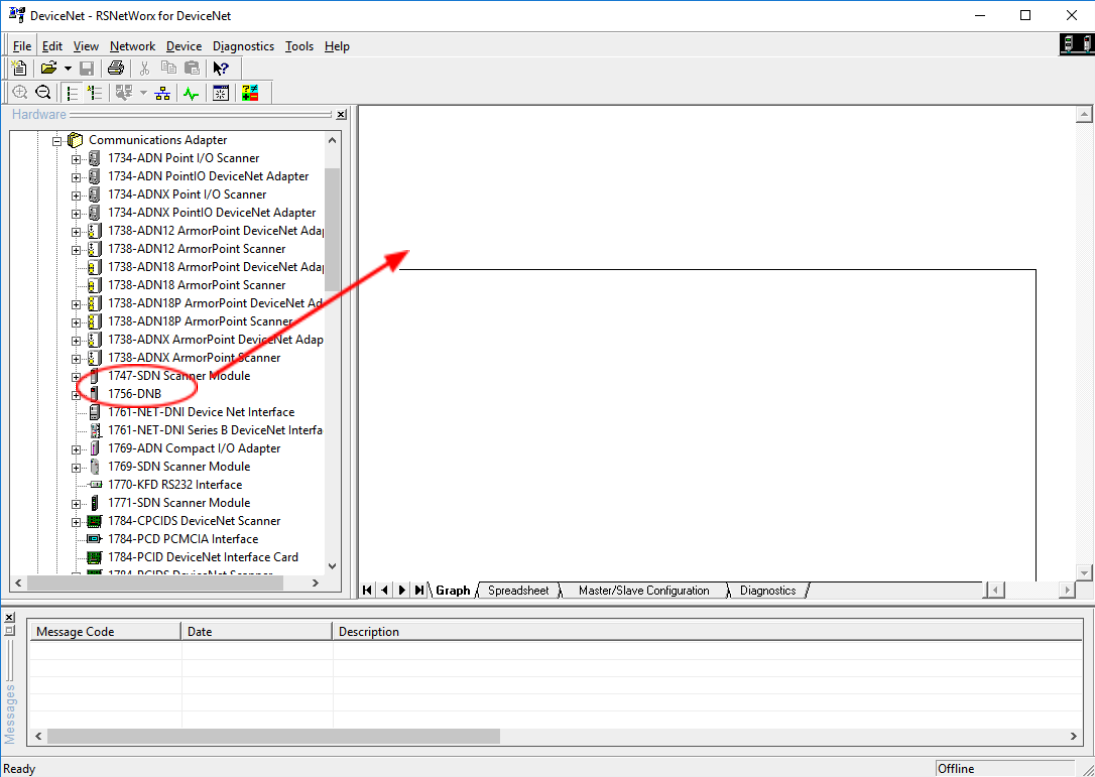
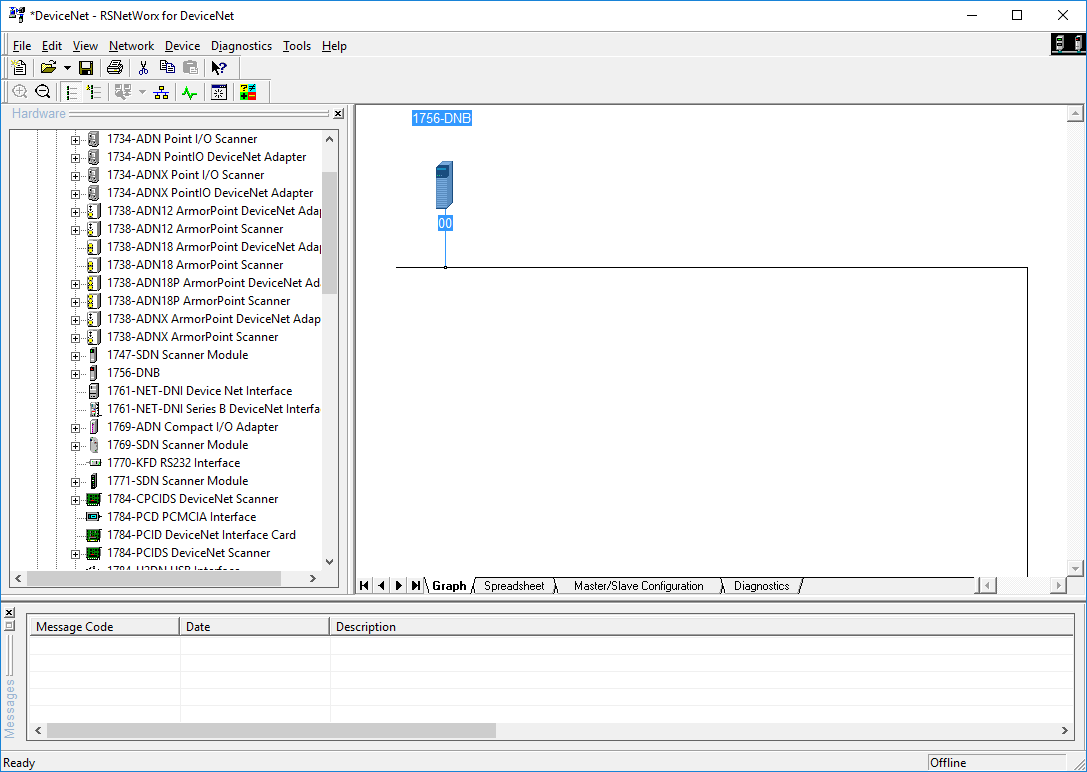
3. lépés – Az E3 motor túlterhelésének hozzáadása
- Az előző lépésben követett allépések itt is elvégezhetők.
- Jobb egérgombbal kattintson a Hardver-fában.
- Válassza a ‘Hardver keresése’
- Típust ‘E3’, majd kattintson a ‘Következő keresése’
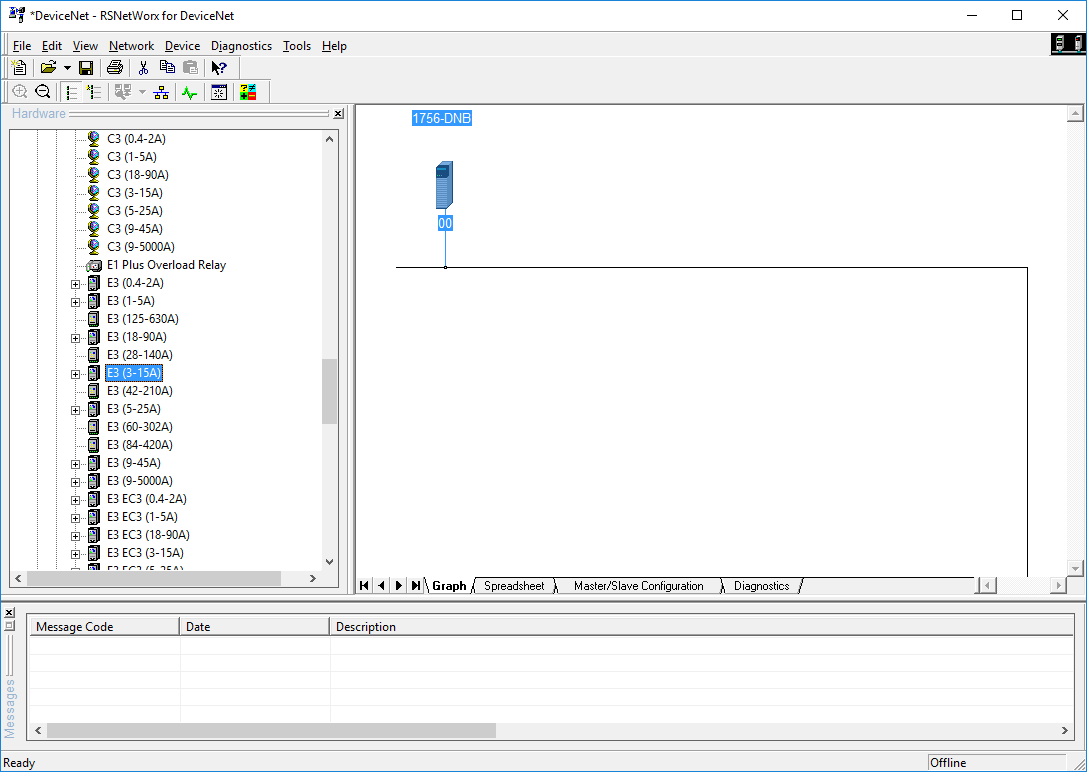
- Húzza az ‘E3 (3-15A)’ eszközt a grafikon területére.
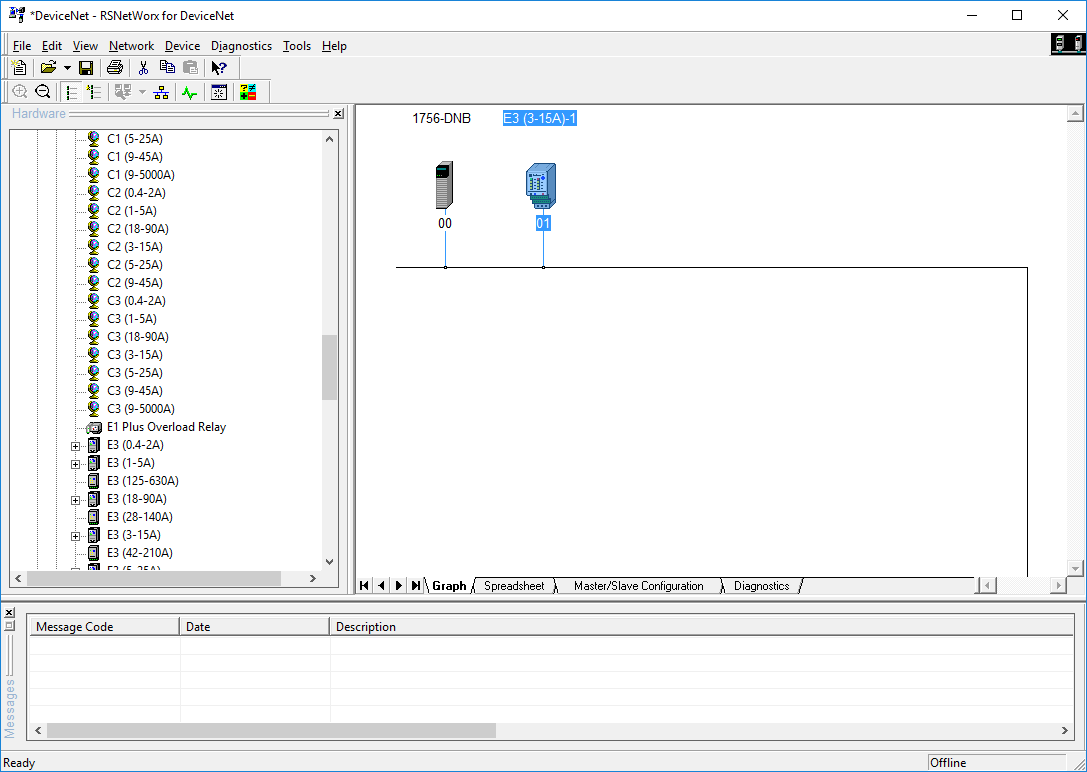
Edig a pontig az eszközök betöltődtek a hálózati konfigurációba. A következő lépésekben az eszközt be kell tölteni a Szkenner beolvasási listájába. Az eszköznek a letapogatási listához való hozzáadásával a Szkenner utasítást kap arra, hogy aktívan kommunikáljon az eszközzel, a bemeneti adatok olvasásával és a kimeneti adatok írásával. Továbbá az eszközből származó adatokat le kell képezni a Szkenner memóriájába is, ahogyan azt az előző szakaszban tárgyaltuk.
4. lépés – Az E3 motoros túlterhelés konfigurálása
- Kettős kattintás az E3 eszközre.
- Válassza ki a “Paraméterek” lapot.
- Görgessen lefelé a következő paraméterazonosítóhoz: 60
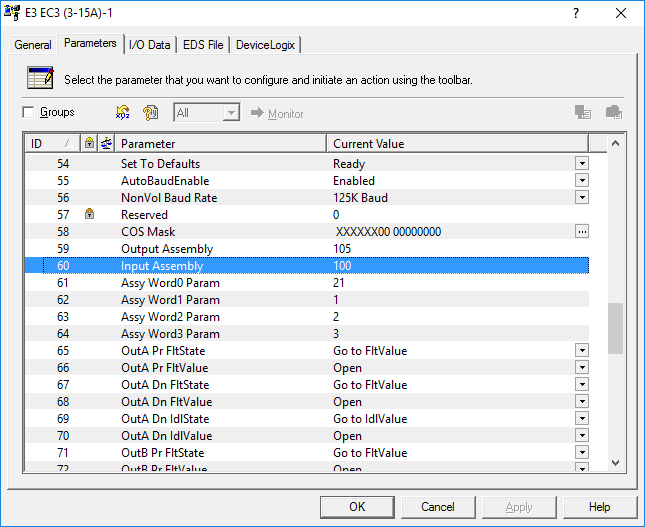
A 60. paraméter, ahogy fent látható, a bemeneti szerelvény. Az 59. paraméter a kimeneti szerelvény. A különböző szerelvényekhez tett választások a következők: 100 a bemeneti szerelvény és 105 a kimeneti szerelvény. Az E3 motoros túlterhelés felhasználói kézikönyvéből látható, hogy ezek a szerelvényválasztások milyen adatokból állnak.
Megjegyzés: Más szerelvényeket is lehet választani, de a bemutató ezen részének céljaira ezeket a szerelvényeket fogjuk használni.
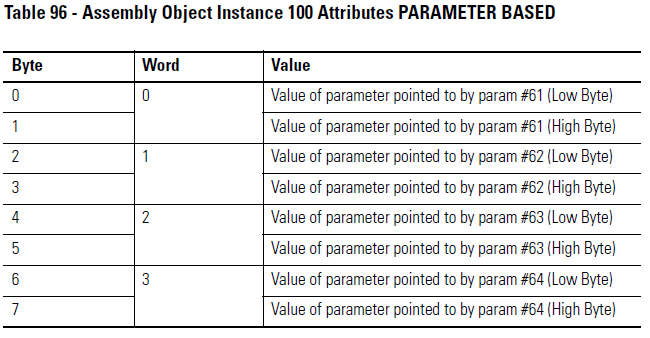
A felhasználói kézikönyv szerint ez a bemeneti szerelvény összesen 8 bájtból áll. Az ezt az assembly-t kitöltő adatok a 61., 62., 63. és 64. paraméterek kombinációja, amelyek mindegyike két bájtnyi adatot tölt ki. Annak ellenőrzésére, hogy mit jelentenek ezek a paraméterek, és miből áll a szerelvény, a következő vizsgálatokat lehet elvégezni:
- Válassza ki az “I/O adatok” lapot.
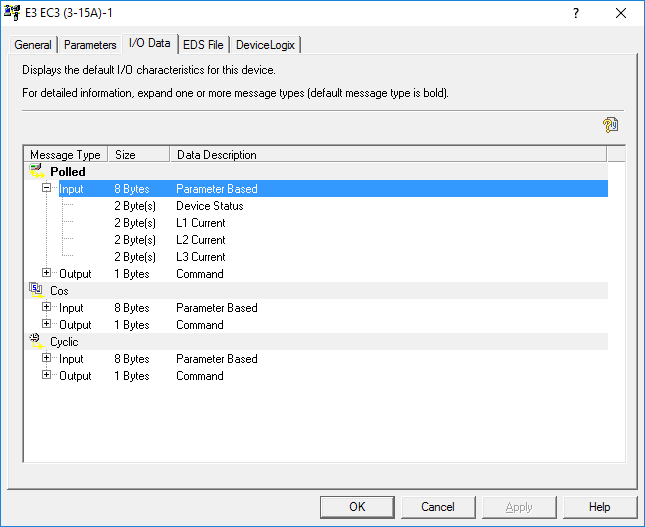
Az első vizsgálatból látható, hogy az adatok Polled, Cos (állapotváltás) és Cyclic (ciklikus) formában állnak rendelkezésre. Megjegyzés: Ezeknek a különböző üzenettípusoknak a magyarázata nem tartozik ennek a cikknek a tárgykörébe, és az RSNetworx for DeviceNet súgófájljainak további olvasásával érhető el. Az első két bájt csak a “Device Status” (Eszközállapot) jelzést jeleníti meg, így félreérthetőnek tűnhet, hogy milyen adatokat tartalmaz ez a szó. További vizsgálattal látható, hogy a 61-64. paraméterek milyen adatokra is mutatnak.

Ez azt jelenti, hogy ezek a paraméterek valójában a 21., 1., 2. és 3. paraméterekben szereplő adatokból állnak.
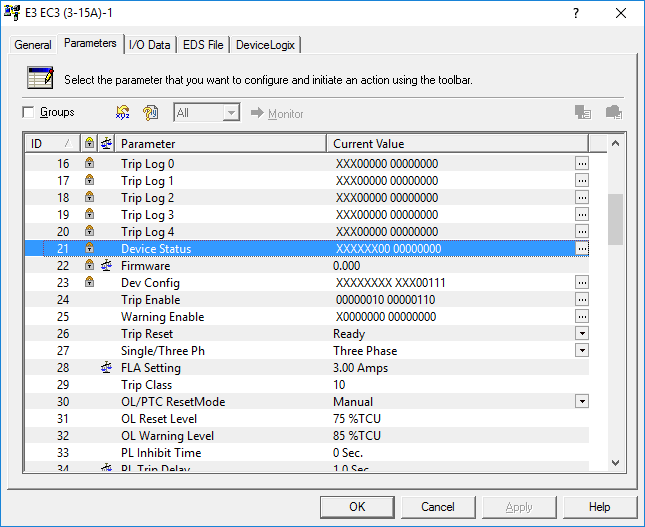
A 21. paraméter a Device Status, ahogy azt az ‘I/O Data’ lapon láttuk.
- Kattintson az ellipszisre, a 21. paraméter ‘Current Value’ mezőjének jobb oldalán.
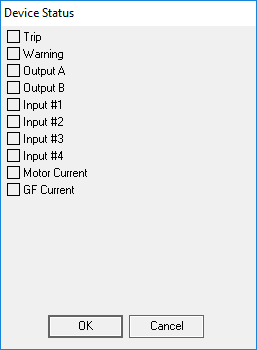
- A ‘Device Status’ ablak megnyílik, és megjeleníti az első Word/2 Bytes-ban található adatokat.
- Görgessen a legfelső paraméterekhez.
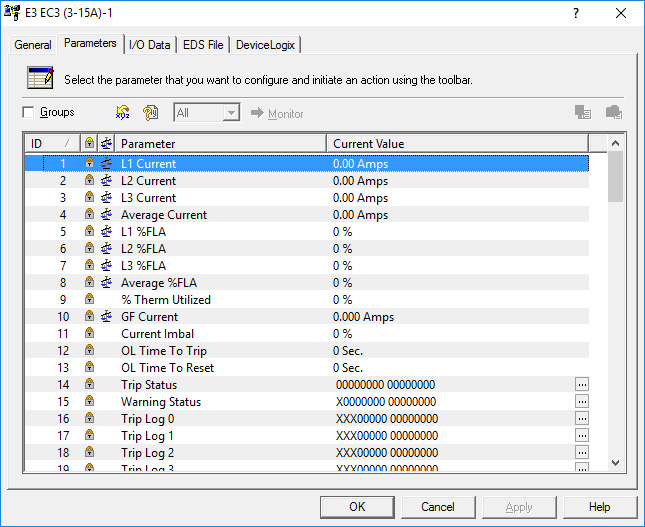
- Az 1., 2. és 3. paraméterek jelennek meg. Ez a motorhoz csatlakoztatott három különböző fázis három különböző árama.
Az, hogy a kimeneti szerelvény miből áll, ebben az esetben könnyebb feladat. Ez pusztán a felhasználói kézikönyv megvizsgálásával elvégezhető.

5. lépés – A szkennerlista konfigurálása
- Dupla kattintás a szkennerre (1756-DNB, Node 00)
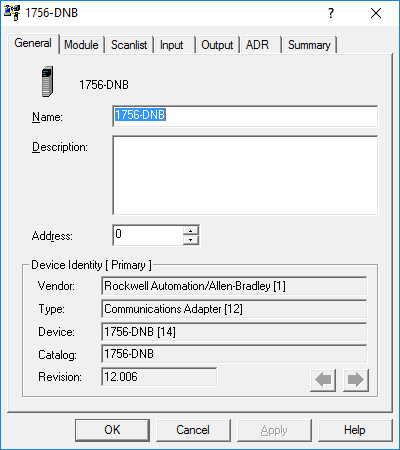
- Kattintson a Scanlist fülre
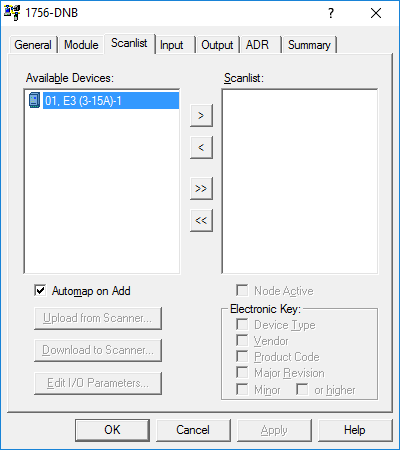
- A Node 1 pozícióban található E3-as elérhető a Scanlisthez.
- Hagyja bejelölve az ‘Automap on Add’ jelölőnégyzetet, és nyomja meg a ‘>’ gombot.
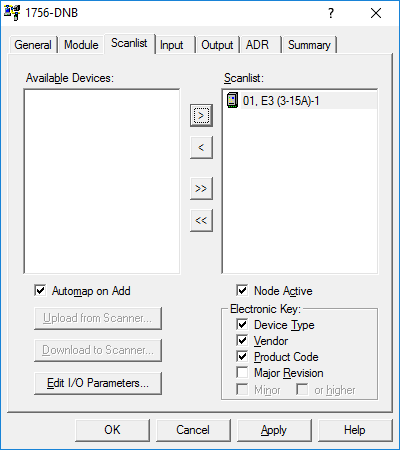
- Kattintson a ‘Edit I/O Parameters…’ gombra
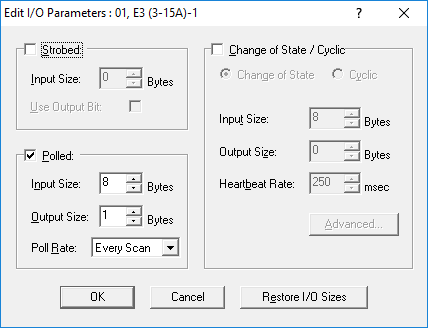
- Itt lehet kiválasztani az üzenet típusát, valamint a bemeneti/kimeneti méreteket.
- Mindezek az alapértelmezett választások megfelelnek az E3 eszköz konfigurációjának, ezért kattintson az ‘OK’ gombra.
6. lépés – Az eszköz I/O-jának hozzárendelése a szkennerhez
- Válassza ki a ‘Input’ lapot.
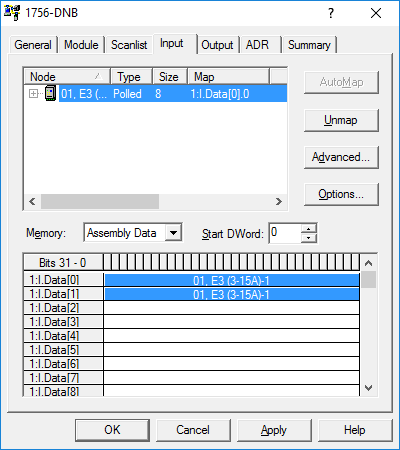
Az E3 bemeneti adatai automatikusan a szkenner első szabad helyére kerültek leképezésre, összefüggő formátumban. Ez kényelmes, ami a hálózati konfigurációt illeti, de az adatok PLC-ben történő felosztásához szükség lesz néhány kódolási technikára, hogy az adatok érthető formátumba kerüljenek. Ahelyett, hogy a PLC-ben szétválasztanánk az adatokat, ebben a konfigurációban is megtehetjük.
- Amíg a 01-es csomópont ki van jelölve, kattintsunk az “Unmap”-re.
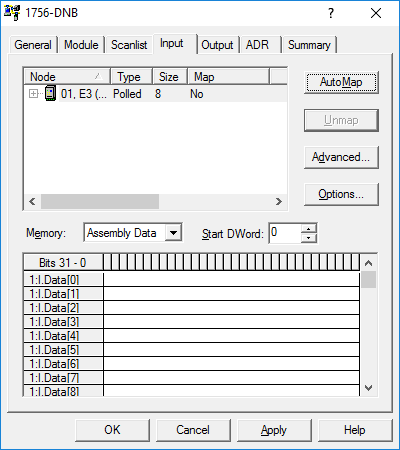
- Az adatok feltérképezése megtörtént a szkenner memóriájából.
- Kattintson a ‘Advanced’
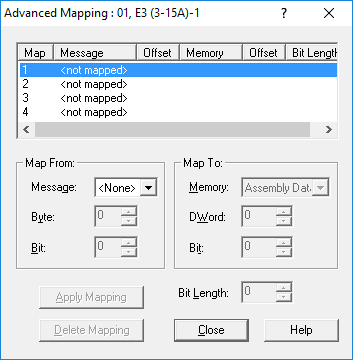
- A ‘Advanced Mapping’ ablak nyílik meg.
- Itt az adatokat logikailag szét lehet választani, úgy, hogy minden Word a saját DWord slotjába legyen leképezve, úgy, hogy a 0. Bitről induljon.
- A ‘Map From’ mezőben válassza a következőket:
- Message:Polled
- Byte:0
- Bit:0
- A ‘Map To’ mezőben válassza a következőket:
- Memory:Assembly Data
- DWord:0
- Bit:0
- A ‘Bit Length:’ (Bithossz:) választókörben válassza a 16
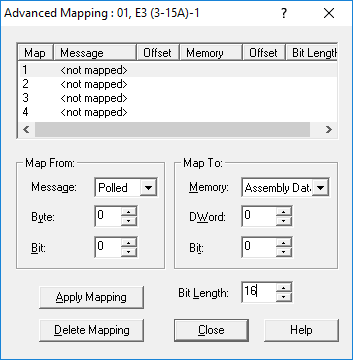
- Ez az első 2 bájtot (Byte 0 és 1), az eszközről a szkenner DWord 0-jára fogja leképezni.
- Kattintson az ‘Apply Mapping’
- Kiemeli a 2. bejegyzést a Map nézetben.
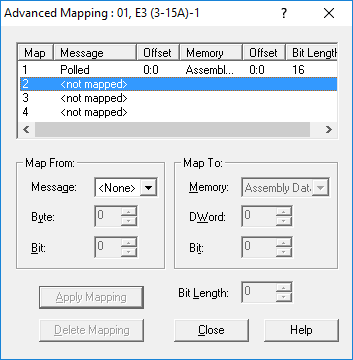
- A ‘Map From’ mezőben válassza ki a következőket:
- Message:Polled
- Byte:2
- Bit:0
- A ‘Map To’ mezőben válassza a következőket:
- Memory:Assembly Data
- DWord:1
- Bit:0
- A ‘Bit Length:’ választóban válassza a 16
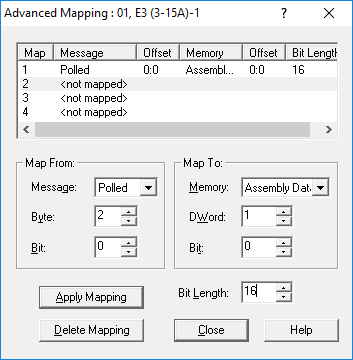
- Ez a készülék 2. és 3. bájtját fogja leképezni a szkenner 1. DWordjára.
- Kattintson az ‘Apply Mapping’
- Kiemeli a 3. bejegyzést a Map nézetben.
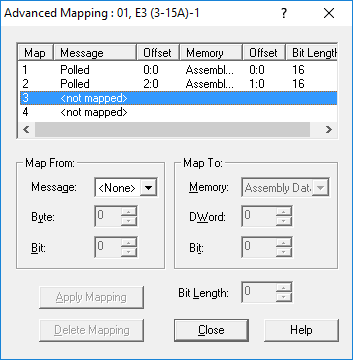
- A ‘Map From’ mezőben válassza ki a következőket:
- Message:Polled
- Byte:4
- Bit:0
- A ‘Map To’ mezőben válassza a következőket:
- Memory:Assembly Data
- DWord:2
- Bit:0
- A ‘Bit Length:’ választóban válassza a 16
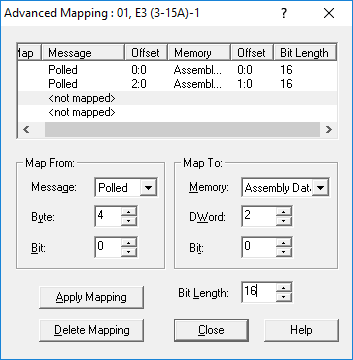
- Ez a 4. és 5. bájtot fogja leképezni az eszközről a szkenner 2. DWordjára.
- Kattintson az ‘Apply Mapping’
- Kiemeli a 4. bejegyzést a Map nézetben.
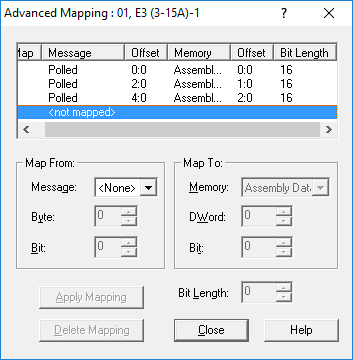
- A ‘Map From’ mezőben válassza ki a következőket:
- Message:Polled
- Byte:6
- Bit:0
- A ‘Map To’ mezőben válassza a következőket:
- Memory:Assembly Data
- DWord:3
- Bit:0
- A ‘Bit Length:’ választóban válassza a 16
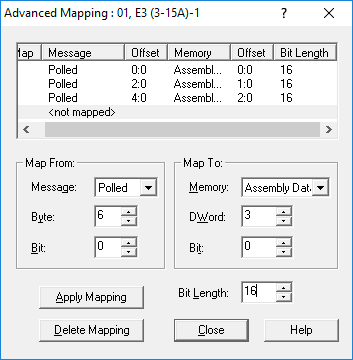
- Ez a 4. és 5. bájtot fogja leképezni az eszközről a szkenner 2. DWordjára.
- Kattintson az ‘Apply Mapping’
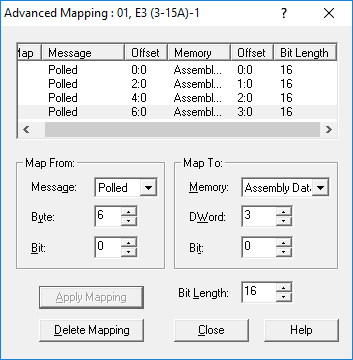
- Az eszközről származó bemenet bővített leképezése ezzel befejeződött.
- Kattintson a ‘Close’
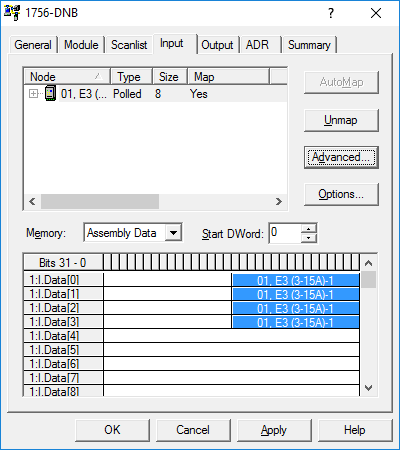
- A bemeneti leképezés fel lett osztva az eszközre, mindegyik a saját DWord slotjába a Scannerben.
- Válassza ki a ‘Kimenet’ lapot.
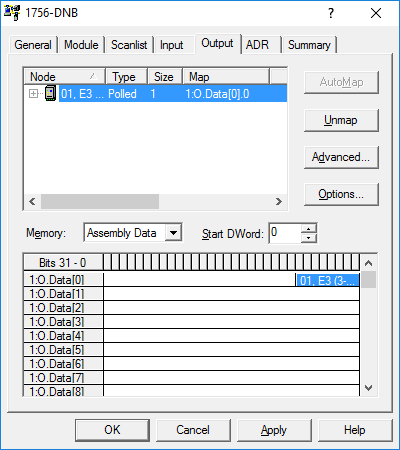
- A Kimenet automatikus leképezése szintén az első szabad helyre történt. Ebben az esetben ez elegendő, mivel az E3 eszköz csak 1 Byte adatot bocsát rendelkezésre.
- Kattintson az ‘Alkalmaz’ gombra.
- A hozzárendelés ezzel befejeződött.
- Kattintson az ‘OK’ gombra.
Következtetés
Ez csak egy hatékony kiindulási pont a DeviceNet mint ipari hálózat esetében. Ebben a darabban egy alapvető offline konfigurációval próbálkoztunk, némi kitekintéssel a fejlett funkciókkal. Szeretném Önt, mint olvasót arra ösztönözni, hogy olvasson tovább a témában, és vizsgálja meg, hogy a konfiguráció mennyiben különbözik, ha online forgatókönyvben történik. “Játsszon” különböző eszközökkel a hálózaton, az adatok különböző módon történő szétválasztásával a Speciális leképezésben, és még azt is nézze meg, hogyan használhatja az RSLogix Message utasításait, hogy más paramétereket használjon a kódjában, amelyek nem jelennek meg a különböző bemeneti és kimeneti összeállításokon keresztül.
Leave a Reply