Jak používat BackupBuddy – nejlepší zálohovací řešení pro WordPress?
BackupBuddy od společnosti iThemes je oblíbené řešení pro vývojáře WordPressu, kteří chtějí zjednodušit správu více klientských webů. Tento šikovný doplněk pomáhá rozumně zvládat zálohování, migraci a obnovu webových stránek. Zálohování zahrnuje všechny prvky tématu – obsah i styl – a také všechny nainstalované pluginy a widgety.
Zálohování nebo migrace webových stránek jednotlivě je časově náročné a BackupBuddy umožňuje zaneprázdněným vývojářům spravovat více úkolů najednou.
Pokud chcete zkrátit čas potřebný ke správě webových stránek pro sebe nebo své klienty o několik hodin, je to nástroj, který stojí za to prozkoumat.
V tomto článku se budeme zabývat některými informacemi o tomto nástroji a postupem jeho používání. Na konci byste měli dobře vědět, jak BackupBuddy používat, abyste mohli začít efektivněji zálohovat své weby.
Začneme tím, že se podíváme na klady a zápory.
Klady a zápory
Stejně jako u každého doplňku i u BackupBuddy existují klady a zápory. Zde jsou hlavní body v jeho prospěch:
- Přiměřená cena za nabízené funkce.
- Snadno použitelné rozhraní.
- Neomezené plánované zálohování.
- Obsahuje iThemes Sync až pro 10 webů
- Může ovládat zálohování do BackupBuddy Stash ze Sync uvnitř administrace WordPressu.
Hlavním zádrhelem, který by mohl většinu lidí odradit, je skutečnost, že není k dispozici bezplatná zkušební verze softwaru. S ohledem na to si pojďme trochu upřesnit ceny.
Ceny
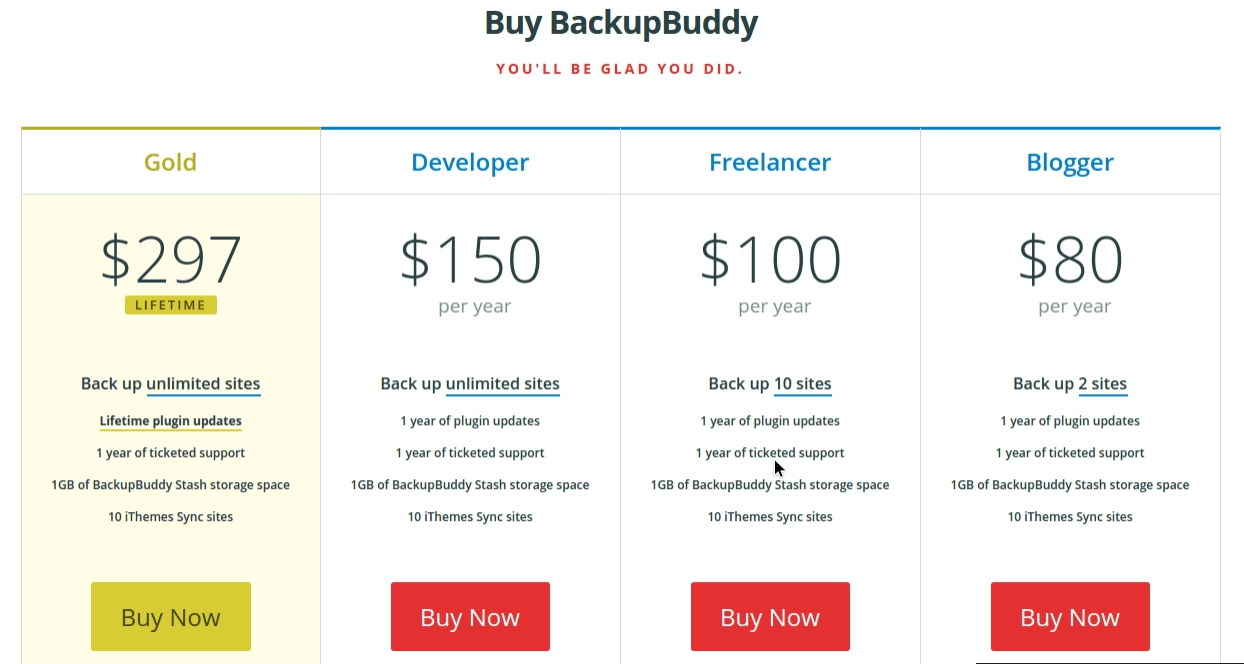
Ve všech cenových variantách jsou zahrnuty následující funkce:
- 1 GB úložného prostoru BackupBuddy Stash.
- 10 stránek iThemes Sync.
- 1 rok ticketované podpory.
- 1 rok aktualizací zásuvných modulů.
Jednotlivé cenové úrovně jsou rozděleny takto:
- Blogger:
- Freelancer: Dvě stránky za 80 USD/rok:
- Vývojář: Deset stránek za 100 USD/rok:
- Gold: Neomezený počet stránek za 150 USD/rok:
Podívejme se na funkce trochu podrobněji.
Přehled pluginu BackupBuddy
BackupBuddy je dodáván se solidní sadou základních funkcí. Podporovány jsou všechny následující možnosti ukládání dat:
- Stash (vlastní řešení úložiště iThemes)
- Amazon Web Services/Amazon S3
- Google Drive
- Dropbox
- Rackspace Cloud Files
- SFTP a FTP
- Zálohování do e-mailu
Zálohování lze automatizovat a spravovat na dálku a pomocí nástroje lze také migrovat weby nebo obnovovat z předchozích záloh. Pokud jde o pokročilé funkce, mezi nabízenými možnostmi vynikají tyto:
- Přizpůsobitelné konfigurace pro řízení požadovaného rozsahu zálohování.
- Vylepšené funkce nasazení a migrace webů pro vývojáře.
- Podrobné zprávy o událostech, které lze exportovat a sdílet se spolupracovníky nebo klienty.
- Data chunking pro podporu pomalých serverů nebo přenosů velkých souborů.
Použití modulu BackupBuddy Plugin
Teď, když jsme se obecně seznámili s možnostmi, které máme k dispozici, přejděme k jejich skutečnému použití.
Instalace
V našich příkladech budeme instalovat plugin pro samostatný web. Pokud chcete instalovat v síti více webů, pokyny jsou k dispozici na stránkách nápovědy iThemes.
Na obrázku níže instalujeme plugin BackupBuddy standardním způsobem nahráním složky .zip přes administraci WordPressu v části Pluginy. Po dokončení instalace budete vyzváni k aktivaci zásuvného modulu.
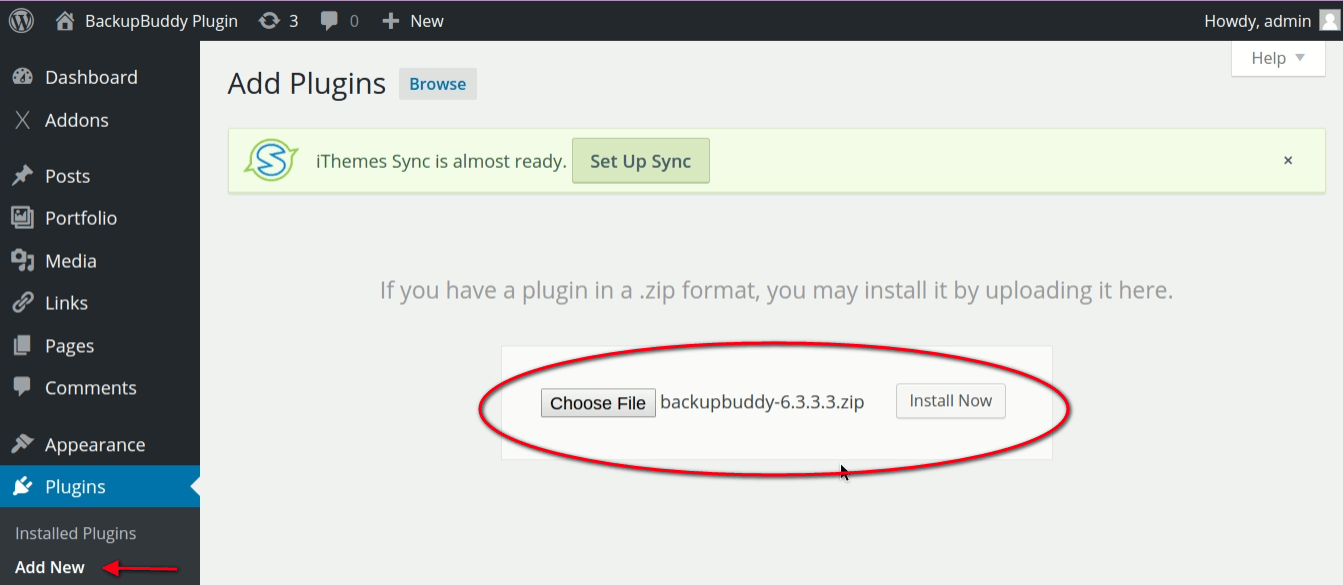
Po aktivaci zásuvného modulu si všimnete nové položky v nabídce postranního panelu administrace s názvem BackupBuddy.
Konfigurace
Po aktivaci budete nakopnuti do průvodce rychlým nastavením BackupBuddy na obrázku níže. Základní možnosti jsou zde jednoduché: vaše e-mailová adresa pro zálohování a oznámení, heslo, zvolený způsob ukládání a základní informace o plánování.
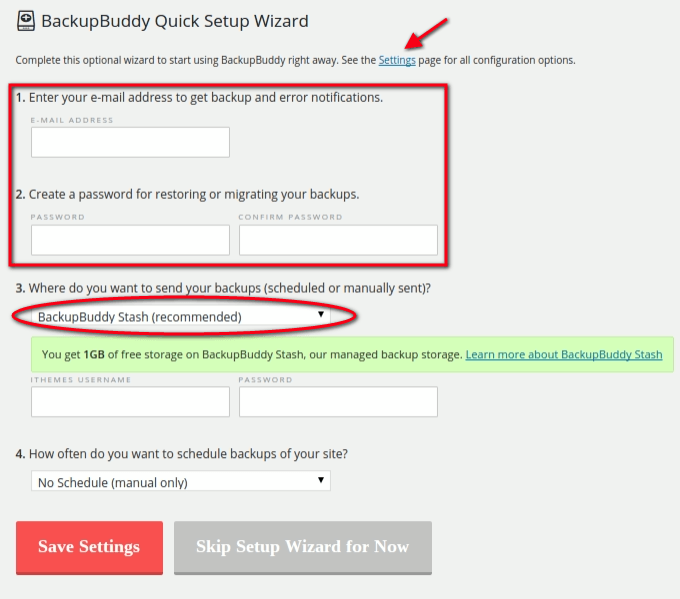
Nastavení zadaná v Průvodci rychlým nastavením můžete kdykoli upravit a my si nyní některé z těchto možností podrobněji rozebereme.
Vzdálené cíle
Přístupem k položce nabídky Vzdálené cíle získáte úplný seznam možností úložiště, z nichž si můžete vybrat výchozí cíl zálohování.
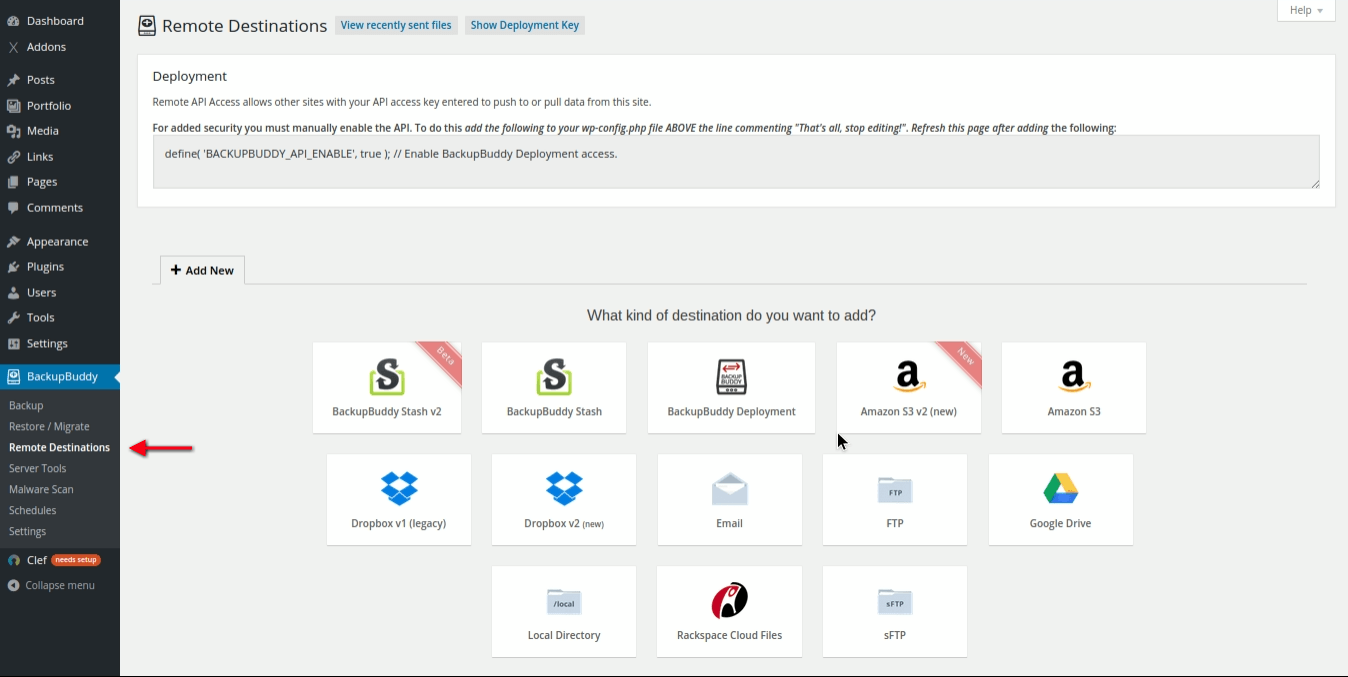
Rozvrhy
Položka nabídky BackupBuddy >Rozvrhy vás nakopne do podrobné sady možností řízení časování různých typů záloh. Každý plán zálohování bude mít po konfiguraci svůj vlastní název a specifikace. Máte zde k dispozici poměrně velkou flexibilitu.
Můžete například nastavit denní zálohování, které zahrnuje pouze databázové soubory, spolu s týdenním zálohováním všech souborů. Pokud spravujete síť webů, můžete jejich specifikace zálohování nastavit individuálně v Plánech.
Pro každý plán zálohování můžete také určit jiný cíl zálohování. Všimněte si, že zde zadané hodnoty ruší výchozí nastavení, které jste případně již nastavili v části Vzdálené cíle.
Naplánované zálohování lze také integrovat s profily. Tuto možnost probereme za chvíli.
V níže uvedeném příkladu budeme naše zálohy odesílat do úložiště BackupBuddy Stash, protože máme 1 GB volného úložiště, které jsme získali při zakoupení pluginu BackupBuddy. Více o úložišti Stash za chvíli.
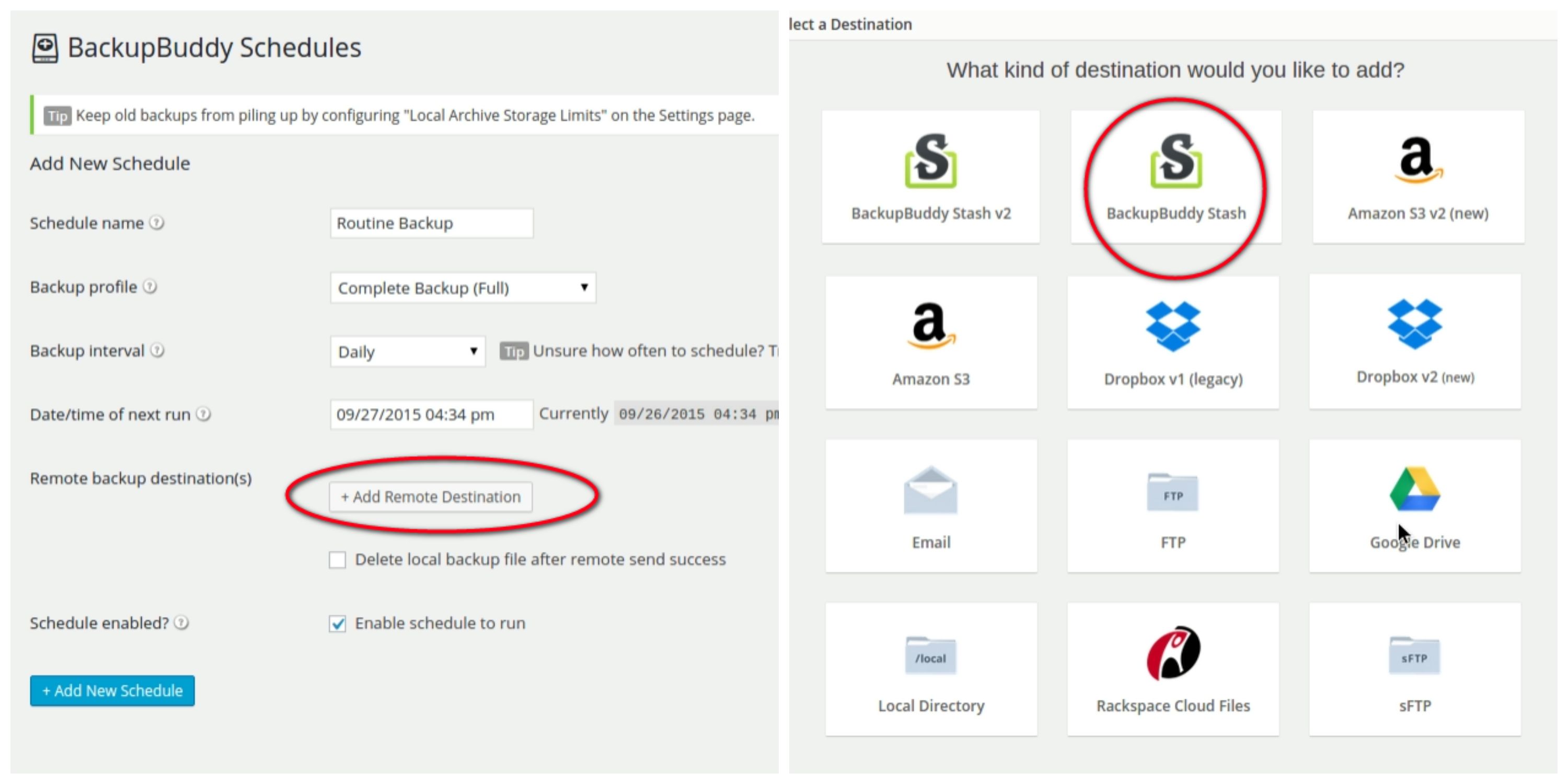
Profily zálohování
Profily zálohování lze vytvořit v položce nabídky Zálohování ve správci WordPress. Pro začátek si tam všimnete dvou výchozích profilů. Chcete-li vytvořit nový profil, postupujte podle následujících kroků:
1. Kliknutím na znaménko plus spustíte nástroj pro vytváření profilů.
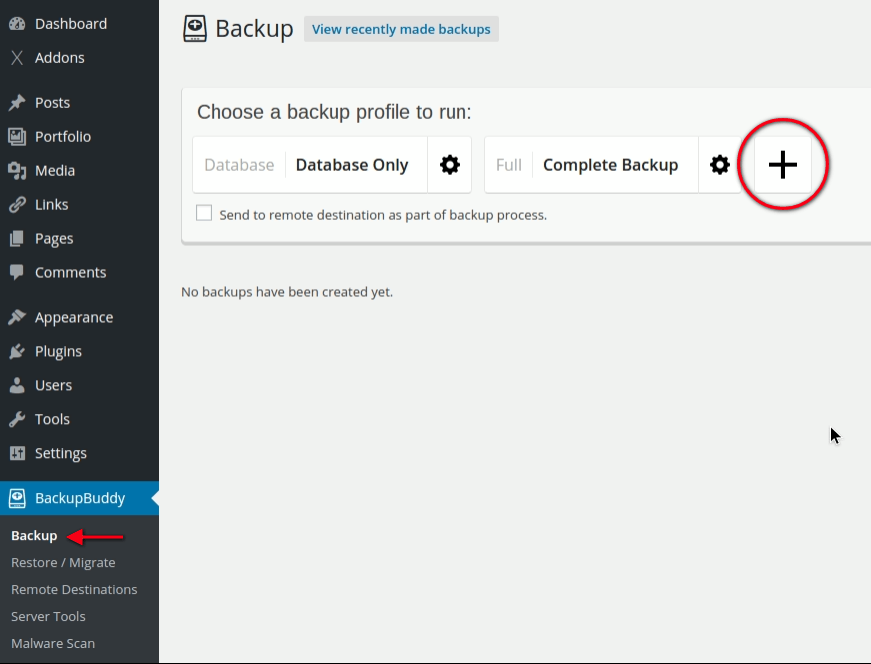
2. Zadejte název profilu a z rozevíracích možností vyberte, o jaký typ zálohy se má jednat:
- Pouze databáze
- Plná DB + soubory
- Pouze soubory
Náš profil jsme pojmenovali „Záloha souborů“. Po zadání názvu klikněte na tlačítko +Přidat
3. Váš nově pojmenovaný profil zálohy by se nyní měl objevit v seznamu v části Zálohování. Chcete-li nakonfigurovat nebo změnit nastavení profilu, jednoduše klikněte na ikonu ozubeného kola vedle názvu, jak je znázorněno na obrázku níže.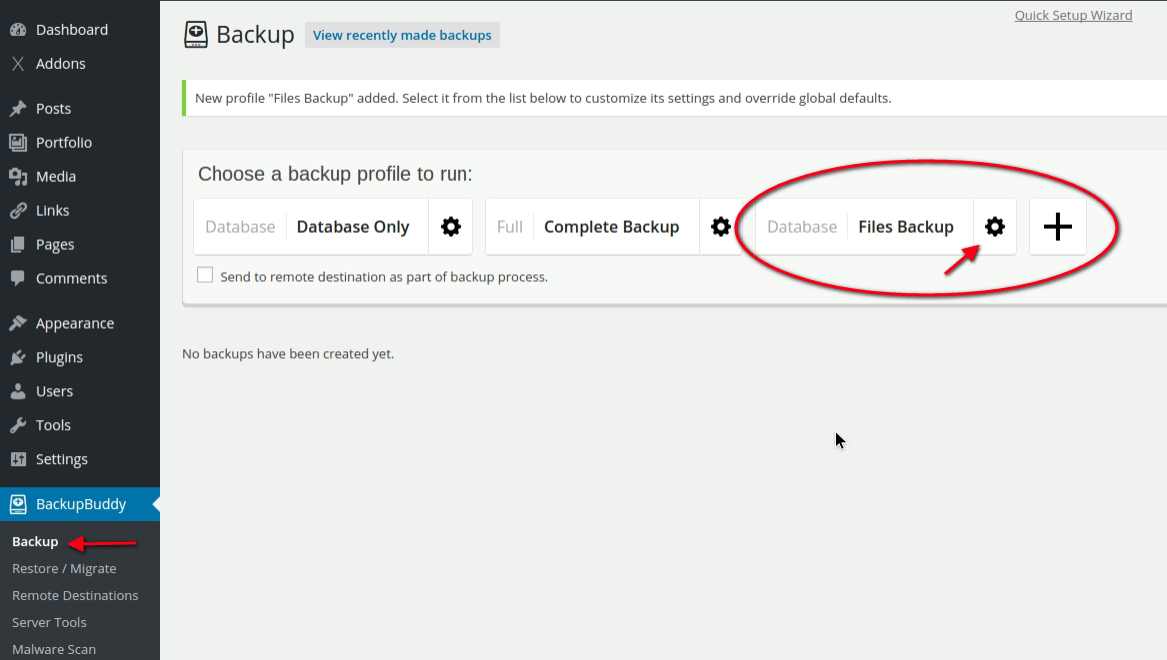
4. V rámci nastavení jednotlivých profilů lze změnit název profilu nebo profil v případě potřeby smazat.
5. Kliknutím na ikonu ozubeného kola zobrazíte název profilu. Všimněte si, že nový profil se nyní zobrazuje v seznamu plánů.
Našemu novému plánu zálohování jsme dali název „Denní zálohování souborů DB“ a máme možnost přidat vzdálený cíl zálohování, pokud se tak rozhodneme. Tím se přepíší všechna předchozí nastavení zadaná jinde pro účely tohoto plánovaného zálohování.
Kromě běžných záloh, které již možná pro klienty provádíte, může být používání profilů praktickým způsobem organizace záloh, které chcete nechat odesílat přímo do e-mailu klienta nebo na jiné místo určení podle jeho volby – třeba podle jiného plánu než vlastní zálohy správce.
Vzdálené zálohování iThemes Sync
Možnost iThemes Sync, kterou jsme zmínili na začátku příspěvku, je součástí nákupu BackupBuddy a zahrnuje až deset webů bez dalších nákladů.
Tato možnost vám umožňuje vzdálenou kontrolu nad všemi weby WordPress přidanými do její konzole. Pomocí ní můžete spravovat všechny své zálohy z aplikace BackupBuddy a aktualizovat a spravovat verze, zásuvné moduly a témata WordPressu. Je to potenciálně obrovská úspora času.
Sync jsme nainstalovali prostřednictvím panelu správce WordPressu stejně jako dříve BackupBuddy.
Po aktivaci se v horní části správce WordPressu zobrazí oznámení správce, které vás provede procesem nastavení.
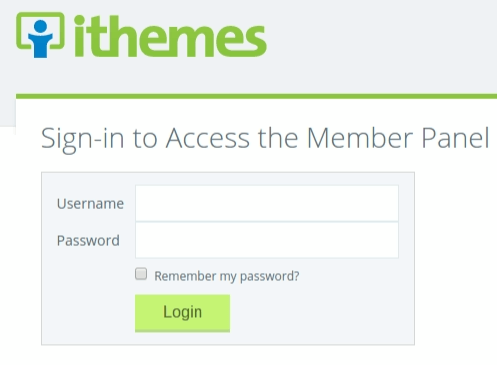
V konzoli Sync můžete přidat webovou stránku návštěvou Domů, jak je znázorněno na obrázku níže.
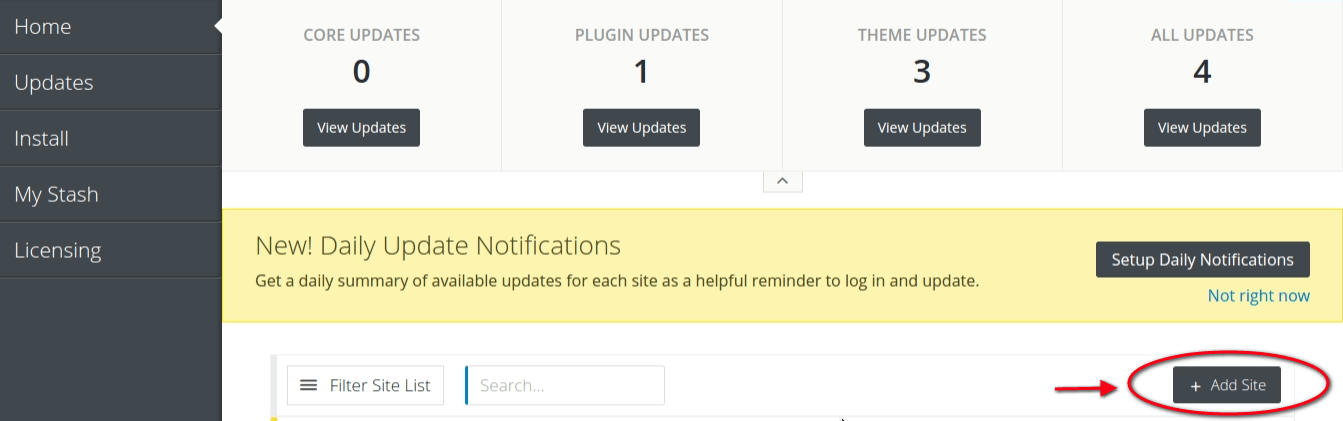
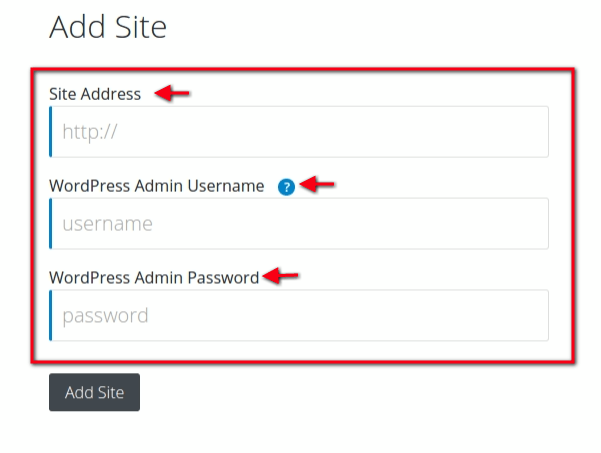
BackupBuddy Stash
Jak jsme již zmínili, chtěli jsme vyzkoušet nativní možnost úložiště iTheme Stash, takže ji použijeme pro uložení naší první zálohy BackupBuddy. Ve WordPressu jsme již nastavili výchozí cíl na Stash, takže nyní jde o to, abychom se přihlásili do našeho Stashboardu v iThemes.
Pro tuto recenzi provedeme ruční zálohování, po kterém bude následovat návštěva našeho Stashboardu.
1. Zálohování do Stashboardu provedeme ručně. Na kartě Zálohování budeme muset vybrat profil zálohování, který chceme spustit. V tomto případě vybereme možnost Pouze databáze.
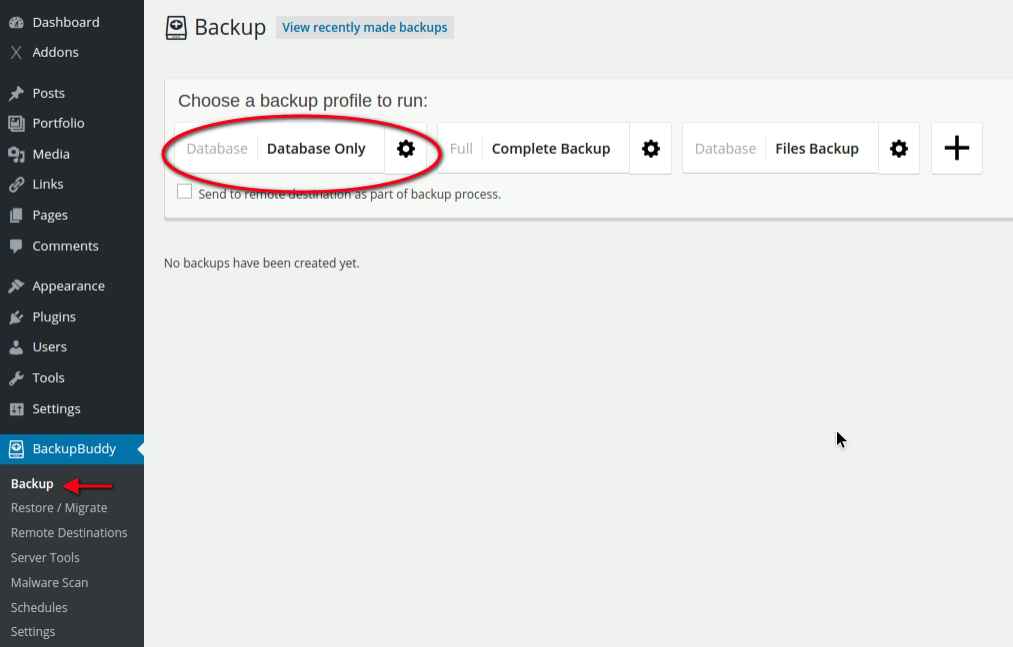
2. Pro zobrazení naší zálohy se přihlásíme do našeho Stashboardu a níže nalezneme tuto zprávu.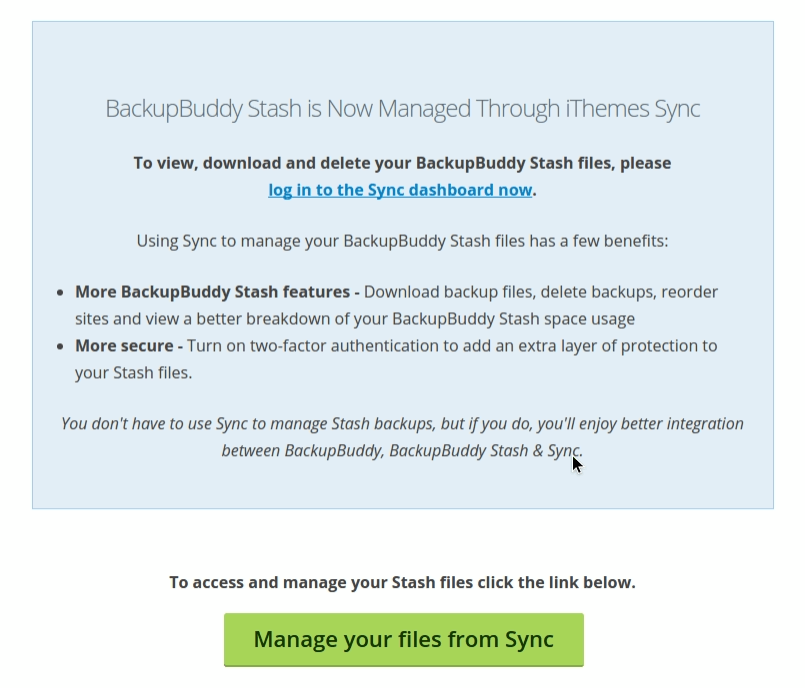
3. Po kliknutí na možnost Spravovat soubory ze Synchronizace se otevře okno, které nás vyzve k přihlášení do iThemes: Poté, co tak učiníme, otevře se okno Moje skrýš.
Nyní, když budeme chtít přistupovat k mé skrýši, klikneme na záložku Synchronizace iThemes z naší správy WordPressu.
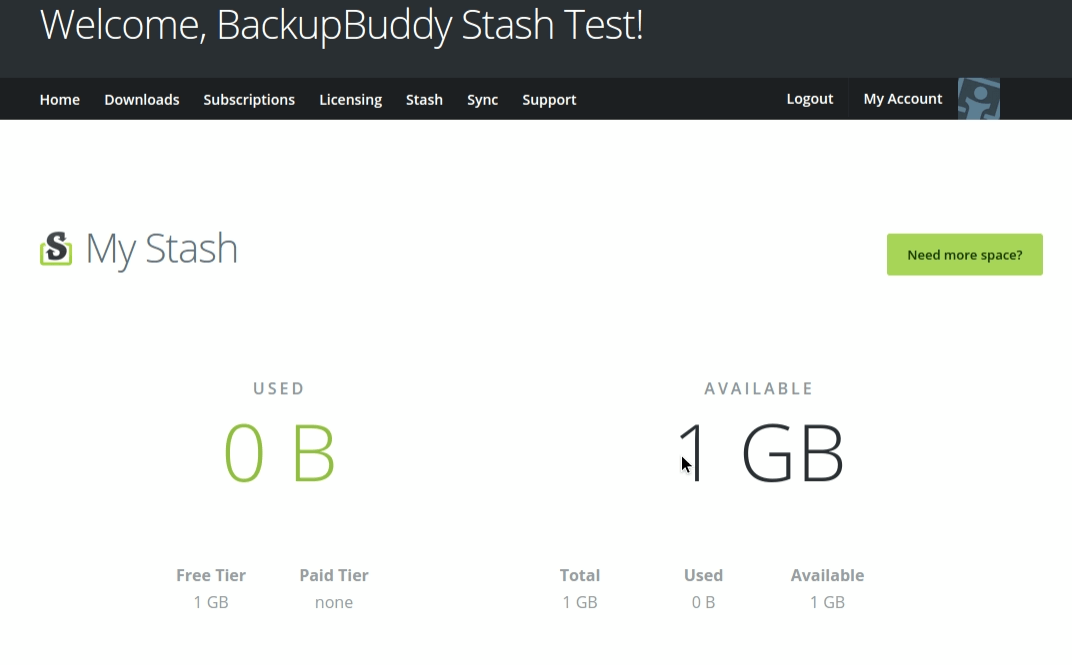
Data Chunking Přenosy velkých souborů
Krátké slovo o chunkingu dat – tato možnost umožňuje přenášet soubory větších velikostí, než na které může být váš server nastaven, a to rozdělením souborů na menší části. BackupBuddy zpracovává přenosy velkých souborů automaticky s výchozím nastavením 80 MB a toto nastavení lze změnit v Nastavení cíle na kartě Vzdálené nastavení v části Pokročilé možnosti.
Zadejte hodnotu nula pro vůbec žádné rozdělování. Velikost chunků nad 100 Mb se nedoporučuje.
Ochrana před hackery
Zásuvný modul BackupBuddy obsahuje kompletní kontrolu malwaru. Chcete-li spustit skenování, jednoduše klikněte na záložku Malware Scan (Skenování malwaru) v administraci WordPressu, přejděte dolů a klikněte na tlačítko Perform New Scan Now (Provést nové skenování nyní).
Podpora
Ti, kdo mají aktivní předplatné, se mohou přihlásit do systému iThemes a odeslat své dotazy, na které jim bude odpovězeno prostřednictvím ticketů. V kodexu iThemes BackupBuddy jsou k dispozici také vyčerpávající informace o nápovědě.
Závěr
BackupBuddy je sofistikovaný, ale snadno použitelný software, který vývojářům výrazně zjednodušuje proces provádění běžných zálohovacích úloh. Možnost spravovat a automatizovat činnosti zálohování v rámci celé sítě vede k tomu, že se mnohem méně času promarní pipláním se s jednotlivými weby a nastaveními.
To, že je k nákupu zdarma přiložena funkce iThemes Sync, také přidává velkou hodnotu k již tak poměrně drahému pluginu a funkce, jako je skenování malwaru a rozdělování dat, jsou třešničkou na dortu.
Získat plugin Backup Buddy
Zálohování je na každém webu nezbytné a můžeme s jistotou říci, že BackupBuddy je pro tuto práci vynikajícím nástrojem. Jeho používání je snadné a existují praktičtí průvodci, kteří vás provedou procesem nastavení. Použití úložiště Stash v rámci iThemes Sync bylo také tak snadné, jak bylo inzerováno.
Leave a Reply