Wprowadzenie do sieci przemysłowych DeviceNet
Wprowadzenie
Nie trzeba być inżynierem, aby zrozumieć znaczenie komunikacji. Tak jak lider zespołu musi komunikować się ze wszystkimi członkami zespołu, aby przekazywać instrukcje i wzajemnie zbierać od nich informacje, tak każdy system automatyki potrzebuje komunikacji do i od wszystkich części systemu.
Istnieje wiele różnych mediów, protokołów i typów sieci przemysłowych w użyciu dzisiaj. Każda z nich ma swoje własne zalety, wady i przeznaczenie. Sieć DeviceNet jest powszechnie znana jako jedna z takich sieci przemysłowych. Chociaż może to być dość stara sieć i nie jest tak często wykorzystywana w nowych instalacjach jak w poprzednich latach, nie jest jeszcze przestarzała, ponieważ nadal ma dużą bazę instalacyjną i zdecydowanie warto zainwestować czas, aby ją zrozumieć i móc wdrożyć.
Co to jest DeviceNet
DeviceNet to sieć CAN (Control Area Network), która wykorzystuje technologię Common Industrial Protocol. Medium, za pomocą którego sieć jest podłączona do urządzeń, jest okrągły lub płaski taśmowy kabel sieciowy. Urządzenia podłączone do sieci nazywane są węzłami (nodes). Maksymalna liczba węzłów w jednej sieci wynosi 64.
DeviceNet jest powszechnie stosowany ze względu na swoją prostotę i ekonomiczność. Łatwość użycia i instalacji wynika z faktu, że wspólna sieć jest wykorzystywana do łączenia wielu urządzeń, wejść i wyjść. Wspólny kabel magistralny jest używany jako szkielet sieci, a cieńsze kable / krople są podłączone między magistralą a węzłami. Oznacza to mniejszą ilość okablowania w przeciwieństwie do zdalnej szafy We/Wy z wieloma kablami biegnącymi do różnych urządzeń z centralnej lokalizacji. Typowa aplikacja sieci DeviceNet może wyglądać tak, jak na poniższym rysunku.
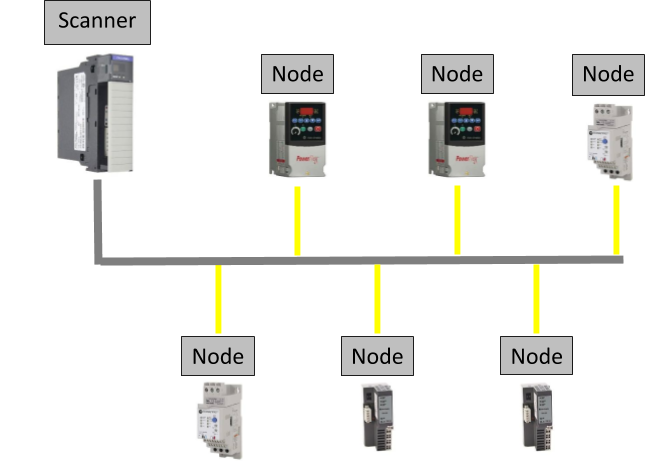
Skaner, użyty na rysunku jako przykład, jest podłączony do sterownika PLC za pośrednictwem płyty montażowej.
Warto zauważyć, że istnieją inne typy skanerów, np. CN2DN, który nie jest podłączony do płyty montażowej, ale jest konwertowany na ControlNet przed ostateczną komunikacją ze sterownikiem PLC, ale pełni tę samą funkcję. Skaner jest również połączony z wszystkimi węzłami w sieci. Z tego wyjaśnienia wynika, że skaner przekaże wszystkie komunikaty wejściowe podłączonych urządzeń do sterownika PLC, gdy sterownik PLC zażąda danych wejściowych i wyśle dane wyjściowe do urządzeń otrzymane od sterownika PLC.
RSNetworx dla sieci DeviceNet
Interfejsem używanym do pracy w sieci DeviceNet, z gamy aplikacji firmy Rockwell Automation, jest RSNetworx dla sieci DeviceNet.
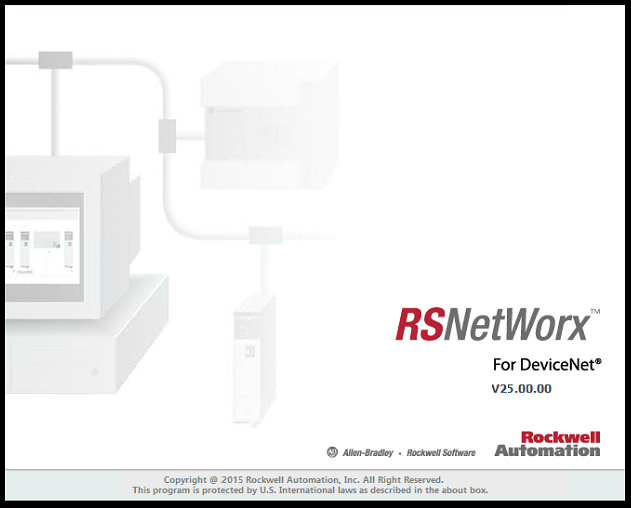
Aplikacja ta jest używana do dodawania węzłów do sieci, konfigurowania urządzeń, monitorowania różnych parametrów i pomaga w wyszukiwaniu błędów, gdy występuje usterka lub urządzenia w sieci nie działają zgodnie z oczekiwaniami.
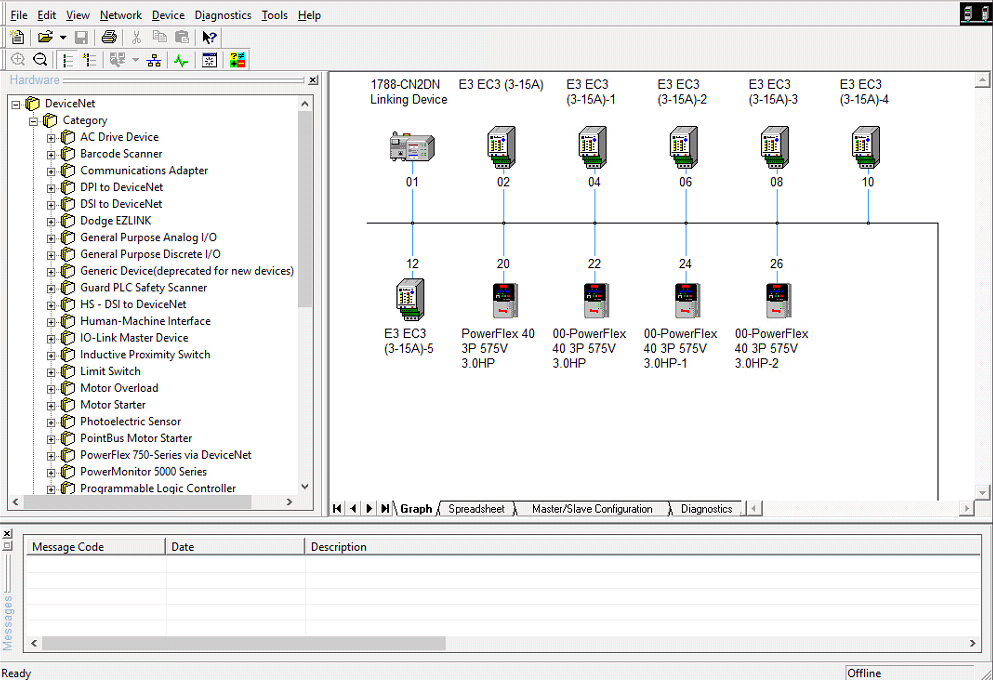
Dwukrotne kliknięcie modułu skanera, którym w tym przypadku jest węzeł 01 1788-CN2DN, powoduje wyświetlenie okna z ogólnymi właściwościami skanera.
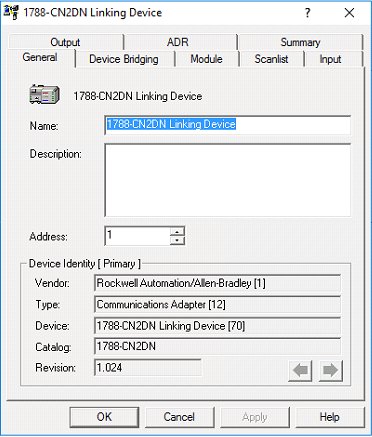
Na tym ekranie można zmienić nazwę, opis i adres węzła. Prawidłowe adresy węzłów mieszczą się w zakresie od 0 do 63. Producenci zazwyczaj ustawiają domyślny adres węzła urządzenia na 63. W większości przypadków powinno to zapewnić brak konfliktów w postaci zduplikowanych adresów węzłów po dodaniu nowego urządzenia do sieci. Istnieje kilka różnych sposobów ustawiania adresu węzła urządzenia. Adresy niektórych urządzeń są zmieniane na samym sprzęcie. Może to być w postaci dwóch przełączników, jednego dla najbardziej znaczącej cyfry (MSD) i drugiego dla najmniej znaczącej cyfry (LSD), lub w postaci pięciu przełączników dip switch, z których każdy reprezentuje wartość dziesiętną, która jest dodawana do całkowitej wartości adresu węzła po włączeniu, jak pokazano na poniższym rysunku.
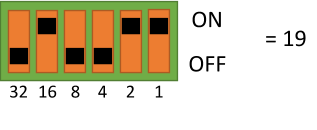
Inne adresy urządzeń są zmieniane poprzez zmiany oprogramowania. Może to być albo na interfejsie (HMI) znajdującym się na samym urządzeniu, albo poprzez RSNetworx for DeviceNet.
Wczytywanie pliku EDS
Gdy producent projektuje nowe urządzenie, robi to w celu wykonania określonej funkcji. Podczas wykonywania tej funkcji, urządzenie zazwyczaj wysyła dane pomiarowe w postaci danych wyjściowych z urządzenia (Input to the Scanner) i potrzebuje instrukcji jako danych wejściowych do urządzenia (Output from the Scanner). Aby jasno wskazać parametry, które są konfigurowalne dla urządzenia oraz typ/formę I/O, które urządzenie potrzebuje lub wytwarza, producent tworzy Elektroniczny Arkusz Danych (plik EDS). Jest to prosty plik tekstowy, który pomaga aplikacji zidentyfikować urządzenie i dodaje znaczące opisy i konfigurowalne wartości do parametrów, abyśmy mogli je zrozumieć, jak widać na poniższych oknach Notatnika pliku eds elektronicznego przeciążenia silnika E3.
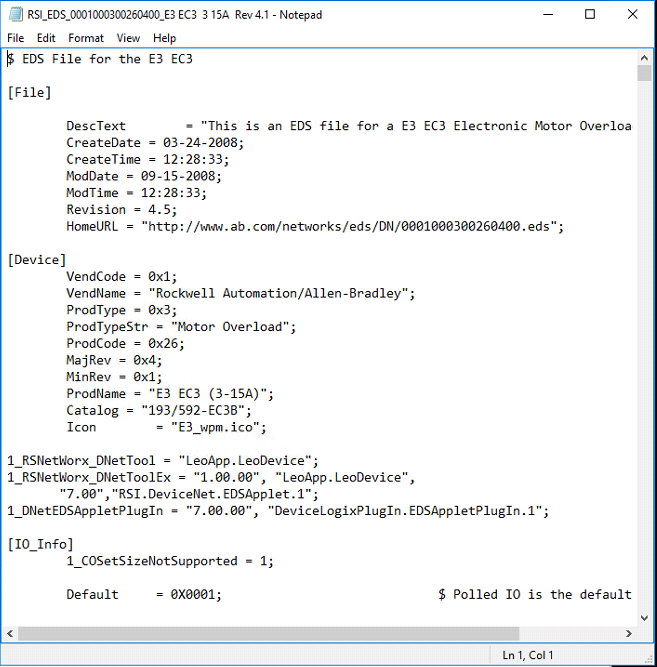
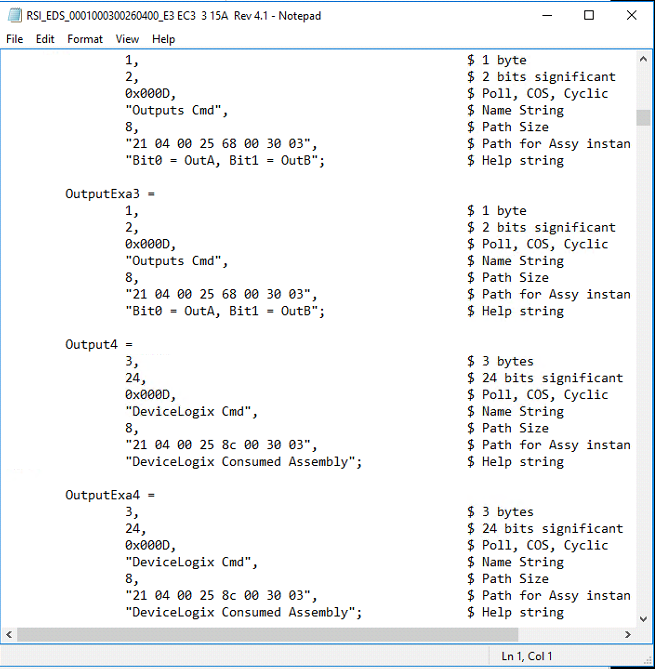
Ten mały plik tekstowy jest ważnym elementem układanki, aby zainstalować, skonfigurować i uruchomić urządzenie w sieci. Zazwyczaj plik eds może być pobrany ze strony internetowej producenta.
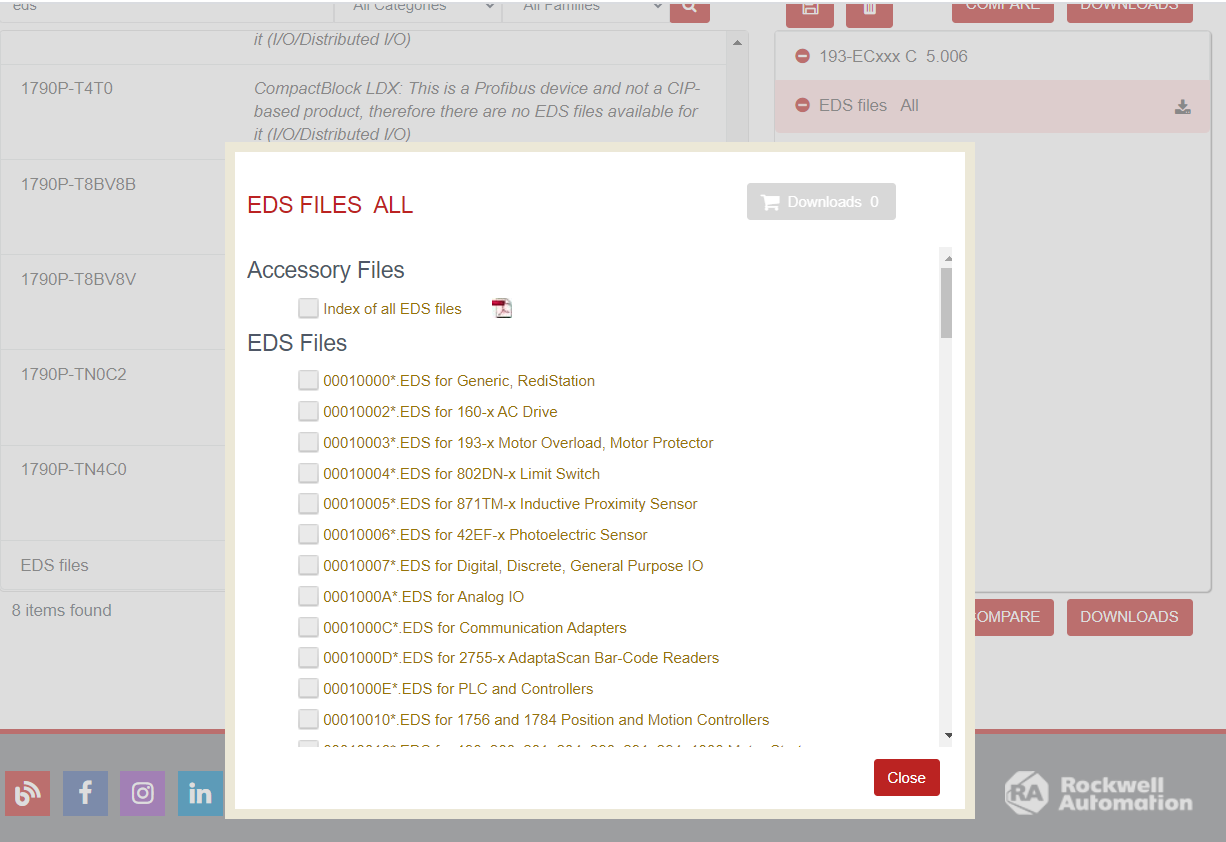
Po pobraniu pliku eds dla urządzenia można wykonać następującą procedurę w celu zainstalowania go w RSNetworx dla DeviceNet.
Ustawianie kreatora EDS
- Kliknij na Narzędzia w menu i wybierz Kreator EDS.
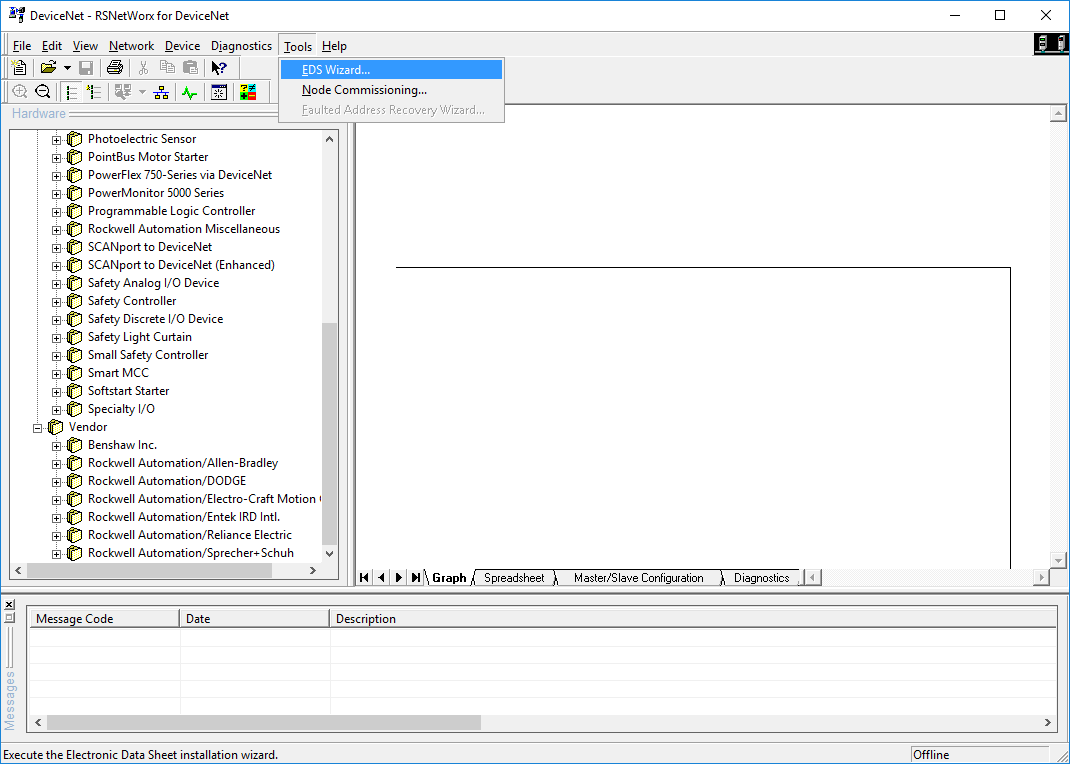
- Otwarte zostanie okno EDS Wizard.
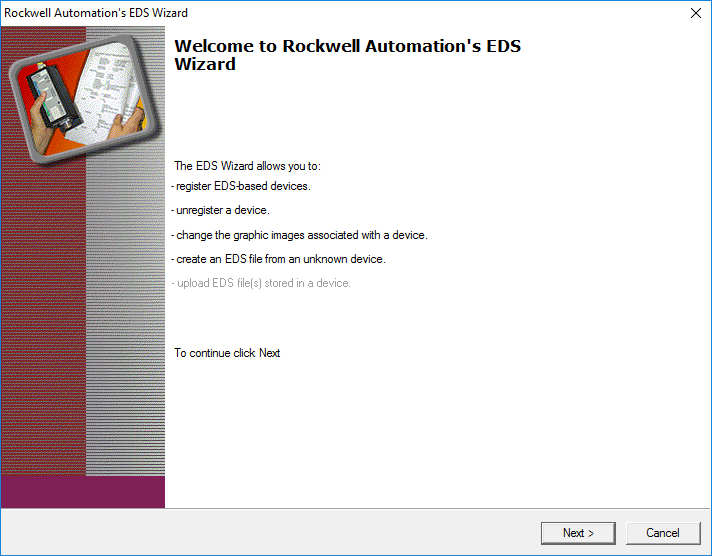
- Kliknij Next.
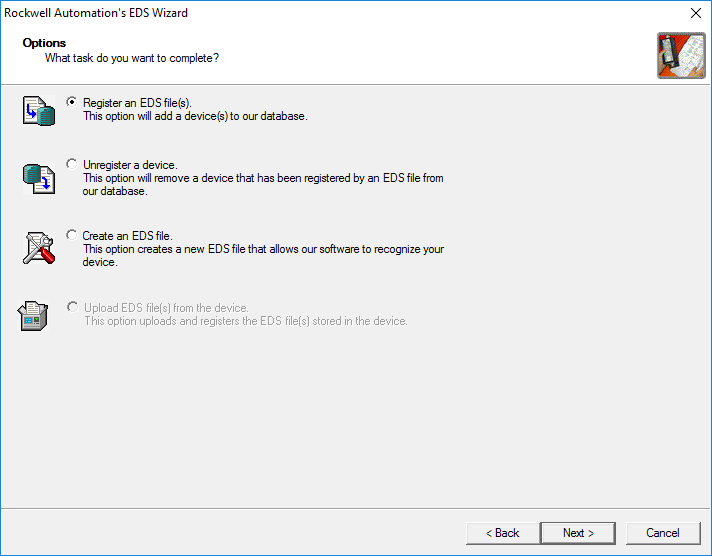
- Wybierz „Zarejestruj plik(i) EDS” i kliknij przycisk Dalej.
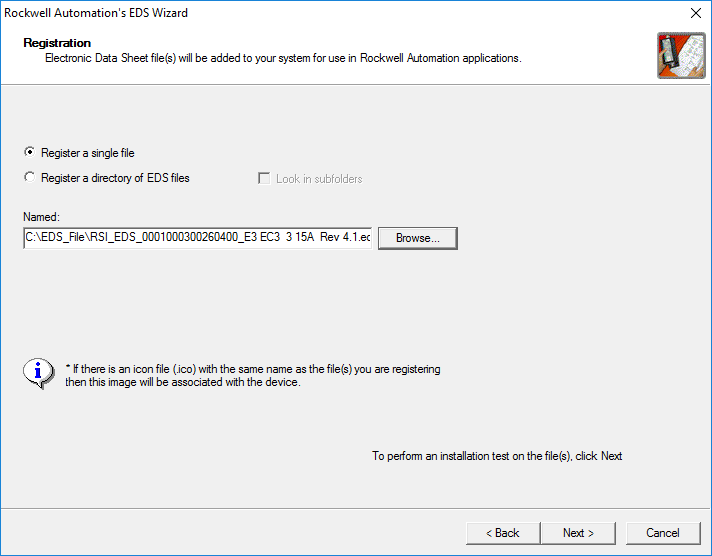
- Wybierz miejsce, w którym został zapisany plik EDS.
- W tym przypadku wybrany został pojedynczy plik, więc przycisk radiowy 'Zarejestruj pojedynczy plik’ musi być zaznaczony.
- Kliknij Dalej.
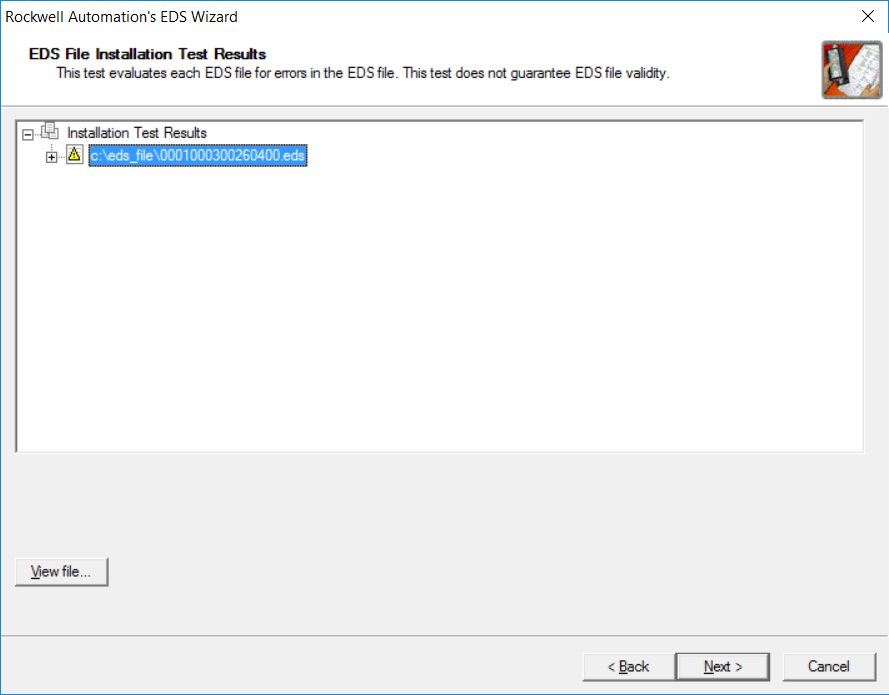
- Kliknij Dalej
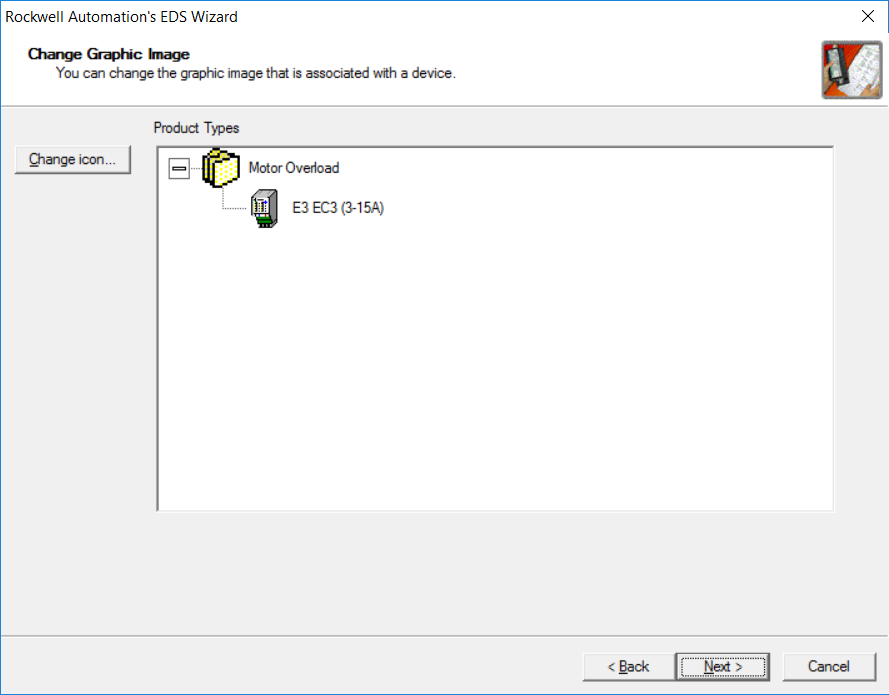
- W tym oknie wyświetlana jest ikona związana z plikiem EDS, który ma zostać załadowany.
- Kliknij Dalej
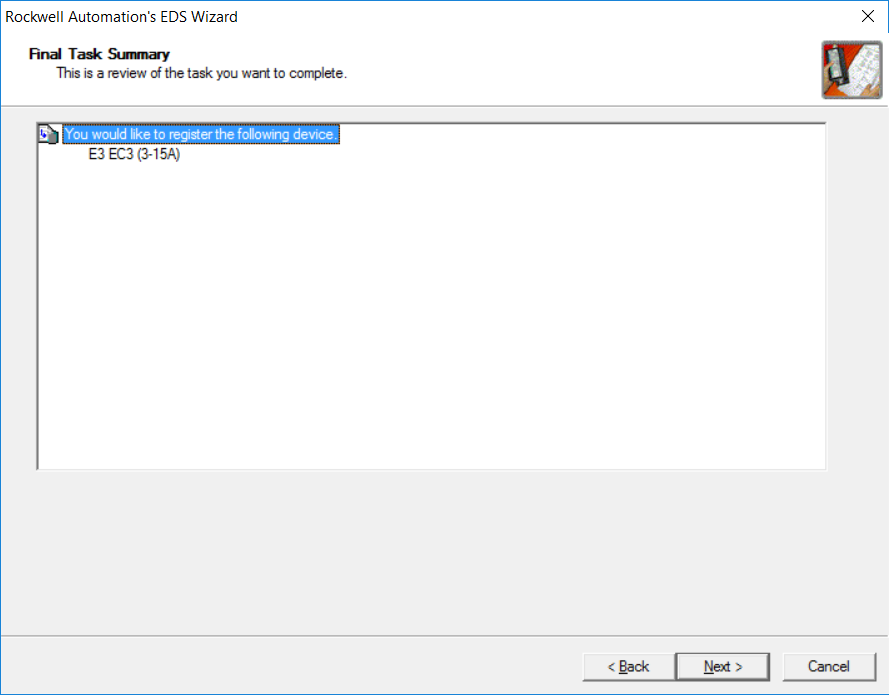
- Kliknij Dalej
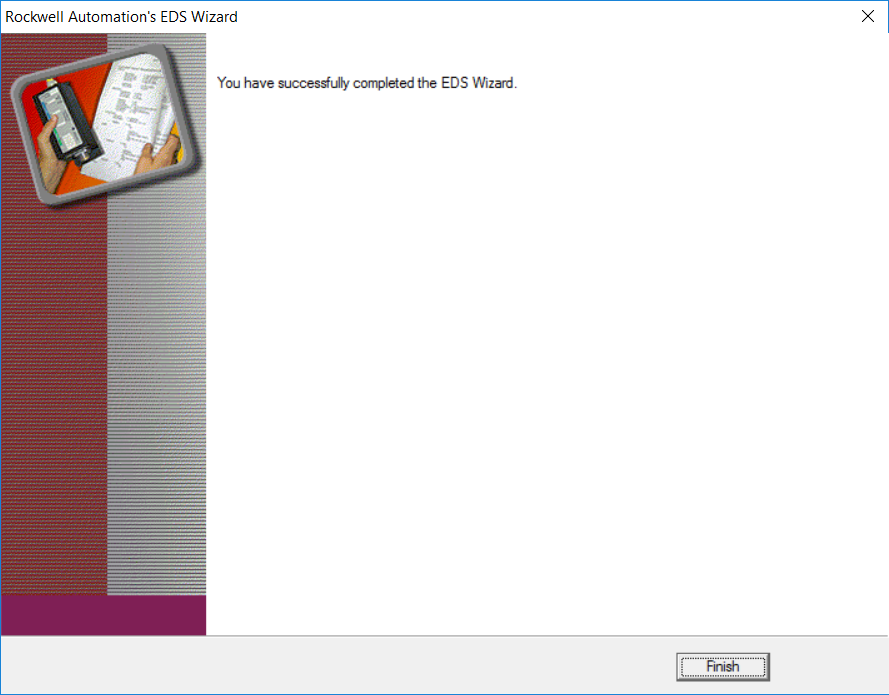
- Plik EDS został pomyślnie załadowany i urządzenie jest teraz dostępne do dodania do sieci.
Memory Mapping
Aby móc w pełni wykorzystać każdą technologię, najlepiej jest dowiedzieć się, jak puzzle pasują do siebie i zrozumieć to. Zrozumienie, w jaki sposób dane jednego urządzenia pasują do rejestrów innego urządzenia, umożliwia manipulowanie nimi, albo w celu dostosowania ich do określonego standardu, użycia tylko tych danych, które są niezbędne do zaoszczędzenia miejsca, albo zorganizowania ich w formie, która ma logiczny sens. Aby wyjaśnić, co oznaczają te stwierdzenia, przejdźmy do przeciążenia silnika E3. Z podręcznika użytkownika wynika, że istnieje kilka różnych zespołów wejścia i wyjścia dostępnych do wyboru dla tego urządzenia.
Zespół wejścia to określone dane udostępnione w urządzeniu i ułożone w predefiniowanej kolejności.
Uwaga: Niektóre urządzenia umożliwiają użytkownikowi dostosowanie wybranych danych i kolejności ich ułożenia.
Jako przykład, poniższy rysunek przedstawia jeden z możliwych zespołów wejściowych, które mogą być wybrane podczas korzystania z urządzenia E3, zaczerpnięty z publikacji Rockwell Automation 193-UM0021I-EN-P.
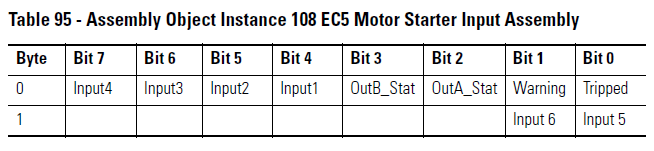
Jak widać na rysunku, ten zespół wejściowy nazywa się „Zespół wejściowy rozrusznika silnika”. Kolumna po lewej stronie pokazuje, że w przypadku wybrania tego zespołu produkowane są 2 bajty danych. Funkcja każdego bitu jest również opisana, np. bajt 0: bit 0 może być użyty do wykrycia, czy silnik sterowany/monitorowany przez E3 zadziałał. To z kolei może być mapowane do rejestru wejściowego skanera. Rejestry wejściowe mogą być następnie wykorzystane w sterowniku PLC do modyfikacji logiki sterowania lub poprzez połączenie OPC serwer/klient do systemu SCADA/HMI w celu wyświetlenia.
Jako że urządzenie E3 nie służy tylko do monitorowania silnika, ale również do sterowania nim, zespół wyjściowy może być również wybrany zgodnie z funkcją, jaką użytkownik powinien wybrać do wykonania za pomocą urządzenia. Dla przykładu zespołu wyjściowego, spójrzmy na następujący przykład:

W tym przypadku wybrano zespół wyjściowy o nazwie 'BASIC CMD’. Zespół ten składa się z 1 bajtu danych. Aby użyć dowolnego bitu z tego zespołu, na przykład, Bajt 0: Bit 2 'opis pokazuje 'Fault Reset’. Oznacza to, że w przypadku mapowania do rejestrów wyjściowych skanera, w sterowniku PLC można zaprogramować logikę, która zresetuje silnik po wystąpieniu stanu błędu. Oprócz logiki można również wysłać polecenie z interfejsu SCADA/HMI do sterownika PLC, który z kolei wyśle polecenie do skanera, przekazując instrukcję do urządzenia E3 i ostatecznie resetując stan wyzwalania.
Po omówieniu zespołów wejścia i wyjścia warto wiedzieć, w jaki sposób dane są zapisywane w rejestrach skanera i jak odbywa się „mapowanie”. Aby zrozumieć tę koncepcję, spójrz na poniższy diagram pokazujący, jak to się odbywa.
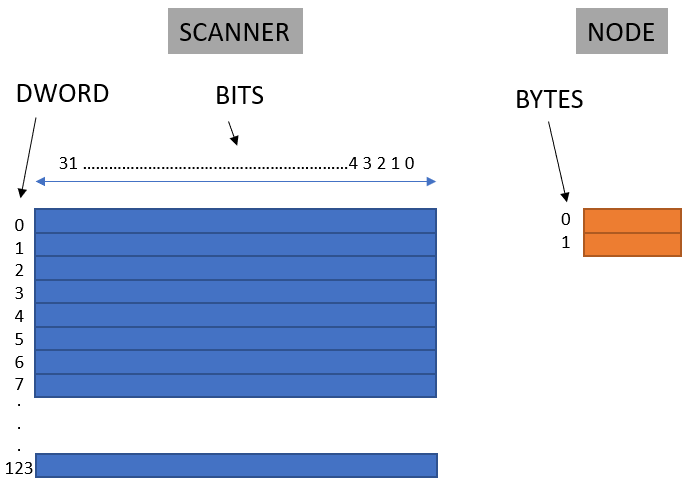
Pamięć wejściowa/rejestry skanera są przedstawione na niebiesko. W sumie są tam 124 DWORDy. Jeden DWORD to 32 bity. Węzeł z jego danymi jest oznaczony kolorem pomarańczowym. Aby użyć tych danych, muszą one zostać zmapowane do skanera. Jeśli dane z węzła zostaną odwzorowane w DWORD 2, zaczynając od bitu 0 w formacie ciągłym, będą wyglądać następująco:
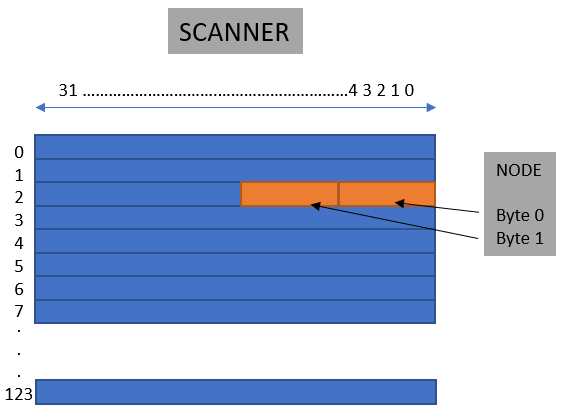
Dodawanie i konfigurowanie węzła Offline
Posiadając całą niezbędną wiedzę, można teraz utworzyć plik offline. W tym pliku offline zostanie dodany nowy skaner wraz z przeciążeniem silnika E3, który był używany jako przykład w całym tym artykule.
Krok 1 – Otwórz RSNetworx for DeviceNet
- Kliknij przycisk startowy systemu Windows
- Przejdź do RSNetworx for DeviceNet i otwórz aplikację
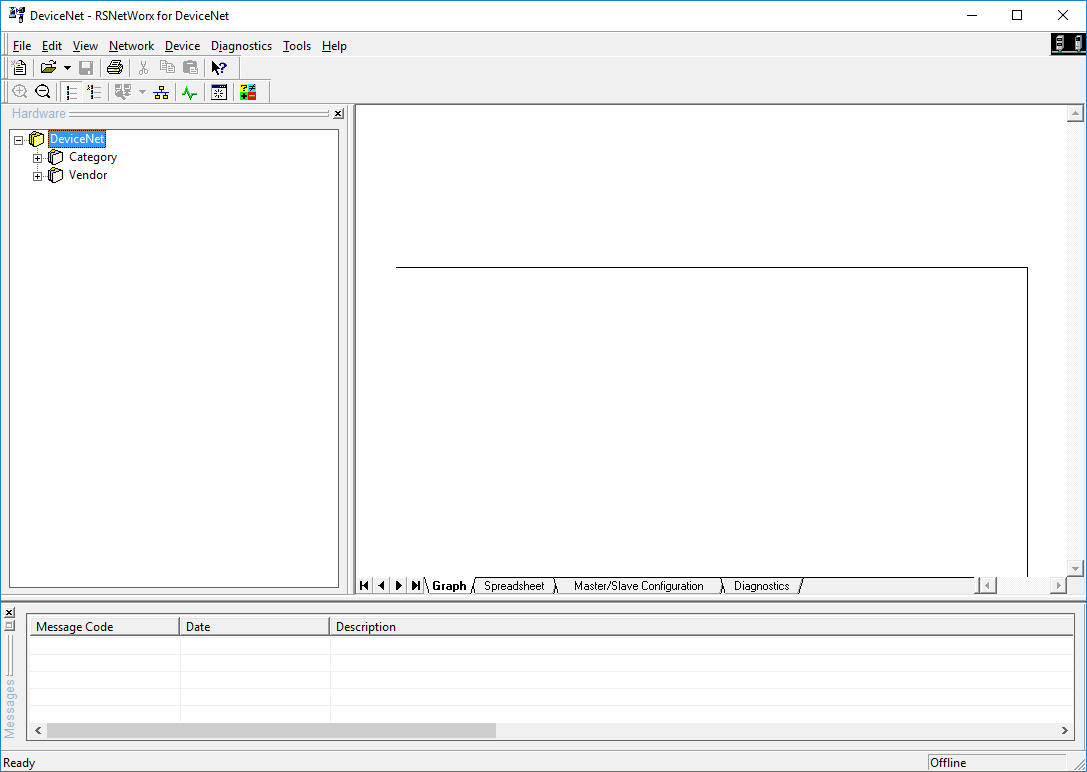
Krok 2 – Dodaj skaner
- Przejrzyj drzewo Hardware do odpowiedniego urządzenia lub alternatywnie, kliknąć prawym przyciskiem myszy w obszarze drzewa.
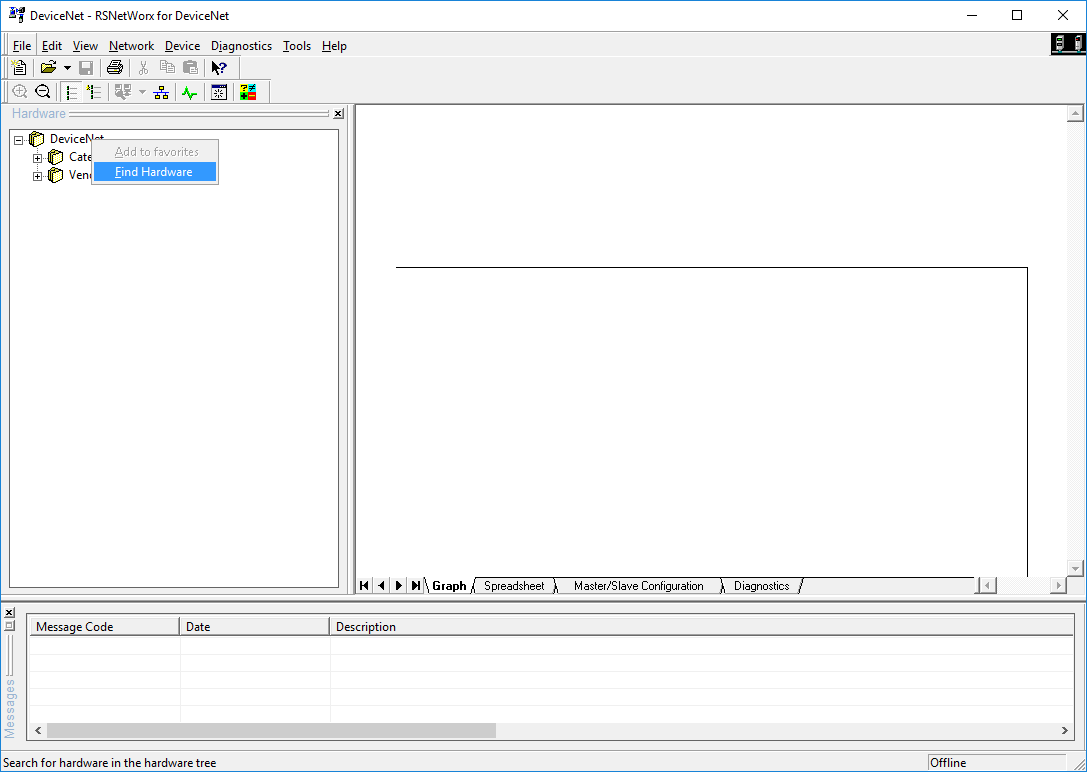
- Kliknąć na Find Hardware
- W otwartym oknie 'Find Hardware’ (Znajdź sprzęt) wpisać następujące dane: '1756-DNB’
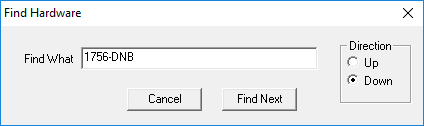
- Kliknij 'Find Next’
- Drzewo rozszerza się wokół obszaru, w którym można znaleźć urządzenie.
- Kliknij urządzenie i przeciągnij i upuść do obszaru Graph.
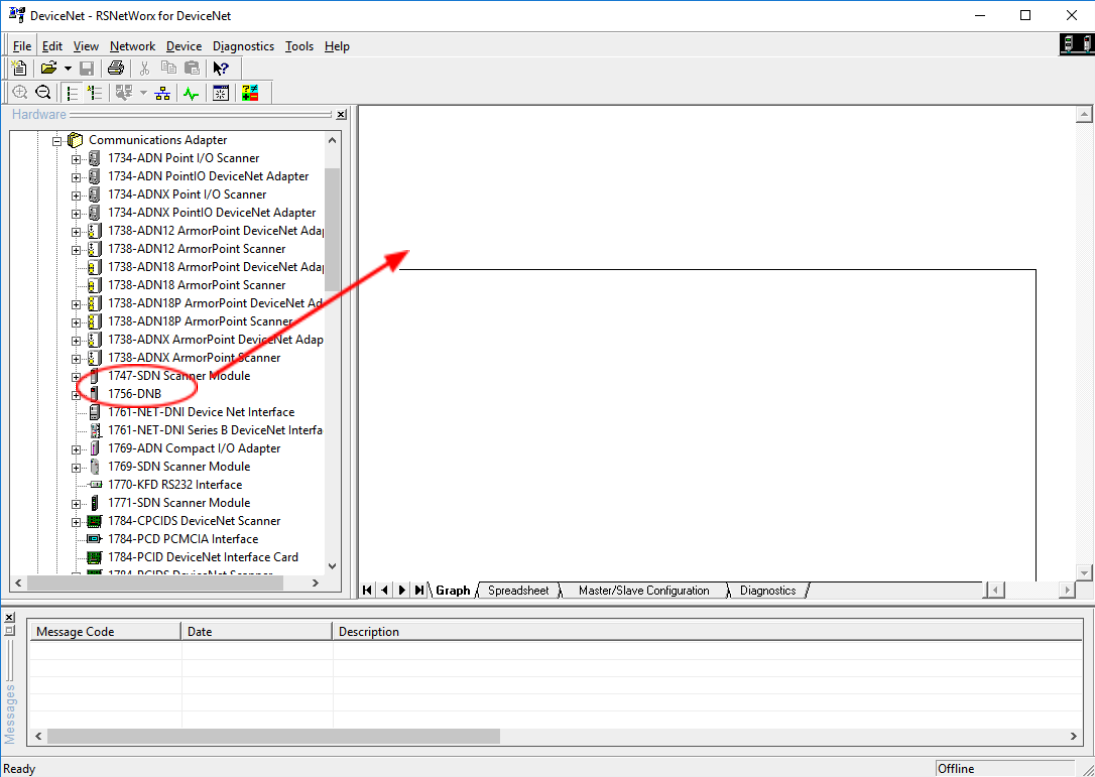
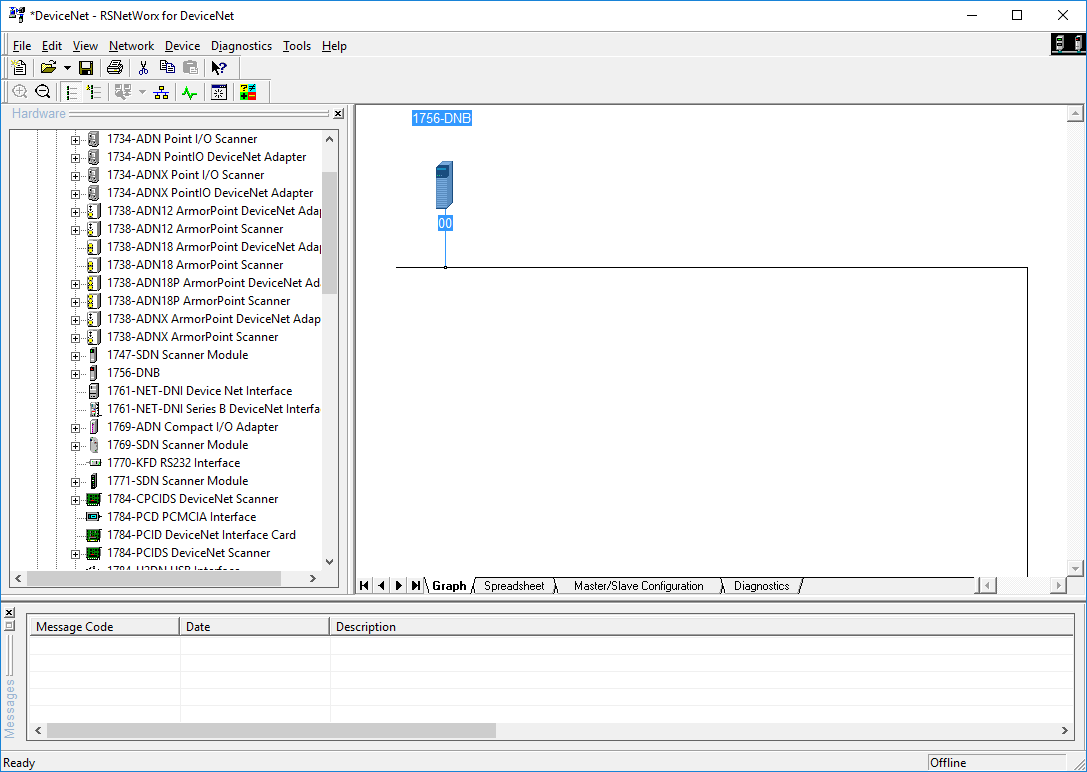
Krok 3 – Dodanie przeciążenia silnika E3
- Takie same kroki cząstkowe, jak w poprzednim kroku, można wykonać również tutaj.
- Kliknij prawym przyciskiem myszy w drzewie sprzętu.
- Wybierz 'Find Hardware’
- Typ 'E3′ i kliknij 'Find Next’
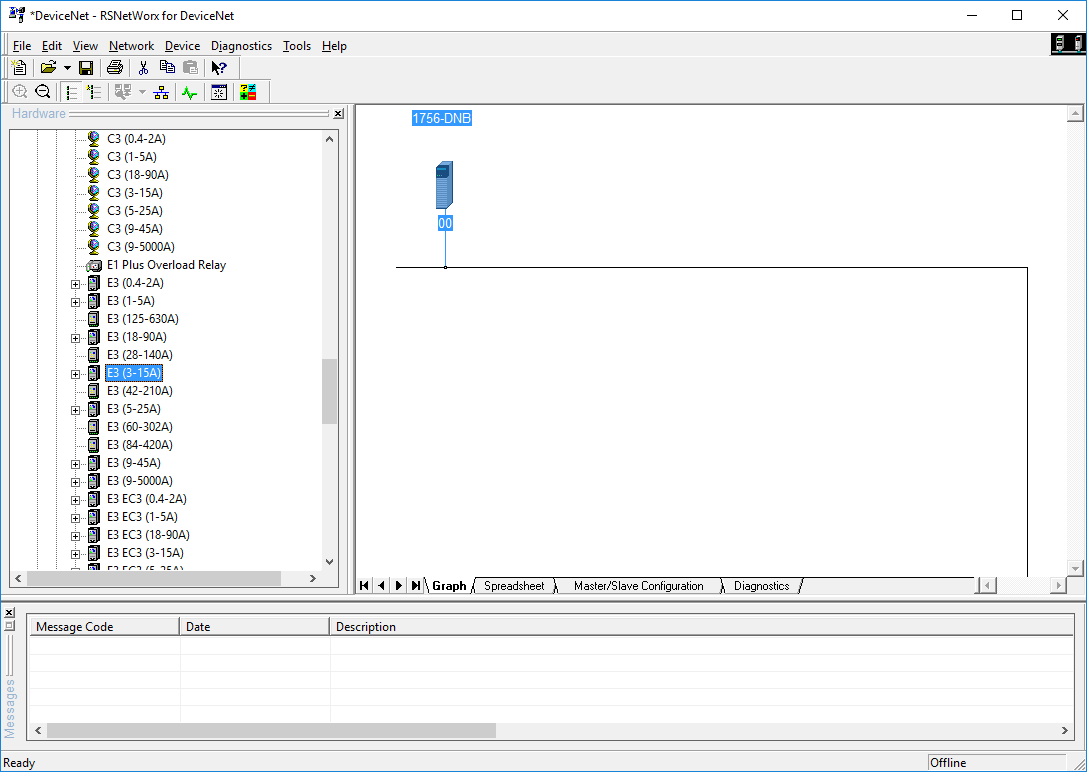
- Przeciągnij i upuść urządzenie 'E3 (3-15A)’ do obszaru wykresu.
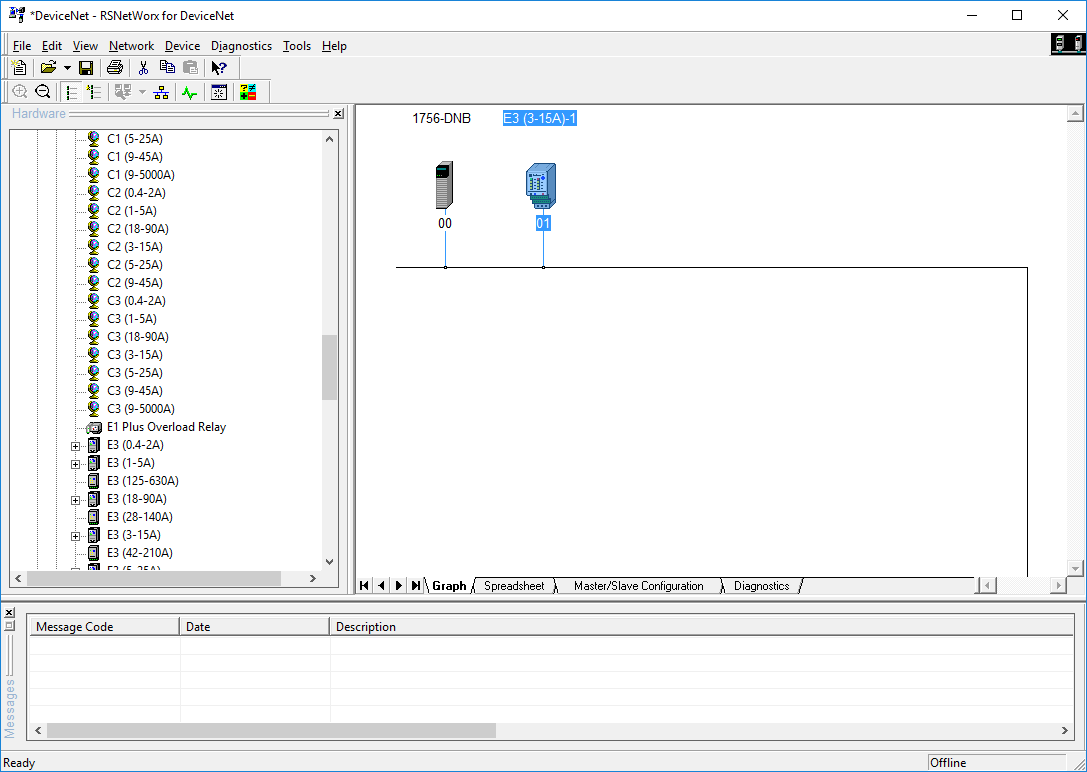
Do tej pory urządzenia zostały wczytane do konfiguracji sieci. W kolejnych krokach urządzenie musi zostać wczytane na listę skanowania skanera. Dodając urządzenie do listy skanowania, Skaner otrzymuje polecenie aktywnej komunikacji z urządzeniem poprzez odczyt danych wejściowych i zapis danych wyjściowych do urządzenia. Ponadto dane z urządzenia muszą również zostać zmapowane do pamięci Skanera, co zostało omówione w poprzedniej sekcji.
Krok 4 – Konfiguracja przeciążenia silnika E3
- Kliknij dwukrotnie urządzenie E3.
- Wybierz kartę „Parametry”.
- Przewiń w dół do identyfikatora parametru: 60
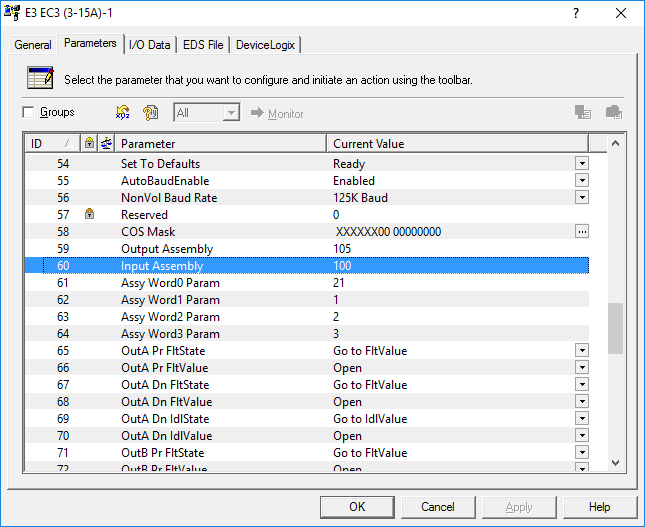
Parametr 60, jak pokazano powyżej, to zespół wejściowy. Parametr 59 to zespół wyjściowy. Wybory dokonane dla różnych zespołów to 100 dla zespołu wejściowego i 105 dla zespołu wyjściowego. Odwołując się do podręcznika użytkownika przeciążenia silnika E3, można zobaczyć, z jakich danych składają się te zespoły.
Uwaga: Można wybrać różne zespoły, ale dla celów tej części podręcznika zostaną użyte te zespoły.
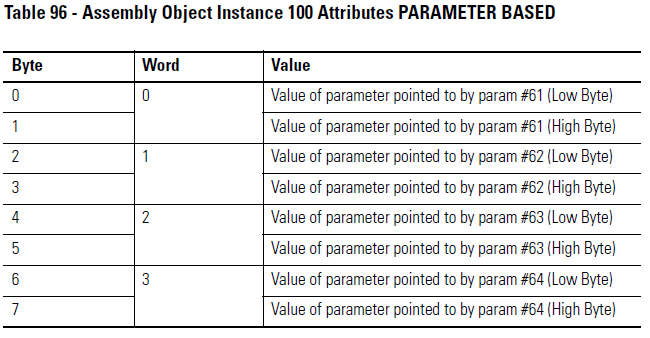
Z podręcznika użytkownika wynika, że ten zespół wejściowy składa się łącznie z 8 bajtów. Dane, które wypełniają ten zespół, są kombinacją parametrów 61, 62, 63 i 64, z których każdy wypełnia dwa bajty danych. Aby sprawdzić, co oznaczają te parametry i z czego składa się zespół, można przeprowadzić następujące kontrole:
- Wybierz zakładkę „Dane We/Wy”.
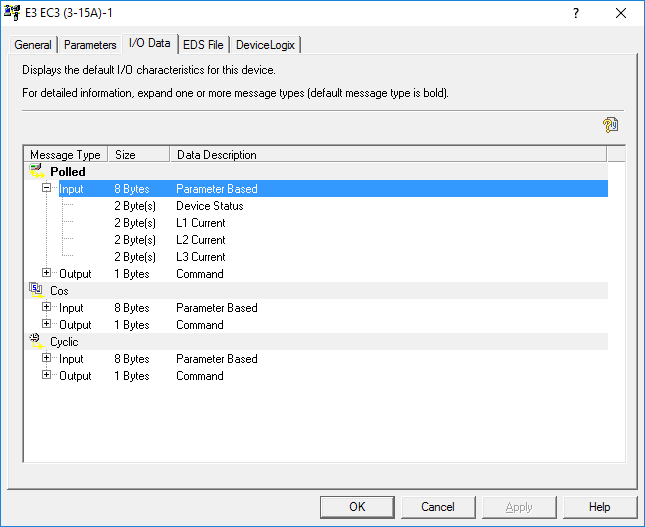
Z pierwszej kontroli wynika, że dane są dostępne jako Polled, Cos (zmiana stanu) i Cyclic. Uwaga: Wyjaśnienie tych różnych typów komunikatów wykracza poza zakres niniejszego artykułu i może zostać osiągnięte poprzez dalszą lekturę plików pomocy RSNetworx for DeviceNet. W pierwszych dwóch bajtach wyświetlany jest tylko komunikat „Device Status”, dlatego może się wydawać niejednoznaczne, jakie dane zawiera to słowo. Przy dalszej analizie można stwierdzić, na jakie dane wskazują parametry 61 – 64.

To oznacza, że parametry te w rzeczywistości składają się z danych zawartych w parametrach 21, 1, 2 i 3.
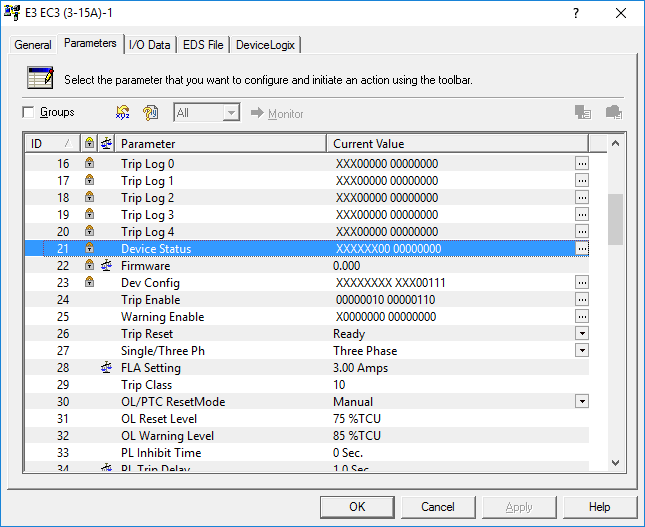
Parametr 21 jest Device Status, jak to było widoczne w zakładce „I/O Data”.
- Kliknij na elipsę, po prawej stronie pola 'Current Value’ parametru 21.
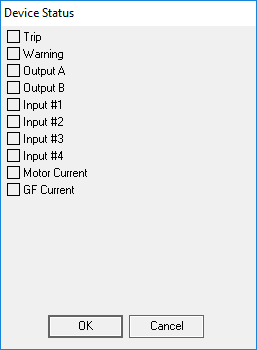
- Otworzy się okno 'Device Status’, wyświetlając dane zawarte w pierwszym słowie/2 bajtach.
- Przewiń do najwyżej położonych parametrów.
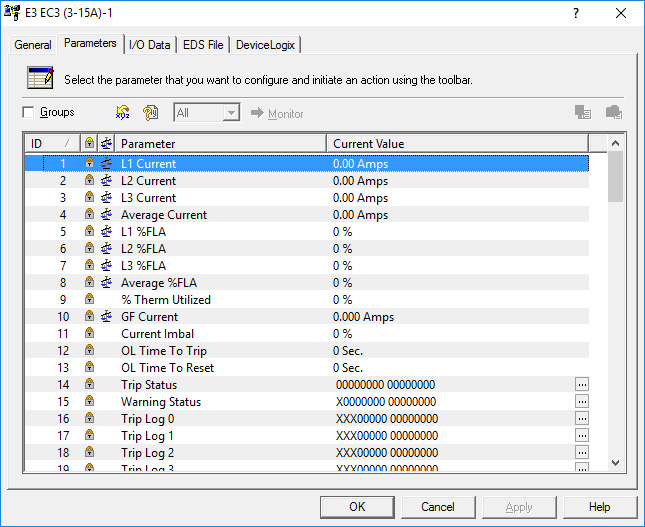
- Wyświetlane są parametry 1, 2 i 3. Jest to trzy różne prądy z trzech różnych faz podłączonych do silnika.
Aby zidentyfikować, co wyjście Zespół składa się z, w tym przypadku jest łatwiejsze zadanie. Można to zrobić wyłącznie poprzez sprawdzenie instrukcji obsługi.

Krok 5 – Konfiguracja Scanlist
- Kliknij dwukrotnie na Scanner (1756-DNB, Node 00)
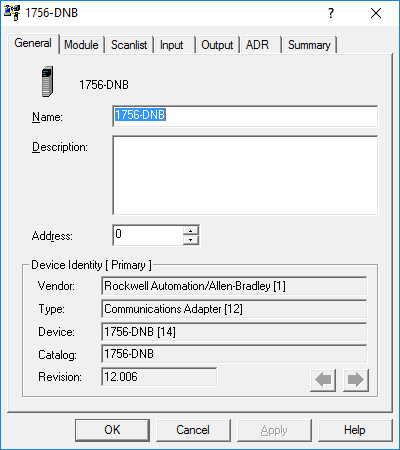
- Kliknij na zakładkę Scanlist
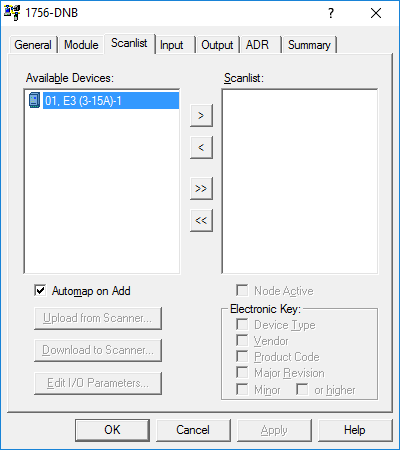
- E3, znajdujący się na pozycji Node 1, jest dostępny do dodania do Scanlist.
- Zostawić zaznaczone pole wyboru „Automap on Add” i nacisnąć przycisk „>”.
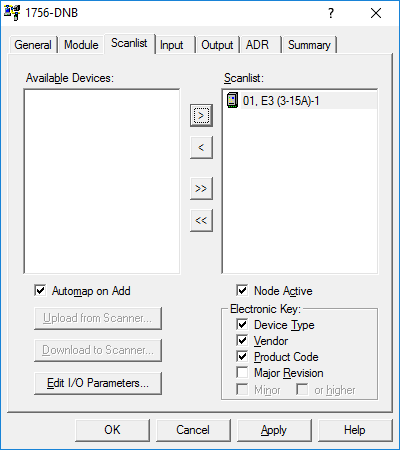
- Kliknąć przycisk 'Edit I/O Parameters…’ (Edycja parametrów We/Wy…)
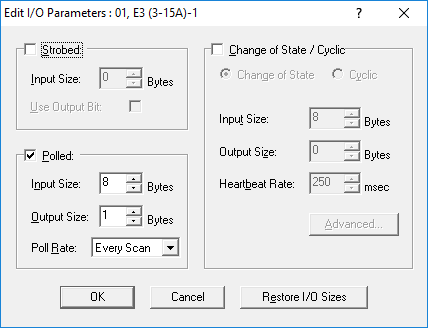
- Można tu wybrać Typ komunikatu oraz Rozmiary wejścia/wyjścia.
- Wszystkie te domyślne wybory odpowiadają konfiguracji w urządzeniu E3, więc kliknij 'OK’.
Krok 6 – Mapowanie I/O urządzenia do skanera
- Wybierz zakładkę 'Wejście’.
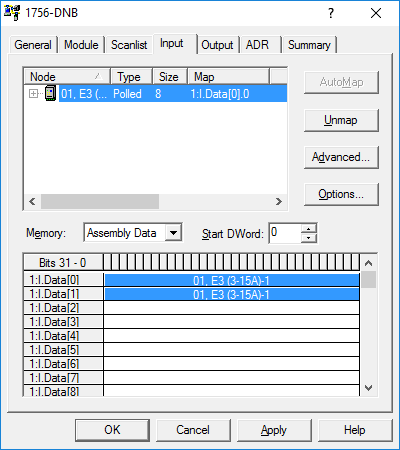
Dane wejściowe E3 były automatycznie mapowane do pierwszej wolnej przestrzeni dostępnej w skanerze w formacie ciągłym. Jest to wygodne, jeśli chodzi o konfigurację sieci, ale pewne techniki kodowania będą potrzebne do rozdzielenia danych w PLC, aby uzyskać dane w zrozumiałym formacie. Zamiast segregować dane w PLC, można to zrobić w tej konfiguracji.
- Przy wybranym węźle 01 kliknij na 'Unmap’.
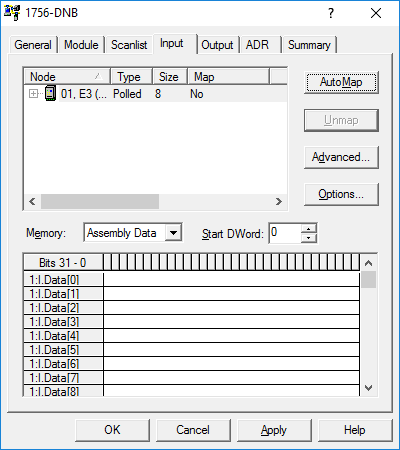
- Dane zostały odmapowane z pamięci skanera.
- Kliknij na 'Zaawansowane’
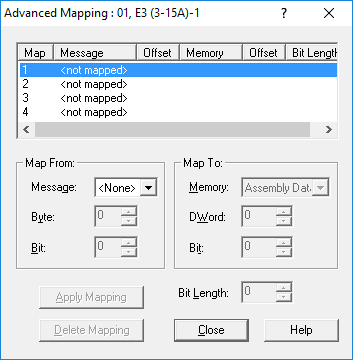
- Otworzy się okno 'Zaawansowane mapowanie’.
- W tym miejscu można posegregować dane logicznie, tak aby każde Słowo było mapowane do własnego slotu DWord, tak aby zaczynało się od Bitu 0.
- W polu 'Mapuj od’ wybierz następujące elementy:
- Message:Polled
- Byte:0
- Bit:0
- W polu 'Map To’ wybierz następujące elementy:
- Memory:Assembly Data
- DWord:0
- Bit:0
- W selektorze 'Bit Length:’ wybierz 16
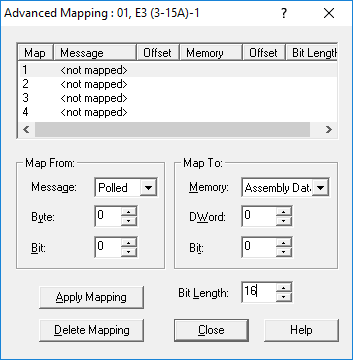
- Spowoduje to zmapowanie pierwszych 2 bajtów (Byte 0 i 1), z urządzenia do DWord 0 skanera.
- Kliknij 'Apply Mapping’
- Podświetl 2. pozycję w widoku Map.
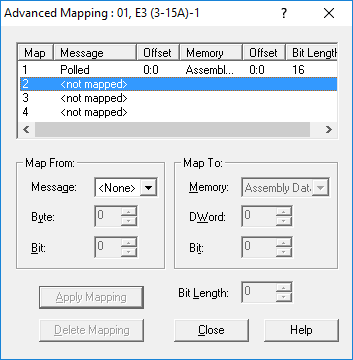
- W polu 'Map From’ wybierz następujące elementy:
- Message:Polled
- Byte:2
- Bit:0
- W polu 'Map To’ wybierz następujące elementy:
- Memory:Assembly Data
- DWord:1
- Bit:0
- W selektorze 'Bit Length:’ wybierz 16
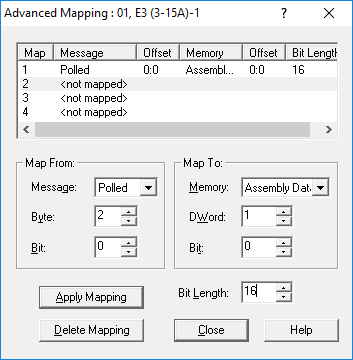
- Spowoduje to zmapowanie bajtów 2 i 3, z urządzenia do DWord 1 skanera.
- Kliknij 'Apply Mapping’
- Podświetl 3. pozycję w widoku Map.
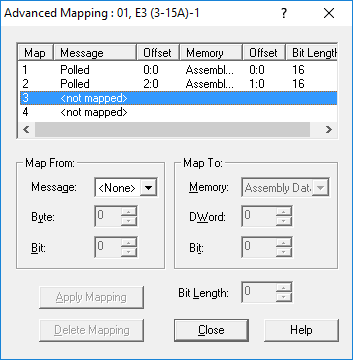
- W polu 'Map From’ wybierz następujące elementy:
- Message:Polled
- Byte:4
- Bit:0
- W polu 'Map To’ wybierz następujące elementy:
- Memory:Assembly Data
- DWord:2
- Bit:0
- W selektorze 'Bit Length:’ wybierz 16
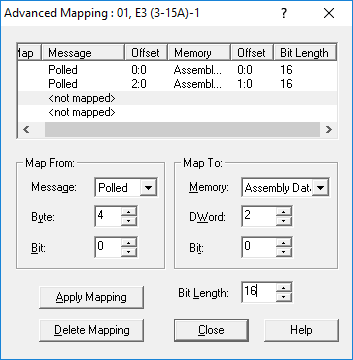
- Spowoduje to zmapowanie bajtów 4 i 5, z urządzenia do DWord 2 skanera.
- Kliknij 'Apply Mapping’
- Podświetl 4 pozycję w widoku Map.
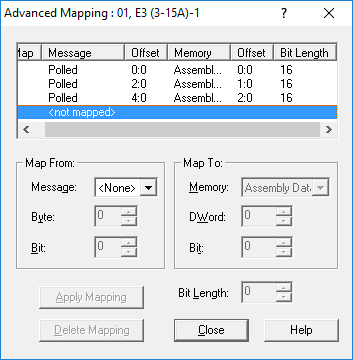
- W polu 'Map From’ wybierz następujące elementy:
- Message:Polled
- Byte:6
- Bit:0
- W polu 'Map To’ wybierz następujące elementy:
- Memory:Assembly Data
- DWord:3
- Bit:0
- W selektorze 'Bit Length:’ wybierz 16
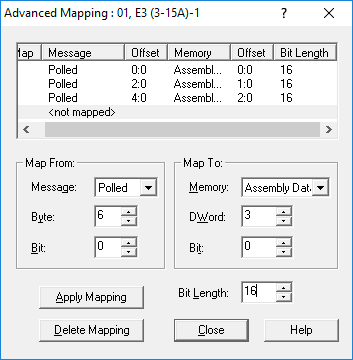
- Spowoduje to zmapowanie bajtów 4 i 5, z urządzenia do DWord 2 skanera.
- Kliknij 'Zastosuj mapowanie’
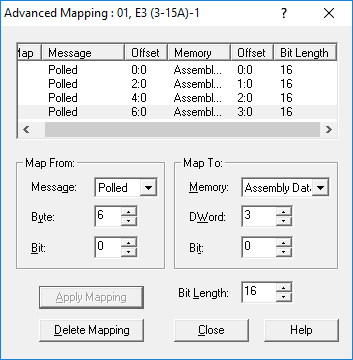
- Zaawansowane mapowanie danych wejściowych z urządzenia zostało zakończone.
- Kliknij 'Zamknij’
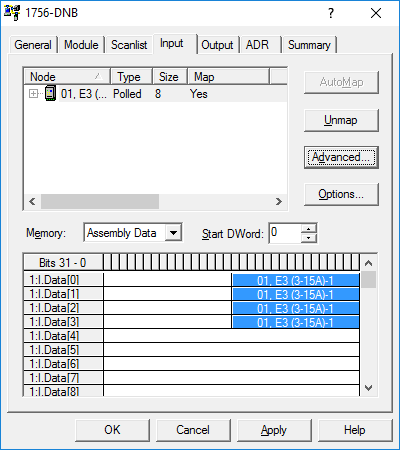
- Mapowanie danych wejściowych zostało podzielone dla tego urządzenia, każde do własnego gniazda DWord w skanerze.
- Wybierz zakładkę 'Output’.
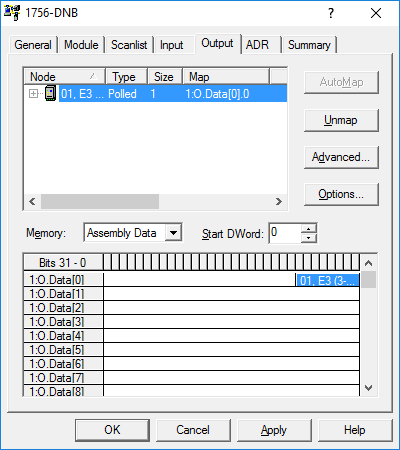
- Automatyczne mapowanie Output również zostało wykonane do pierwszego wolnego miejsca. W tym przypadku to wystarczy, ponieważ jest tylko 1 bajt danych udostępnionych przez urządzenie E3.
- Kliknij 'Apply’.
- Mapowanie jest teraz zakończone.
- Kliknij 'OK’.
Wniosek
To jest tylko skuteczny punkt wyjścia z DeviceNet jako sieci przemysłowej. W tej części podjęto próbę podstawowej konfiguracji offline, z pewną ekspozycją na zaawansowane funkcje. Chciałbym zachęcić Cię jako czytelnika do dalszej lektury na ten temat i zbadania, jak konfiguracja będzie się różnić, gdy zostanie przeprowadzona w scenariuszu online. Pobaw się różnymi urządzeniami w sieci, rozdzielaniem danych na różne sposoby w zaawansowanym mapowaniu, a nawet sprawdź, jak używać instrukcji Message w RSLogix, aby używać innych parametrów w kodzie, które nie są eksponowane przez różne zespoły wejścia i wyjścia.
.
Leave a Reply