Een inleiding tot industriële DeviceNet-netwerken
Inleiding
U hoeft geen ingenieur te zijn om het belang van communicatie te begrijpen. Net zoals een teamleider met alle leden van een team moet communiceren om hen instructies te geven en informatie van hen te verzamelen, heeft elk automatiseringssysteem communicatie nodig van en naar alle onderdelen van het systeem.
Er zijn tegenwoordig veel verschillende mediums, protocollen en typen industriële netwerken in gebruik. Elk daarvan heeft zijn eigen voordelen, nadelen en gebruiksdoeleinden. DeviceNet is algemeen bekend als een van deze industriële netwerken. Hoewel dit een vrij oud netwerk kan zijn en niet zo veel wordt gebruikt voor nieuwe installaties als in voorgaande jaren, is het nog niet verouderd omdat het nog steeds een grote install base heeft en zeker de moeite waard is om tijd te investeren om het te begrijpen en te kunnen implementeren.
Wat is DeviceNet
DeviceNet is een Control Area Network (CAN) dat gebruikmaakt van de Common Industrial Protocol-technologie. Het medium waarmee het netwerk is verbonden met apparaten is via een ronde of platte lintnetwerkkabel. De op het netwerk aangesloten apparaten worden nodes genoemd. Het maximumaantal nodes in een enkel netwerk is 64.
DeviceNet wordt veel gebruikt vanwege zijn eenvoud en kosteneffectiviteit. Het is gemakkelijk te gebruiken en te installeren omdat een gemeenschappelijk netwerk wordt gebruikt om meerdere apparaten, ingangen en uitgangen met elkaar te verbinden. Een gemeenschappelijke hoofdkabel wordt gebruikt als de ruggengraat van het netwerk en dunnere kabels / druppels worden aangesloten tussen de hoofdkabel en de nodes. Dit is minder bekabeling in tegenstelling tot een Remote I/O-rack met meerdere kabels die naar verschillende apparaten gaan vanaf een centrale locatie. Een veelvoorkomende DeviceNet-toepassing kan er uitzien als afgebeeld in de volgende figuur.
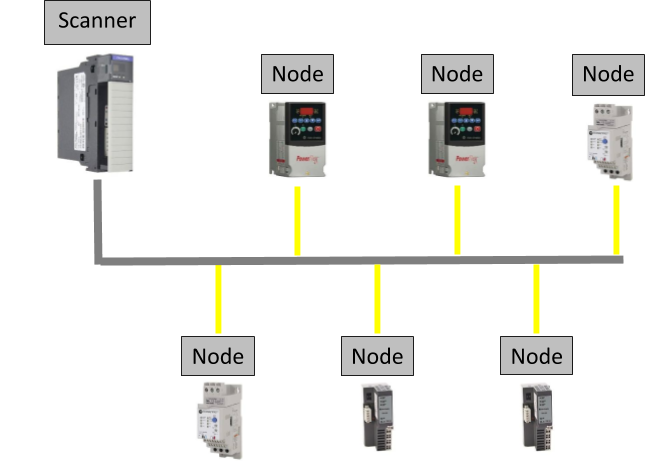
De scanner, zoals gebruikt in de figuur als voorbeeld, is via de backplane aangesloten op de PLC.
Het is vermeldenswaard dat er ook andere typen scanners zijn, zoals een CN2DN die niet op de backplane is aangesloten maar wordt geconverteerd naar ControlNet voordat hij uiteindelijk met de PLC communiceert, maar dezelfde functie vervult. De Scanner is ook verbonden met alle Nodes in het netwerk. Uit deze uitleg blijkt dat de Scanner alle ingangscommunicatie van de aangesloten apparaten aan de PLC doorgeeft wanneer de PLC om ingangen vraagt en de uitvoer naar de apparaten verzendt zoals deze van de PLC wordt ontvangen.
RSNetworx for DeviceNet
De interface die wordt gebruikt, uit de reeks toepassingen van Rockwell Automation, om op een DeviceNet-netwerk te werken is RSNetworx for DeviceNet.
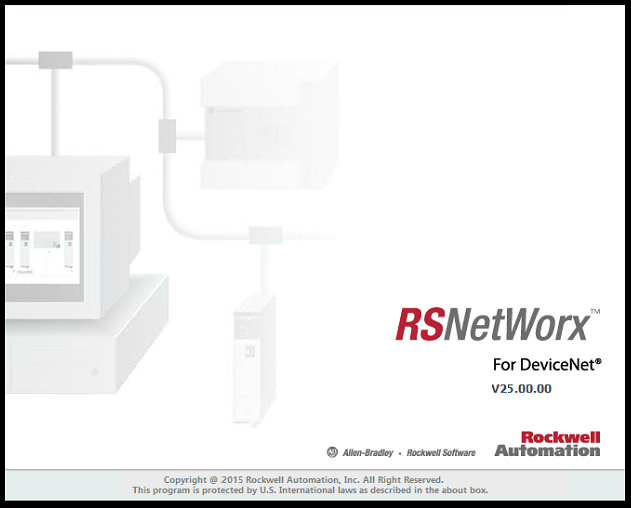
Deze toepassing wordt gebruikt om knooppunten aan het netwerk toe te voegen, apparaten te configureren, de verschillende parameters te bewaken en helpt bij het opsporen van fouten als er een fout aanwezig is of als de apparaten in het netwerk niet naar verwachting presteren.
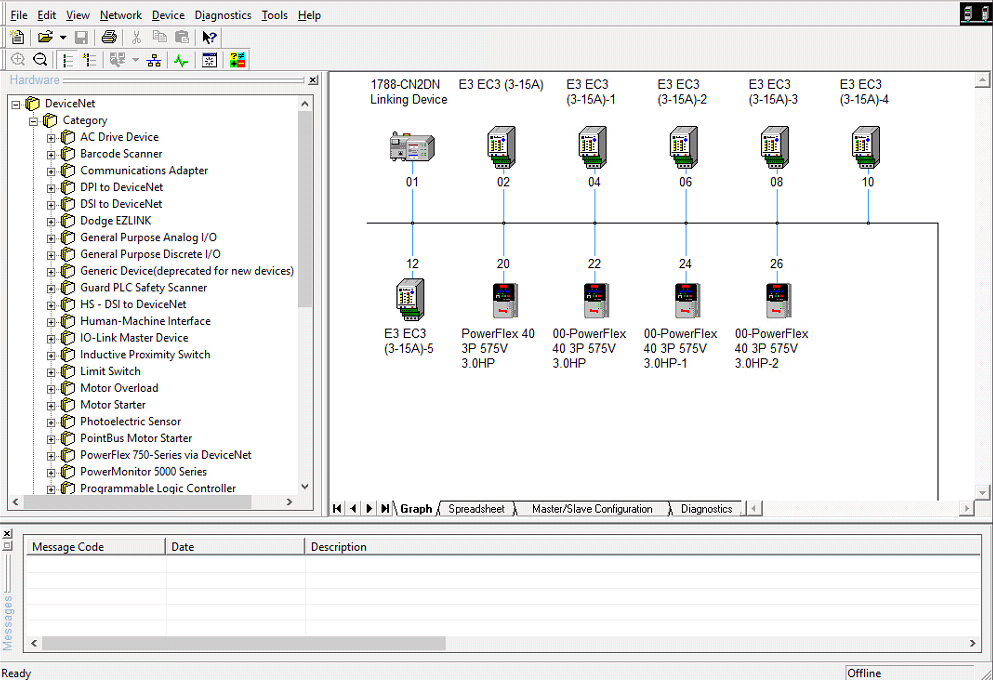
Door te dubbelklikken op de scannermodule, in dit geval Node 01 de 1788-CN2DN, verschijnt een venster met de algemene eigenschappen van de scanner.
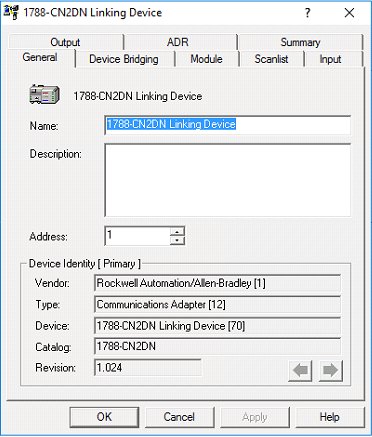
Vanuit dit scherm kunnen de naam, de beschrijving en het node-adres worden gewijzigd. De geldige knooppuntadressen lopen van 0 – 63. Fabrikanten zullen het standaard knooppuntadres van een apparaat meestal instellen op 63. In de meeste gevallen zou dit ervoor moeten zorgen dat er geen conflicten ontstaan in de vorm van dubbele knooppuntadressen, wanneer een nieuw apparaat aan het netwerk wordt toegevoegd. Er zijn een paar verschillende manieren om het knooppuntadres van een apparaat in te stellen. Het adres van sommige apparaten wordt gewijzigd op de hardware zelf. Dit kan in de vorm van twee potjes, één voor het meest significante cijfer (MSD) en de andere voor het minst significante cijfer (LSD), of in de vorm van vijf dipswitches waarbij elke dipswitch een decimale waarde vertegenwoordigt die wordt opgeteld bij de totale waarde van het knooppuntadres wanneer dit wordt ingeschakeld, zoals wordt weergegeven in de volgende figuur.
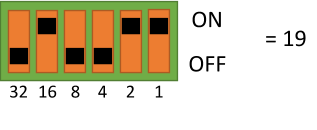
Overige adressen van apparaten worden gewijzigd door middel van softwarewijzigingen. Dit kan via de interface (HMI) op het apparaat zelf of via RSNetworx voor DeviceNet.
Downloaden van het EDS-bestand
Wanneer een fabrikant een nieuw apparaat ontwerpt, wordt dit gedaan om een specifieke functie uit te voeren. Bij het uitvoeren van deze functie zal een apparaat doorgaans meetgegevens verzenden in de vorm van uitvoer van het apparaat (invoer naar de scanner) en instructies nodig hebben als invoer naar het apparaat (uitvoer van de scanner). Om duidelijk aan te geven welke parameters configureerbaar zijn voor een apparaat en welk type/vorm van I/O het apparaat nodig heeft of produceert, maakt de fabrikant een Electronic Data Sheet (EDS-bestand). Dit is een eenvoudig tekstbestand dat de applicatie helpt om het apparaat te identificeren en voegt zinvolle beschrijvingen en configureerbare waarden toe aan de parameters voor ons om te begrijpen, zoals te zien is in de volgende Notepad vensters van het eds bestand van een E3 elektronische motoroverbelasting.
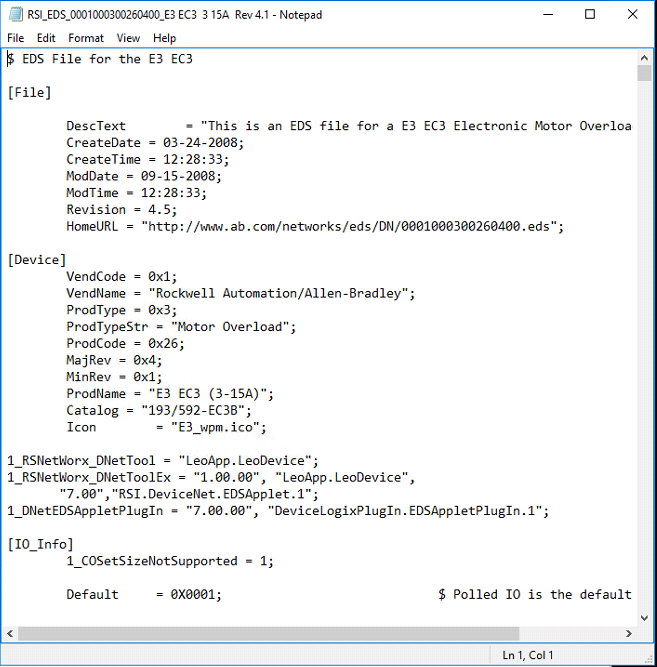
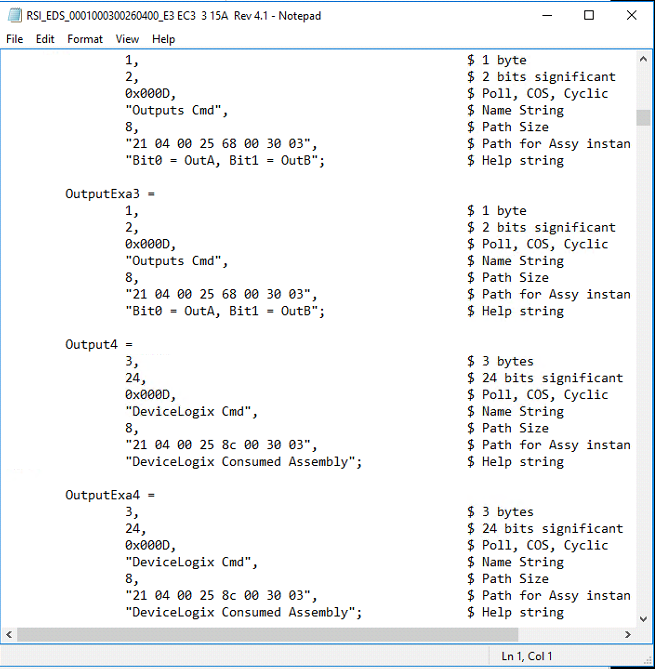
Dit kleine tekstbestand is een belangrijk stukje van de puzzel, om een apparaat te installeren, configureren en in bedrijf te stellen op het netwerk. Gewoonlijk kan een eds-bestand worden gedownload van de website van de fabrikant.
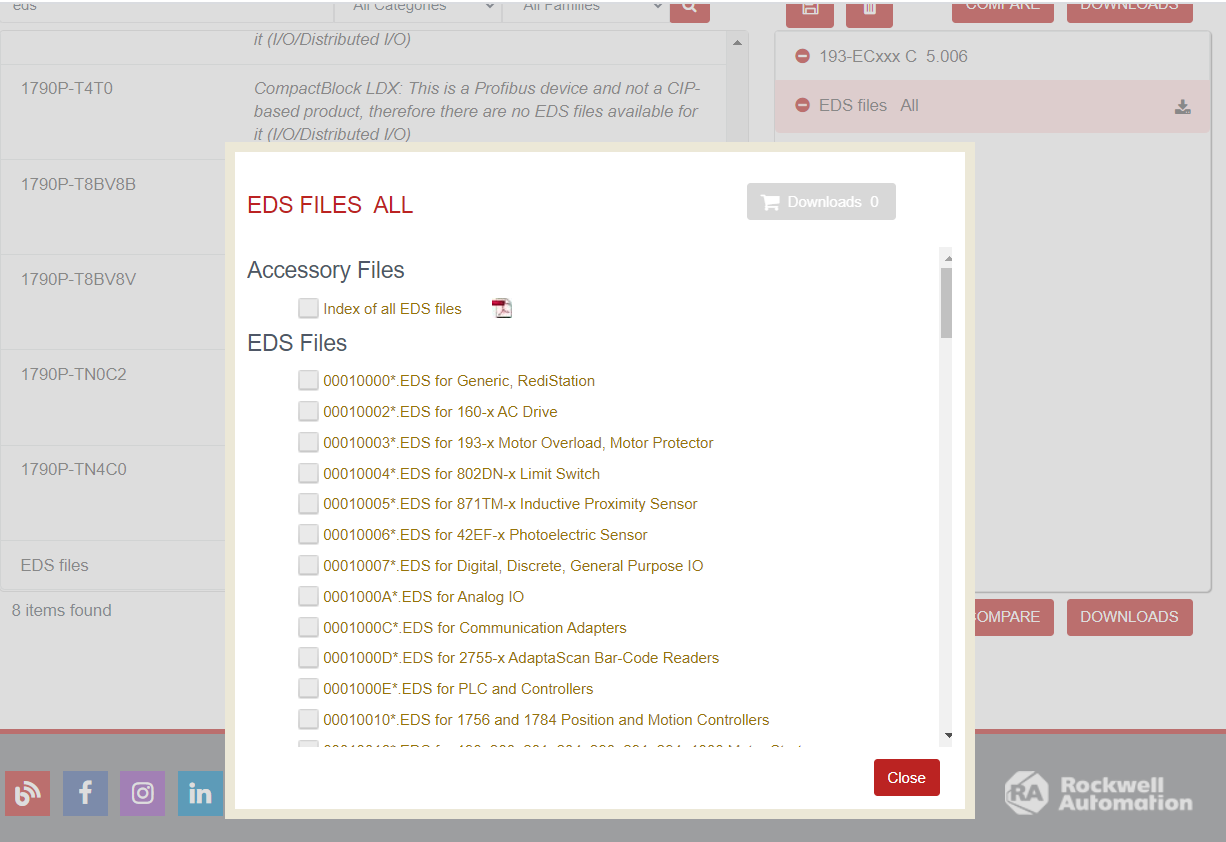
Als een eds-bestand voor een apparaat is gedownload, kan de volgende procedure worden gevolgd om het in RSNetworx voor DeviceNet te installeren.
De EDS Wizard instellen
- Klik op Tools in het menu en selecteer EDS Wizard.
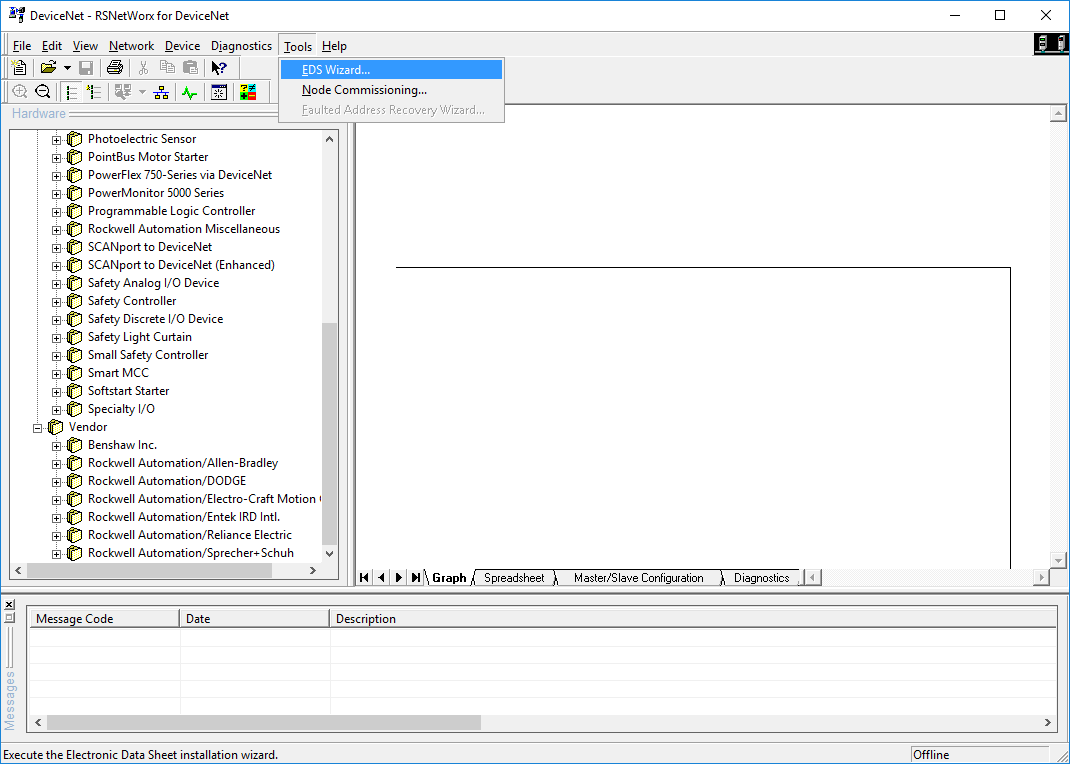
- Het venster EDS Wizard wordt geopend.
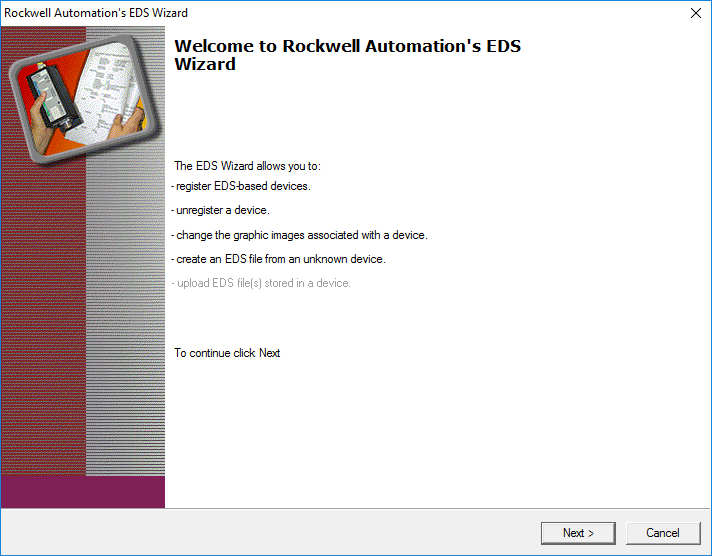
- Klik op Volgende.
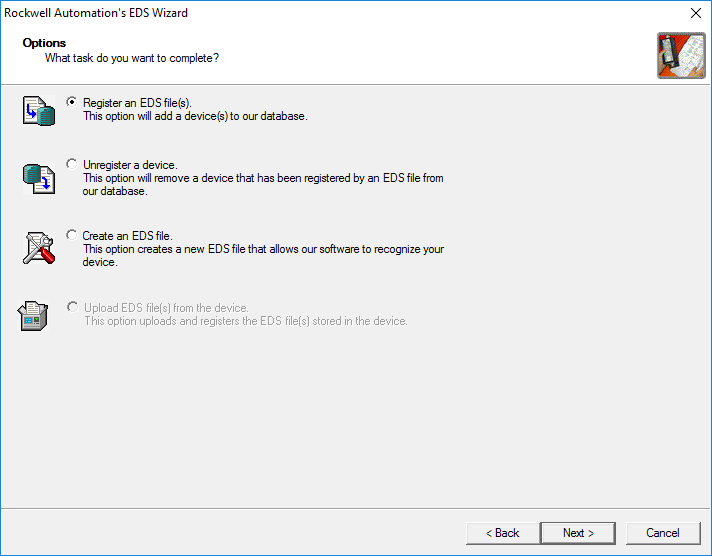
- Selecteer ‘Registreer een EDS-bestand(en)’ en klik op Volgende.
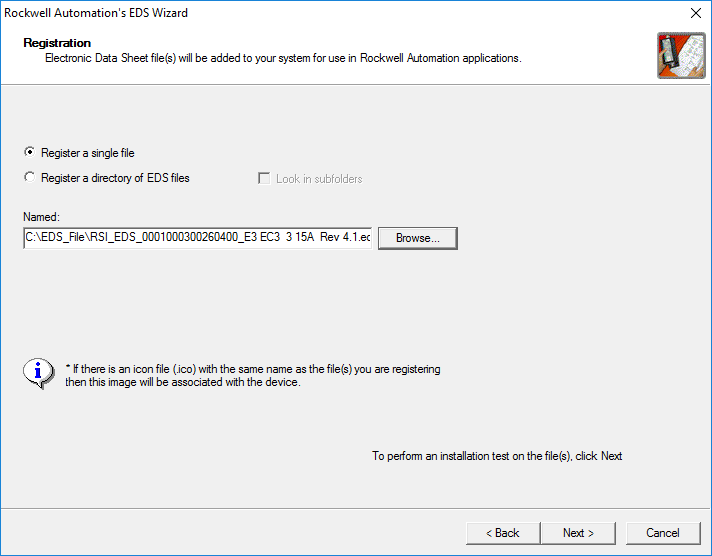
- Browseer naar de locatie waar het EDS-bestand is opgeslagen.
- In dit geval is een enkel bestand geselecteerd, dus moet het keuzerondje ‘Registreer een enkel bestand’ zijn geselecteerd.
- Klik op Volgende.
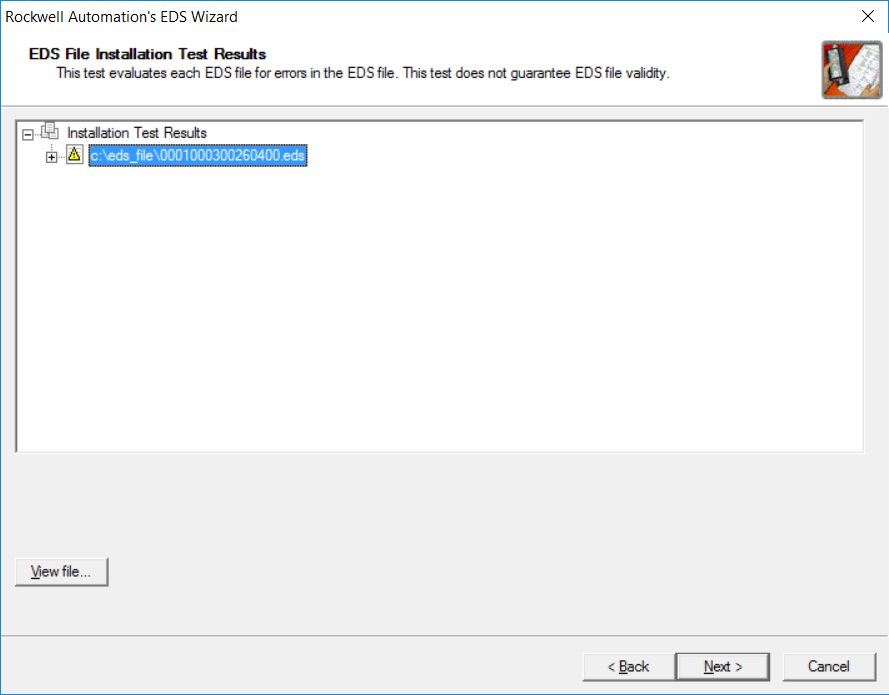
- Klik op Volgende
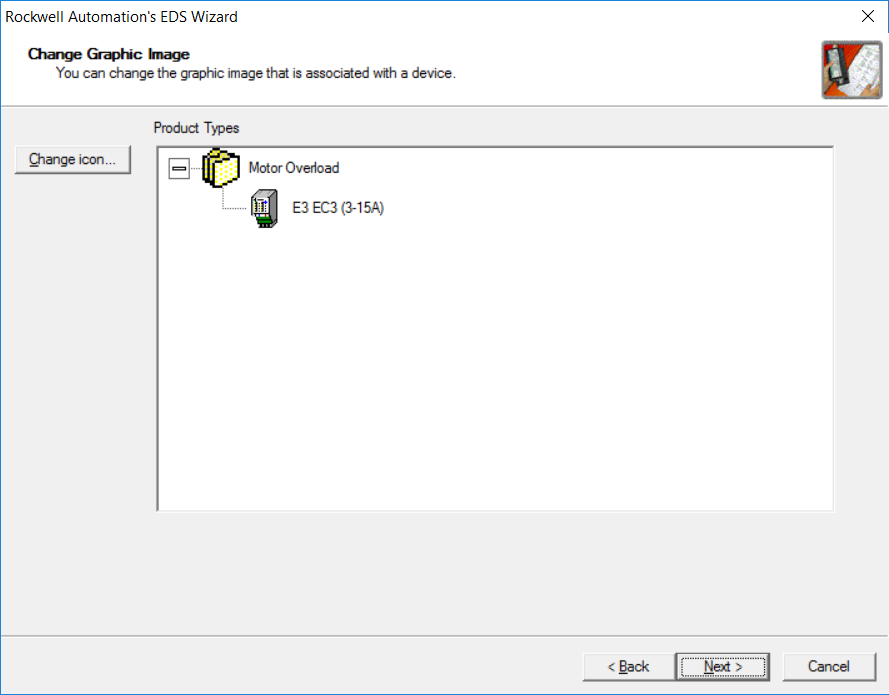
- In dit venster wordt het pictogram weergegeven dat is gekoppeld aan het EDS-bestand dat zal worden geladen.
- Klik op Volgende
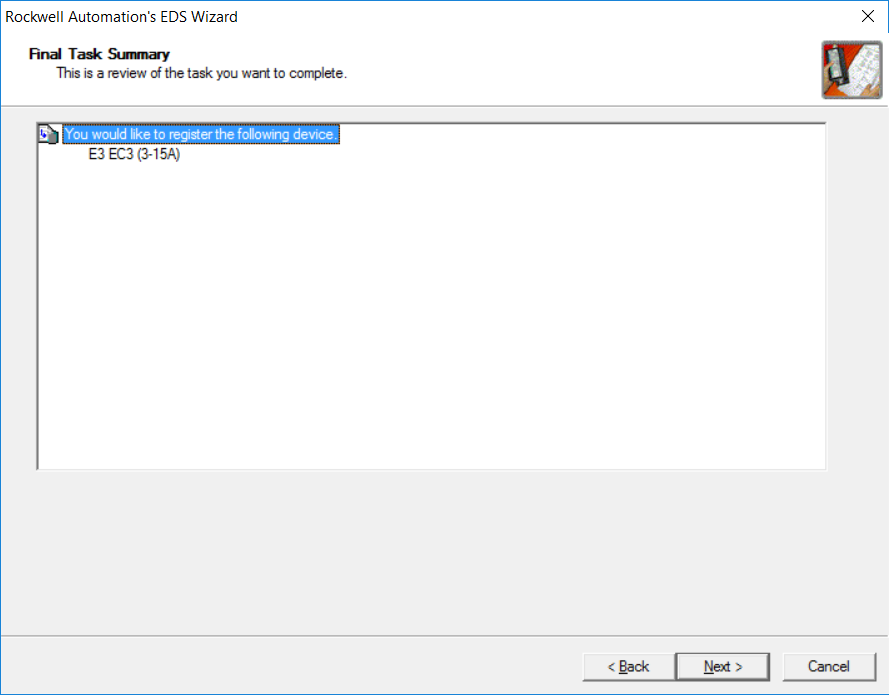
- Klik op Volgende
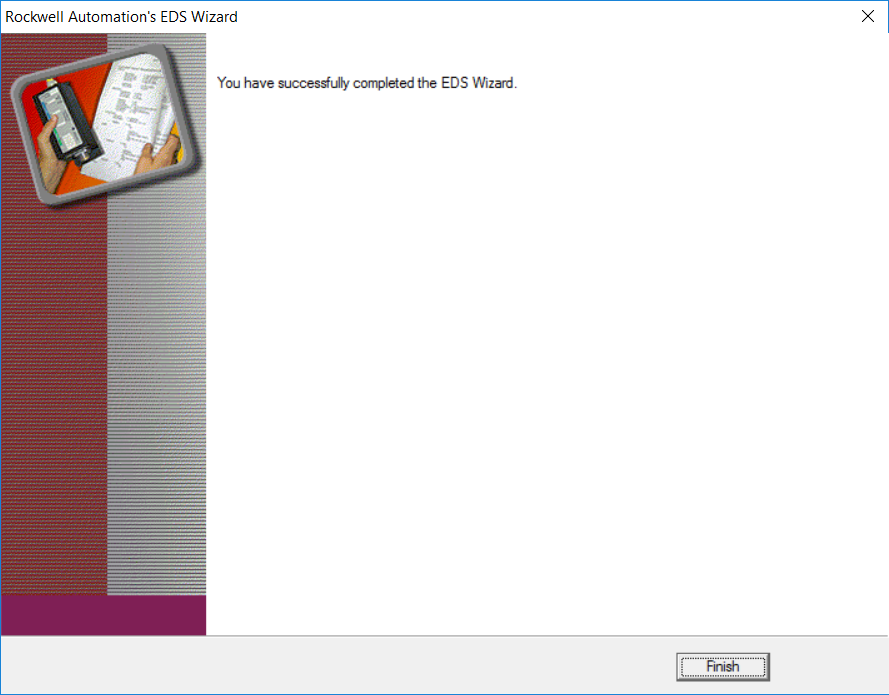
- Het EDS-bestand is met succes geladen en het apparaat is nu beschikbaar om aan het netwerk toe te voegen.
Memory Mapping
Om eender welke technologie ten volle te kunnen benutten, is het best om uit te zoeken hoe de puzzel in elkaar past en deze te begrijpen. Begrijpen hoe de gegevens van een apparaat in de registers van een ander apparaat passen, maakt het mogelijk ze te manipuleren, hetzij om te voldoen aan een gedefinieerde standaard, alleen de gegevens te gebruiken die nodig zijn om ruimte te besparen, of ze te organiseren in een vorm die logisch is. Laten we, om uit te leggen wat met deze beweringen wordt bedoeld, verder gaan met de E3 Motor Overload. Uit de gebruikershandleiding blijkt dat er voor dit apparaat een aantal verschillende invoer- en uitvoerassemblages beschikbaar zijn waaruit kan worden gekozen.
De invoerassemblage bestaat uit specifieke gegevens die in het apparaat beschikbaar worden gesteld en in een vooraf bepaalde volgorde worden gerangschikt.
Noot: Sommige apparaten bieden de gebruiker de mogelijkheid om de gekozen gegevens en de volgorde waarin ze worden gerangschikt, aan te passen.
Als voorbeeld toont de volgende figuur een van de mogelijke ingangssamenstellingen die kunnen worden gekozen bij gebruik van een E3, zoals overgenomen uit ‘Rockwell Automation-publicatie 193-UM0021I-EN-P’.
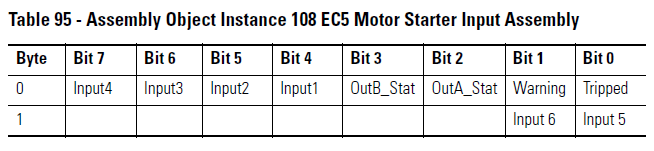
Zo te zien in deze figuur, wordt deze ingangssamenstelling de ‘Motor Starter Input Assembly’ genoemd. De kolom links laat zien dat er 2 bytes aan gegevens worden geproduceerd als deze assemblage wordt gekozen. De functie van elke bit wordt ook beschreven, bijvoorbeeld, Byte 0: Bit 0 kan worden gebruikt om te detecteren of de motor die door de E3 wordt bestuurd/bewaakt, is geactiveerd. Dit kan op zijn beurt worden toegewezen aan het ingangsregister van de scanner. De ingangsregisters kunnen dan weer in de PLC worden gebruikt voor het wijzigen van een stukje besturingslogica of via een OPC server/client combinatie naar een SCADA/HMI systeem worden gebracht om te worden weergegeven.
Omdat het E3 apparaat niet alleen voor het bewaken van een motor is, maar ook voor het besturen ervan, kan een uitgangsassemblage ook worden gekozen op basis van de functie die de gebruiker met het apparaat zou willen uitvoeren. Laten we eens kijken naar het volgende voorbeeld van een uitgangsassemblage:

Hier is de gekozen uitgangsassemblage ‘BASIC CMD’. Deze assembly bestaat uit 1 byte aan gegevens. Om een willekeurig bit uit deze assembly te gebruiken, bijvoorbeeld, Byte 0: Bit 2 ’s beschrijving toont ‘Fault Reset’. Dit betekent dat, indien toegewezen aan de uitgangsregisters van de scanner, in de PLC logica kan worden geprogrammeerd om de motor te resetten nadat een foutconditie is opgetreden. Behalve logica kan er ook een commando van een SCADA/HMI naar de PLC worden gestuurd, die op zijn beurt het commando naar de Scanner stuurt, de instructie doorgeeft aan het E3-apparaat en uiteindelijk de foutconditie reset.
Nu de Input en Output Assemblies zijn besproken, is het nuttig om te weten hoe de gegevens in de registers van de Scanner worden geschreven en hoe ‘Mapping’ plaatsvindt. Kijk, om dit concept te begrijpen, naar het volgende diagram waarin wordt weergegeven hoe dit gebeurt.
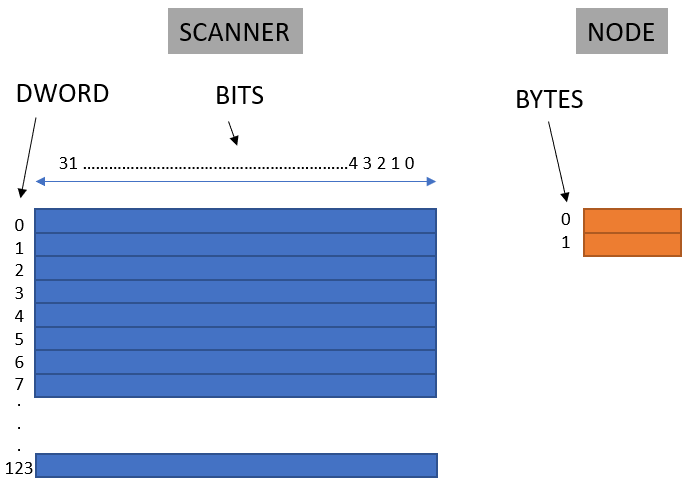
Het invoergeheugen/de registers van de scanner zijn in blauw weergegeven. Er zijn in totaal 124 DWORDs. Eén DWORD is 32 bits. Het knooppunt met de bijbehorende gegevens is afgebeeld in oranje. Om deze gegevens te kunnen gebruiken, moeten ze in de Scanner in kaart worden gebracht. Als de gegevens van de Node moeten worden toegewezen aan DWORD 2, te beginnen bij bit 0 in een aaneengesloten formaat, ziet dat er als volgt uit:
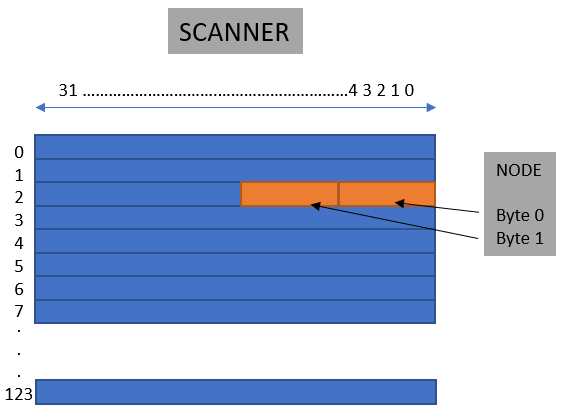
Een Node Offline Toevoegen en Configureren
Met alle vereiste kennis kan nu een offline bestand worden gemaakt. In dit offline bestand wordt een nieuwe scanner toegevoegd, samen met de E3 motoroverbelasting die in dit artikel als voorbeeld is gebruikt.
Stap 1 – Open RSNetworx for DeviceNet
- Klik op de Windows startknop
- Browse naar RSNetworx for DeviceNet en open de applicatie
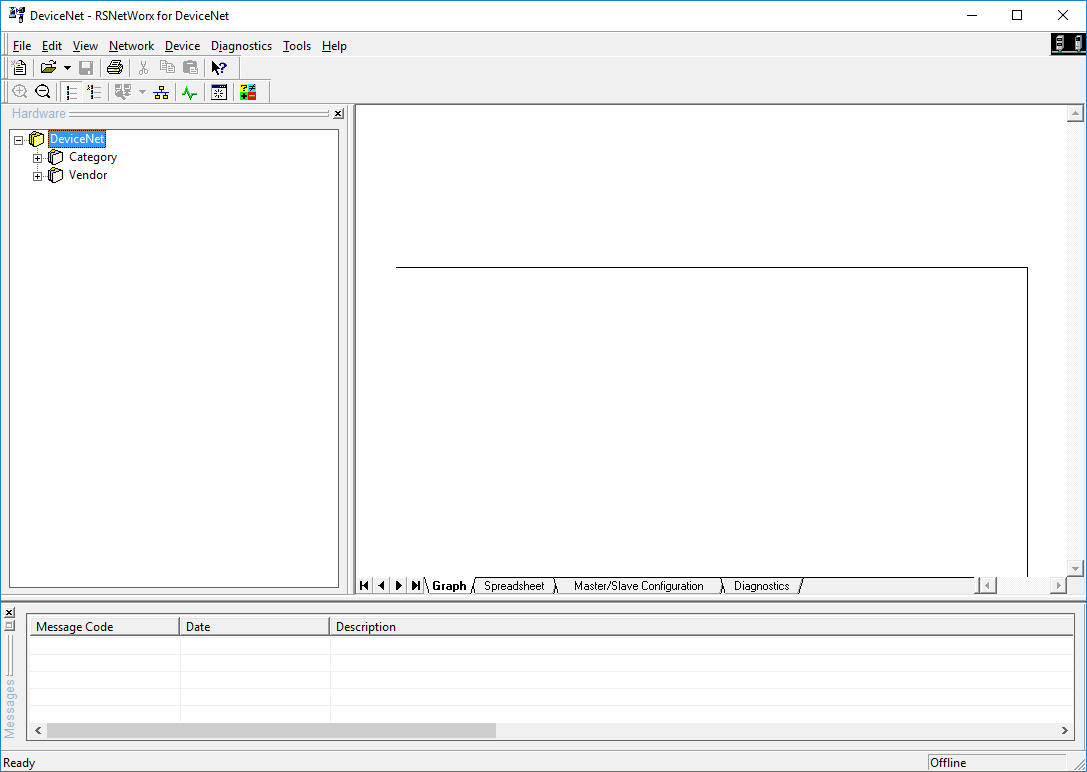
Stap 2 – Voeg de scanner toe
- Browse door de Hardware boom naar het juiste apparaat of alternatief, klik met de rechtermuisknop in de boomstructuur.
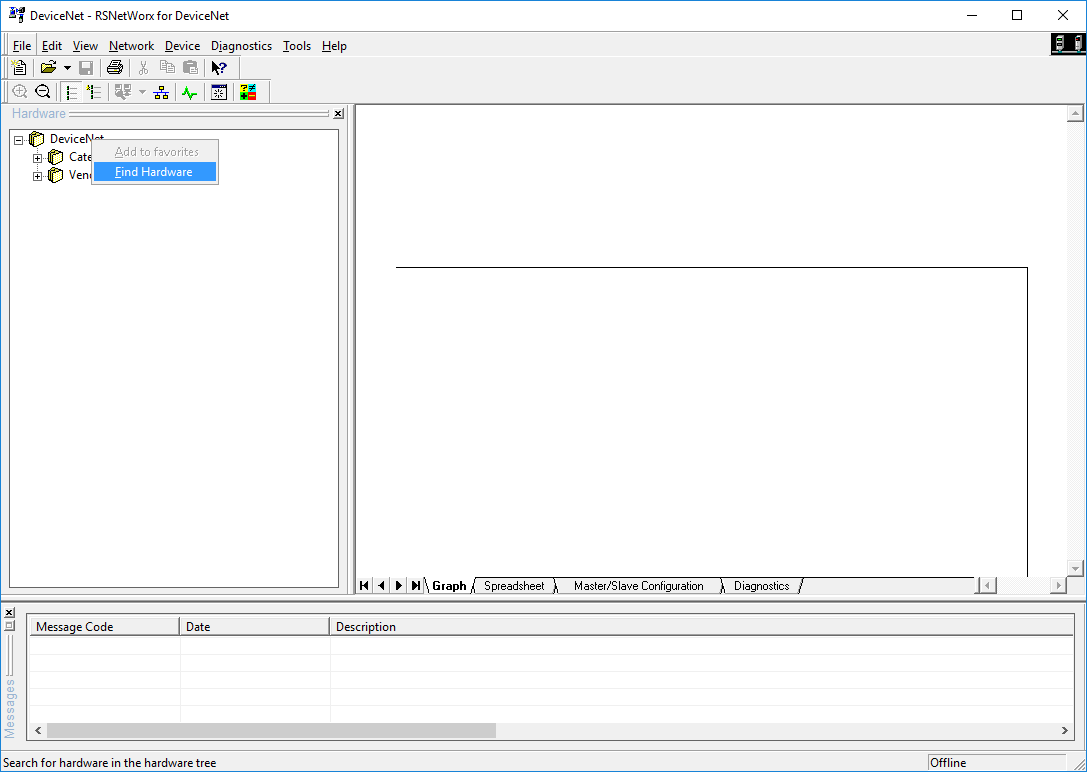
- Klik op Hardware zoeken
- In het venster ‘Hardware zoeken’ dat wordt geopend, typt u het volgende: ‘1756-DNB’
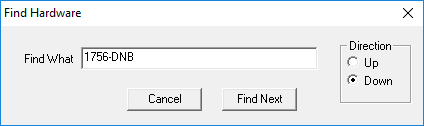
- Klik op ‘Zoek Volgende’
- De boom breidt zich uit rond het gebied waar het apparaat kan worden gevonden.
- Klik op het apparaat en sleep het naar het grafiekgebied.
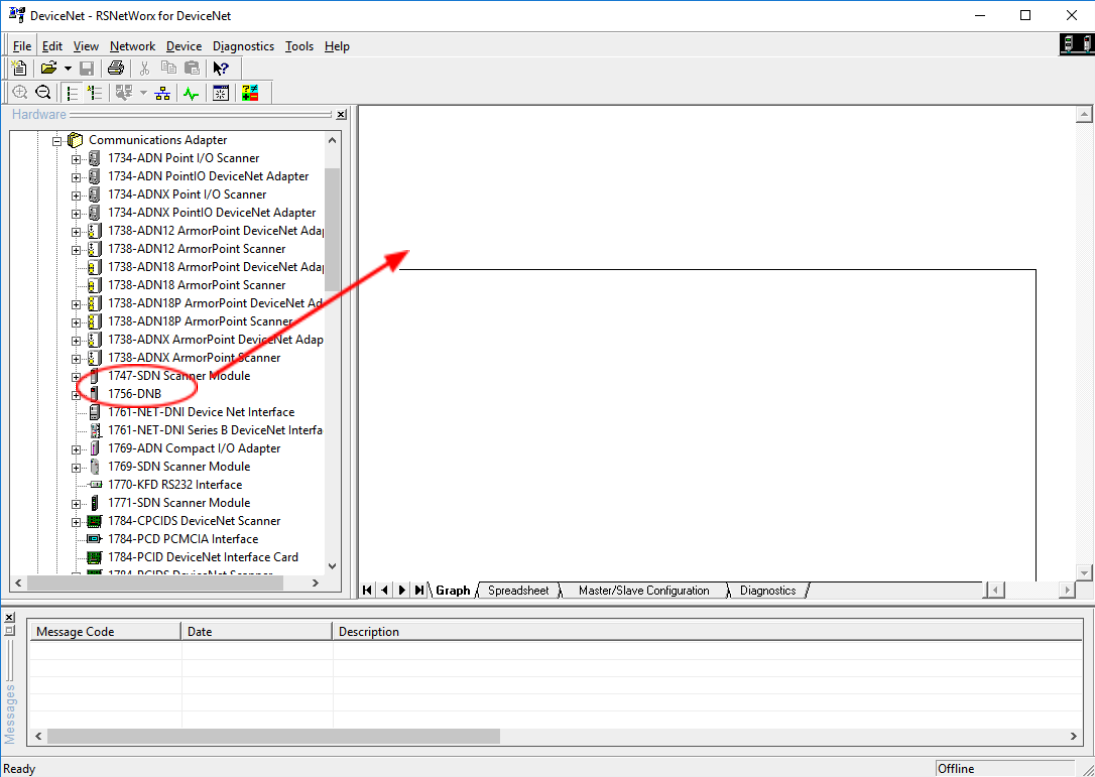
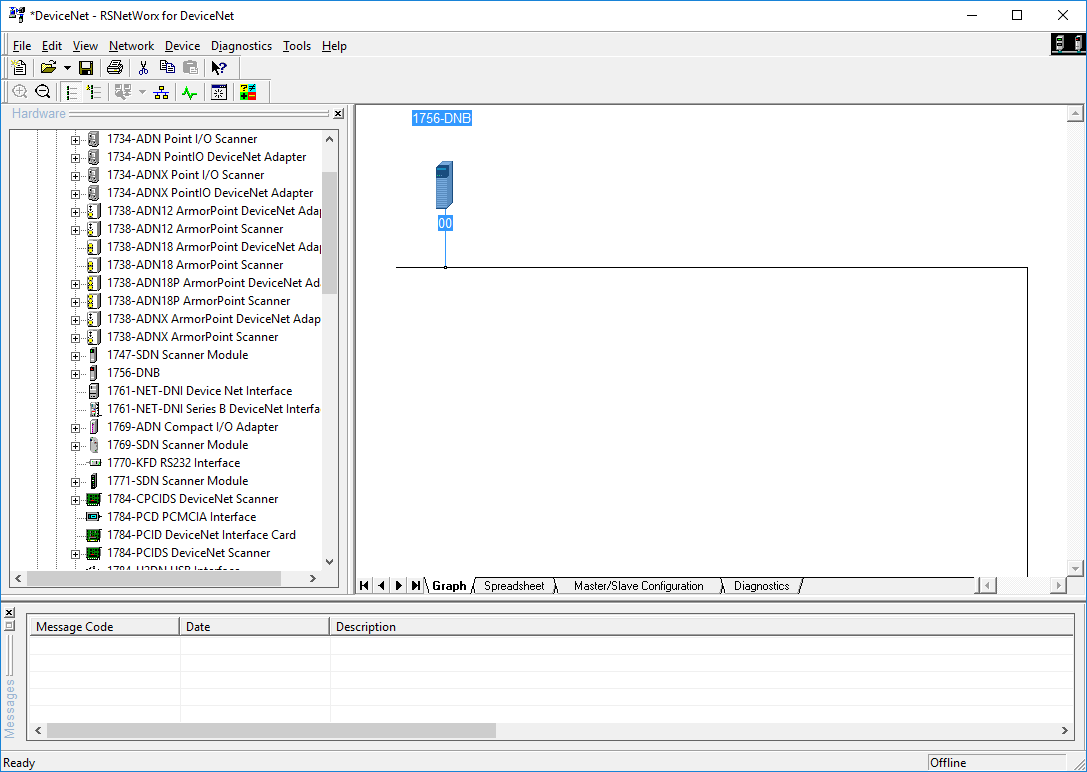
Stap 3 – Voeg de E3 motoroverbelasting toe
- Dezelfde deelstappen die in de vorige stap werden gevolgd, kunnen ook hier worden uitgevoerd.
- Rechter muisklik in de Hardware-structuur.
- Selecteer ‘Hardware zoeken’
- Type ‘E3’ en klik op ‘Volgende zoeken’
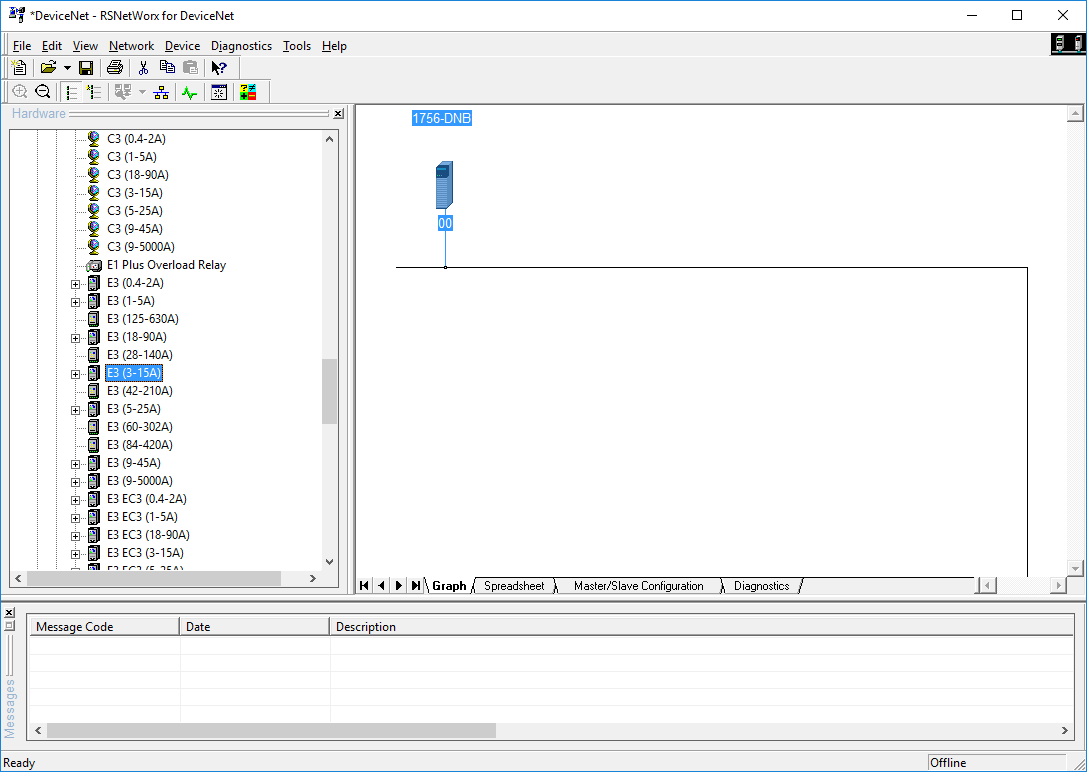
- Sleep ‘E3 (3-15A)’ apparaat naar het grafiekgebied.
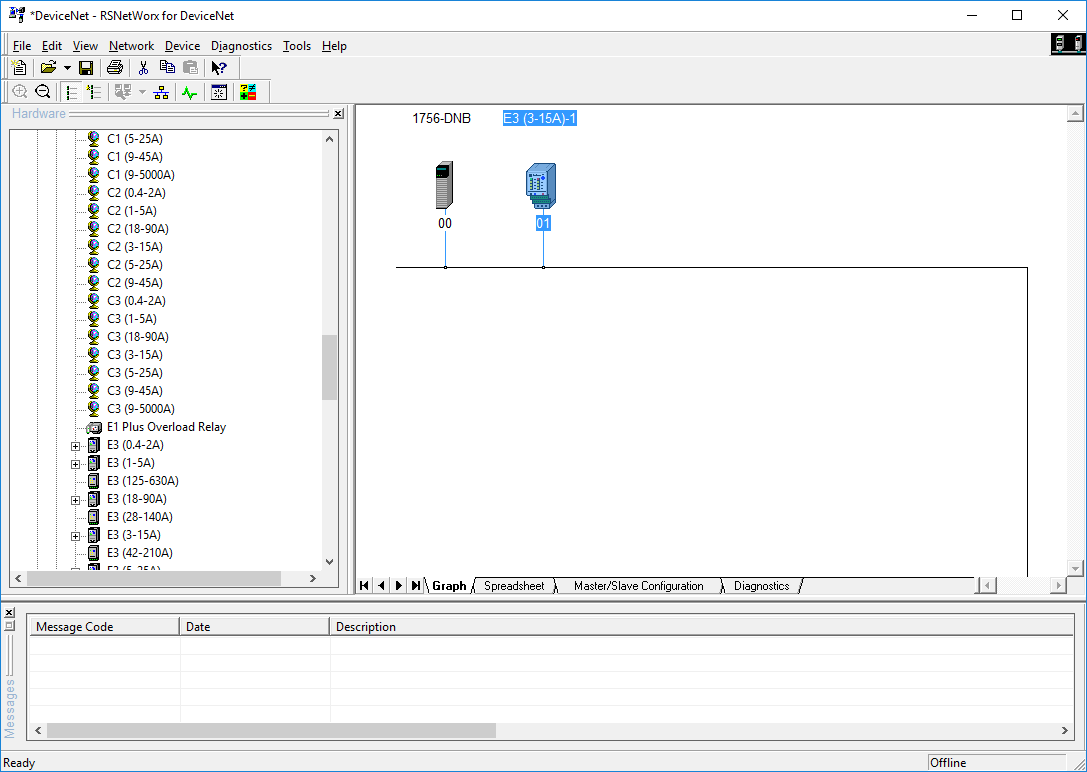
Tot dit punt zijn de apparaten in de netwerkconfiguratie geladen. In de volgende stappen moet het apparaat in de scanlijst van de scanner worden geladen. Door het apparaat aan de scanlijst toe te voegen, krijgt de scanner de opdracht actief met het apparaat te communiceren, door de invoergegevens te lezen en de uitvoergegevens naar het apparaat te schrijven. Bovendien moeten de gegevens van het apparaat ook worden toegewezen aan het geheugen van de scanner, zoals in de vorige paragraaf is besproken.
Stap 4 – Configuratie van de E3 Motor Overload
- Dubbelklik op het E3 apparaat.
- Selecteer het tabblad ‘Parameters’.
- Scroll omlaag naar Parameter ID: 60
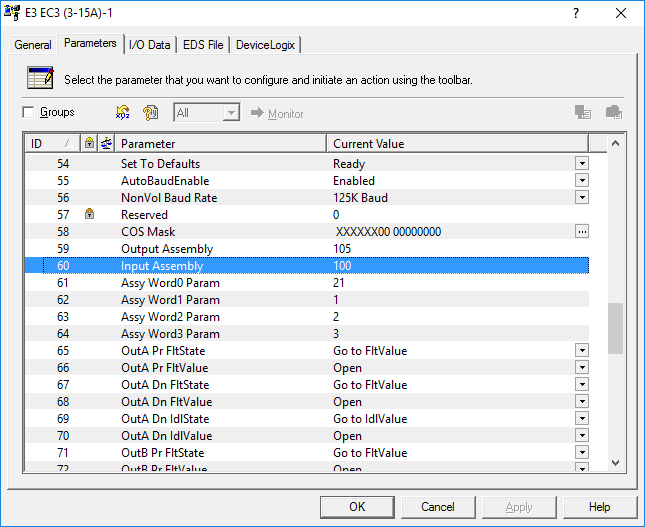
Parameter 60, zoals hierboven weergegeven, is de ingangsassemblage. Parameter 59 is de uitgaande assemblage. De selecties voor de verschillende assemblages zijn 100 voor de ingangsassemblage en 105 voor de uitgangsassemblage. In de gebruikershandleiding van de E3 Motor Overload kunt u zien uit welke gegevens deze assemblageselecties bestaan.
Note: Er kunnen andere assemblages worden gekozen, maar voor het doel van dit deel van de handleiding worden deze assemblages gebruikt.
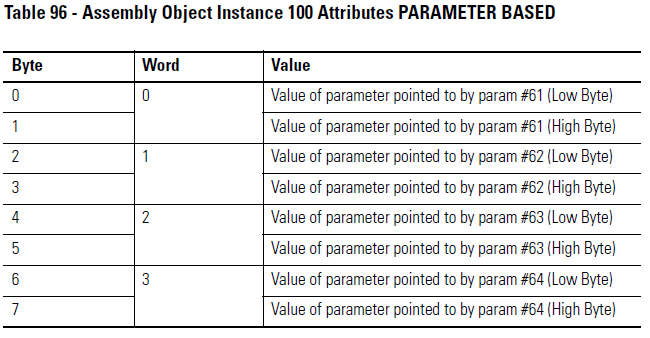
De gebruikershandleiding laat zien dat deze Input Assembly in totaal uit 8 bytes bestaat. De gegevens waarmee deze assemblage wordt gevuld, zijn een combinatie van de parameters 61, 62, 63 en 64, die elk twee bytes aan gegevens vullen. Om te controleren wat deze parameters betekenen en waaruit de assembly bestaat, kunnen de volgende inspecties worden uitgevoerd:
- Selecteer het tabblad ‘I/O Data’.
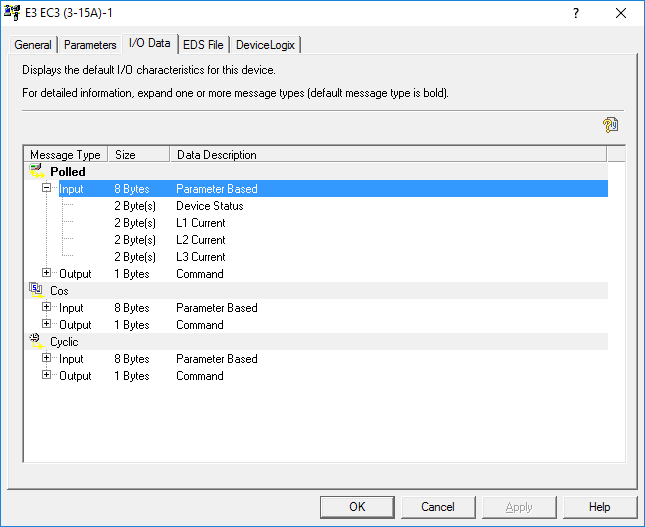
Bij een eerste inspectie is te zien dat de data beschikbaar is als Polled, Cos (Change of State) en Cyclic. Opmerking: De uitleg van deze verschillende Message Types valt buiten het bestek van dit artikel en kan worden verkregen door verder te lezen in de helpbestanden van RSNetworx voor DeviceNet. De eerste twee bytes geven alleen “Device Status” weer, dus het kan dubbelzinnig lijken welke data er in dit woord zit. Bij nadere inspectie kan worden gezien naar welke gegevens de parameters 61 – 64 verwijzen.

Dit betekent dat deze parameters in feite bestaan uit de gegevens in de parameters 21, 1, 2 en 3.
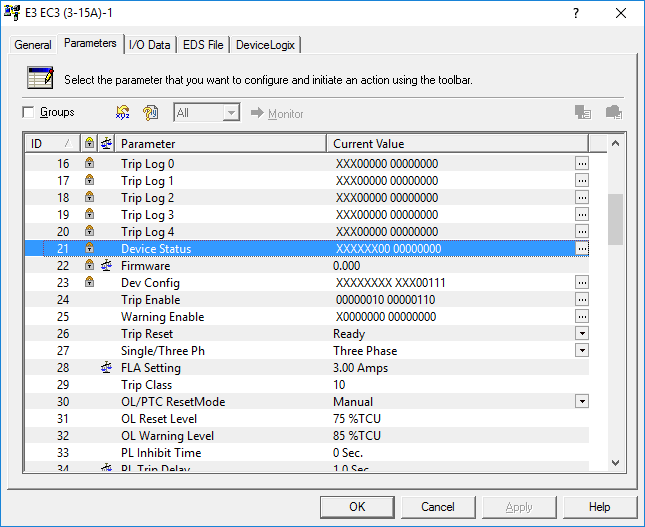
Parameter 21 is de Device Status, zoals te zien was op het tabblad ‘I/O Data’.
- Klik op de ellips, rechts van het veld ‘Actuele waarde’ van parameter 21.
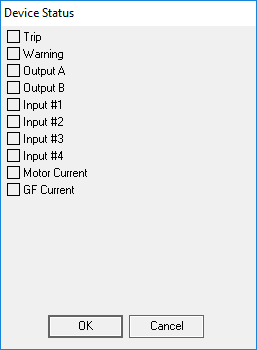
- Het venster ‘Apparaatstatus’ wordt geopend en toont de gegevens in het eerste Word/2 Bytes.
- Schuif naar de bovenste Parameters.
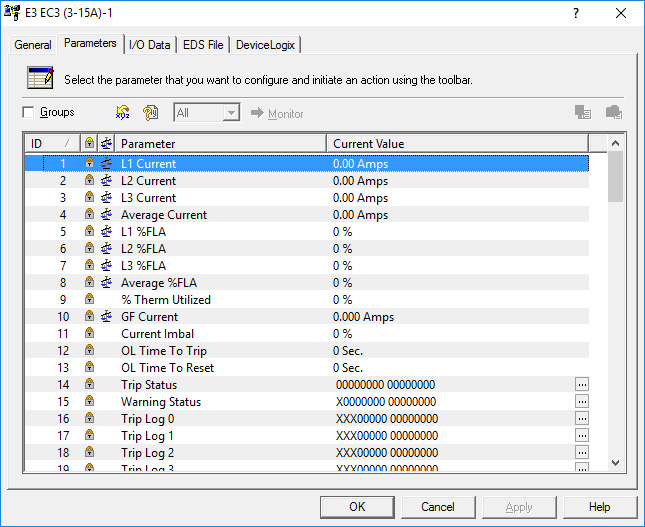
- Parameters 1, 2 en 3 worden weergegeven. Dit zijn de drie verschillende stromen van de drie verschillende fasen die op de motor zijn aangesloten.
Om vast te stellen waaruit de uitgangsassemblage bestaat, is in dit geval een eenvoudiger taak. Dit kan louter worden gedaan door de handleiding te raadplegen.

Stap 5 – De scanlijst configureren
- Dubbelklik op de Scanner (1756-DNB, Node 00)
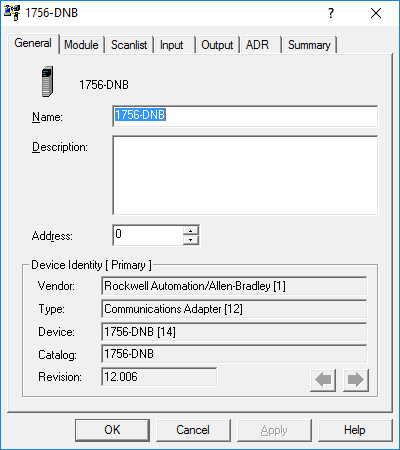
- Klik op het tabblad Scanlijst
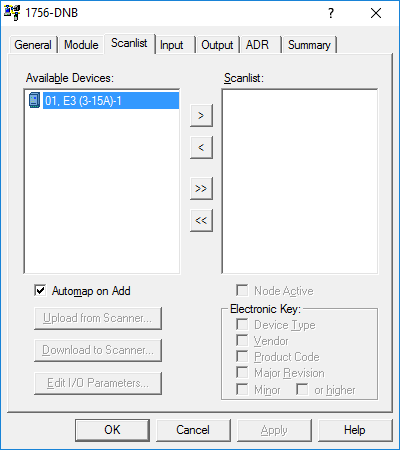
- De E3, die zich op de positie Node 1 bevindt, is beschikbaar om aan de scanlijst te worden toegevoegd.
- Laat het vakje ‘Automap on Add’ aangevinkt en druk op de knop ‘>’.
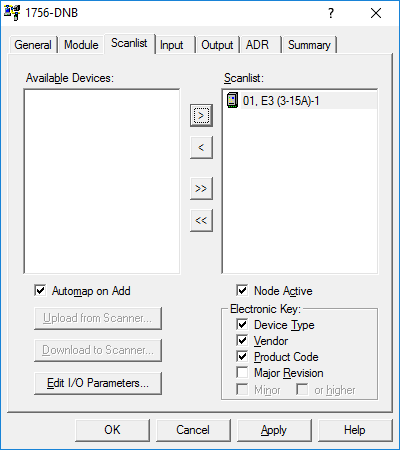
- Klik op de knop ‘I/O Parameters bewerken…’
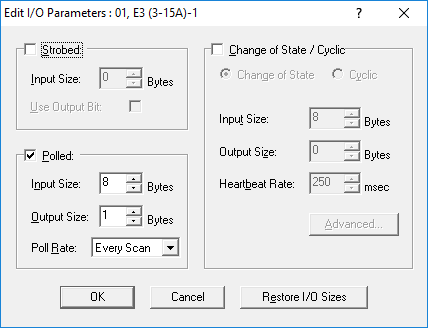
- Hier kan het Berichttype worden geselecteerd, evenals de Ingangs- / Uitgangsmaten.
- Al deze standaardselecties komen overeen met de configuratie in het E3-apparaat, dus klik op ‘OK’.
Stap 6 – De I/O van het apparaat toewijzen aan de scanner
- Selecteer het tabblad ‘Invoer’.
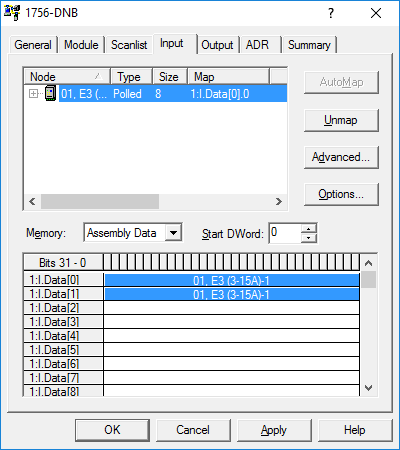
De invoergegevens van de E3 werden automatisch toegewezen aan de eerste beschikbare open ruimte in de scanner in een aaneengesloten formaat. Dit is handig voor wat betreft de netwerkconfiguratie, maar er zullen enige coderingstechnieken nodig zijn om de gegevens in de PLC op te splitsen en in een begrijpelijk formaat te krijgen. In plaats van de gegevens in de PLC te splitsen, kan dat in deze configuratie worden gedaan.
- Terwijl Node 01 is geselecteerd, klikt u op ‘Unmap’.
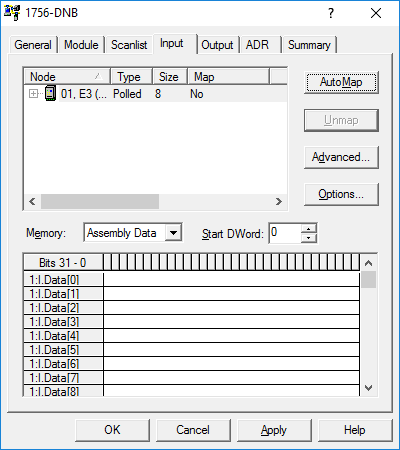
- De gegevens zijn unmapped uit het geheugen van de scanner.
- Klik op ‘Advanced’
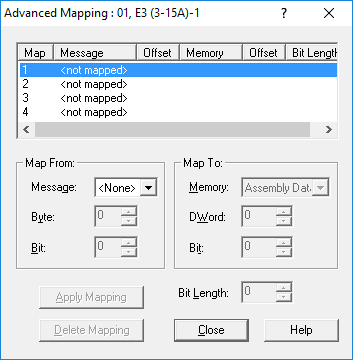
- Het venster ‘Advanced Mapping’ wordt geopend.
- Hier kunnen de gegevens logisch worden gescheiden, zodat elk Word in zijn eigen DWord-slot wordt gemapt, zodat het vanaf Bit 0 begint.
- In het veld ‘Map From’, selecteert u het volgende:
- Message:Polled
- Byte:0
- Bit:0
- In het veld ‘Map To’ selecteert u het volgende:
- Memory:Assembly Data
- DWord:0
- Bit:0
- In de ‘Bit Length:’-selector selecteert u 16
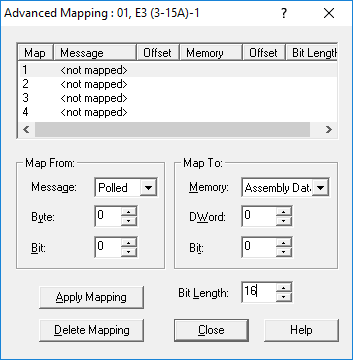
- Dit zal de eerste 2 bytes (Byte 0 en 1), van het apparaat, toewijzen aan DWord 0 van de scanner.
- Klik op ‘Apply Mapping’
- Highlight the 2nd entry in the Map view.
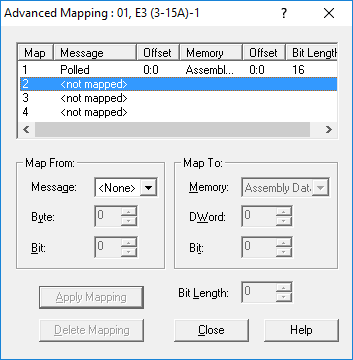
- In het ‘Map From’ veld, selecteer het volgende:
- Message:Polled
- Byte:2
- Bit:0
- In het veld ‘Map To’ selecteert u het volgende:
- Memory:Assembly Data
- DWord:1
- Bit:0
- In de keuzelijst ‘Bitlengte:’ selecteert u 16
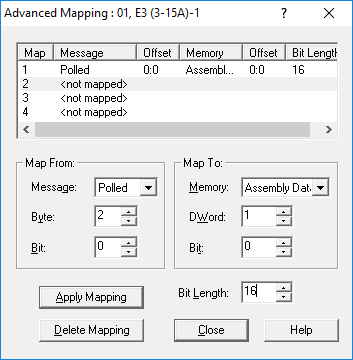
- Hiermee worden bytes 2 en 3 van het apparaat toegewezen aan DWord 1 van de scanner.
- Klik op ‘Apply Mapping’
- Highlight the 3rd entry in the Map view.
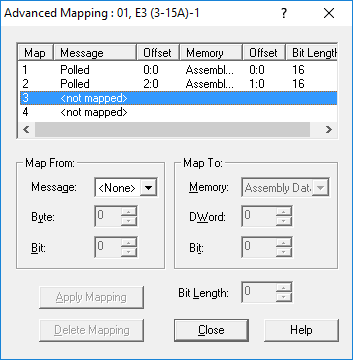
- In het ‘Map From’ veld, selecteer het volgende:
- Message:Polled
- Byte:4
- Bit:0
- In het veld ‘Map To’ selecteert u het volgende:
- Memory:Assembly Data
- DWord:2
- Bit:0
- In de keuzelijst ‘Bitlengte:’ selecteert u 16
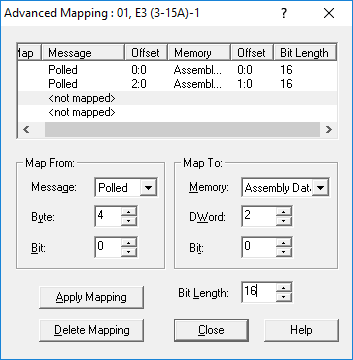
- Hiermee worden bytes 4 en 5 van het apparaat toegewezen aan DWord 2 van de scanner.
- Klik op ‘Apply Mapping’
- Highlight the 4th entry in the Map view.
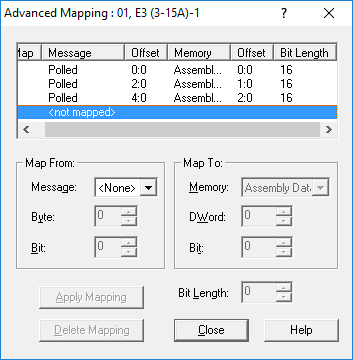
- In het ‘Map From’ veld, selecteer het volgende:
- Message:Polled
- Byte:6
- Bit:0
- In het veld ‘Map To’ selecteert u het volgende:
- Memory:Assembly Data
- DWord:3
- Bit:0
- In de keuzelijst ‘Bitlengte:’ selecteert u 16
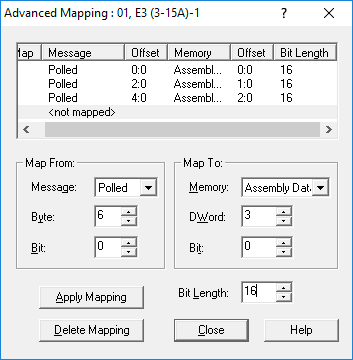
- Hiermee worden bytes 4 en 5 van het apparaat toegewezen aan DWord 2 van de scanner.
- Klik op ‘Apply Mapping’
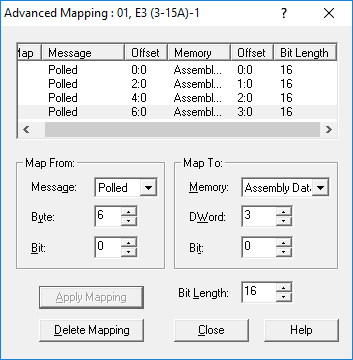
- De geavanceerde toewijzing van de invoer van het apparaat is nu voltooid.
- Klik op ‘Close’
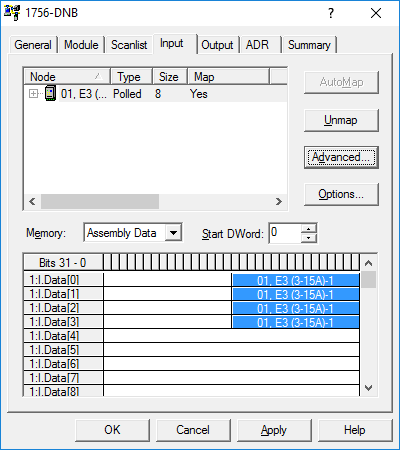
- De toewijzing van de invoer is voor dit apparaat opgesplitst, elk in zijn eigen DWord-slot in de Scanner.
- Selecteer het tabblad ‘Uitvoer’.
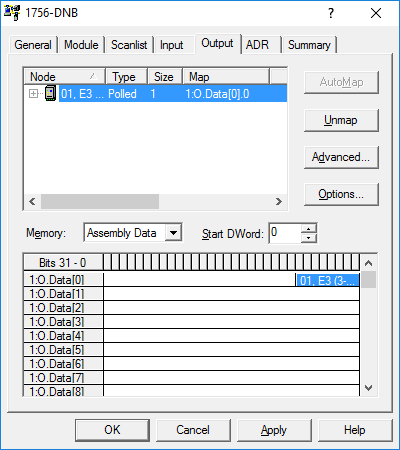
- De automatische toewijzing van de Uitvoer is ook gedaan naar de eerste beschikbare ruimte. In dit geval is dit voldoende omdat er slechts 1 Byte aan data beschikbaar is gesteld door het E3 apparaat.
- Klik op ‘Apply’.
- De Mapping is nu voltooid.
- Klik op ‘OK’.
Conclusie
Dit is slechts een effectief startpunt met DeviceNet als een industrieel netwerk. Een basis offline configuratie werd geprobeerd in dit stuk, met enige blootstelling aan geavanceerde functies. Ik wil er bij u als lezer op aandringen om verder te lezen over het onderwerp en te onderzoeken hoe de configuratie zal verschillen wanneer deze in een online scenario wordt uitgevoerd. Speel met verschillende apparaten op het netwerk, scheid de gegevens op verschillende manieren in de Advanced mapping en ga zelfs na hoe u met behulp van berichtinstructies in RSLogix andere parameters in uw code kunt gebruiken die niet via de verschillende Input en Output Assemblies worden blootgelegd.
Leave a Reply