How to Use BackupBuddy – The Best Backup Solution for WordPress?
BackupBuddy from iThemes is a popular solution for WordPress developers looking to simplify the management of multiple client sites.Why do you use BackupBuddy for the Best Backup Solution for WordPress? この便利なプラグインは、賢明な方法でウェブサイトのバックアップ、移行、および復元を処理するのに役立ちます。
Web サイトを個別にバックアップまたは移行するのは時間がかかるので、BackupBuddy を使用すると、忙しい開発者が複数のタスクを一度に管理できます。
自分または顧客の Web サイトの管理にかかる時間を短縮したい場合、このツールは十分に検討に値するものです。
BackupBuddy を使用して、サイトをより効率的にバックアップする方法について、十分な把握ができるようになります。 以下は、その利点の主なポイントです:
- 提供される機能に対する適正価格。
- 使いやすいインターフェイス。
- 最大10サイトのiThemes Syncを含む
- WordPress管理画面内のSyncからBackupBuddy Stashへのバックアップを制御できる
ほとんどの人を遠ざけるかもしれない最大の難点は、ソフトウェアの無料試用版が利用できないことだ。 このような状況下、「BackupBuddy」プラグインは、「BackupBuddy」プラグインを使用することで、「BackupBuddy」プラグインを使用することで、「BackupBuddy」プラグインを使用することで、「BackupBuddy」プラグインを使用することで、「BackupBuddy」プラグインを使用することで、「BackupBuddy」プラグインを使用することで、「BackupBuddy」●「BackupBuddy」プラグインの「BackupBuddy」プラグインの使用方法
それぞれの価格層は以下のように分かれています:
- Blogger.Bloglogger.Blogger.Blogger.Blogger。
- Freelancer: 2サイト 80ドル/年:
- デベロッパー:10サイト、年額100ドル。 無制限で150ドル/年
- Gold:
BackupBuddy プラグインの概要
BackupBuddy には、基本的な機能の堅実なセットが含まれています。 以下のデータ ストレージ オプションはすべてサポートされています。
- Stash (iThemes 独自のストレージ ソリューション)
- Amazon Web Services/Amazon S3
- Google Drive
- Dropbox
- Rackspaceクラウドファイル
- メールへのバックアップ
SFTPおよびFTP
バックアップの自動化やリモートでの管理も可能で、ツールを使ってサイトの移行や過去のバックアップからの復元も可能です。
下の画像では、WordPress 管理画面のプラグインから .zip フォルダをアップロードして、標準的な方法で BackupBuddy プラグインをインストールしています。 インストールが完了すると、プラグインを有効化するよう求められます。
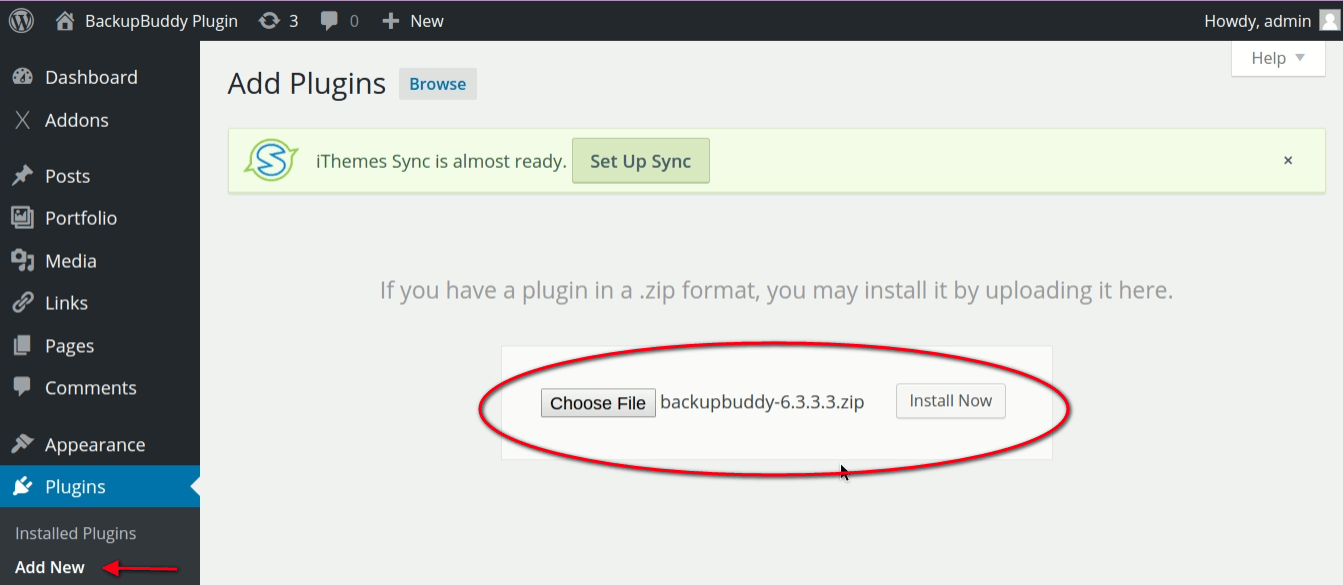
プラグインが有効になると、管理サイドバー メニューに BackupBuddy.
Configuration
有効になると、以下の写真の BackupBuddy Quick Setup Wizard にアクセスするように促されます。 バックアップと通知のための電子メール アドレス、パスワード、選択した保存方法、および基本的なスケジュール情報です。
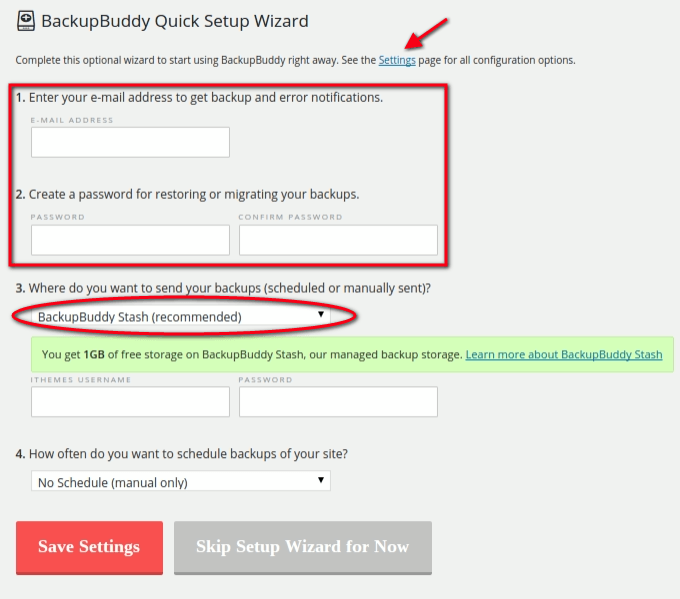
Quick Setup Wizard で入力した設定はいつでも編集可能です。
Remote Destinations
Remote Destinations メニュー項目にアクセスすると、デフォルトのバックアップ先を選択するためのストレージ オプションの全リストが表示されます。
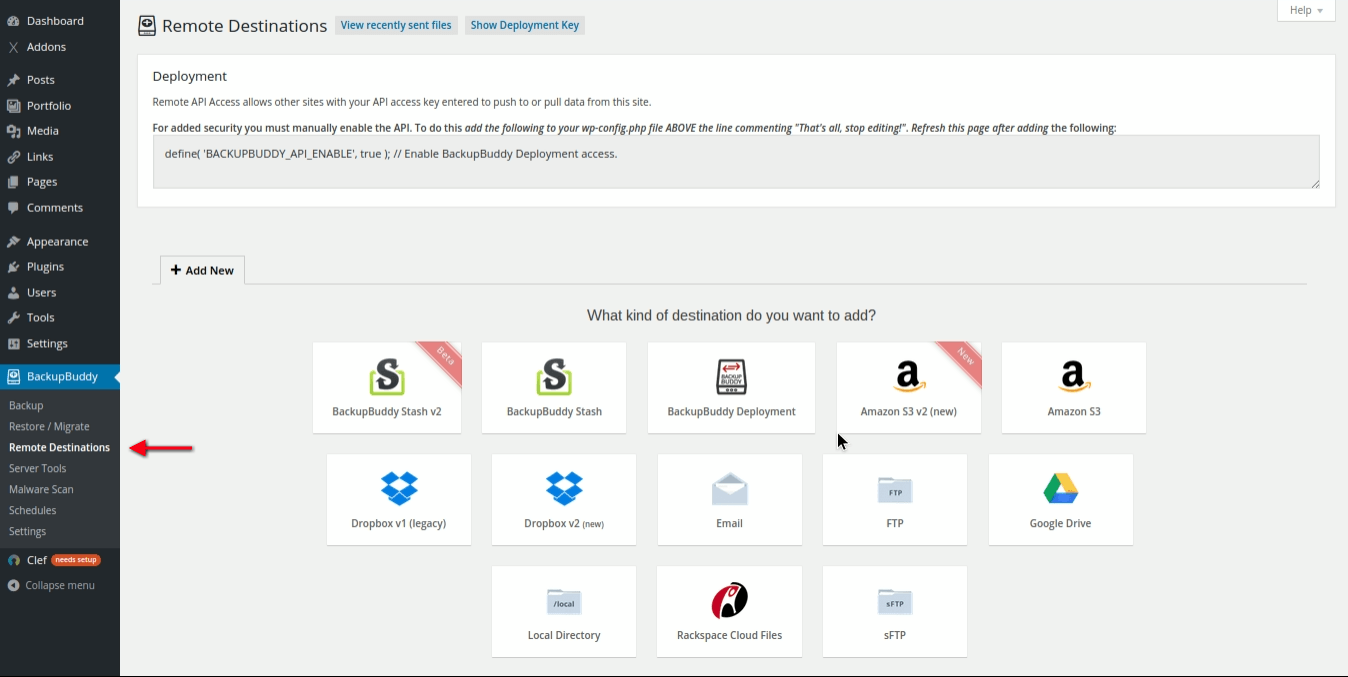
Schedules
BackupBuddy > スケジュールメニュー項目により、異なるタイプのバックアップのタイミングを制御する詳細オプション セットにアクセスすることができます。 各バックアップ スケジュールは、一度設定されると、独自の名前と仕様を持ちます。 たとえば、データベース ファイルのみを含む毎日のバックアップと、すべてのファイルの週次バックアップを設定することができます。 もしあなたがサイトのネットワークを管理しているなら、それらのバックアップの仕様はスケジュールで個別に設定することができます。 ここで入力した値は、[リモート宛先] ですでに設定されているデフォルトの設定より優先されることに注意してください。
以下の例では、BackupBuddy Plugin の購入時に付いてきた 1GB の無料ストレージがあるため、バックアップを BackupBuddy Stash に送信します。 Stash については、また後ほど。
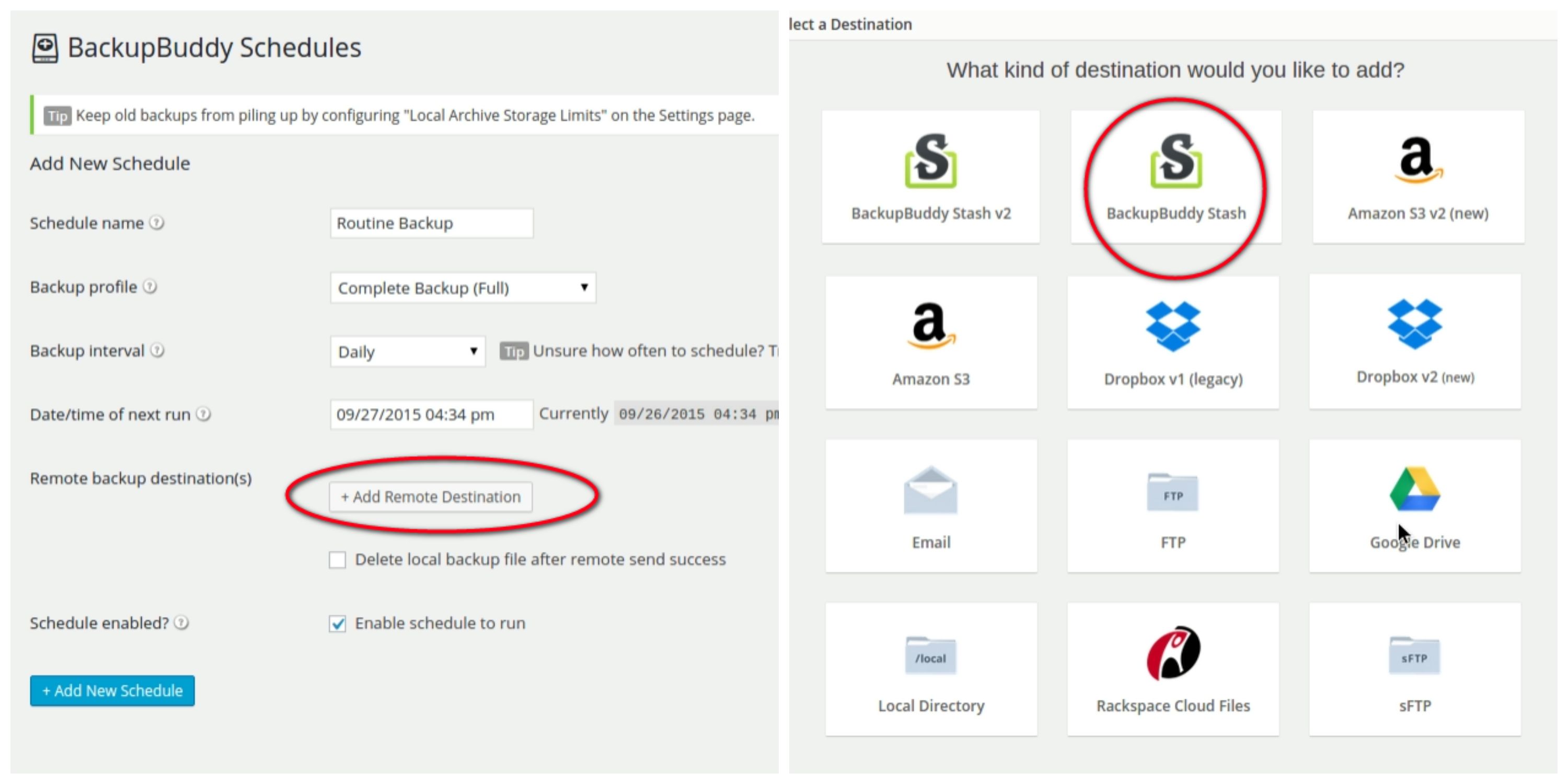
Backup Profiles
Backup Profile は、WordPress 管理画面の Backup メニューから作成できます。 そこには、まず2つのデフォルトのプロファイルがあることに気づくでしょう。 新しいプロファイルを作成するには、次の手順に従います:
1. プラス記号をクリックして、プロファイル作成ツールを起動します。
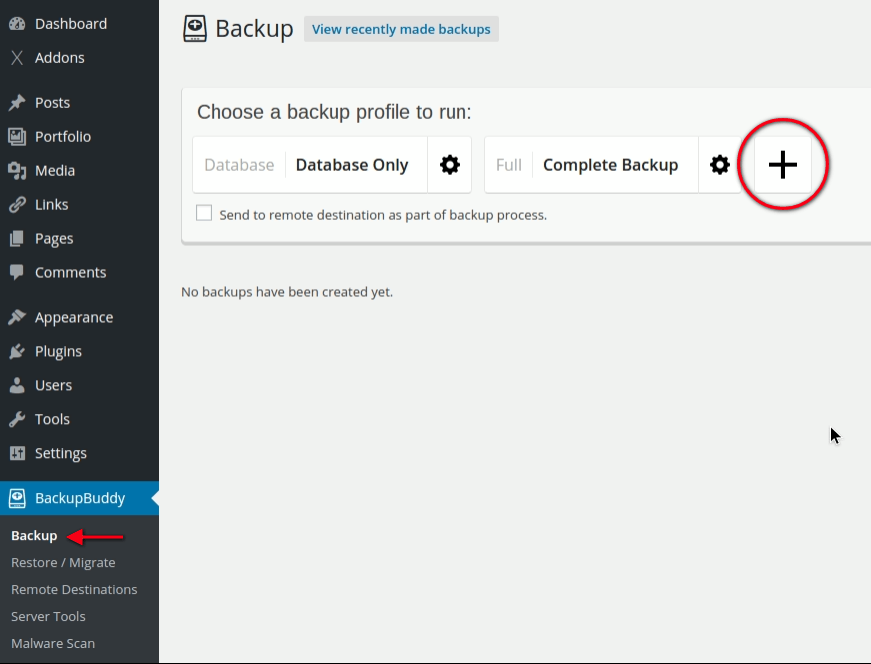
2.プロファイル作成ツールを起動します。 プロファイルの名前を入力し、ドロップダウンリストからバックアップの種類を選択します:
- Database only
- Full DB + Files
- Files only
私たちは「Files Backup」と名付けました。
3. 新しい名前のバックアップ プロファイルは、[バックアップ] のリストの下に表示されるようになりました。 プロファイルの設定を構成または変更するには、以下の写真のように、タイトルの横にある歯車アイコンをクリックします。 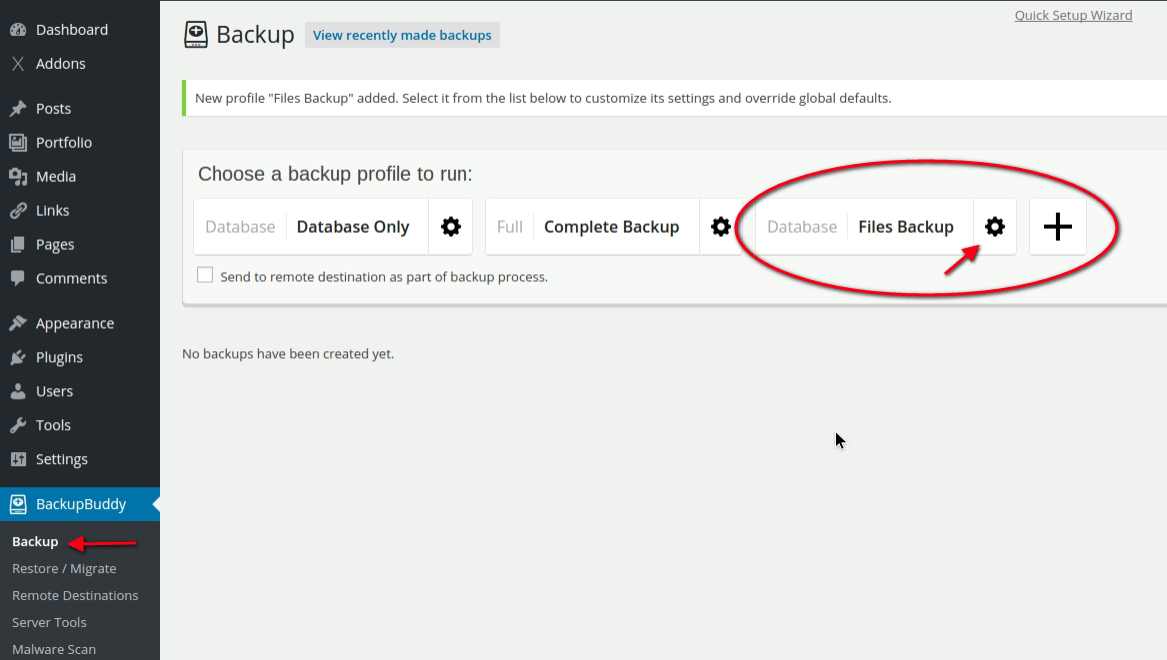
4. 個々のプロファイル設定内で、プロファイル名を変更することができ、必要に応じてプロファイルを削除することができます。
新しいバックアップのスケジュールを「DB Files Daily Backup」と呼び、バックアップのためのリモート宛先を追加するオプションがあることに注意してください。
すでにクライアントのために行っている定期的なバックアップとは別に、プロファイルを使用すると、クライアントの電子メールまたは選択した他の宛先に直接送信させたいバックアップを整理する便利な方法となります (おそらく自分の管理者バックアップとは異なるスケジュールで行います)。
iThemes Sync Remote Backups
冒頭で述べた iThemes Sync オプションは BackupBuddy の購入時に含まれており、追加費用なしで最大 10 サイトまで含めることができます。 BackupBuddy からすべてのバックアップを管理し、WordPress のバージョン、プラグイン、およびテーマを更新および管理するために使用することができます。
先の BackupBuddy と同様に、WordPress 管理パネルから Sync をインストールしました。
有効にすると、WordPress 管理画面の上に管理通知が表示され、設定プロセスを説明します。
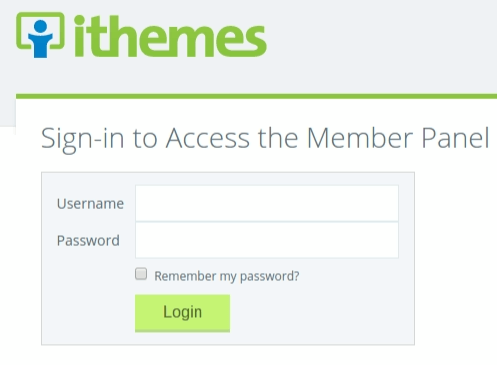
Sync console 内で、以下の写真のように Home にアクセスして Web サイトを追加することができます。
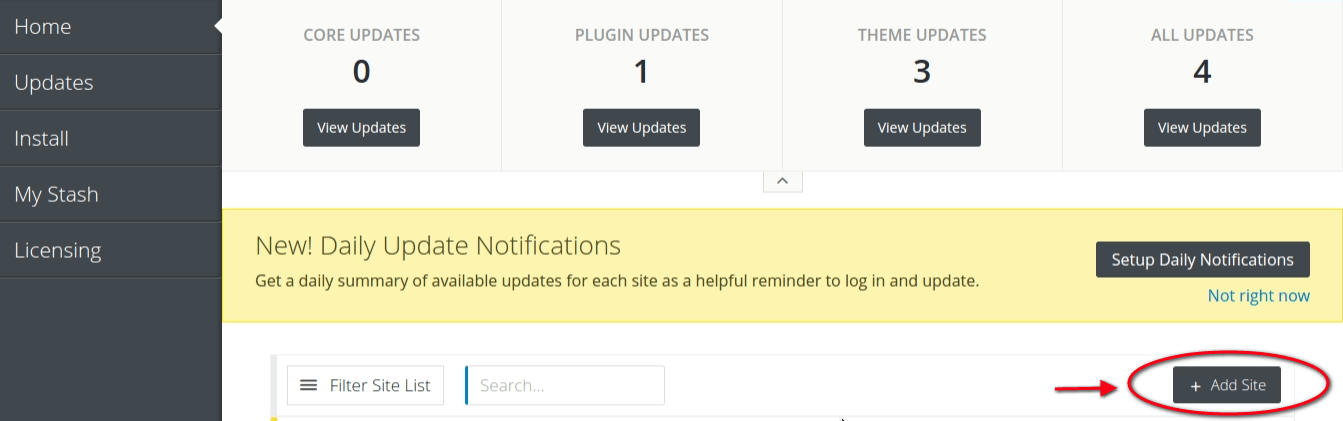
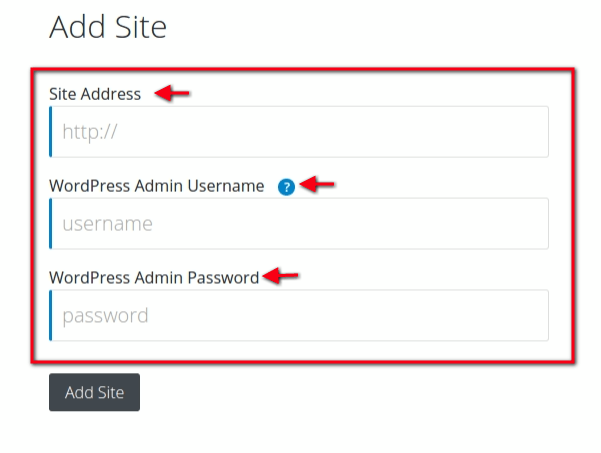
BackupBuddy Stash
前述のように、iTheme のネイティブ ストレージ オプション Stash をテストしたいため、これを使用して最初の BackupBuddy バッアップを保存することにします。 WordPress の Stash にデフォルトの保存先を設定したので、iThemes の Stashboard にログインする必要があります。 バックアップ]タブで、実行するバックアップ プロファイルを選択する必要があります。 この場合、Database Onlyを選択します。
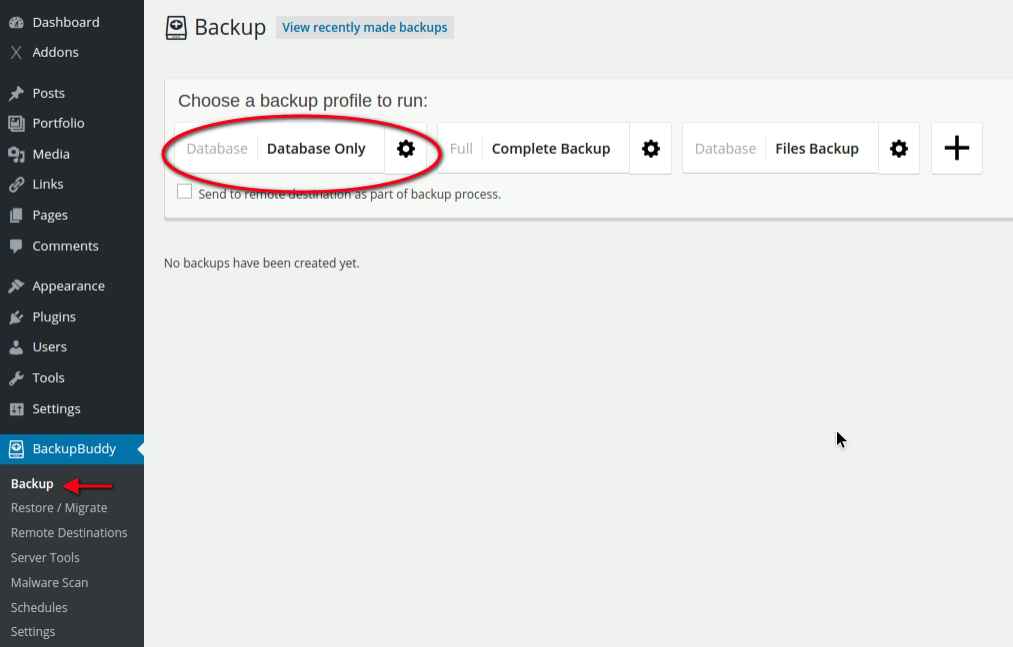
2. バックアップを表示するには、Stashboardにログインして以下のメッセージを確認します。 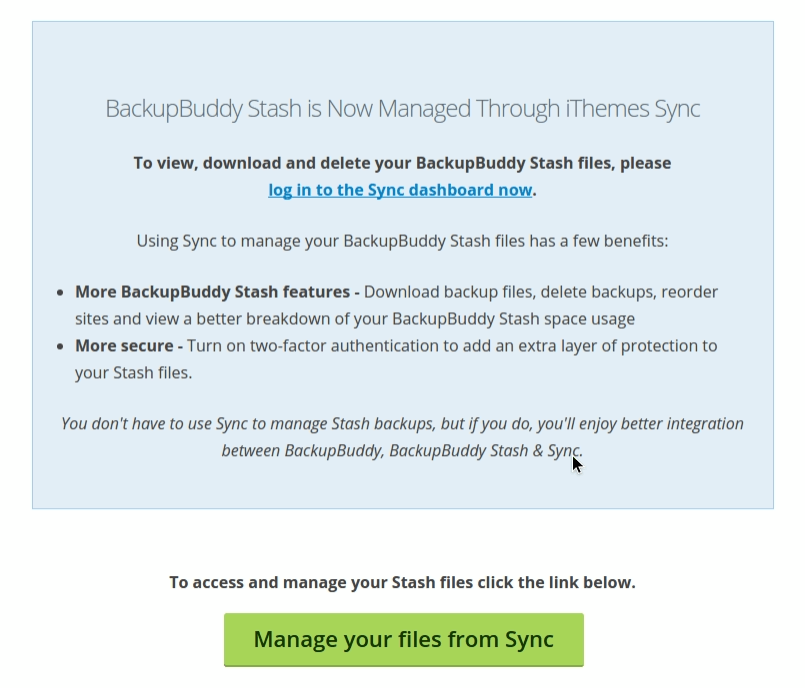
3. Syncからファイルを管理をクリックすると、iThemesにログインするかどうかを尋ねるウィンドウが表示されます。
My Stash にアクセスしたい場合は、WordPress 管理画面の iThemes Sync タブをクリックします。
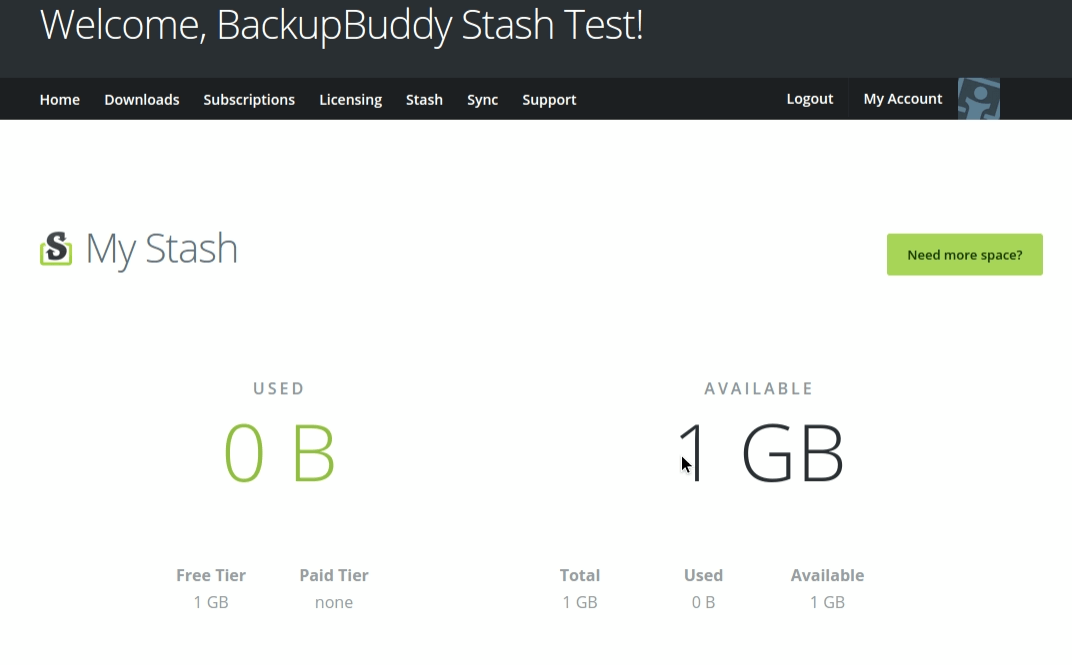
Data Chunking Large File Transfers
データ チャンキングについて簡単に説明すると、ファイルを小さく分割してサーバーで受け入れられるファイル サイズより大きなファイルを転送できるオプションです。 BackupBuddyは、80MBのデフォルト設定で大きなファイル転送を自動的に処理し、これらの設定は、リモート設定タブの詳細オプションの中の宛先設定で変更することができます。
Protection from Hackers
The BackupBuddy Plugin includes a complete malware scan. このような場合、「Support(サポート)」と「Perform New Scan Now(新しいスキャンを今すぐ実行)」ボタンをクリックするだけで、スキャンを実行できます。 また、iThemes BackupBuddy Codex にも包括的なヘルプ情報があります。
Conclusion
BackupBuddy は、開発者の日常のバックアップ タスクを完了するプロセスを大幅に単純化する、洗練されていながら使いやすいソフトウェアです。 ネットワーク全体のバックアップ活動を管理および自動化できるため、個々のサイトや設定に費やす無駄な時間を大幅に削減できます。
iThemes Sync を購入すると、すでにかなり高価なプラグインに大きな価値が加わり、マルウェア スキャンやデータ チャンキングなどの機能はケーキの上のアイシングです。
Get Backup Buddy Plugin
バックアップはすべてのサイトに不可欠であり、我々は自信を持って BackupBuddy がその仕事のための優れたツールであると言うことができます。 それは使用する風だと便利なウィザードは、セットアッププロセスを通じてあなたを導くために存在しています。 iThemes Sync で Stash を使用するのも、宣伝どおり簡単でした。
Leave a Reply