Comment utiliser BackupBuddy – La meilleure solution de sauvegarde pour WordPress ?
BackupBuddy de iThemes est une solution populaire pour les développeurs WordPress qui cherchent à simplifier la gestion de plusieurs sites clients. Ce plugin pratique aide à gérer la sauvegarde, la migration et la restauration des sites web de manière judicieuse. Les sauvegardes comprennent tous les éléments du thème – contenu et style – ainsi que tous les plugins et widgets installés.
Sauvegarder ou migrer des sites Web individuellement prend du temps et BackupBuddy permet aux développeurs occupés de gérer plusieurs tâches à la fois.
Si vous voulez réduire de plusieurs heures le temps qu’il faut pour gérer les sites Web pour vous-même ou vos clients, c’est un outil qui vaut la peine d’être exploré.
Dans cet article, nous allons couvrir un peu de contexte sur l’outil et comment procéder pour l’utiliser. À la fin, vous devriez avoir une bonne poignée sur la façon d’utiliser BackupBuddy pour commencer à sauvegarder vos sites plus efficacement.
Débutons avec un regard sur les avantages et les inconvénients.
Pros et Cons
Comme avec n’importe quel plugin, il y a des plus et des moins à utiliser BackupBuddy. Voici les principaux points en sa faveur :
- Un prix juste pour les fonctionnalités proposées.
- Une interface facile à utiliser.
- Des sauvegardes programmées illimitées.
- Inclut iThemes Sync pour un maximum de 10 sites
- Peut contrôler les sauvegardes vers BackupBuddy Stash à partir de Sync à l’intérieur de l’administration WordPress.
Le principal hic qui pourrait rebuter la plupart des gens est le fait qu’il n’y a pas de version d’essai gratuite du logiciel disponible. En gardant cela à l’esprit, soyons un peu plus précis sur la tarification.
Tarification
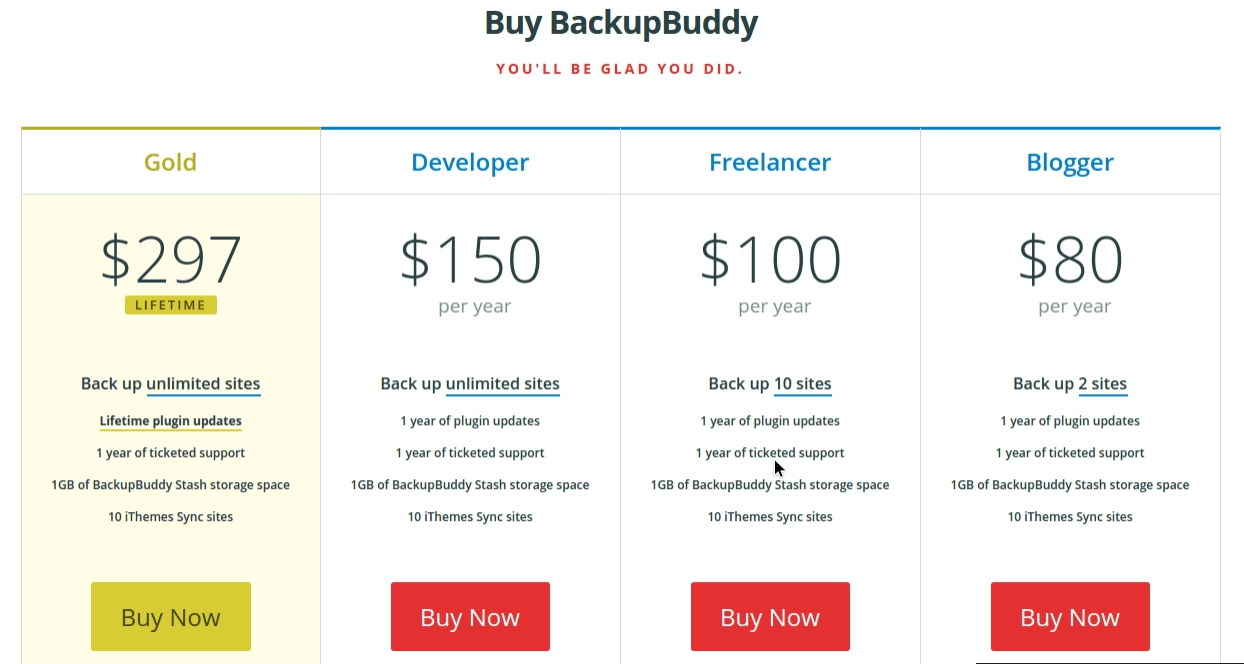
Les fonctionnalités suivantes sont incluses dans toutes les options de tarification :
- 1Go d’espace de stockage BackupBuddy Stash.
- 10 sites iThemes Sync.
- 1 an de support par tiquetage.
- 1 an de mises à jour des plugins.
Les différents paliers de prix sont répartis comme suit :
- Blogger : Deux sites pour 80 $/an.
- Freelancer : Dix sites pour 100 $/an.
- Développeur : Sites illimités pour 150 $/an.
- Or : Sites illimités plus mises à jour du plugin à vie pour 297 $ (l’assistance en ligne doit être renouvelée chaque année).
Regardons les fonctionnalités un peu plus en détail.
Vue d’ensemble du plugin BackupBuddy
BackupBuddy est livré avec un ensemble solide de fonctionnalités de base. Les options de stockage de données suivantes sont toutes prises en charge :
- Stash (solution de stockage propre à iThemes)
- Amazon Web Services/Amazon S3
- Google Drive
- Dropbox
- Rackspace Cloud Files
- SFTP et FTP
- Sauvegardes vers email
.
Les sauvegardes peuvent être automatisées et gérées à distance et vous pouvez également utiliser l’outil pour migrer des sites ou restaurer à partir de sauvegardes précédentes. En termes de fonctionnalités avancées, voici quelques-unes des options remarquables proposées :
- Configurations personnalisables pour contrôler l’étendue de la sauvegarde souhaitée.
- Fonctions de déploiement et de migration de sites améliorées pour les développeurs.
- Rapports d’événements détaillés qui peuvent être exportés et partagés avec des collaborateurs ou des clients.
- Chiffrage des données pour prendre en charge les serveurs lents ou les transferts de fichiers importants.
Utilisation du plugin BackupBuddy
Maintenant que nous avons eu un rapide aperçu général des options disponibles, passons à leur utilisation effective.
Installation
Nous installerons le plugin pour un site autonome dans nos exemples. Si vous cherchez à installer sur un réseau multisite, des instructions sont disponibles dans les pages d’aide d’iThemes.
Dans l’image ci-dessous, nous installons le plugin BackupBuddy de manière standard en téléchargeant le dossier .zip via l’administration de WordPress sous Plugins. Une fois l’installation terminée, vous serez invité à activer le plugin.
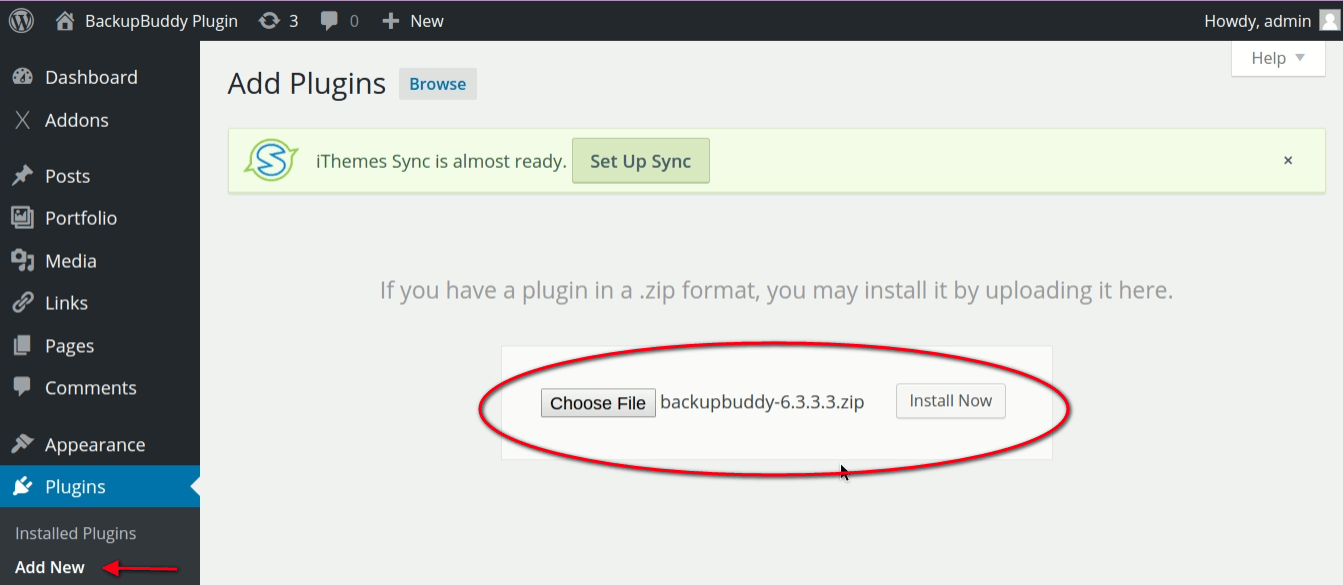
Une fois le plugin activé, vous remarquerez un nouvel élément de menu dans le menu latéral de l’admin appelé BackupBuddy.
Configuration
Après l’activation, vous serez botté dans l’assistant de configuration rapide de BackupBuddy illustré ci-dessous. Les options de base ici sont simples : votre adresse e-mail pour les sauvegardes et les notifications, un mot de passe, la méthode de stockage que vous avez choisie et des informations de base sur la planification.
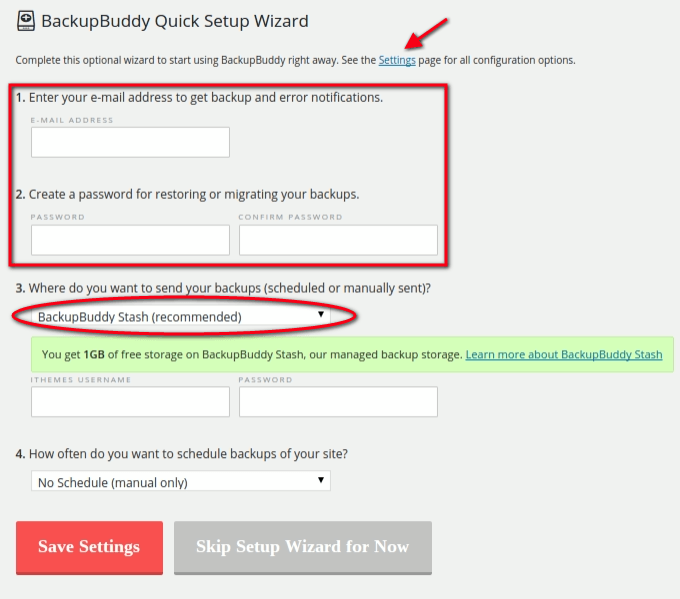
Vous pouvez modifier les paramètres saisis dans l’assistant de configuration rapide à tout moment et nous allons passer en revue certaines de ces options plus en détail maintenant.
Destinations à distance
L’accès à l’élément de menu Destinations à distance vous donne une liste complète d’options de stockage pour choisir votre destination de sauvegarde par défaut.
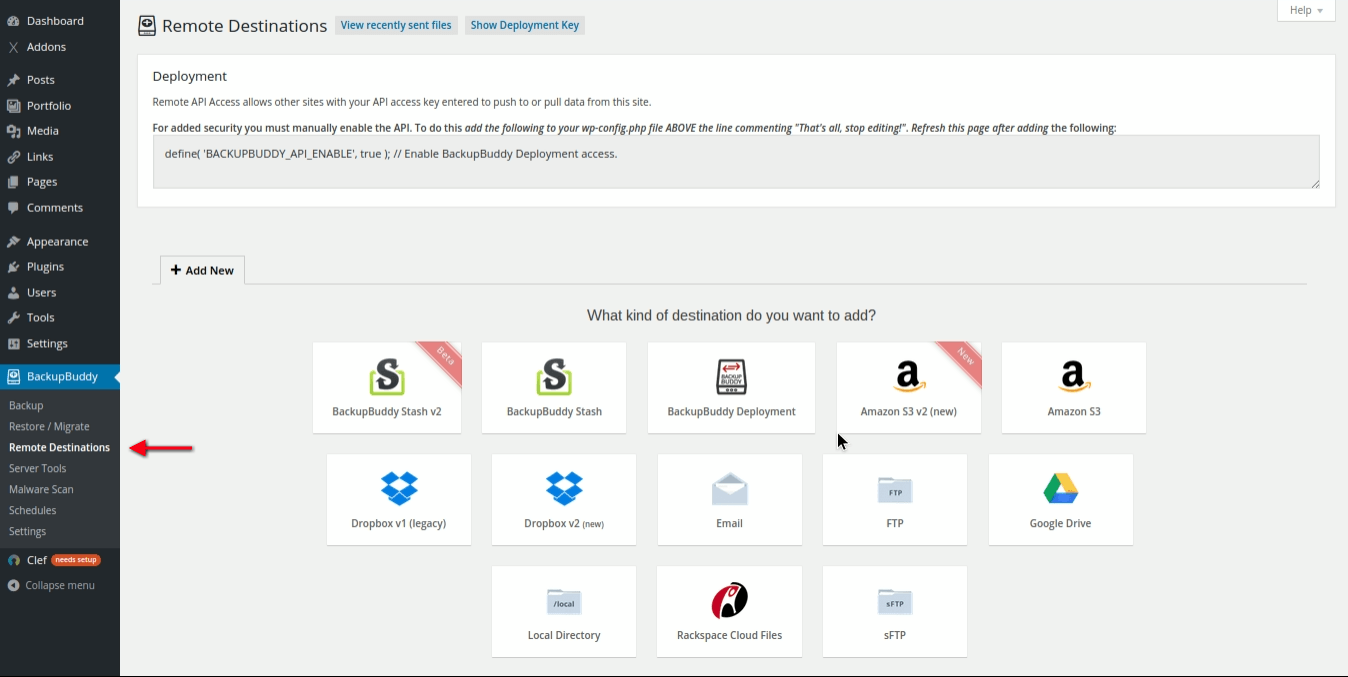
Schedules
L’élément de menu Schedules de BackupBuddy > vous propulse dans un ensemble détaillé d’options pour contrôler le timing de différents types de sauvegardes. Chaque programme de sauvegarde aura son propre nom et ses propres spécifications une fois configuré. Vous disposez ici d’une assez grande flexibilité.
Par exemple, vous pouvez choisir de mettre en place une sauvegarde quotidienne qui n’inclut que les fichiers de base de données, ainsi qu’une sauvegarde hebdomadaire de tous les fichiers. Si vous gérez un réseau de sites, leurs spécifications de sauvegarde peuvent être définies individuellement dans Schedules.
Vous pouvez également spécifier une destination de sauvegarde différente pour chaque planification de sauvegarde ainsi. Notez que les valeurs saisies ici remplacent le paramètre par défaut que vous pourriez déjà avoir défini dans Destinations distantes.
Les sauvegardes planifiées peuvent également être intégrées aux Profils. Nous discuterons de cette option dans une minute.
Dans l’exemple ci-dessous, nous allons envoyer nos sauvegardes à BackupBuddy Stash puisque nous avons 1 Go de stockage gratuit qui est venu avec l’achat du plugin BackupBuddy. Plus d’informations sur Stash dans un peu.
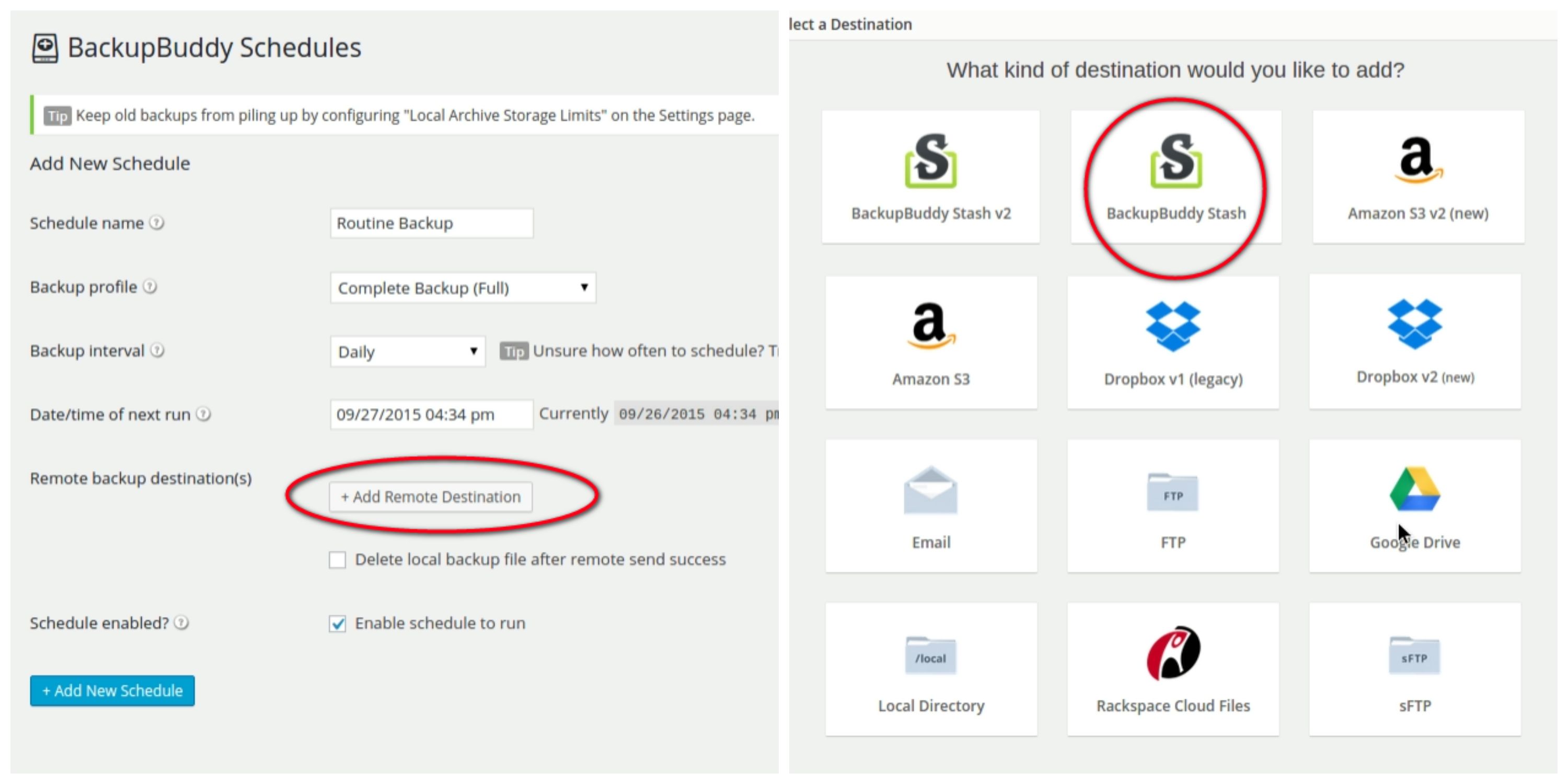
Profils de sauvegarde
Les profils de sauvegarde peuvent être créés en allant dans l’élément de menu Sauvegarde dans l’administration de WordPress. Vous remarquerez que deux profils par défaut s’y trouvent pour commencer. Pour créer un nouveau profil, suivez ces étapes :
1. Cliquez sur le signe plus pour lancer le créateur de profil.
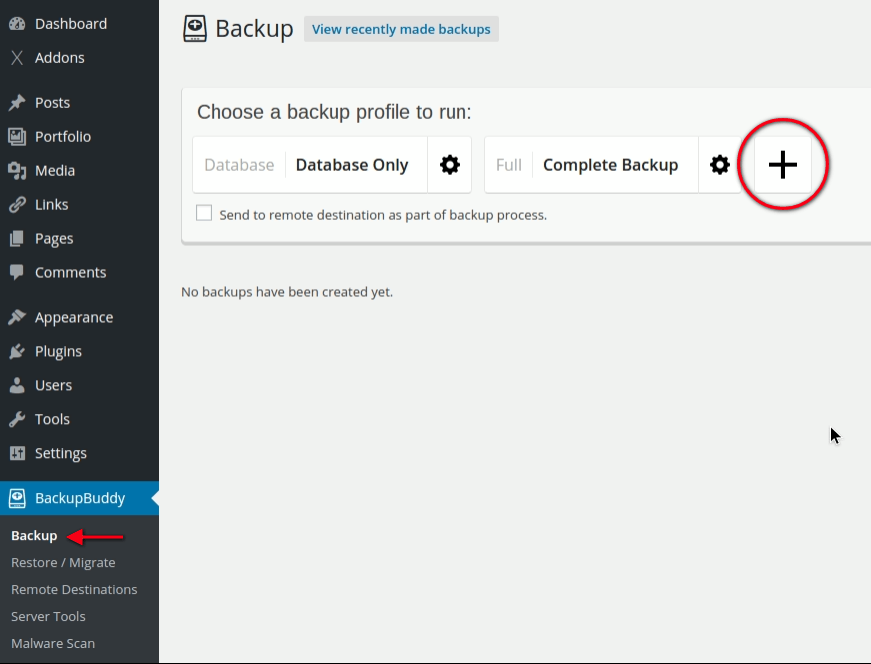
2. Entrez un nom pour le profil et sélectionnez le type de sauvegarde que vous souhaitez dans les options déroulantes :
- Base de données uniquement
- Base de données complète + fichiers
- Fichiers uniquement
Nous avons nommé le nôtre « Sauvegarde des fichiers ». Cliquez sur le bouton +Ajouter une fois le nom saisi.
3. Votre profil de sauvegarde nouvellement nommé devrait maintenant apparaître sous la liste dans Sauvegarde. Pour configurer ou modifier les paramètres du profil, il suffit de cliquer sur l’icône d’engrenage à côté du titre, comme illustré ci-dessous.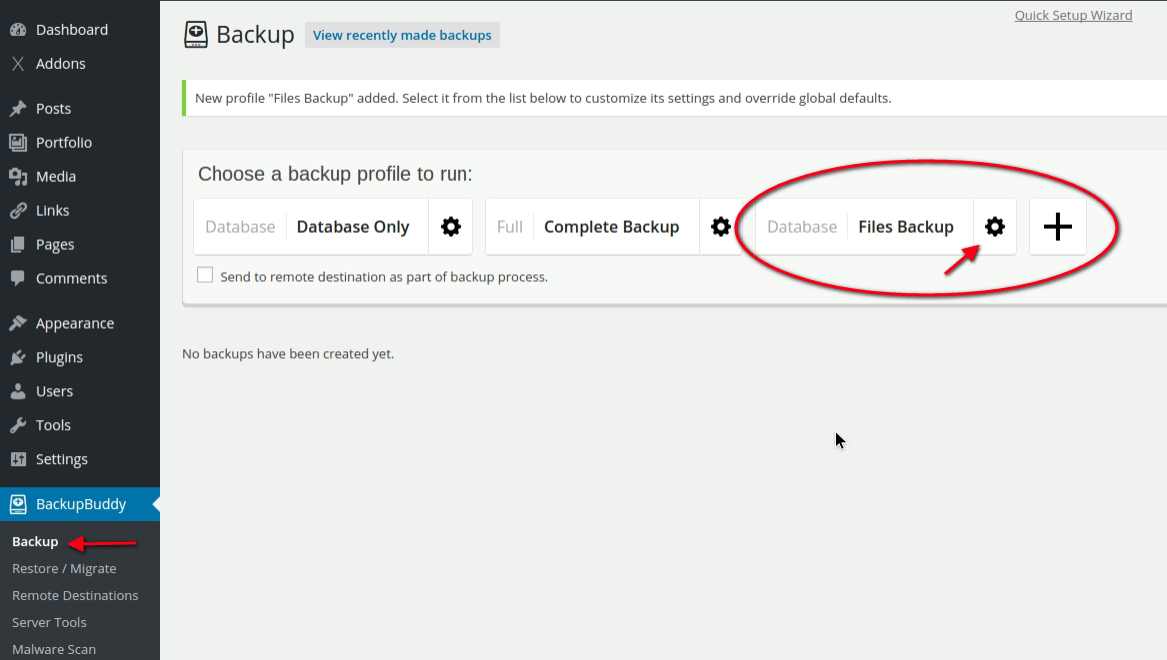
4. Dans les paramètres individuels du profil, le nom du profil peut être modifié ou le profil peut être supprimé si nécessaire.
5. Remarquez que le nouveau profil apparaît maintenant sous votre liste de planifications.
Nous avons appelé notre nouvelle planification de sauvegarde « DB Files Daily Backup » et avons la possibilité d’ajouter une destination distante pour la sauvegarde si nous le souhaitons. Cela remplacera tous les paramètres précédents entrés ailleurs aux fins de cette sauvegarde planifiée.
En dehors des sauvegardes de routine que vous faites peut-être déjà pour les clients, l’utilisation de profils peut être un moyen pratique d’organiser les sauvegardes que vous aimeriez voir envoyées directement à l’e-mail d’un client ou à une autre destination de son choix – peut-être selon un calendrier différent de celui de vos propres sauvegardes d’administrateur.
Sauvegardes à distance iThemes Sync
L’option iThemes Sync que nous avons mentionnée en haut de l’article est incluse dans l’achat de BackupBuddy et comprend jusqu’à dix sites sans coût supplémentaire.
Cette option vous donne le contrôle à distance de tous les sites WordPress ajoutés à sa console. Vous pouvez l’utiliser pour gérer toutes vos sauvegardes à partir de BackupBuddy et mettre à jour et gérer les versions de WordPress, les plugins et les thèmes. C’est un gain de temps potentiellement massif.
Nous avons installé Sync via le panneau d’administration de WordPress, tout comme avec BackupBuddy précédemment.
Une fois activé, une notification d’administration apparaîtra en haut de l’administration de WordPress qui vous guidera à travers le processus d’installation.
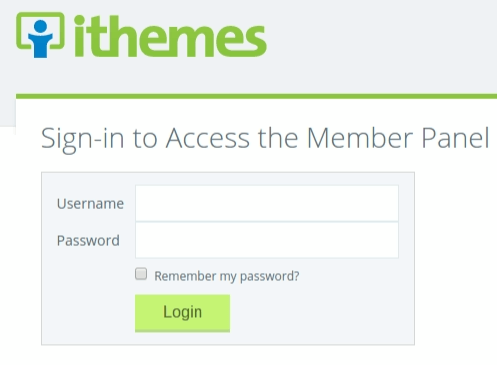
Au sein de la console Sync, vous pouvez ajouter un site web en visitant Home comme illustré ci-dessous.
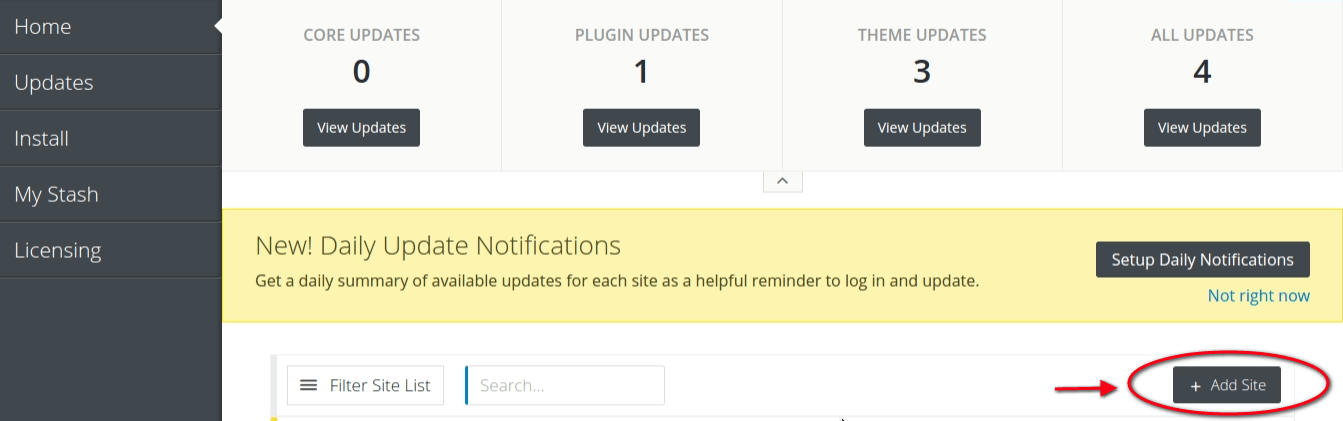
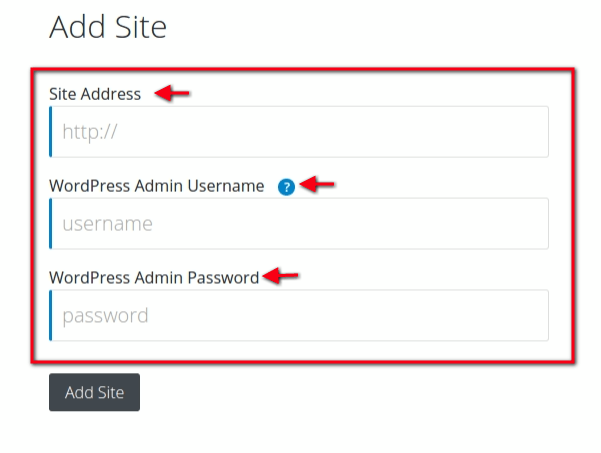
BackupBuddy Stash
Comme mentionné précédemment, nous voulions tester l’option de stockage native d’iTheme, Stash, donc nous allons l’utiliser pour stocker notre première sauvegarde BackupBuddy. Nous avons déjà défini notre destination par défaut à Stash dans WordPress, donc maintenant il s’agit de se connecter à notre Stashboard sur iThemes.
Pour cet examen, nous allons faire une sauvegarde manuelle suivie d’une visite à notre Stashboard.
1. Dans l’onglet Sauvegarde, nous devrons choisir le profil de sauvegarde que nous voulons exécuter. Dans ce cas, nous choisirons Base de données seulement.
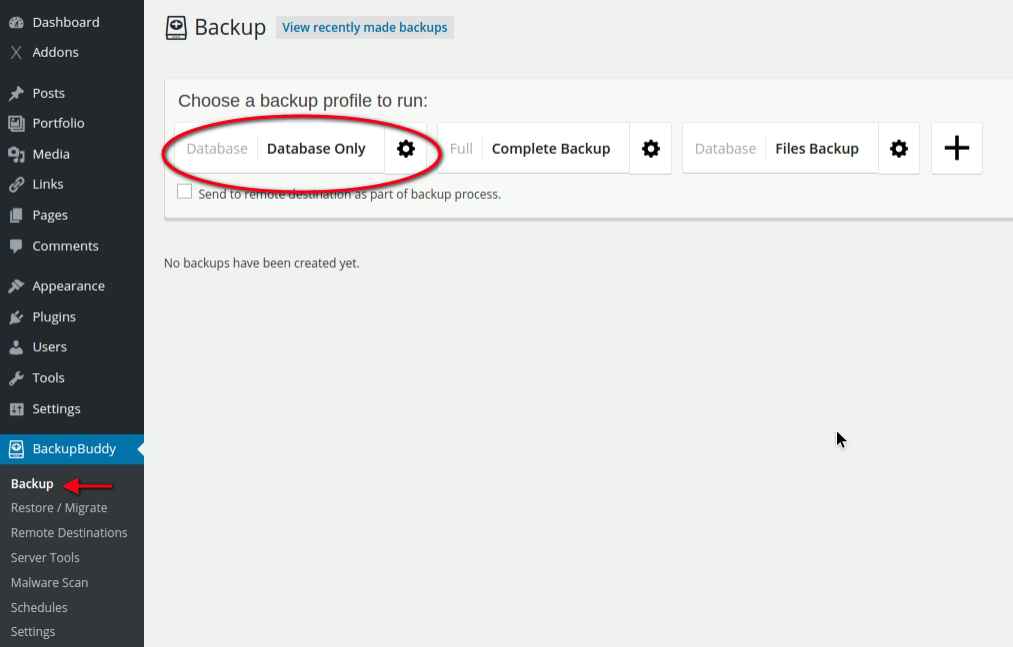
2. Pour visualiser notre sauvegarde, nous nous connectons à notre Stashboard et trouvons ce message ci-dessous.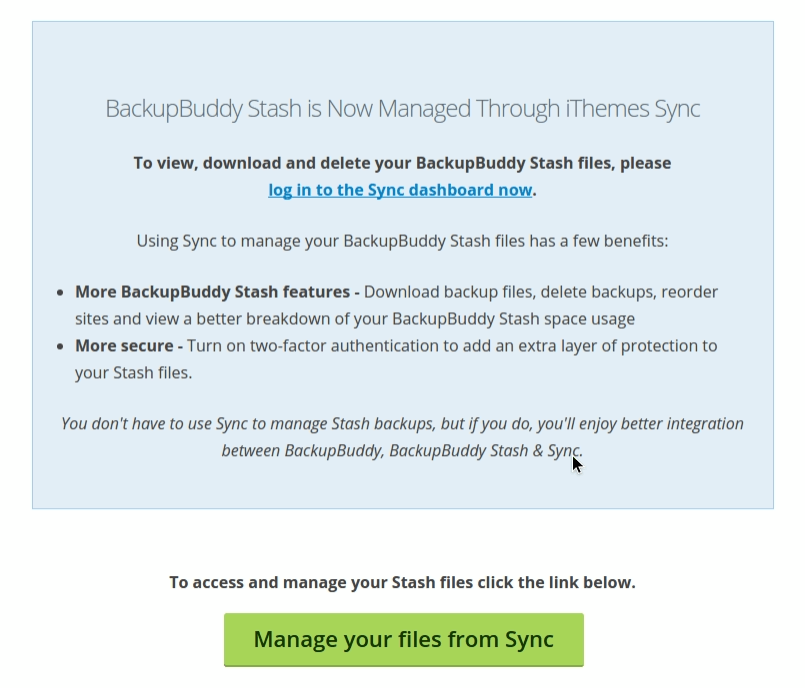
3. Après avoir cliqué sur Gérer vos fichiers depuis Synch, une fenêtre s’ouvre nous demandant de nous connecter à iThemes : Après l’avoir fait, la fenêtre My Stash s’ouvre.
Maintenant, lorsque nous voulons accéder à My Stash, nous cliquerons sur l’onglet iThemes Sync depuis notre administration WordPress.
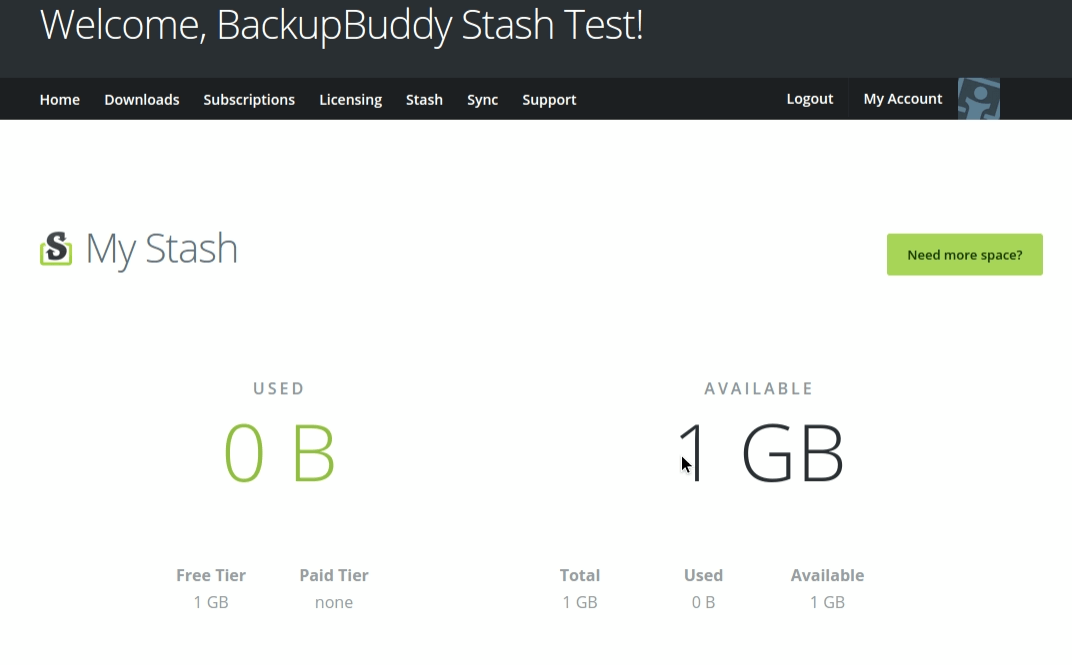
Data Chunking Transferts de fichiers volumineux
Un mot rapide sur le data chunking – cette option permet le transfert de fichiers de plus grande taille que votre serveur pourrait être configuré pour accepter en cassant les fichiers en plus petits morceaux. BackupBuddy gère les transferts de fichiers volumineux automatiquement avec un paramètre par défaut de 80Mb et ces paramètres peuvent être modifiés dans les paramètres de destination dans l’onglet Paramètres distants sous les options avancées.
Fournir une valeur de zéro pour aucun chunking du tout. Les tailles de chunk supérieures à 100Mb ne sont pas recommandées.
Protection contre les pirates
Le plugin BackupBuddy inclut une recherche complète de logiciels malveillants. Pour lancer une analyse, il suffit de cliquer sur l’onglet Malware Scan dans l’administration de WordPress et de faire défiler vers le bas pour cliquer sur le bouton Perform New Scan Now.
Support
Ceux qui ont un abonnement actif peuvent se connecter à iThemes pour soumettre leurs questions pour une réponse tickée. Il y a aussi des infos d’aide complètes disponibles sur le Codex d’iThemes BackupBuddy.
Conclusion
BackupBuddy est un logiciel sophistiqué mais facile à utiliser qui simplifie considérablement le processus d’exécution des tâches de sauvegarde de routine pour les développeurs. Être en mesure de gérer et d’automatiser les activités de sauvegarde à travers un réseau entier se traduit par beaucoup moins de temps perdu à tripoter les sites et les paramètres individuels.
Avoir iThemes Sync jeté gratuitement avec votre achat ajoute également une grande valeur au plugin déjà assez cher et des fonctionnalités telles que les scans de logiciels malveillants et le chunking de données sont la cerise sur le gâteau.
Get Backup Buddy Plugin
Les sauvegardes sont essentielles sur chaque site et nous pouvons dire en toute confiance que BackupBuddy est un excellent outil pour le travail. C’est un breeze à utiliser et des assistants pratiques existent pour vous guider dans le processus de configuration. L’utilisation de Stash dans iThemes Sync a également été aussi facile que prévu.
Leave a Reply