How to Use BackupBuddy – The Best Backup Solution for WordPress?
BackupBuddy from iThemes on suosittu ratkaisu WordPress-kehittäjille, jotka haluavat yksinkertaistaa useiden asiakassivustojen hallintaa. Tämä kätevä lisäosa auttaa hoitamaan verkkosivustojen varmuuskopioinnin, siirtymisen ja palauttamisen järkevällä tavalla. Varmuuskopiot sisältävät kaikki teeman elementit – sisällön ja tyylin – sekä kaikki asennetut liitännäiset ja widgetit.
Sivustojen varmuuskopiointi tai siirtäminen yksitellen on aikaa vievää, ja BackupBuddyn avulla kiireiset kehittäjät voivat hallita useita tehtäviä kerralla.
Jos haluat leikata tuntikausia siitä ajasta, joka kuluu sivustojen hallintaan itsellesi tai asiakkaillesi, se on työkalu, johon kannattaa tutustua.
Tämässä artikkelissa kerromme hiukan taustatietoja työkalusta ja siitä, miten sitä voi käyttää. Loppuun mennessä sinulla pitäisi olla hyvä käsitys siitä, miten voit käyttää BackupBuddya aloittaaksesi sivustojesi varmuuskopioinnin tehokkaammin.
Aloitetaan tarkastelemalla hyviä ja huonoja puolia.
Hyötyjä ja huonoja puolia
Kuten minkä tahansa lisäosan kohdalla, BackupBuddyn käyttämisessä on plussia ja miinuksia. Tässä ovat tärkeimmät seikat sen puolesta:
- Hyvä hinta tarjolla olevaan toiminnallisuuteen nähden.
- Helppokäyttöinen käyttöliittymä.
- Rajoittamattomat ajastetut varmuuskopiot.
- Sisältää iThemes Syncin jopa 10 sivustolle
- Voi ohjata varmuuskopioita BackupBuddy Stashiin Syncistä WordPressin ylläpidon sisällä.
Pääasiallinen hankaluus, joka saattaisi lannistaa useimmat ihmiset, on se, että ohjelmistosta ei ole saatavilla ilmaista kokeiluversiota. Tämä mielessä, mennäänpä hieman tarkemmin hinnoitteluun.
Hinnoittelu
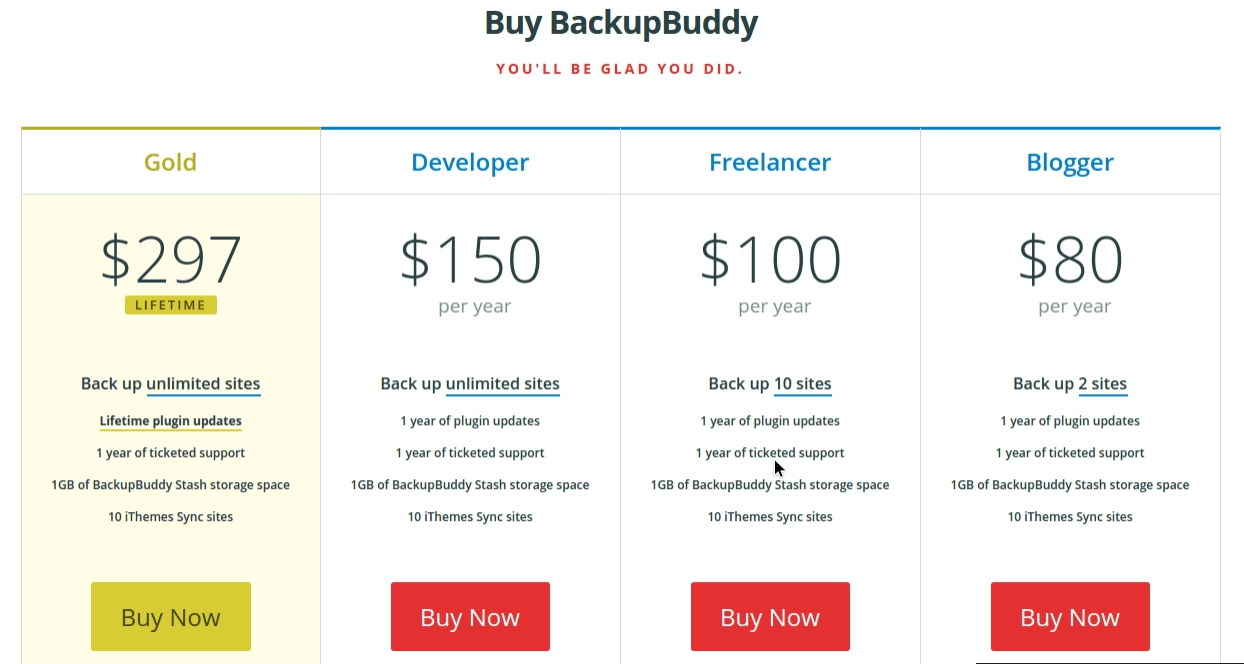
Kaikkiin hinnoitteluvaihtoehtoihin sisältyvät seuraavat ominaisuudet:
- 1 Gt BackupBuddy Stashin tallennustilaa.
- 10 iThemes Sync -sivustoa.
- 1 vuosi ticketed supportia.
- 1 vuosi plugin-päivityksiä.
Yksittäiset hinnoittelutasot jakautuvat seuraavasti:
- Blogger: Kaksi sivustoa 80 dollarilla/vuosi.
- Freelancer: Kymmenen sivustoa hintaan 100 dollaria/vuosi.
- Kehittäjä:
- Gold: Rajoittamaton määrä sivustoja sekä elinikäiset plugin-päivitykset hintaan $297 (ticketed support on uusittava joka vuosi).
Katsotaanpa ominaisuuksia hieman yksityiskohtaisemmin.
Yleiskatsaus BackupBuddy-liitännäiseen
BackupBuddyn mukana toimitetaan vankka joukko perusominaisuuksia. Seuraavat tietojen tallennusvaihtoehdot ovat kaikki tuettuja:
- Stash (iThemesin oma tallennusratkaisu)
- Amazon Web Services/Amazon S3
- Google Drive
- Dropbox
- Rackspace Cloud Files
- SFTP ja FTP
- Varmuuskopiot sähköpostiin
Varmuuskopiot voidaan automatisoida ja hallita etänä, ja työkalun avulla voit myös siirtää sivustoja tai palauttaa aiemmista varmuuskopioista. Edistyneempien ominaisuuksien osalta tarjolla on muun muassa seuraavia erottuvia vaihtoehtoja:
- Muokattavat määritykset, joilla voit hallita haluttua varmuuskopioinnin laajuutta.
- Kehittäjille tarkoitetut laajennetut käyttöönotto- ja sivustojen siirto-ominaisuudet.
- Tarkat tapahtumaraportit, jotka voidaan viedä ja jakaa yhteistyökumppaneiden tai asiakkaiden kanssa.
- Datan pilkkominen tukemaan hitaita palvelimia tai suuria tiedostojen siirtoja.
BackupBuddy-liitännäisen käyttäminen
Nyt kun olemme tutustuneet nopeasti yleisesti käytettävissä oleviin vaihtoehtoihin, siirrymme käyttämään niitä itse asiassa.
Asennus
Asennamme liitännäisen esimerkissämme itsenäiselle sivustolle. Jos haluat asentaa monisivustoverkkoon, ohjeet löytyvät iThemesin ohjesivuilta.
Oheisessa kuvassa asennamme BackupBuddy-lisäosan tavalliseen tapaan lataamalla .zip-kansion WordPressin ylläpidon kautta Plugins-kohdasta. Kun asennus on valmis, sinua pyydetään aktivoimaan lisäosa.
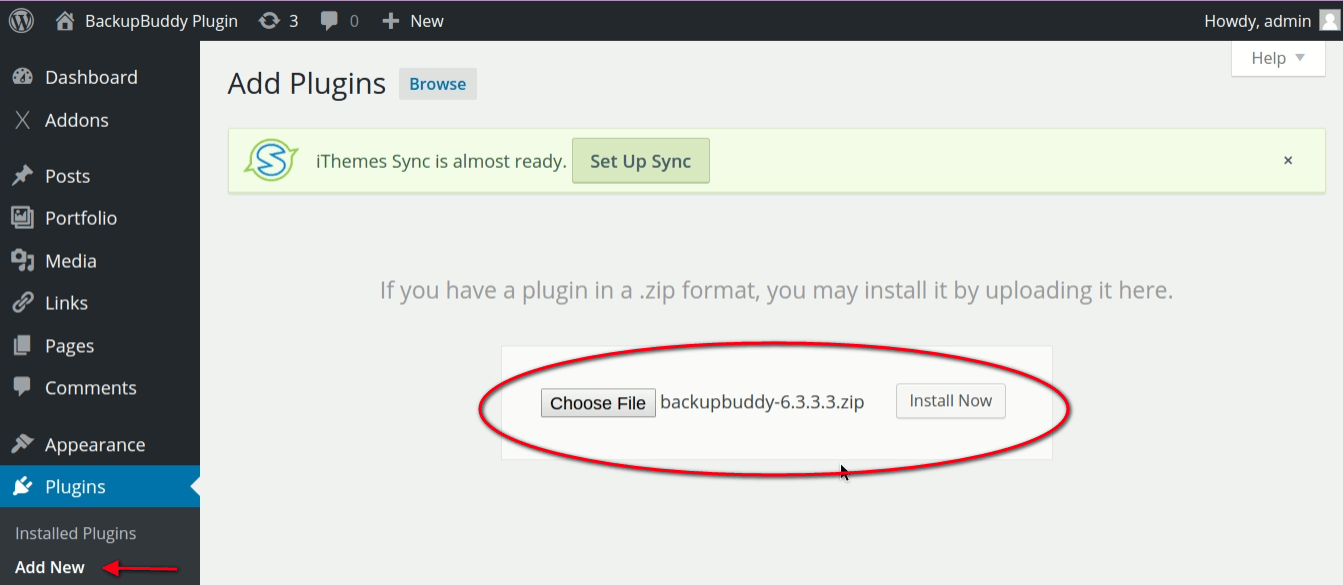
Kun lisäosa on aktivoitu, huomaat ylläpidon sivupalkin valikossa uuden valikkokohdan nimeltä BackupBuddy.
Konfigurointi
Aktivaation jälkeen sinut potkaistaan alla olevassa kuvassa näkyvään BackupBuddyn pika-asennusohjattimeen. Perusasetukset tässä ovat suoraviivaisia: sähköpostiosoitteesi varmuuskopiointia ja ilmoituksia varten, salasana, valitsemasi tallennustapa ja ajoituksen perustiedot.
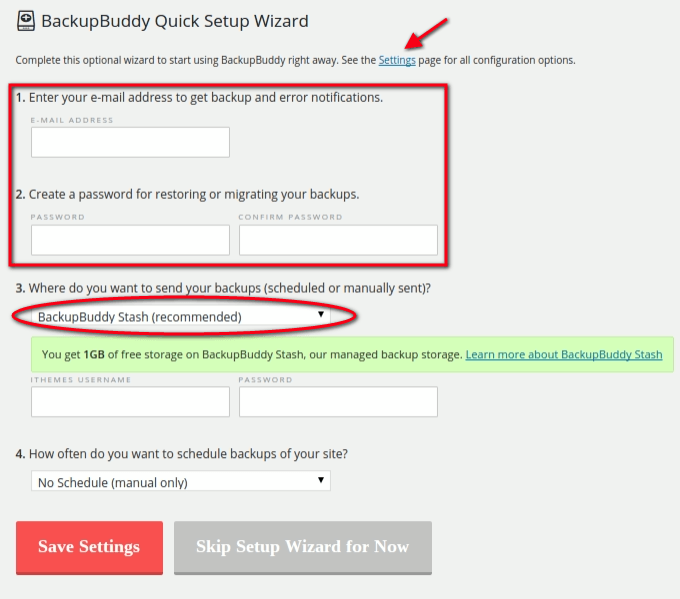
Pika-asetusten ohjatussa määrityksessä syötettyjä asetuksia voi muokata milloin tahansa, ja käymme nyt läpi joitakin näistä vaihtoehdoista tarkemmin.
Remote Destinations
Valikkokohdan Remote Destinations (Etäkohteet) käyttäminen antaa sinulle täydellisen luettelon tallennusvaihtoehdoista, joista voit valita oletusvarmuuskopioinnin määränpään.
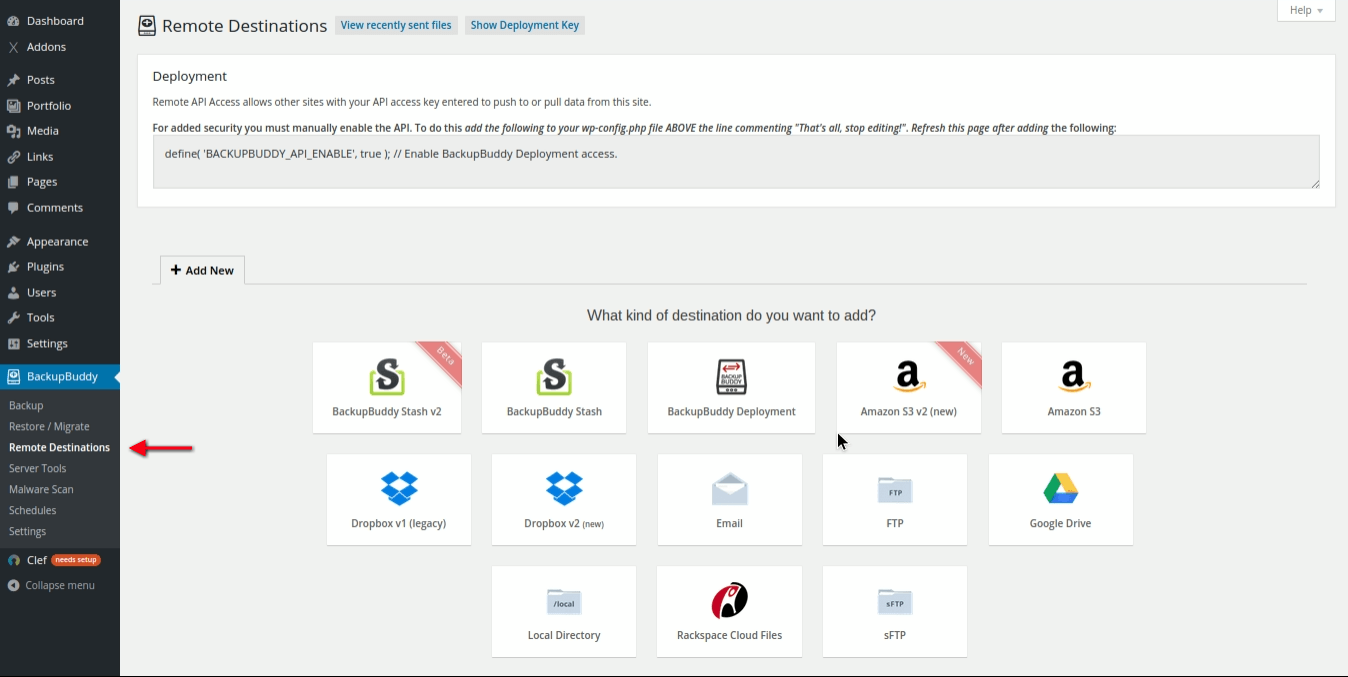
Schedules (Aikataulut)
Valikkokohdan Schedules (Aikataulut) avulla pääset yksityiskohtaisiin vaihtoehtoihin, joiden avulla voit kontrolloida eri varmuuskopiointityyppien ajoitusta. Jokaisella varmuuskopiointiaikataululla on oma nimi ja määritykset, kun se on määritetty. Sinulla on tässä melko paljon joustavuutta käytettävissäsi.
Voit esimerkiksi määrittää päivittäisen varmuuskopion, joka sisältää vain tietokantatiedostot, sekä viikoittaisen varmuuskopion kaikista tiedostoista. Jos hallinnoit useiden sivustojen verkkoa, niiden varmuuskopiointimääritykset voidaan määrittää erikseen Aikatauluissa.
Voit myös määrittää eri varmuuskopiointikohteen jokaiselle varmuuskopiointiaikataululle. Huomaa, että tähän syötetyt arvot kumoavat oletusasetuksen, jonka olet ehkä jo määrittänyt kohdassa Etäkohteet.
Ajoitetut varmuuskopiot voidaan integroida myös profiileihin. Keskustelemme tästä vaihtoehdosta hetken kuluttua.
Alla olevassa esimerkissä lähetämme varmuuskopiot BackupBuddy Stashiin, koska meillä on 1 Gt ilmaista tallennustilaa, joka tuli BackupBuddy-lisäosan oston yhteydessä. Lisää Stashista pian.
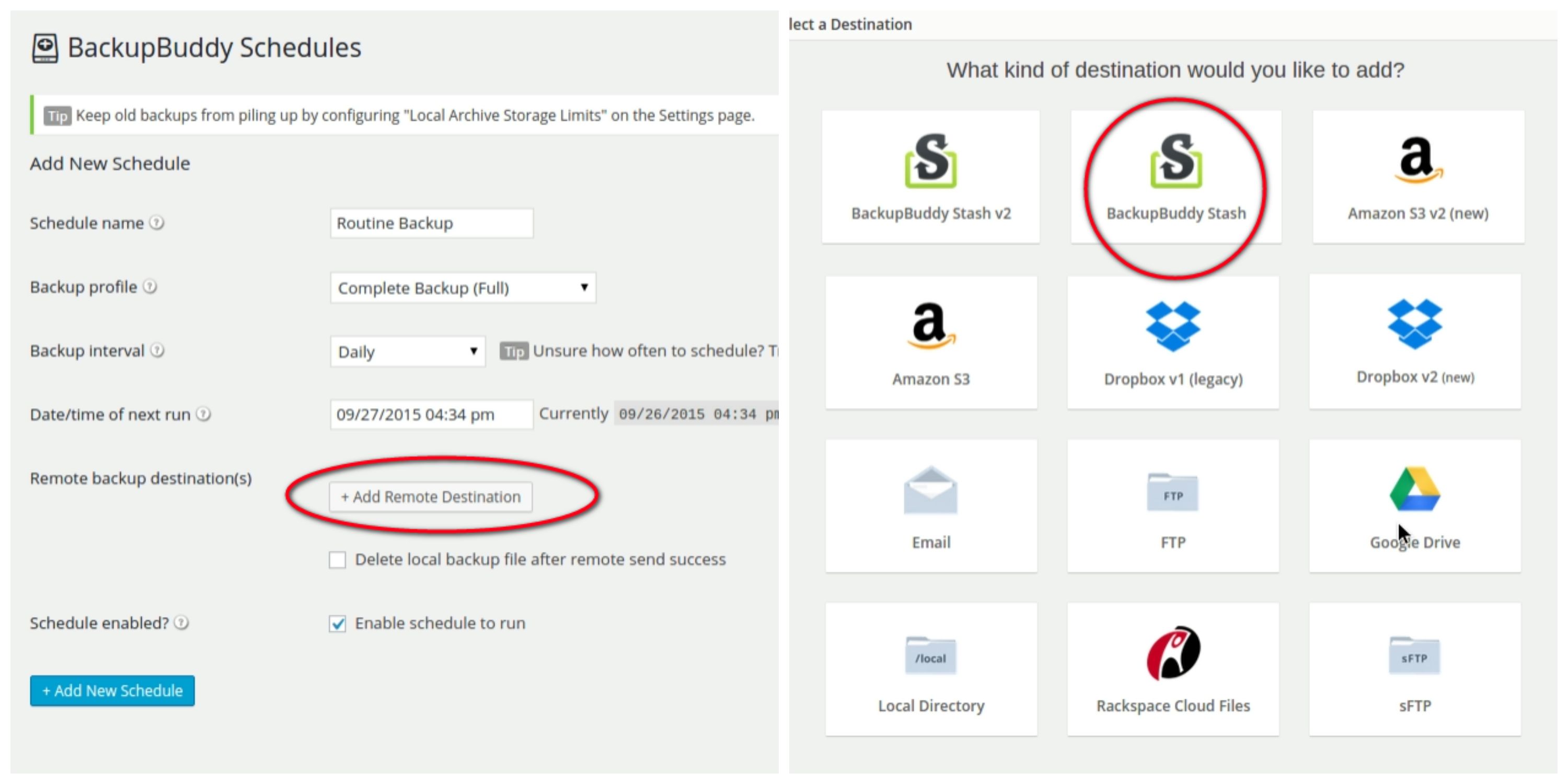
Backup Profiles
Backup-profiilit voidaan luoda menemällä WordPressin ylläpidon Backup-valikkokohtaan. Huomaat siellä aluksi kaksi oletusprofiilia. Voit luoda uuden profiilin noudattamalla seuraavia ohjeita:
1. Käynnistä profiilin luoja napsauttamalla plus-merkkiä.
Varmistusprofiilit
2. Varmuuskopioi profiilit
. Anna profiilille nimi ja valitse avattavista vaihtoehdoista, minkä tyyppinen varmuuskopio haluat sen olevan:
- Vain tietokanta
- Täysi tietokanta + tiedostot
- Vain tiedostot
Nimesimme omamme ”Tiedostojen varmuuskopiointi”. Napsauta +Add-painiketta, kun nimi on syötetty.
3. Uuden nimisen varmuuskopiointiprofiilisi pitäisi nyt näkyä luettelon alla kohdassa Backup. Voit määrittää tai muuttaa profiilin asetuksia napsauttamalla otsikon vieressä olevaa hammasratas-kuvaketta alla olevan kuvan mukaisesti.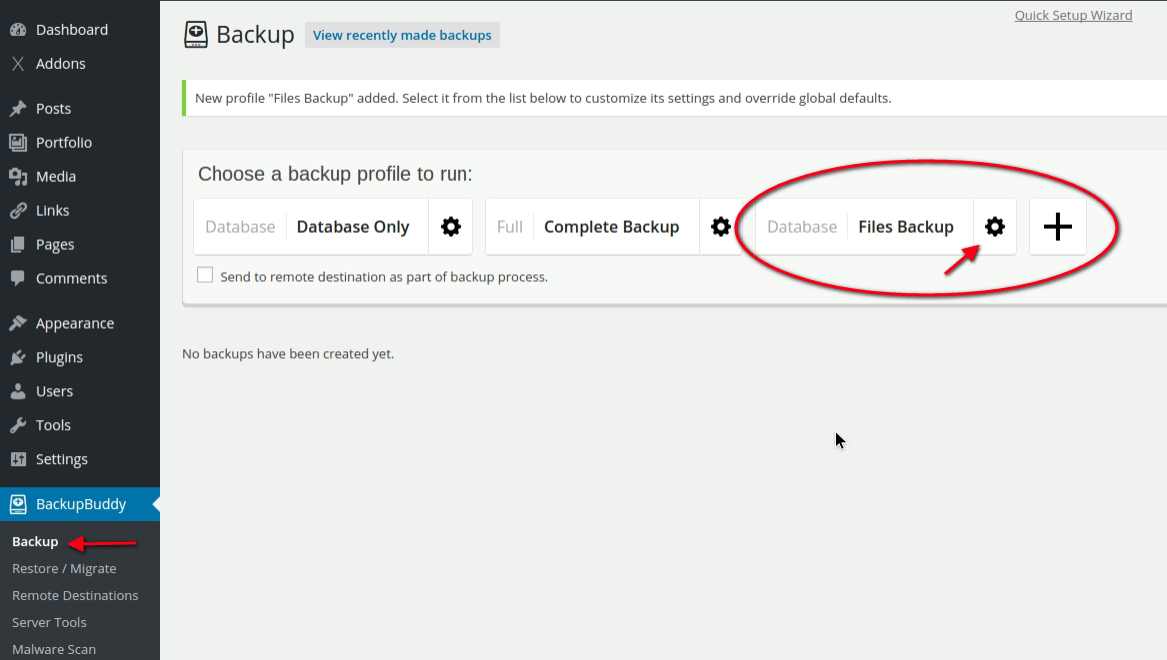
4. Yksittäisen profiilin asetuksissa profiilin nimeä voidaan muuttaa tai profiili voidaan tarvittaessa poistaa.
5. Valitse profiilin nimi. Huomaa, että uusi profiili näkyy nyt Aikataulut-luettelon alla.
Kutsuimme uutta varmuuskopiointiaikatauluamme nimellä ”DB-tiedostojen päivittäinen varmuuskopiointi” ja voimme halutessamme lisätä varmuuskopioinnille etäkohteen. Tämä kumoaa kaikki aiemmat asetukset, jotka on syötetty muualla tätä ajastettua varmuuskopiointia varten.
Tämän lisäksi rutiinivarmuuskopioinnit, joita ehkä jo teet asiakkaille, profiilien käyttäminen voi olla kätevä tapa järjestää varmuuskopiot, jotka haluat lähettää suoraan asiakkaan sähköpostiin tai muuhun haluamaasi määränpäähän – kenties eri aikataululla kuin omat ylläpitäjän varmuuskopiot.
iThemes Sync Remote Backups
Postin yläosassa mainitsemamme iThemes Sync -vaihtoehto sisältyy BackupBuddyn ostoon, ja se sisältää enintään kymmenen sivustoa ilman lisäkustannuksia.
Tämän vaihtoehdon avulla saat etähallinnan kaikkiin konsoliin lisättyihin WordPress-sivustoihin. Sen avulla voit hallita kaikkia varmuuskopioitasi BackupBuddysta sekä päivittää ja hallita WordPress-versioita, laajennuksia ja teemoja. Se on potentiaalisesti massiivinen ajansäästö.
Olemme asentaneet Syncin WordPressin hallintapaneelin kautta aivan kuten BackupBuddyn kanssa aiemmin.
Kun se on aktivoitu, WordPressin hallintapaneelin yläosaan ilmestyy admin-ilmoitus, joka opastaa sinut asennusprosessin läpi.
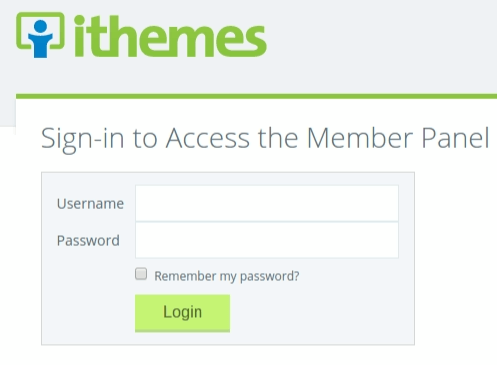
Sync-konsolissa voit lisätä verkkosivuston vierailemalla Home-kohdassa alla olevan kuvan mukaisesti.
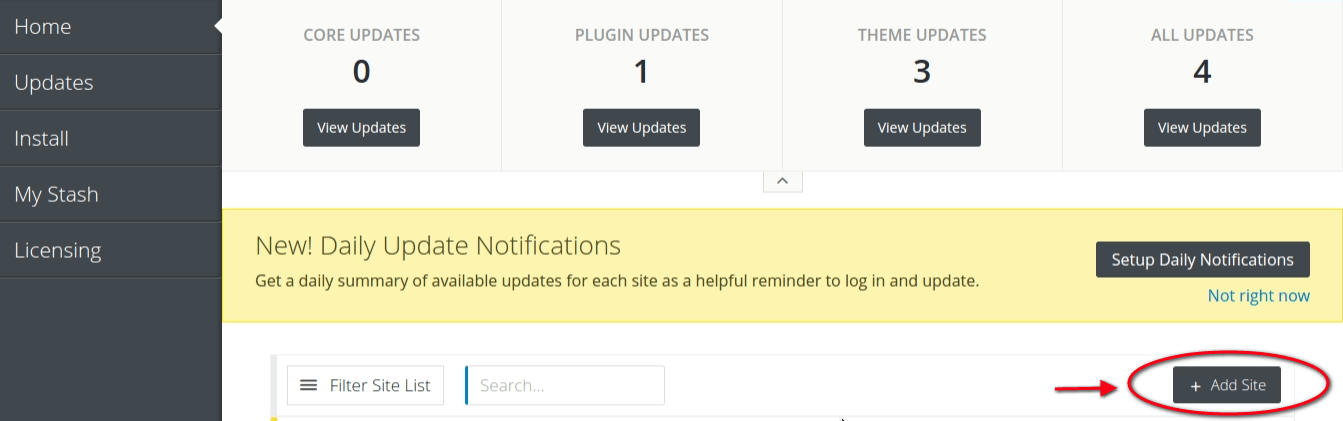
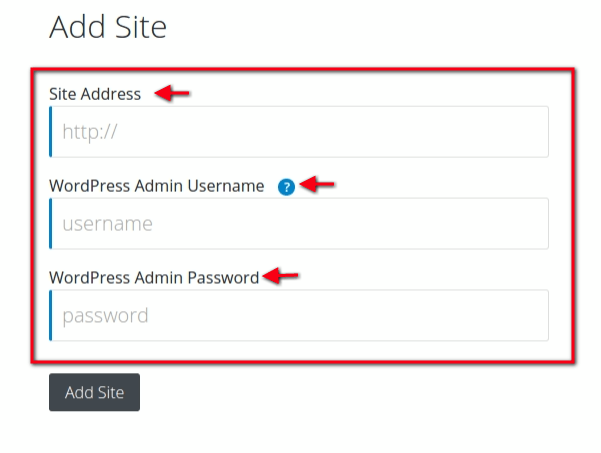
BackupBuddy Stash
Kuten aiemmin mainitsimme, halusimme testata iThemesin natiivia tallennusvaihtoehtoa Stashia, joten käytämme sitä tallentaaksemme ensimmäisen BackupBuddy-varmuuskopiomme. Olemme jo asettaneet WordPressin oletuskohteeksi Stashin, joten nyt on kyse kirjautumisesta iThemesin Stashboardiin.
Tässä katsauksessa teemme manuaalisen varmuuskopion, jonka jälkeen käymme Stashboardissa.
1. Backup-välilehdeltä meidän on valittava, minkä varmuuskopiointiprofiilin haluamme ajaa. Tässä tapauksessa valitsemme Vain tietokanta.
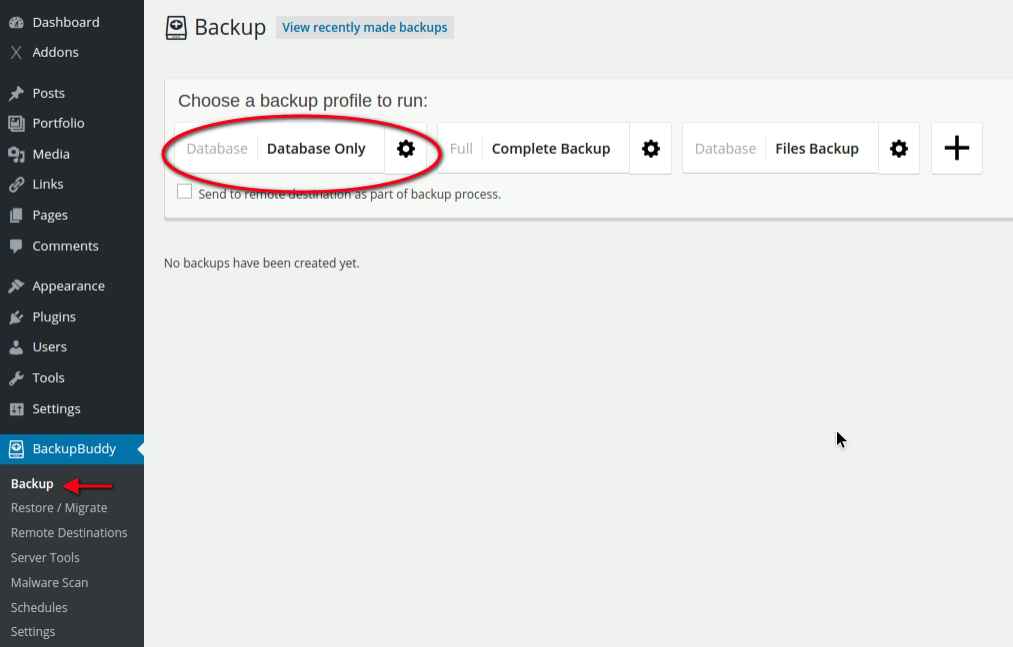
2. Tarkastellaksemme varmuuskopiotamme kirjaudumme Stashboardiin ja löydämme tämän alla olevan viestin.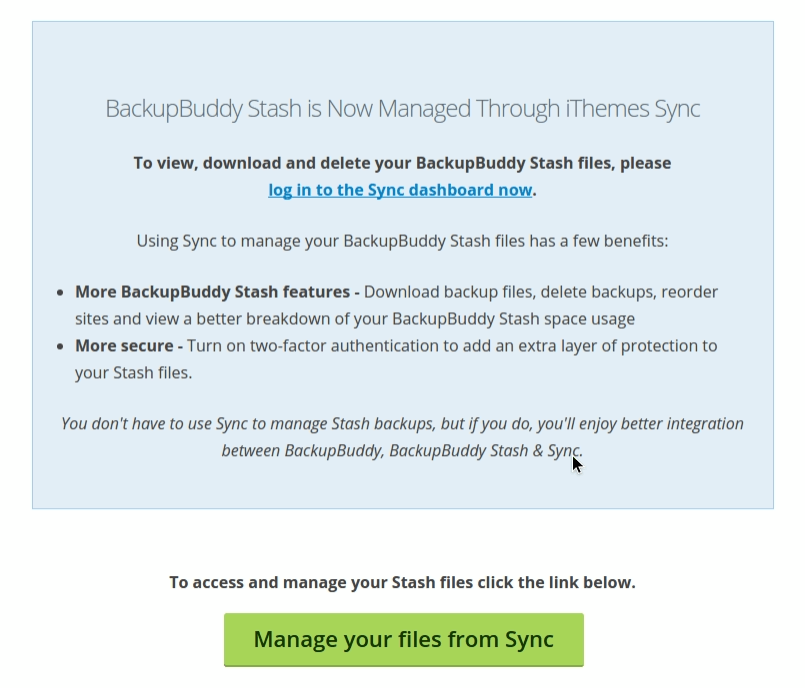
3. Kun olemme napsauttaneet Hallitse tiedostoja synkronoinnista, avautuu ikkuna, jossa meitä pyydetään kirjautumaan iThemesiin: Kun olemme tehneet tämän, My Stash -ikkuna avautuu.
Jatkossa, kun haluamme päästä My Stashiin, napsautamme iThemesin Sync-välilehteä WordPressin ylläpidostamme.
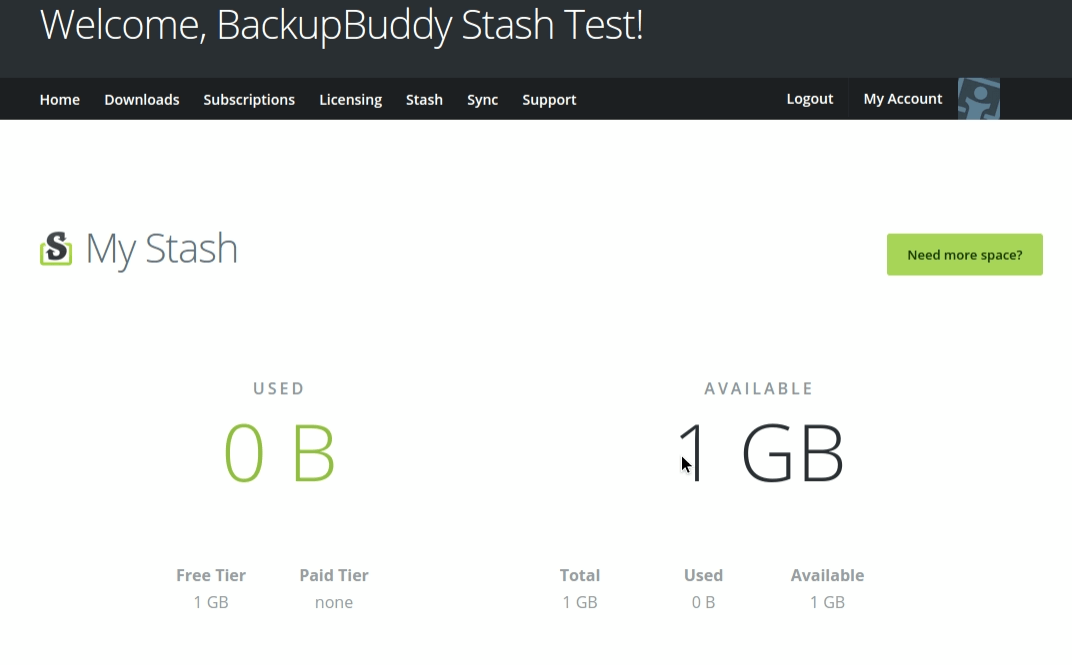
Datan pilkkominen Suurten tiedostojen siirrot
Lyhyesti sanottuna datan pilkkomisesta – tämä vaihtoehto sallii isompien tiedostokokojen siirron kuin palvelimesi on ehkä konfiguroitu hyväksymään pilkkomalla tiedostojen pienempiin osiin. BackupBuddy käsittelee suuret tiedostojen siirrot automaattisesti oletusasetuksella 80Mb, ja näitä asetuksia voidaan muuttaa Kohdeasetuksissa Etäasetukset-välilehden Lisäasetukset-välilehdellä.
Anna arvo nolla, jos et halua lainkaan pilkkomista. Yli 100 Mb:n chunk-kokoja ei suositella.
Suojaus hakkereita vastaan
BackupBuddy-lisäohjelma sisältää täydellisen haittaohjelmien tarkistuksen. Voit suorittaa skannauksen yksinkertaisesti napsauttamalla Malware Scan -välilehteä WordPressin ylläpidossa ja vierittämällä alaspäin napsauttamalla Suorita uusi skannaus nyt -painiketta.
Tuki
Jotka omaavat aktiivisen tilauksen, voivat kirjautua iThemesiin ja lähettää kysymyksensä tikettipohjaista vastausta varten. Myös iThemes BackupBuddy Codexissa on saatavilla kattavat ohjetiedot.
Johtopäätös
BackupBuddy on hienostunut mutta helppokäyttöinen ohjelmisto, joka yksinkertaistaa huomattavasti rutiininomaisten varmuuskopiointitehtävien suorittamista kehittäjille. Mahdollisuus hallita ja automatisoida varmuuskopiointitoimintoja koko verkossa johtaa siihen, että aikaa tuhlataan paljon vähemmän yksittäisten sivustojen ja asetusten näpyttelyyn.
Että iThemes Sync on heitetty ilmaiseksi oston yhteydessä, tuo myös suurta lisäarvoa jo valmiiksi kohtuullisen hintaiseen lisäosaan, ja ominaisuudet, kuten haittaohjelmien skannaukset ja tietojen pilkkominen (data chunking), ovat kuorrutus kakun päälle.
Hanki Backup Buddy Plugin
Varmuuskopiot ovat välttämättömiä jokaisella sivustolla ja voimme luottavaisin mielin sanoa, että BackupBuddy on erinomainen työkalu tähän työhön. Sitä on helppo käyttää ja olemassa on käteviä ohjattavia, jotka opastavat sinua asennusprosessin läpi. Stashin käyttäminen iThemes Syncissä oli myös yhtä helppoa kuin mainostettiin.
Leave a Reply