Eine Einführung in DeviceNet-Industrienetze
Einführung
Man muss kein Ingenieur sein, um die Bedeutung der Kommunikation zu verstehen. Genauso wie ein Teamleiter mit allen Teammitgliedern kommunizieren muss, um Anweisungen weiterzugeben und Informationen von ihnen zu erhalten, muss jedes Automatisierungssystem mit allen Teilen des Systems kommunizieren.
Es gibt viele verschiedene Medien, Protokolle und Arten von industriellen Netzwerken, die heute verwendet werden. Jedes von ihnen hat seine eigenen Vorteile, Nachteile und Verwendungszwecke. DeviceNet ist weithin als eines dieser Industrienetzwerke bekannt. Obwohl es sich um ein recht altes Netzwerk handelt, das nicht mehr so häufig für Neuinstallationen verwendet wird wie in früheren Jahren, ist es noch nicht veraltet, da es immer noch eine große Installationsbasis hat und es sich auf jeden Fall lohnt, Zeit zu investieren, um es zu verstehen und zu implementieren.
Was ist DeviceNet
DeviceNet ist ein Control Area Network (CAN), das die Common Industrial Protocol-Technologie verwendet. Das Medium, über das das Netzwerk mit den Geräten verbunden ist, ist ein rundes oder flaches Flachband-Netzwerkkabel. Die an das Netzwerk angeschlossenen Geräte werden als Knoten bezeichnet. Die maximale Anzahl von Knoten in einem einzigen Netzwerk beträgt 64.
DeviceNet hat sich aufgrund seiner Einfachheit und Kosteneffizienz durchgesetzt. Es ist einfach zu benutzen und zu installieren, weil ein gemeinsames Netzwerk verwendet wird, um mehrere Geräte, Eingänge und Ausgänge zu verbinden. Ein gemeinsames Trunk-Kabel wird als Netzwerk-Backbone verwendet, und dünnere Kabel/Drops werden zwischen dem Trunk und den Knotenpunkten angeschlossen. Im Gegensatz zu einem Remote-I/O-Rack mit mehreren Kabeln, die von einem zentralen Standort aus zu verschiedenen Geräten führen, ist der Verkabelungsaufwand geringer. Eine übliche DeviceNet-Anwendung kann wie in der folgenden Abbildung dargestellt aussehen.
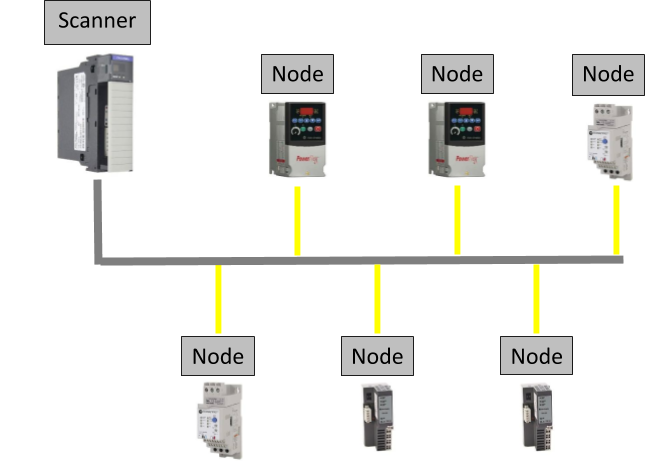
Der Scanner, wie in der Abbildung als Beispiel verwendet, ist über die Backplane mit der SPS verbunden.
Es ist erwähnenswert, dass es auch andere Arten von Scannern gibt, wie z. B. einen CN2DN, der nicht mit der Backplane verbunden ist, sondern in ControlNet umgewandelt wird, bevor er schließlich mit der SPS kommuniziert, aber die gleiche Funktion erfüllt. Der Scanner ist auch mit allen Knoten im Netzwerk verbunden. Aus dieser Erläuterung geht hervor, dass der Scanner alle Eingangskommunikationen der angeschlossenen Geräte an die SPS weitergibt, wenn die SPS Eingänge anfordert, und die Ausgänge an die Geräte sendet, wie sie von der SPS empfangen werden.
RSNetworx für DeviceNet
Die Schnittstelle, die aus der Palette der Anwendungen von Rockwell Automation für die Arbeit in einem DeviceNet-Netzwerk verwendet wird, ist RSNetworx für DeviceNet.
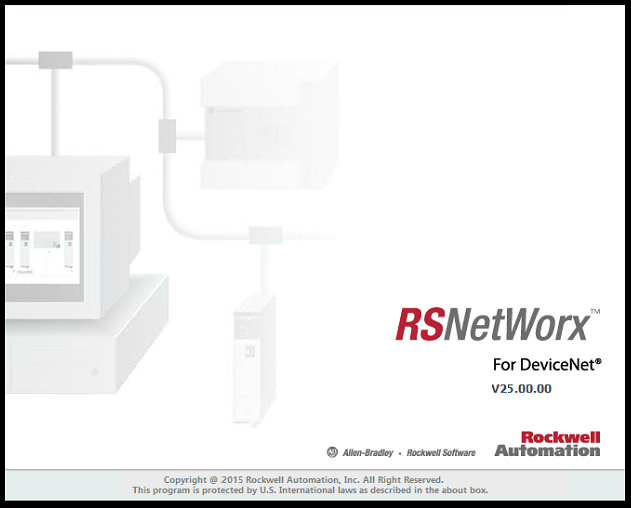
Diese Anwendung wird verwendet, um dem Netzwerk Knoten hinzuzufügen, Geräte zu konfigurieren, die verschiedenen Parameter zu überwachen und hilft bei der Fehlersuche, wenn ein Fehler vorliegt oder die Geräte im Netzwerk nicht wie erwartet funktionieren.
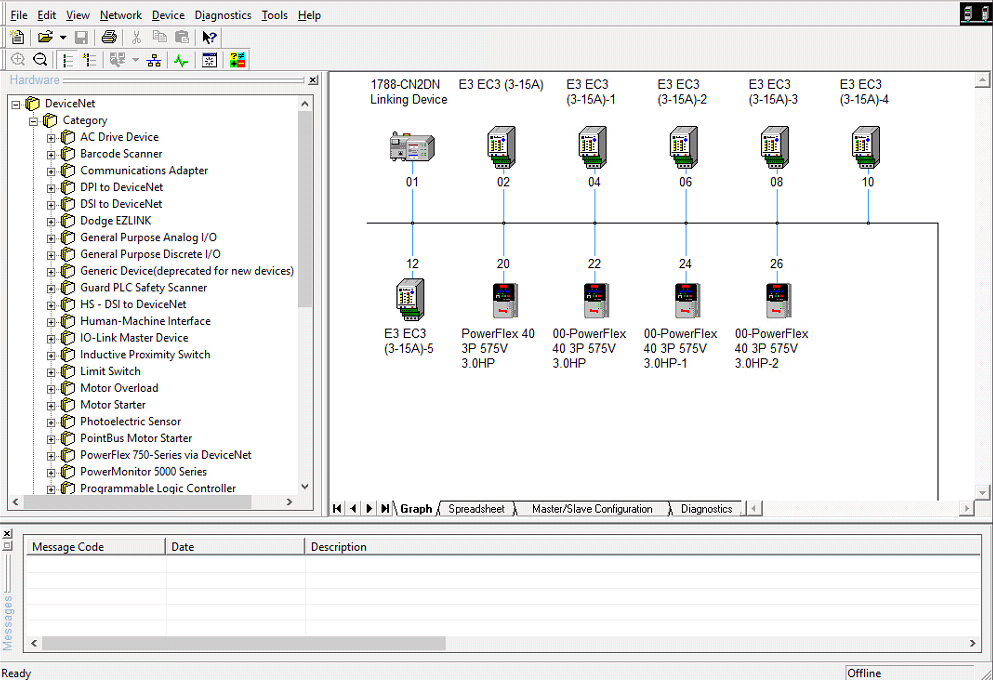
Durch Doppelklick auf das Scannermodul, in diesem Fall Node 01 der 1788-CN2DN, öffnet sich ein Fenster mit den allgemeinen Eigenschaften des Scanners.
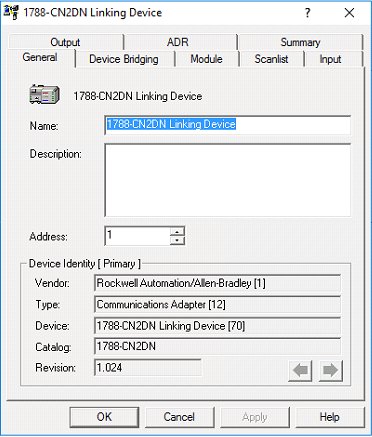
Auf diesem Bildschirm können Name, Beschreibung und Knotenadresse geändert werden. Die gültigen Knotenadressen reichen von 0 bis 63. Die Hersteller setzen die Standardknotenadresse eines Geräts in der Regel auf 63. In den meisten Fällen sollte dies sicherstellen, dass es keine Konflikte in Form von doppelten Knotenadressen gibt, wenn ein neues Gerät zum Netzwerk hinzugefügt wird. Es gibt verschiedene Möglichkeiten, die Knotenadresse eines Geräts festzulegen. Bei einigen Geräten werden die Adressen auf der Hardware selbst geändert. Dies kann in Form von zwei Töpfen geschehen, einer für die höchstwertige Stelle (MSD) und der andere für die niedrigstwertige Stelle (LSD), oder in Form von fünf Dip-Schaltern, wobei jeder Dip-Schalter einen Dezimalwert darstellt, der beim Einschalten zum Gesamtwert der Knotenadresse addiert wird, wie in der folgenden Abbildung dargestellt.
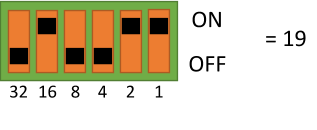
Andere Geräteadressen werden durch Softwareänderungen geändert. Dies kann entweder über die Schnittstelle (HMI) am Gerät selbst oder über RSNetworx für DeviceNet erfolgen.
Herunterladen der EDS-Datei
Wenn ein Hersteller ein neues Gerät entwickelt, geschieht dies, um eine bestimmte Funktion auszuführen. Bei der Ausführung dieser Funktion sendet ein Gerät typischerweise Messdaten in Form von Ausgaben aus dem Gerät (Eingabe in den Scanner) und benötigt Anweisungen als Eingaben in das Gerät (Ausgabe vom Scanner). Um die Parameter, die für ein Gerät konfigurierbar sind, und die Art/Form der E/A, die das Gerät benötigt oder erzeugt, klar anzugeben, erstellt der Hersteller ein elektronisches Datenblatt (EDS-Datei). Dabei handelt es sich um eine einfache Textdatei, die der Anwendung hilft, das Gerät zu identifizieren, und den Parametern aussagekräftige Beschreibungen und konfigurierbare Werte hinzufügt, damit wir sie verstehen können, wie in den folgenden Notepad-Fenstern der eds-Datei eines elektronischen Motorüberlasters E3 zu sehen ist.
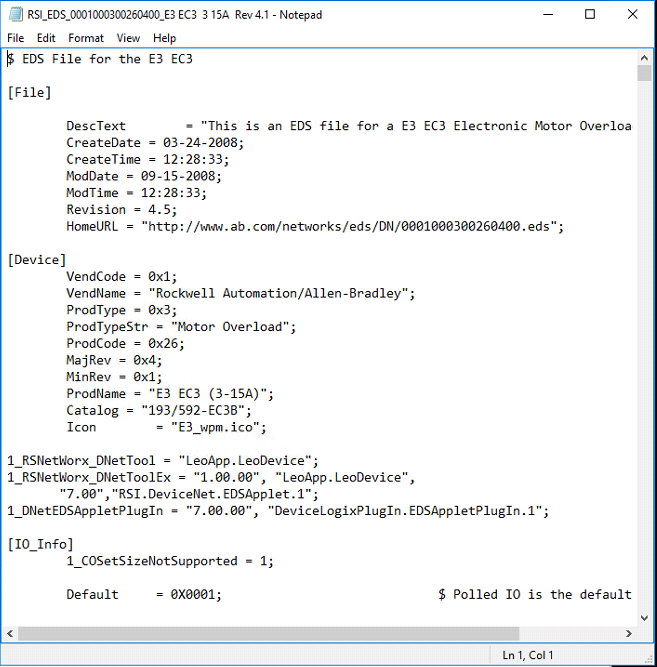
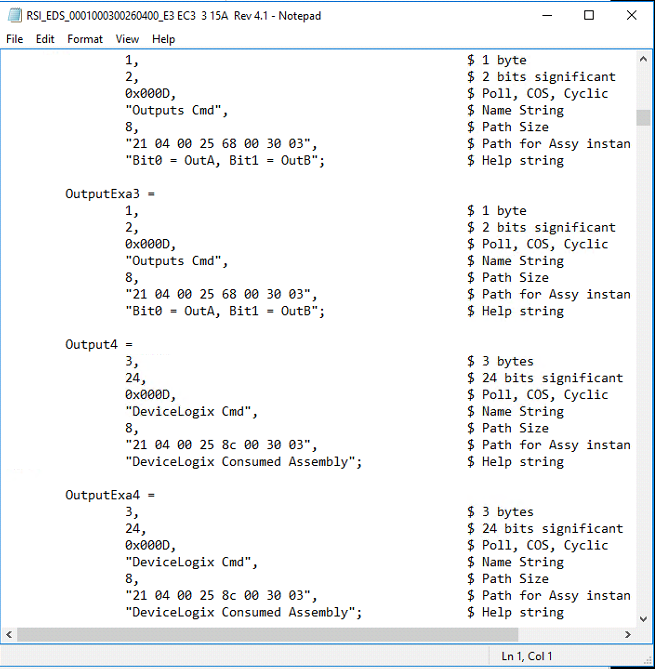
Diese kleine Textdatei ist ein wichtiges Puzzlestück, um ein Gerät im Netzwerk zu installieren, zu konfigurieren und in Betrieb zu nehmen. Normalerweise kann eine eds-Datei von der Website des Herstellers heruntergeladen werden.
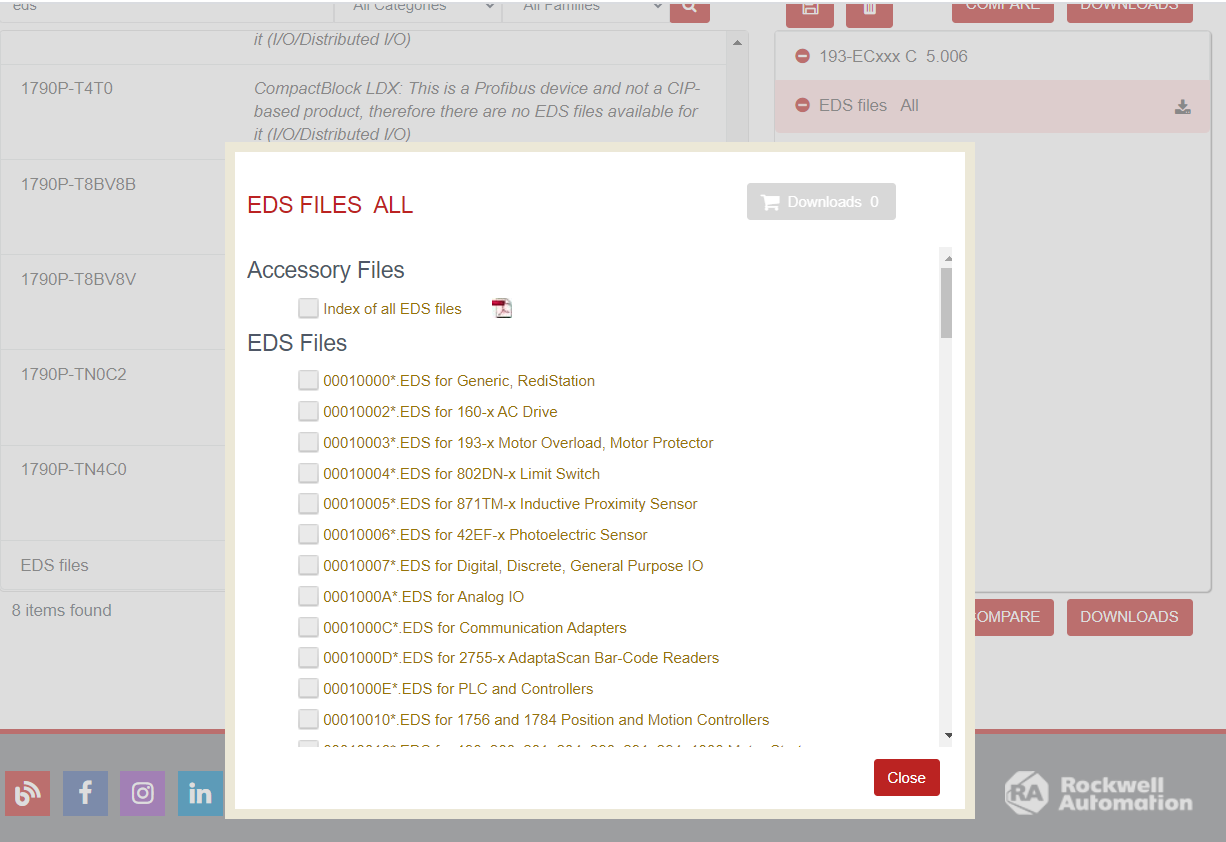
Wenn eine eds-Datei für ein Gerät heruntergeladen wurde, kann das folgende Verfahren befolgt werden, um es in RSNetworx für DeviceNet zu installieren.
Einrichten des EDS-Assistenten
- Klicken Sie im Menü auf Extras und wählen Sie EDS-Assistent.
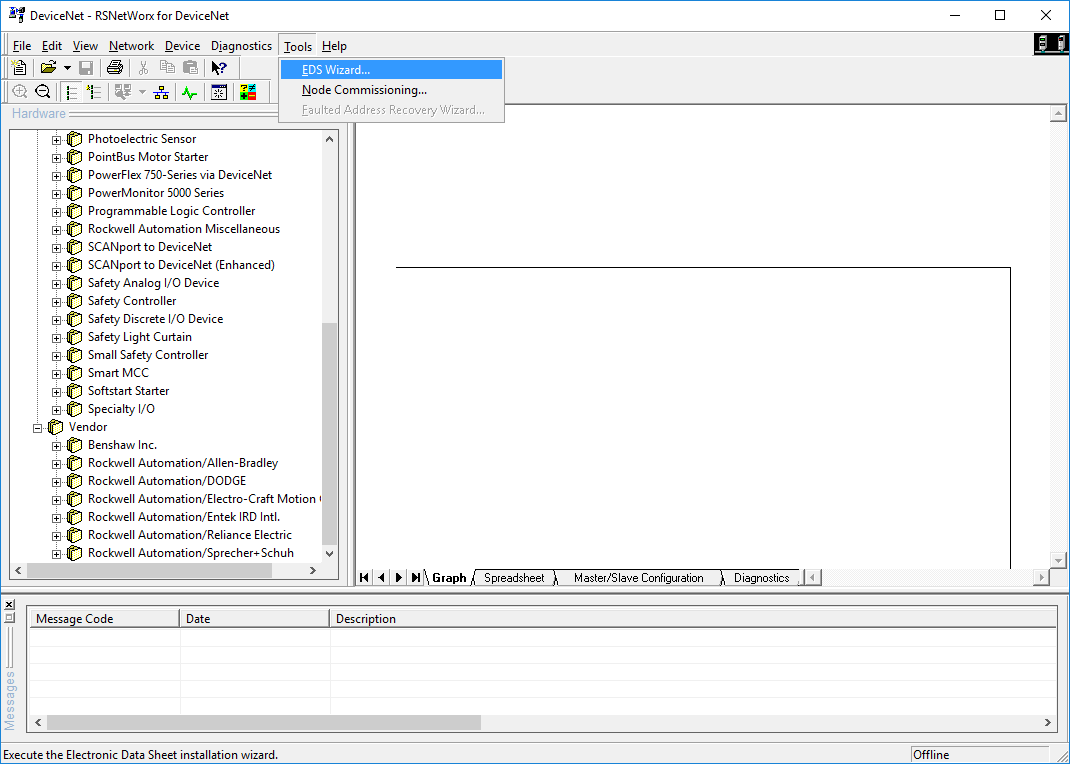
- Das Fenster des EDS-Assistenten öffnet sich.
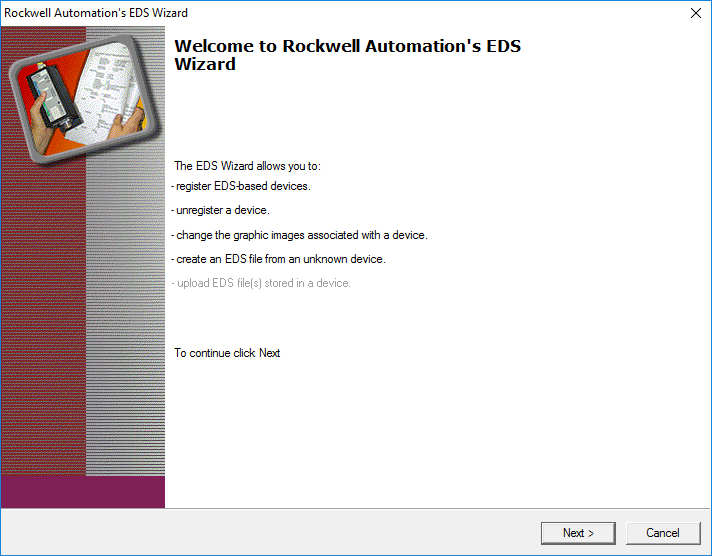
- Klicken Sie auf Weiter.
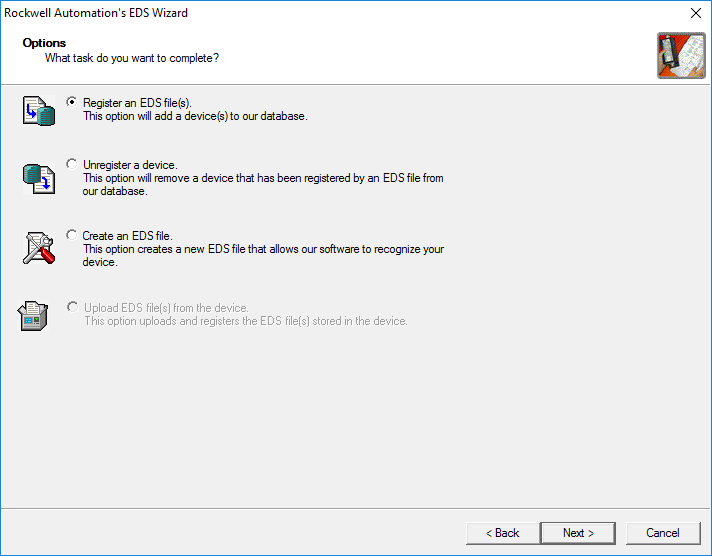
- Wählen Sie ‚EDS-Datei(en) registrieren‘ und klicken Sie auf Weiter.
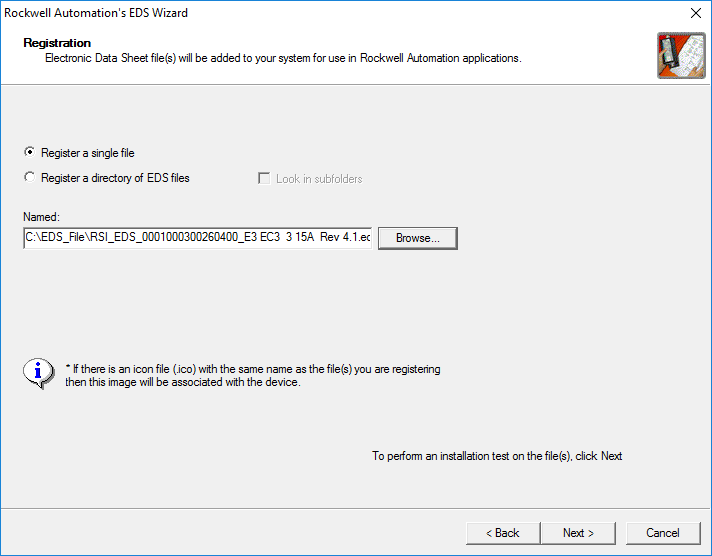
- Suchen Sie nach dem Speicherort der EDS-Datei.
- In diesem Fall wurde eine einzelne Datei ausgewählt, daher muss das Optionsfeld „Einzelne Datei registrieren“ aktiviert sein.
- Klicken Sie auf Weiter.
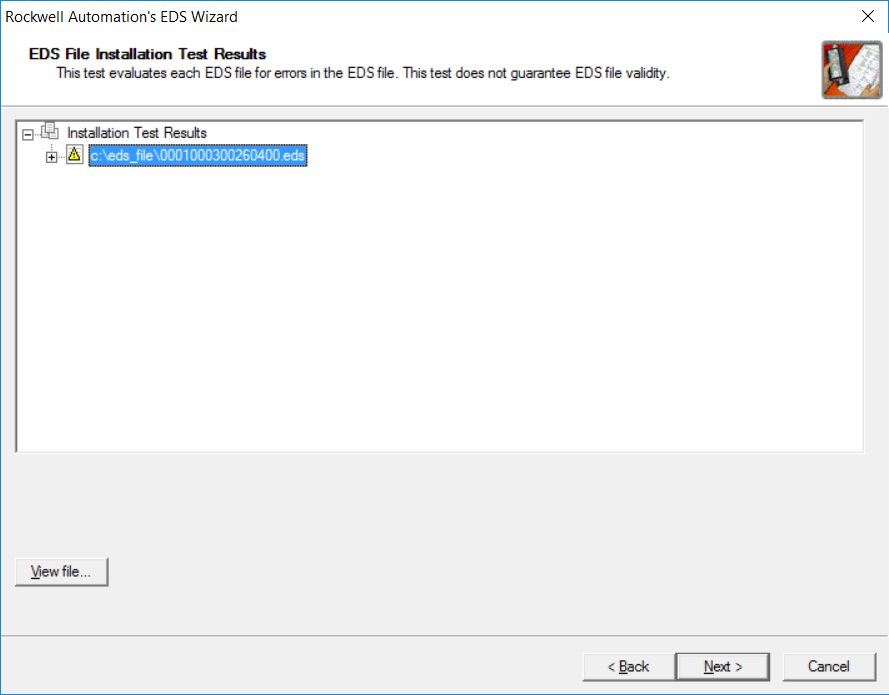
- Klicken Sie auf Weiter
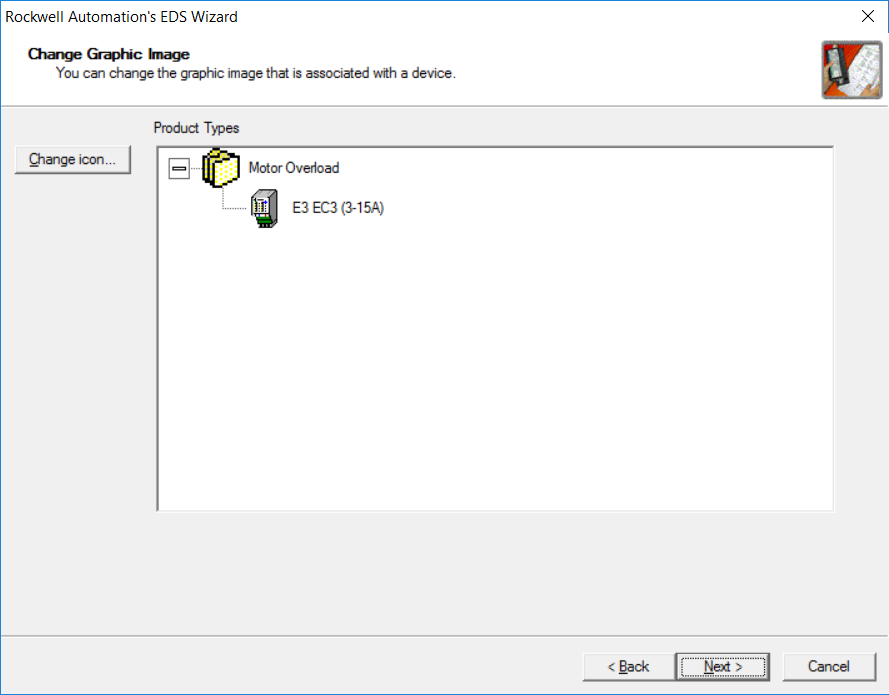
- In diesem Fenster wird das Symbol angezeigt, das mit der zu ladenden EDS-Datei verbunden ist.
- Klicken Sie auf Weiter
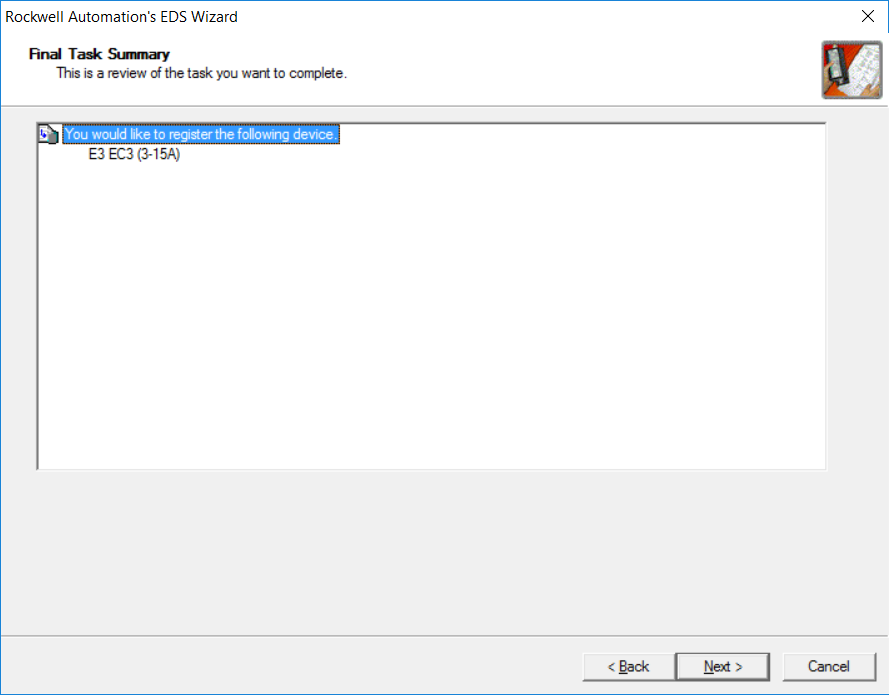
- Klicken Sie auf Weiter
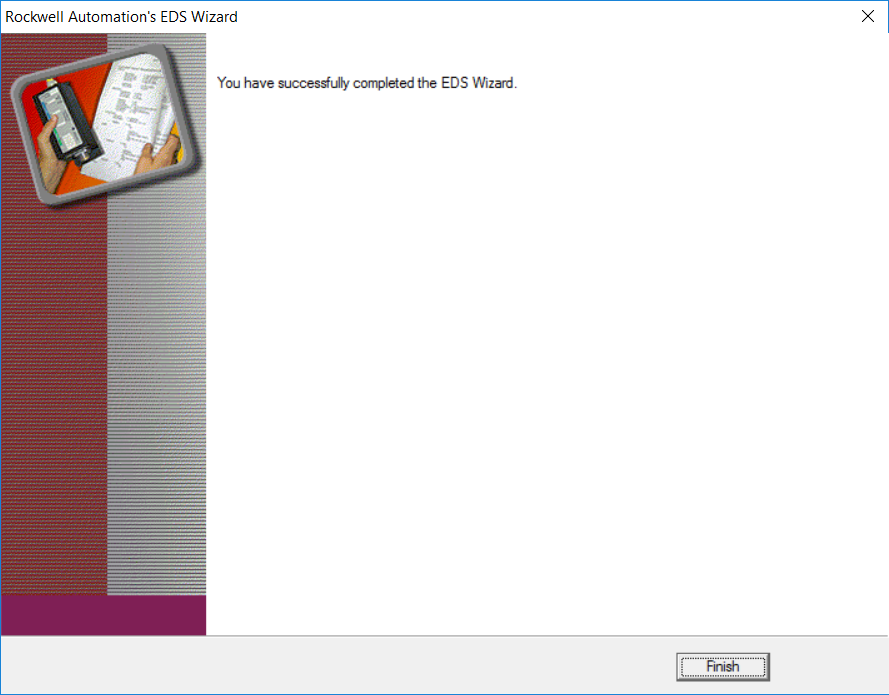
- Die EDS-Datei wurde erfolgreich geladen und das Gerät kann nun dem Netzwerk hinzugefügt werden.
Memory Mapping
Um jede Technologie in vollem Umfang nutzen zu können, ist es am besten herauszufinden, wie das Puzzle zusammenpasst und es zu verstehen. Wenn man versteht, wie die Daten eines Geräts in die Register eines anderen Geräts passen, kann man sie manipulieren, entweder um einem definierten Standard zu entsprechen, nur die Daten zu verwenden, die notwendig sind, um Platz zu sparen, oder sie in einer Form zu organisieren, die logisch sinnvoll ist. Um zu erklären, was mit diesen Aussagen gemeint ist, lassen Sie uns mit dem E3 Motor Overload fortfahren. Aus dem Benutzerhandbuch ist ersichtlich, dass für dieses Gerät einige verschiedene Eingangs- und Ausgangsbaugruppen zur Auswahl stehen.
Die Eingangsbaugruppe sind spezifische Daten, die im Gerät zur Verfügung gestellt und in einer vordefinierten Reihenfolge angeordnet werden.
Hinweis: Einige Geräte ermöglichen es dem Benutzer, die ausgewählten Daten und die Reihenfolge, in der sie angeordnet werden, anzupassen.
Als Beispiel zeigt die folgende Abbildung eine der möglichen Eingangsbaugruppen, die bei Verwendung eines E3 ausgewählt werden können, wie in der „Rockwell Automation Publication 193-UM0021I-EN-P“ beschrieben.
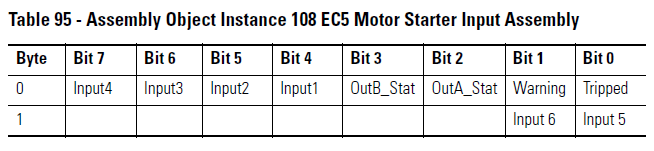
Wie in dieser Abbildung zu sehen ist, wird diese Eingangsbaugruppe „Motor Starter Input Assembly“ genannt. Die Spalte auf der linken Seite zeigt, dass 2 Datenbytes erzeugt werden, wenn diese Baugruppe gewählt wird. Die Funktion jedes Bits ist ebenfalls beschrieben, z. B. Byte 0: Bit 0 kann verwendet werden, um zu erkennen, ob der von der E3 gesteuerte/überwachte Motor ausgelöst hat. Dies wiederum kann auf das Eingangsregister des Scanners abgebildet werden. Die Eingaberegister können dann wiederum in der SPS zur Änderung einer Steuerlogik verwendet oder über eine OPC-Server/Client-Kombination an ein SCADA/HMI-System zur Anzeige weitergeleitet werden.
Da das E3-Gerät nicht nur zur Überwachung, sondern auch zur Steuerung eines Motors dient, kann auch eine Ausgangsbaugruppe entsprechend der Funktion gewählt werden, die der Benutzer mit dem Gerät ausführen möchte. Als Beispiel für eine Ausgabegruppe sehen wir uns folgendes an:

Hier heißt die gewählte Ausgabegruppe ‚BASIC CMD‘. Diese Assembly besteht aus 1 Byte an Daten. Um ein beliebiges Bit aus dieser Baugruppe zu verwenden, zum Beispiel Byte 0: Die Beschreibung von Bit 2 zeigt „Fault Reset“. Dies bedeutet, dass, wenn es den Ausgangsregistern des Scanners zugeordnet wird, in der SPS eine Logik programmiert werden kann, um den Motor nach dem Auftreten einer Fehlerbedingung zurückzusetzen. Abgesehen von der Logik kann auch ein Befehl von einer SCADA/HMI an die SPS gesendet werden, die wiederum den Befehl an den Scanner ausgibt, der die Anweisung an das E3-Gerät weiterleitet und schließlich die Auslösebedingung zurücksetzt.
Nachdem nun die Eingangs- und Ausgangsbaugruppen besprochen wurden, ist es nützlich zu wissen, wie die Daten in die Register des Scanners geschrieben werden und wie das „Mapping“ erfolgt. Um dieses Konzept zu verstehen, sehen Sie sich das folgende Diagramm an, das zeigt, wie dies geschieht.
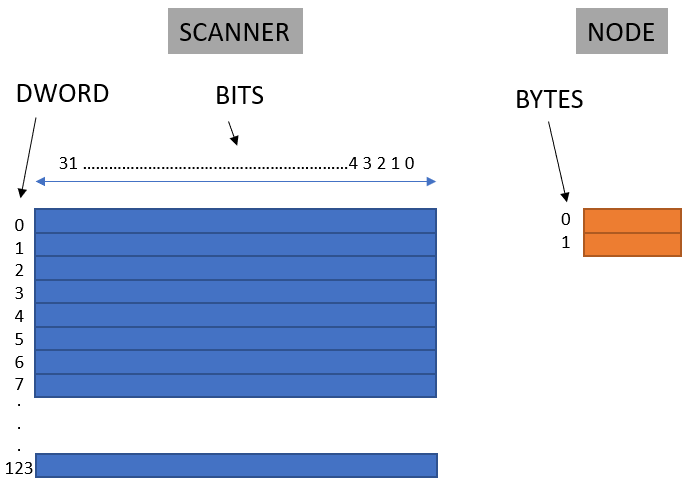
Die Eingabespeicher/Register des Scanners sind in blau dargestellt. Insgesamt gibt es 124 DWORDs. Ein DWORD ist 32 Bit groß. Der Knoten mit seinen Daten ist in Orange dargestellt. Um diese Daten zu verwenden, müssen sie in den Scanner gemappt werden. Wenn die Daten des Knotens in DWORD 2 gemappt werden sollen, beginnend bei Bit 0 in einem zusammenhängenden Format, sieht es wie folgt aus:
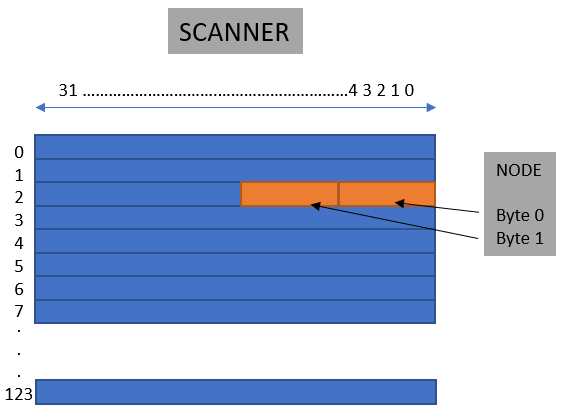
Hinzufügen und Konfigurieren eines Knotens Offline
Mit all dem vorausgesetzten Wissen kann nun eine Offline-Datei erstellt werden. In dieser Offline-Datei wird ein neuer Scanner hinzugefügt, zusammen mit der E3-Motor-Überlast, die in diesem Artikel als Beispiel verwendet wurde.
Schritt 1 – Öffnen von RSNetworx for DeviceNet
- Klicken Sie auf die Windows-Start-Schaltfläche
- Suchen Sie nach RSNetworx for DeviceNet und öffnen Sie die Anwendung
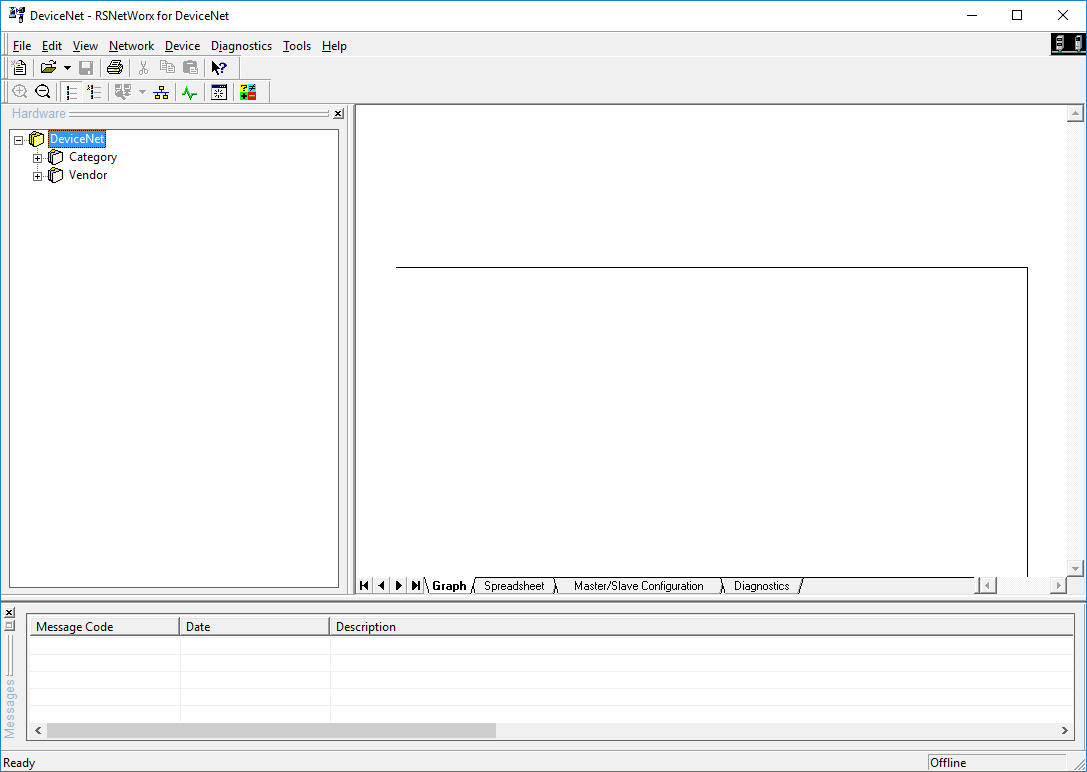
Schritt 2 – Hinzufügen des Scanners
- Suchen Sie im Hardware-Baum nach dem richtigen Gerät oder alternativ, Klicken Sie mit der rechten Maustaste in den Baumbereich.
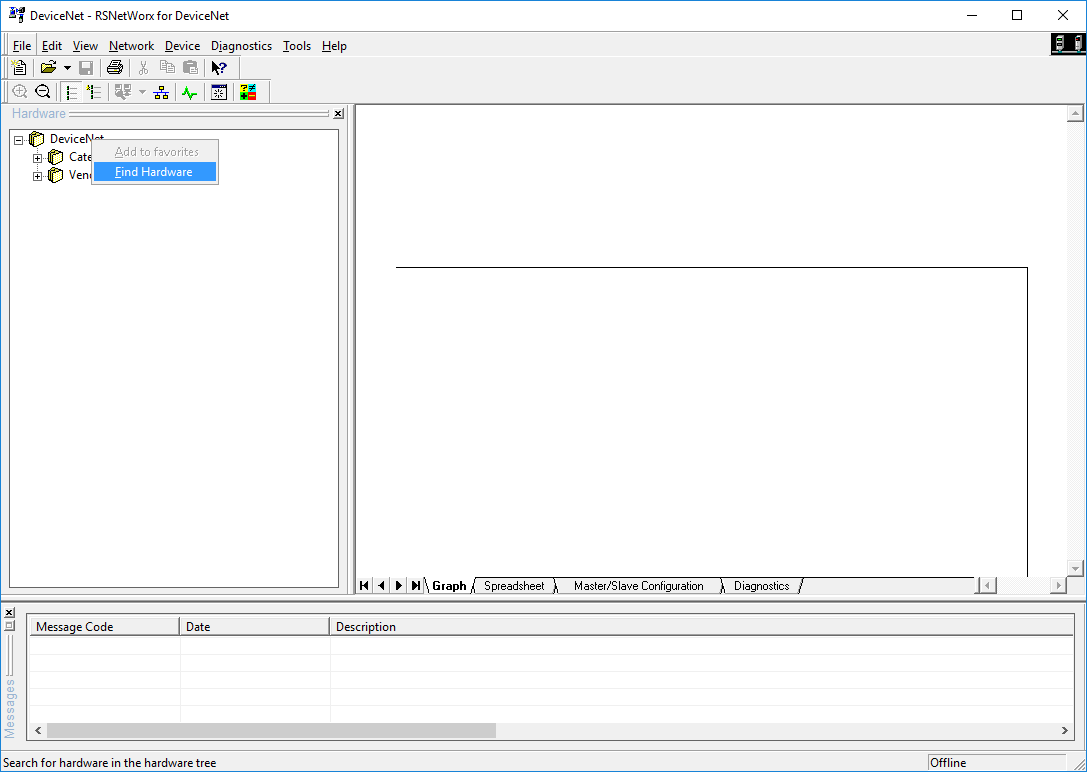
- Klicken Sie auf Hardware suchen
- In dem sich öffnenden Fenster „Hardware suchen“ geben Sie Folgendes ein: ‚1756-DNB‘
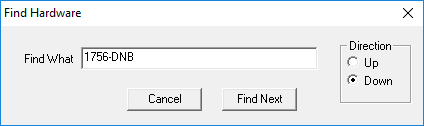
- Klicken Sie auf ‚Weiter suchen‘
- Der Baum erweitert sich um den Bereich, in dem das Gerät gefunden werden kann.
- Klicken Sie auf das Gerät und ziehen Sie es in den Grafikbereich.
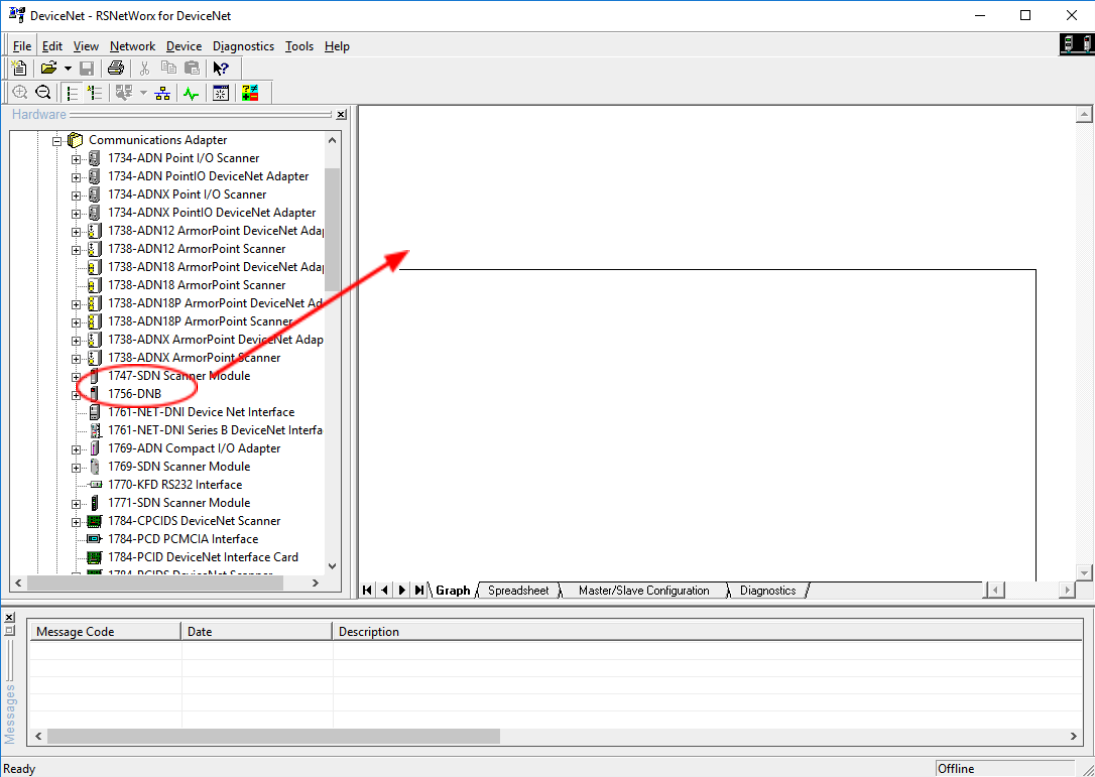
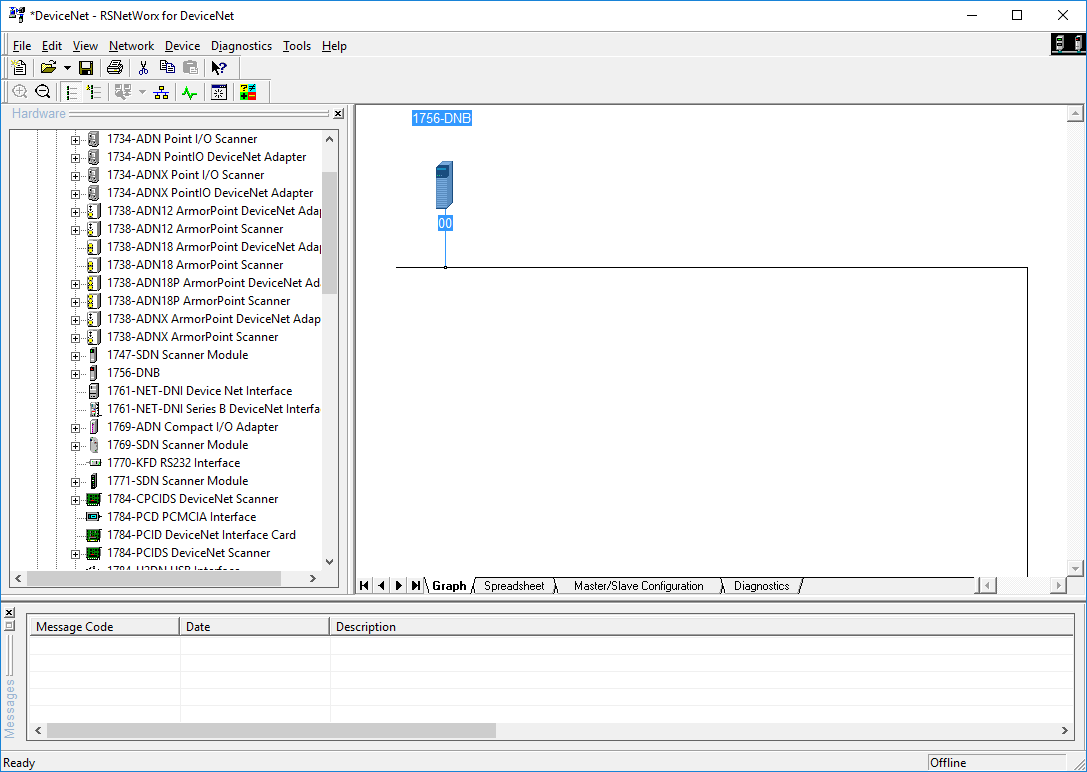
Schritt 3 – Hinzufügen der E3-Motorüberlast
- Die gleichen Unterschritte, die im vorherigen Schritt befolgt wurden, können auch hier durchgeführt werden.
- Klicken Sie mit der rechten Maustaste in den Hardware-Baum.
- Wählen Sie ‚Hardware suchen‘
- Tippen Sie ‚E3‘ und klicken Sie auf ‚Weiter suchen‘
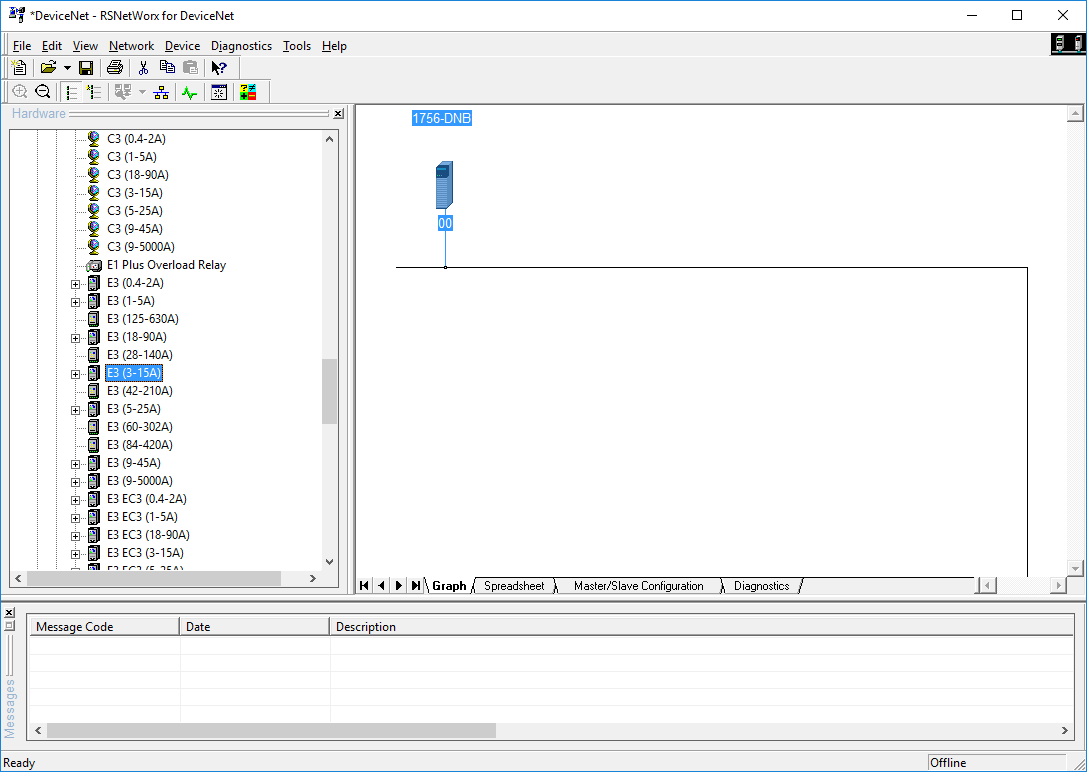
- Ziehen Sie das Gerät ‚E3 (3-15A)‘ in den Grafikbereich.
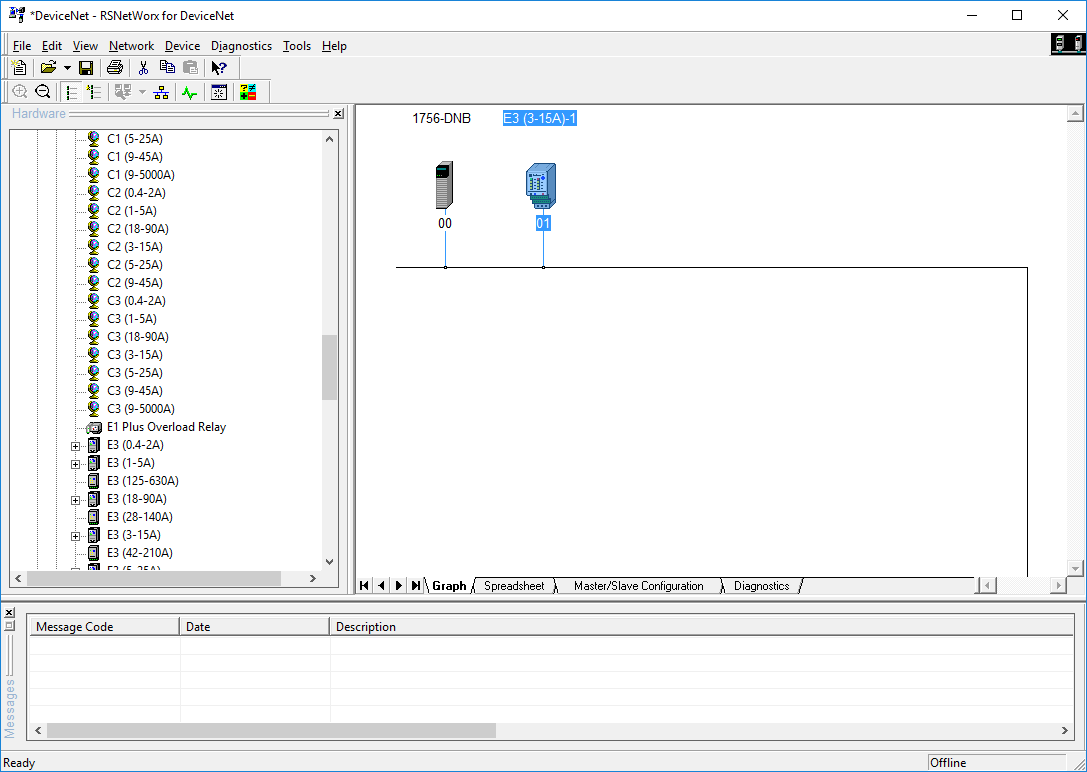
Bis zu diesem Punkt wurden die Geräte in die Netzwerkkonfiguration geladen. In den folgenden Schritten muss das Gerät in die Scanliste des Scanners geladen werden. Durch das Hinzufügen des Geräts zur Scanliste wird der Scanner angewiesen, aktiv mit dem Gerät zu kommunizieren, indem er die Eingangsdaten liest und die Ausgangsdaten in das Gerät schreibt. Außerdem müssen die Daten des Geräts in den Speicher des Scanners übertragen werden, wie im vorherigen Abschnitt beschrieben.
Schritt 4 – Konfigurieren des E3 Motor Overload
- Doppelklicken Sie auf das E3-Gerät.
- Wählen Sie die Registerkarte „Parameter“.
- Scrollen Sie nach unten zu Parameter ID: 60
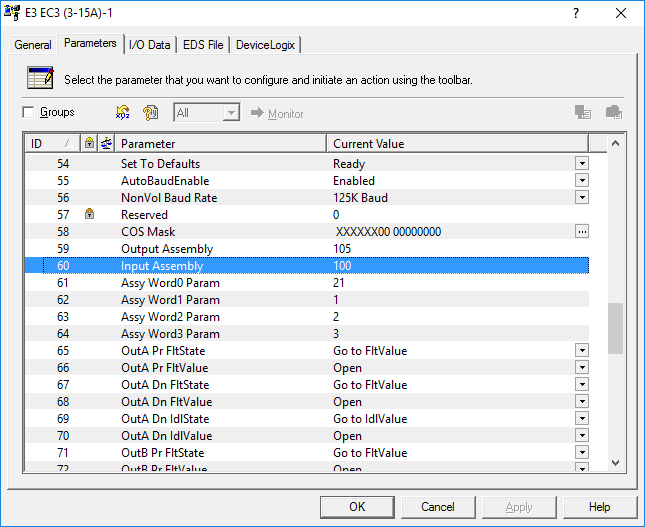
Parameter 60 ist, wie oben dargestellt, die Eingangsbaugruppe. Parameter 59 ist die Ausgangsbaugruppe. Die für die verschiedenen Baugruppen getroffenen Auswahlen sind 100 für die Eingangsbaugruppe und 105 für die Ausgangsbaugruppe. Aus dem Benutzerhandbuch für den E3 Motor Overload geht hervor, aus welchen Daten diese Baugruppenauswahl besteht.
Hinweis: Es können auch andere Baugruppen gewählt werden, aber für die Zwecke dieses Teils des Tutorials werden diese Baugruppen verwendet.
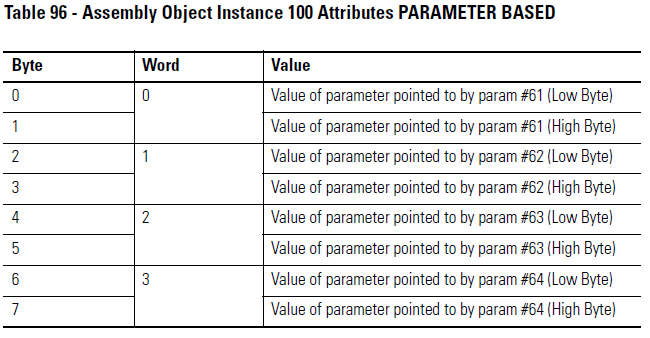
Das Benutzerhandbuch zeigt, dass diese Eingangsbaugruppe aus insgesamt 8 Bytes besteht. Die Daten, mit denen diese Baugruppe gefüllt ist, sind eine Kombination aus den Parametern 61, 62, 63 und 64, die jeweils zwei Byte Daten füllen. Um zu überprüfen, was diese Parameter bedeuten und woraus die Baugruppe besteht, können folgende Prüfungen durchgeführt werden:
- Wählen Sie die Registerkarte „E/A-Daten“.
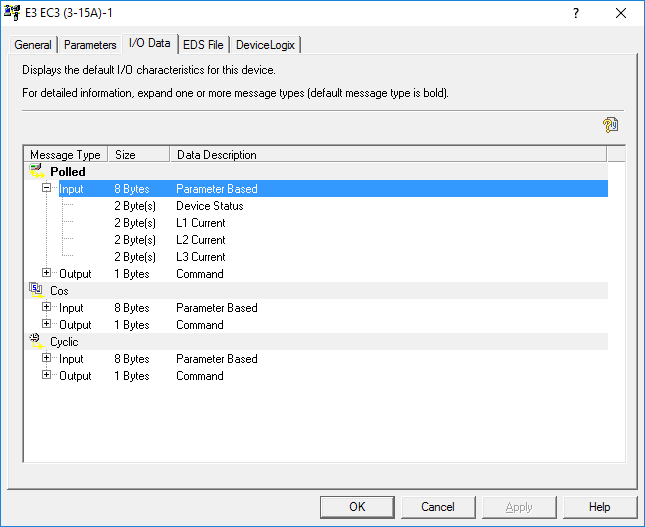
Auf den ersten Blick ist zu erkennen, dass die Daten als Polled, Cos (Change of State) und Cyclic verfügbar sind. Hinweis: Die Erklärungen dieser verschiedenen Nachrichtentypen liegen außerhalb des Rahmens dieses Artikels und können durch weitere Lektüre in den Hilfedateien von RSNetworx für DeviceNet erlangt werden. Die ersten beiden Bytes zeigen nur den „Gerätestatus“ an, so dass es zweideutig erscheinen mag, welche Daten in diesem Wort enthalten sind. Bei näherer Betrachtung lässt sich erkennen, auf welche Daten die Parameter 61 – 64 verweisen.

Das bedeutet, dass diese Parameter tatsächlich aus den Daten bestehen, die in den Parametern 21, 1, 2 und 3 enthalten sind.
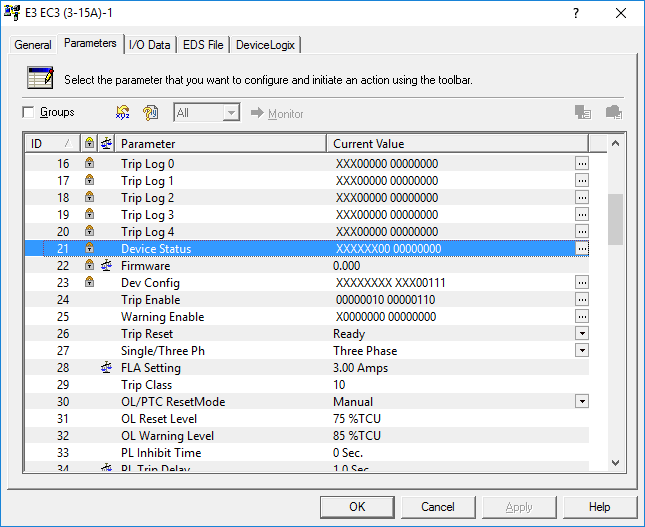
Parameter 21 ist der Gerätestatus, wie auf der Registerkarte „E/A-Daten“ zu sehen war.
- Klicken Sie auf die Ellipse rechts neben dem Feld „Aktueller Wert“ von Parameter 21.
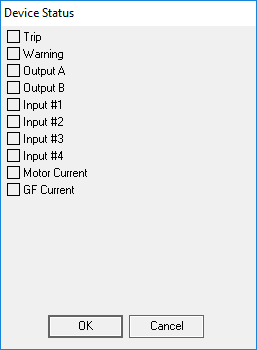
- Das Fenster „Gerätestatus“ öffnet sich und zeigt die im ersten Wort/2 Bytes enthaltenen Daten an.
- Blättern Sie zu den obersten Parametern.
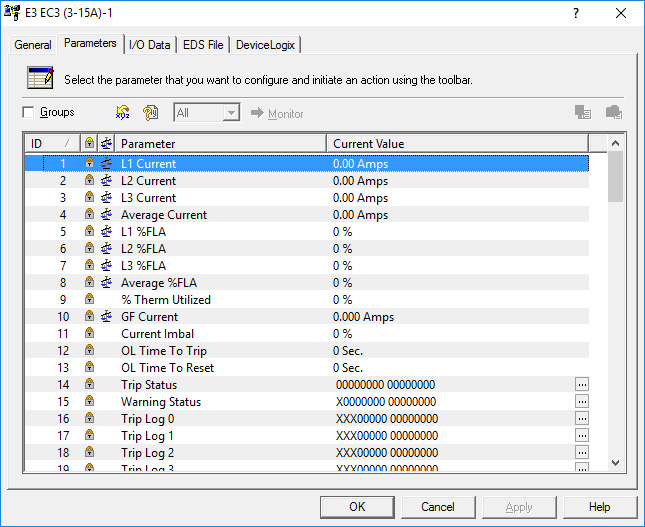
- Parameter 1, 2 und 3 werden angezeigt. Dies sind die drei verschiedenen Ströme der drei verschiedenen Phasen, die an den Motor angeschlossen sind.
Zu erkennen, woraus die Ausgangsgruppe besteht, ist in diesem Fall eine einfachere Aufgabe. Dies kann allein durch Einsichtnahme in die Bedienungsanleitung geschehen.

Schritt 5 – Konfigurieren der Scanliste
- Doppelklick auf den Scanner (1756-DNB, Knoten 00)
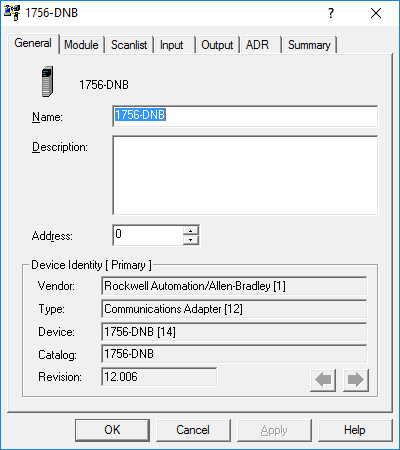
- Klicken Sie auf die Registerkarte „Scanliste“
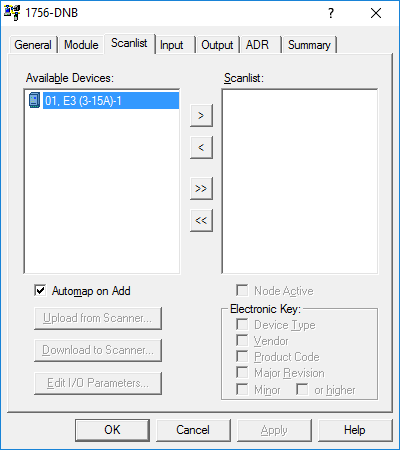
- Der E3, der sich an der Position „Knoten 1“ befindet, kann zur Scanliste hinzugefügt werden.
- Lassen Sie das Kontrollkästchen „Automatisch beim Hinzufügen“ aktiviert und drücken Sie die Schaltfläche „>“.
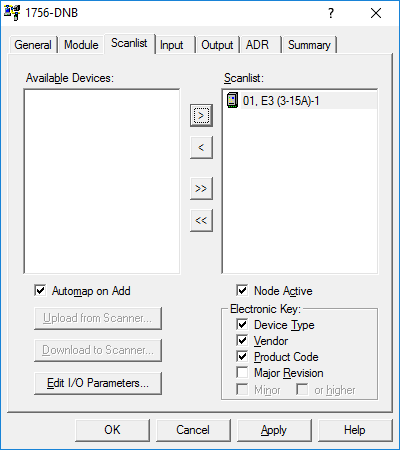
- Klicken Sie auf die Schaltfläche ‚E/A-Parameter bearbeiten…‘
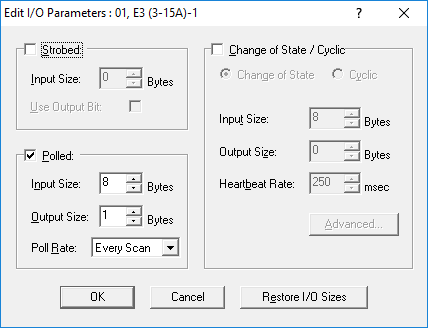
- Hier kann der Nachrichtentyp sowie die Eingangs-/Ausgangsgrößen ausgewählt werden.
- Alle diese Standardauswahlen entsprechen der Konfiguration im E3-Gerät, klicken Sie also auf „OK“.
Schritt 6 – Zuordnen der E/A des Geräts zum Scanner
- Wählen Sie die Registerkarte „Eingang“.
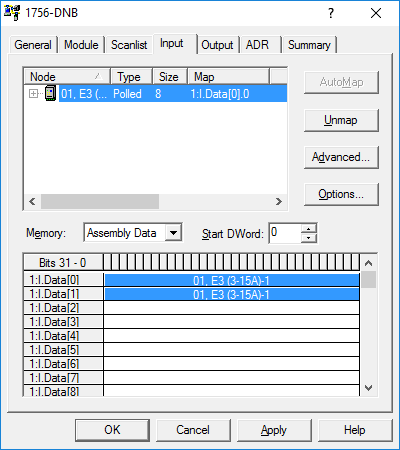
Die Eingabedaten des E3 wurden automatisch auf den ersten freien Platz im Scanner in einem zusammenhängenden Format abgebildet. Dies ist für die Netzwerkkonfiguration praktisch, aber es sind einige Kodierungstechniken erforderlich, um die Daten in der SPS aufzuteilen und in ein verständliches Format zu bringen. Anstatt die Daten in der SPS aufzuteilen, kann dies in dieser Konfiguration geschehen.
- Während Knoten 01 ausgewählt ist, klicken Sie auf „Unmap“.
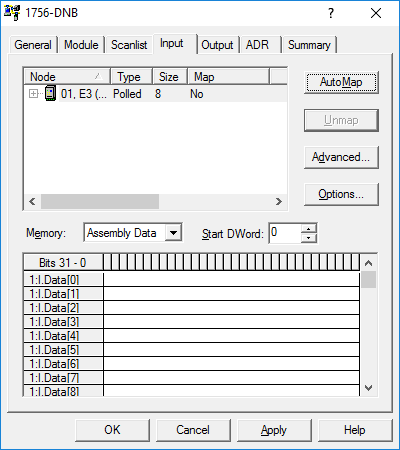
- Die Daten wurden aus dem Speicher des Scanners entfernt.
- Klicken Sie auf ‚Erweitert‘
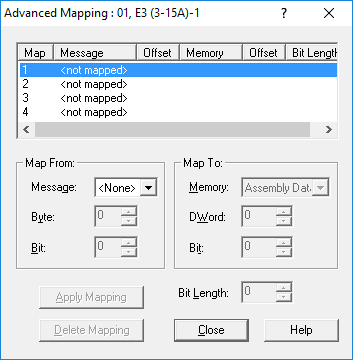
- Das Fenster ‚Erweitertes Mapping‘ öffnet sich.
- Hier können die Daten logisch getrennt werden, so dass jedes Wort in einen eigenen DWord-Slot gemappt wird, so dass es bei Bit 0 beginnt.
- Im Feld ‚Mapping von‘ wählen Sie Folgendes aus:
- Message:Polled
- Byte:0
- Bit:0
- Im Feld „Map To“ wählen Sie Folgendes aus:
- Memory:Assembly Data
- DWord:0
- Bit:0
- Im Auswahlfeld „Bitlänge:“ wählen Sie 16
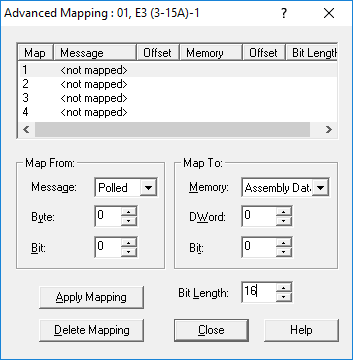
- Damit werden die ersten beiden Bytes (Byte 0 und 1) vom Gerät dem DWord 0 des Scanners zugeordnet.
- Klicken Sie auf „Zuordnung anwenden“
- Hervorheben Sie den zweiten Eintrag in der Zuordnungsansicht.
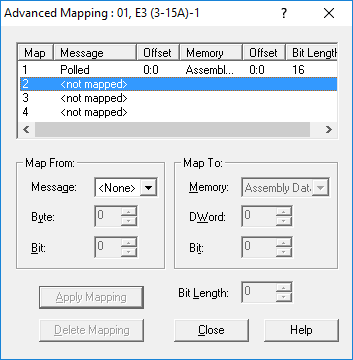
- Wählen Sie im Feld „Zuordnung von“ Folgendes aus:
- Meldung:Abgefragt
- Byte:2
- Bit:0
- Im Feld „Zuordnen nach“ wählen Sie Folgendes aus:
- Speicher:Assembly Data
- Wort:1
- Bit:0
- Im Feld „Bitlänge:“ wählen Sie 16
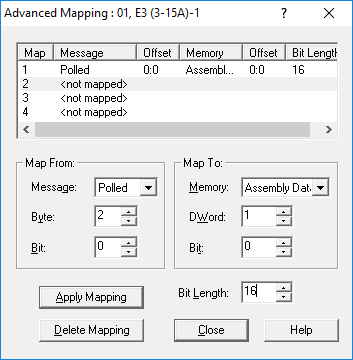
- Damit werden die Bytes 2 und 3 vom Gerät dem DWord 1 des Scanners zugeordnet.
- Klicken Sie auf „Zuordnung anwenden“
- Hervorheben Sie den dritten Eintrag in der Zuordnungsansicht.
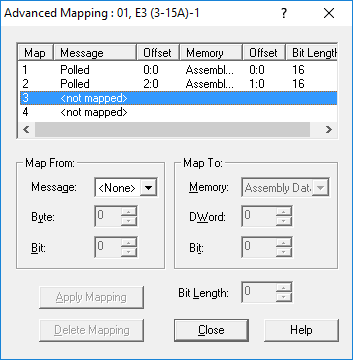
- Wählen Sie im Feld „Zuordnung von“ Folgendes aus:
- Meldung:Abgefragt
- Byte:4
- Bit:0
- Im Feld „Zuordnen nach“ wählen Sie Folgendes aus:
- Speicher:Assembly Data
- Wort:2
- Bit:0
- Im Feld „Bitlänge:“ wählen Sie 16
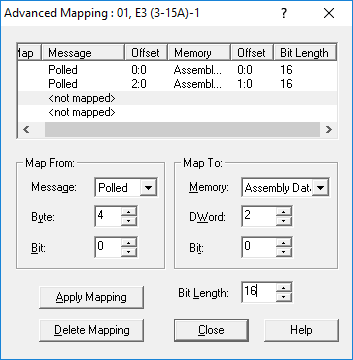
- Damit werden die Bytes 4 und 5 vom Gerät dem DWord 2 des Scanners zugeordnet.
- Klicken Sie auf „Zuordnung anwenden“
- Hervorheben Sie den vierten Eintrag in der Zuordnungsansicht.
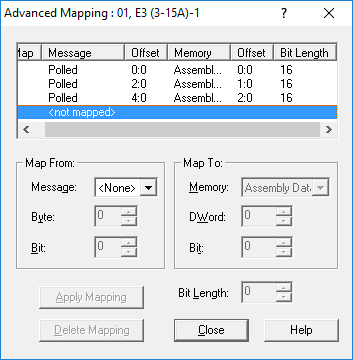
- Wählen Sie im Feld „Zuordnung von“ Folgendes aus:
- Meldung:Abgefragt
- Byte:6
- Bit:0
- Im Feld „Zuordnen nach“ wählen Sie Folgendes aus:
- Speicher:Assembly Data
- Wort:3
- Bit:0
- Im Feld „Bitlänge:“ wählen Sie 16
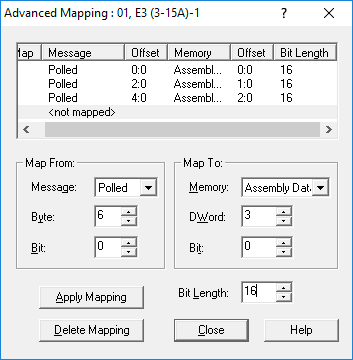
- Damit werden die Bytes 4 und 5 vom Gerät dem DWord 2 des Scanners zugeordnet.
- Klicken Sie auf „Zuordnung anwenden“
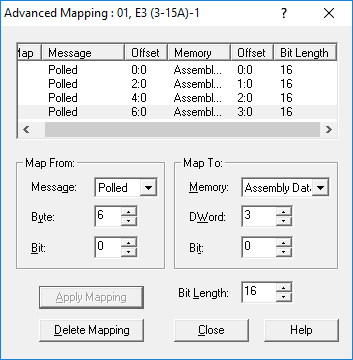
- Die erweiterte Zuordnung der Eingaben des Geräts ist nun abgeschlossen.
- Klicken Sie auf „Schließen“
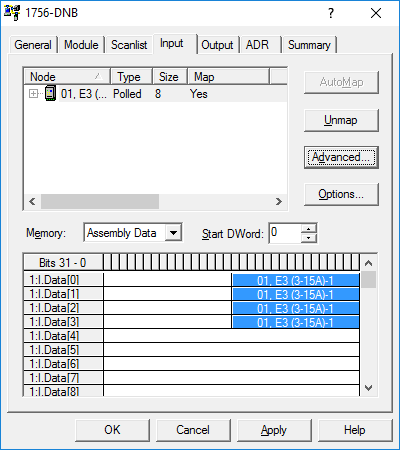
- Die Zuordnung der Eingaben wurde für dieses Gerät aufgeteilt, jede in ihren eigenen DWord-Slot im Scanner.
- Wählen Sie die Registerkarte „Ausgang“.
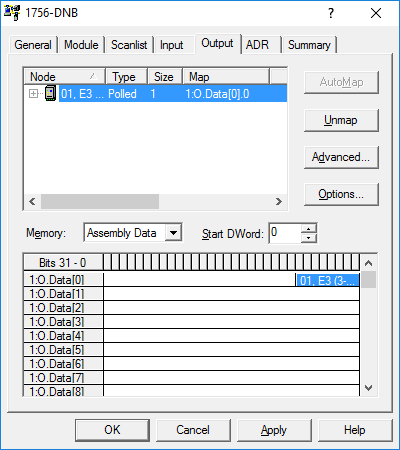
- Die automatische Zuordnung des Ausgangs wurde ebenfalls auf den ersten verfügbaren Platz vorgenommen. In diesem Fall reicht dies aus, da das E3-Gerät nur 1 Byte an Daten zur Verfügung stellt.
- Klicken Sie auf ‚Übernehmen‘.
- Das Mapping ist nun abgeschlossen.
- Klicken Sie auf ‚OK‘.
Fazit
Dies ist nur ein effektiver Startpunkt mit DeviceNet als Industrienetzwerk. In diesem Beitrag wurde eine grundlegende Offline-Konfiguration versucht, wobei einige fortgeschrittene Funktionen vorgestellt wurden. Ich möchte Sie als Leser auffordern, sich weiter mit dem Thema zu befassen und zu untersuchen, wie sich die Konfiguration unterscheidet, wenn sie in einem Online-Szenario durchgeführt wird. Spielen Sie mit verschiedenen Geräten im Netzwerk, trennen Sie die Daten auf unterschiedliche Weise im erweiterten Mapping und schauen Sie sich sogar an, wie Sie Message-Befehle in RSLogix verwenden können, um andere Parameter in Ihrem Code zu verwenden, die nicht durch die verschiedenen Input- und Output-Assemblies zugänglich sind.
Leave a Reply