Get-MsolUser PowerShell Attributes & Properties
Acest articol a fost actualizat pentru 2021. Vă rugăm să rețineți că WAAD a fost retras în 2018, dar cmdleturile enumerate în acest articol sunt încă utile pentru organizațiile care utilizează WAAD.
Nu mulți administratori Office 365 știu că cmdlet-ul Get-MsolUser PowerShell joacă un rol important atunci când gestionează Office 365 Windows Azure Active Directory, sau WAAD pe scurt.

Get-MsolUser poate fi foarte util în sarcinile operaționale zilnice legate de Office 365 WAAD.
Dar înainte de a putea utiliza cmdlet-ul Get-MsolUser sau oricare dintre celelalte cmdlet-uri Office 365 PowerShell, va trebui să instalați Microsoft Online Sign-In Assistant for IT Professional și Windows Azure Active Directory Module for Windows PowerShell pe un computer care rulează Windows 7 sau o versiune ulterioară.
Nota: În octombrie 2015, dezvoltatorii Microsoft au lansat o nouă versiune a Azure Active Directory Module care acceptă conturile de utilizator Office 365 care sunt activate cu mai mulți factori (MFA). Vechea versiune a Azure Active Directory Module nu acceptă conturi cu activare MFA. Puteți descărca versiunea MFA a Azure PowerShell de pe site-ul Microsoft connect.
În acest caz, folosim Office 365 Business Premium cu o versiune de încercare gratuită timp de 30 de zile. Am adăugat un domeniu numit ExampleIT.com și acesta este domeniul pe care îl vom folosi pentru serviciile Office 365, cum ar fi e-mail, SharePoint, Lync și pentru a permite utilizatorilor să descarce aplicații Office, cum ar fi Word, Excel și PowerPoint, pe desktopuri sau dispozitive mobile.
După instalarea Asistentului de conectare MSOnline și a modulului Azure PowerShell pe un computer, mergeți la start > căutare > tastați „Windows Azure Active Directory Module”, faceți clic dreapta pe scurtătură și apoi faceți clic pe „Run As Administrator” pentru a deschide fereastra Azure PowerShell într-un mod elevat. Apoi, va trebui să utilizați „Connect-MSolservice” pentru a vă conecta la Office 365 Tenant, care, la rândul său, vă permite să explorați utilizatorii WAAD utilizând cmdlet-ul Get – MSOlUser.
În mod implicit, atunci când executați cmdlet-ul GetMsolUser PowerShell, vi se oferă numele principalului utilizator, numele de afișare și dacă utilizatorul este licențiat sau nu.
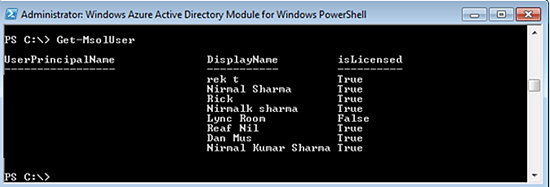
Așa cum puteți vedea în rezultatul de mai sus, Get-MSOlUser enumeră toți utilizatorii care au fost creați în Office 365 cu UserPrincipalName, DisplayName și starea licenței. Coloana isLicense status indică dacă un utilizator este abonat sau nu la un serviciu Office 365.
Aceasta este ieșirea de bază pe care o vedeți atunci când executați cmdlet-ul Get-MsolUser fără parametri. Dar există mult mai multe lucruri pe care le puteți face cu cmdlet Get-MsolUser.
De exemplu, îl puteți utiliza pentru
- Cercetarea utilizatorilor
- Identificarea momentului în care a fost creat un utilizator
- Descoperiți când un utilizator și-a schimbat parola ultima dată
- Ce licențe sunt asociate unui utilizator
- Politicile de parole care se aplică unui utilizator
- Dacă un utilizator este sincronizat de la On-Premises Active Directory sau nu
Această listă de comenzi PowerShell Get-MsolUser include opțiuni pe care le-ați putea găsi utile în necesitățile dvs. operaționale zilnice.
Obținerea datei și orei de creare pentru utilizatorii Office 365
Pentru a obține o listă de utilizatori cu ora de creare a acestora, executați următoarea comandă PowerShell:
GET-MSOLUSER | SELECT-OBJECT USERPRINCIPALNAME, WHENCREATED | FT -AUTOSIZE
Proprietatea „WhenCreated” afișează ora de creare a utilizatorului, așa cum se arată în fereastra PowerShell de mai jos:
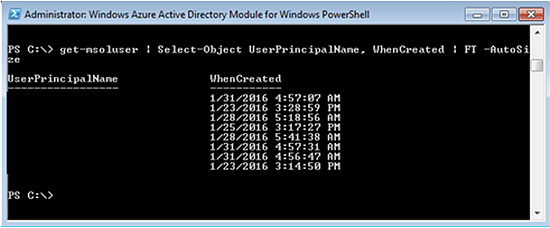
Dacă doriți să exportați lista într-un fișier CSV, utilizați această comandă:
Get-MsolUser -ALL | Select-Object UserPrincipalName, WhenCreated | Export-CSV AllUsersWithWhenCreated.CSV -NoTypeInformation
Un fișier CSV cu numele de fișier „AllUsersWithWhenCreated.CSV” va fi generat în folderul local.
Tip: cmdlet-ul PowerShell Export-CSV este acceptat pentru toate cmdlet-urile Windows PowerShell.
Cercetarea utilizatorilor
Deși puteți căuta utilizatori în Centrul de administrare Office 365, utilizarea cmdlet-ului Get-MsolUser vă oferă posibilitatea de a stoca rezultatul într-un fișier CSV. De exemplu, pentru a prelua o listă de utilizatori care conțin „Rick” în numele de afișare, executați următoarea comandă:
GET-MSOLUSER -SEARCHSTRING "RICK" | SELECT-OBJECT USERPRINCIPALNAME, ISLICENSED | EXPORT-CSV USERSWITHRICK.CSV -NOTYPEINFORMATION
List Users that are Enabled/Disabled
De asemenea, puteți utiliza cmdlet-ul Get-MsolUser pentru a prelua o listă de utilizatori care sunt activați sau dezactivați prin adăugarea parametrului „-EnabledFilter”. Parametrul „-EnabledFilter” acceptă două valori: EnabledOnly și DisabledOnly, așa cum se arată în aceste comenzi:
GET-MSOLUSER -ENABLEDFILTER ENABLEDONLY -ALL | EXPORT-CSV ENABLEDOFFICE365USERS.CSV -NOTYPEINFORMATION
GET-MSOLUSER -ENABLEDFILTER DISABLEDONLY -ALL | EXPORT-CSV DISABLEDOFFICE365USERS.CSV -NOTYPEINFORMATION
Prima comandă recuperează utilizatorii care sunt activați, în timp ce a doua comandă recuperează o listă de utilizatori care sunt în prezent dezactivați.
Obținerea utilizatorilor sincronizați
Office 365 vă permite să implementați un scenariu „Synchronized Identity” (Identitate sincronizată) în care utilizatorii dintr-un Active Directory local sunt sincronizați prin utilizarea instrumentelor DirSync, AADSync sau AADConnect și populați în Office 365 WAAD. Această sincronizare elimină necesitatea de a crea utilizatori în Office 365 separat. Fiecare utilizator trebuie să fie sincronizat pentru a prelua informații actualizate din Active Directory local.
Este important să rețineți că cmdleturile Azure PowerShell nu oferă un comutator pe care îl puteți utiliza pentru a lista utilizatorii care sunt sincronizați din On-Premises Active Directory. Aceasta este ceea ce face ca cmdlet-ul Get-MSOlUser să fie atât de puternic.
Cărui utilizator care este sincronizat din On-Premises Active Directory i se atribuie un atribut de utilizator numit „ImmutableID”. Atributul „ImmutableID” persistă atunci când un utilizator este sincronizat din On-Premises Active Directory. Pentru a interoga utilizatorii sincronizați și pentru a stoca rezultatul într-un fișier CSV, rulați comanda PowerShell de mai jos:
GET-MSOLUSER -ALL | WHERE IMMUTABLEID -NE $NULL
Comanda respectivă instruiește Get-MSOlUser să interogheze toți utilizatorii care nu au o valoare atribuită atributului ImmutableID.
Getting Last Synchronization Time for Users
Care utilizator care este sincronizat dintr-un Active Directory on-premise va avea un timestamp de sincronizare. Aceste comenzi vor extrage ultima oră de sincronizare pentru un singur utilizator sau pentru mai mulți utilizatori.
Pentru a obține ultima oră de sincronizare pentru un singur utilizator:
GET-MSOLUSER -USERPRINCIPALNAME "" | SELECT-OBJECT USERPRINCIPALNAME, LASTDIRSYNCTIME
Și pentru a rula această comandă pentru toți utilizatorii și a stoca rezultatul într-un fișier CSV, utilizați această comandă:
GET-MSOLUSER -ALL | SELECT-OBJECT USERPRINCIPALNAME, LASTDIRSYNCTIME
Există și alte informații valoroase despre utilizatorul Office 365 pe care le puteți prelua cu ajutorul cmdletului Get-MsolUser PowerShell, dar mai întâi trebuie să știți dacă există proprietăți disponibile pentru utilizatorul Office 365 care să conțină informațiile necesare.
Pentru a obține o listă de proprietăți de utilizator asociate cu utilizatorii Office 365, executați comanda „Get-MSOlUser | Get-Member”. Odată ce cunoașteți proprietățile utilizatorului care ar putea deține informațiile necesare despre utilizator, utilizați următoarea sintaxă Get-MSOlUser pentru a prelua informațiile despre utilizator:
GET-MSOLUSER -USERPRINCIPALNAME "" | SELECT-OBJECT PROPERTY1, PROPERTY2, PROPERTY3
Obținerea de informații pentru toți utilizatorii Office 365
S-ar putea să fi observat utilizarea parametrilor -MaxResults sau -ALL în unele dintre comenzile PowerShell explicate mai sus. În mod implicit, cmdlet-ul Get-MsolUser poate prelua doar 500 de utilizatori într-o comandă.
Dacă există mai mult de 500 de utilizatori într-o WAAD Office 365, trebuie să utilizați fie parametrii -ALL, fie -MaxResults. Parametrul -MaxResults instruiește cmdlet-ul Get-MsolUser să returneze până la valoarea specificată în parametrul -MaxResults, în timp ce parametrul -ALL vă permite să obțineți rezultate pentru toți utilizatorii Office 365. Nu uitați să utilizați acești parametri în funcție de cerințele comenzii dumneavoastră.
Get-MSOLUSER pentru flexibilitate
Microsoft Office 365 oferă cmdlete PowerShell care pot reduce dramatic timpul necesar pentru a efectua sarcini prin intermediul Centrului de administrare Office 365. Deoarece majoritatea sarcinilor într-un mediu cloud Office 365 sunt asociate cu un utilizator, utilizarea cmdletului PowerShell Get-MsolUser oferă o mai mare flexibilitate în ceea ce privește gestionarea instanțelor Office 365 WAAD.
Nirmal Sharma este MCSEx3, MCITP și Microsoft MVP în Directory Services. El este specializat în servicii de directoare, Microsoft Azure, clustere Failover, Hyper-V, System Center și servere Exchange și este implicat în tehnologiile Microsoft din 1994. În timpul liber, îi place să îi ajute pe ceilalți și să împărtășească o parte din cunoștințele sale scriind sfaturi și articole pe diverse site-uri și contribuind la pachetele de sănătate pentru soluțiile ADHealthProf.ITDynamicPacks.Net. Nirmal poate fi contactat la
.
Leave a Reply