Get-MsolUser PowerShell Attribute & Eigenschaften
Dieser Artikel wurde für 2021 aktualisiert. Bitte beachten Sie, dass WAAD im Jahr 2018 eingestellt wurde, aber die in diesem Artikel aufgeführten Cmdlets sind für Unternehmen, die WAAD verwenden, immer noch hilfreich.
Nicht viele Office 365-Administratoren wissen, dass das Get-MsolUser PowerShell-Cmdlet eine wichtige Rolle bei der Verwaltung von Office 365 Windows Azure Active Directory, kurz WAAD, spielt.

Get-MsolUser kann bei täglichen betrieblichen Aufgaben im Zusammenhang mit Office 365 WAAD sehr nützlich sein.
Aber bevor Sie das Cmdlet „Get-MsolUser“ oder eines der anderen Office 365 PowerShell-Cmdlets verwenden können, müssen Sie den Microsoft Online Sign-In-Assistenten für IT-Professional und das Windows Azure Active Directory-Modul für Windows PowerShell auf einem Computer mit Windows 7 oder höher installieren.
Hinweis: Im Oktober 2015 haben die Microsoft-Entwickler eine neue Version des Azure Active Directory-Moduls veröffentlicht, die Office 365-Benutzerkonten unterstützt, die Multi-Faktor-aktiviert (MFA) sind. Die alte Version des Azure Active Directory-Moduls unterstützt keine MFA-aktivierten Konten. Sie können die MFA-Version von Azure PowerShell von der Microsoft Connect-Site herunterladen.
In diesem Fall verwenden wir Office 365 Business Premium mit einer kostenlosen Testversion für 30 Tage. Wir haben eine Domäne mit dem Namen ExampleIT.com hinzugefügt, und dies ist die Domäne, die wir für Office 365-Dienste wie E-Mail, SharePoint, Lync und dafür verwenden werden, dass Benutzer Office-Anwendungen wie Word, Excel und PowerPoint auf Desktops oder mobile Geräte herunterladen können.
Nach der Installation des MSOnline-Anmeldeassistenten und des Azure PowerShell-Moduls auf einem Computer gehen Sie auf Start > suchen > geben Sie „Windows Azure Active Directory Module“ ein, klicken Sie mit der rechten Maustaste auf die Verknüpfung und dann auf „Als Administrator ausführen“, um das Azure PowerShell-Fenster in einem erhöhten Modus zu öffnen. Als Nächstes müssen Sie „Connect-MSolservice“ verwenden, um eine Verbindung zu Office 365 Tenant herzustellen, was Ihnen wiederum ermöglicht, WAAD-Benutzer mit dem Cmdlet „Get – MSOlUser“ zu erkunden.
Standardmäßig erhalten Sie beim Ausführen des PowerShell-Cmdlet „GetMsolUser“ den Principal-Namen des Benutzers, den Anzeigenamen und ob der Benutzer lizenziert ist oder nicht.
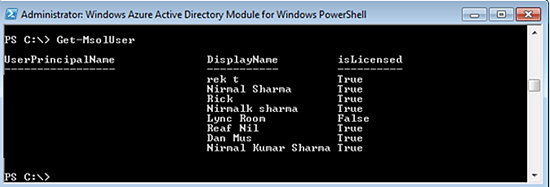
Wie Sie in der obigen Ausgabe sehen können, listet das Get-MSOlUser alle Benutzer auf, die in Office 365 mit ihrem UserPrincipalName, DisplayName und dem Lizenzstatus erstellt wurden. Die Spalte isLicense-Status zeigt an, ob ein Benutzer einen Office 365-Dienst abonniert hat oder nicht.
Dies ist die grundlegende Ausgabe, die Sie sehen, wenn Sie das Cmdlet Get-MsolUser ohne Parameter ausführen. Aber es gibt noch viel mehr, was Sie mit dem Cmdlet „Get-MsolUser“ tun können.
Zum Beispiel,
- Suchen Sie nach Benutzern
- Ermitteln Sie, wann ein Benutzer erstellt wurde
- Finden Sie heraus, wann ein Benutzer sein Kennwort das letzte Mal geändert hat
- Welche Lizenzen mit einem Benutzer verknüpft sind
- Die Kennwortrichtlinien, die für einen Benutzer gelten
- Ob ein Benutzer von On-Active Directory synchronisiert wird oder nicht
Diese Liste der Get-MsolUser-PowerShell-Befehle enthält Optionen, die für Ihre täglichen betrieblichen Anforderungen nützlich sein könnten.
Erstellungsdatum und -zeit für Office 365-Benutzer abrufen
Um eine Liste von Benutzern mit ihrer Erstellungszeit abzurufen, führen Sie den folgenden PowerShell-Befehl aus:
GET-MSOLUSER | SELECT-OBJECT USERPRINCIPALNAME, WHENCREATED | FT -AUTOSIZE
Die Eigenschaft „WhenCreated“ zeigt die Erstellungszeit des Benutzers an, wie im folgenden PowerShell-Fenster dargestellt:
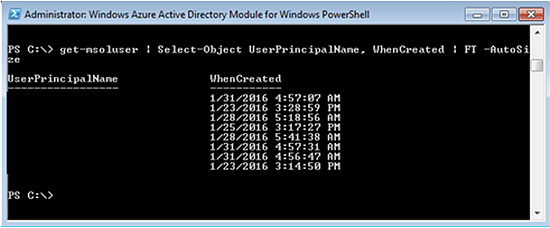
Wenn Sie die Liste in eine CSV-Datei exportieren möchten, verwenden Sie diesen Befehl:
Get-MsolUser -ALL | Select-Object UserPrincipalName, WhenCreated | Export-CSV AllUsersWithWhenCreated.CSV -NoTypeInformation
Eine CSV-Datei mit dem Dateinamen „AllUsersWithWhenCreated.CSV“ wird im lokalen Ordner generiert.
Tipp: Das PowerShell-Cmdlet „Export-CSV“ wird für alle Windows PowerShell-Cmdlets unterstützt.
Suchen nach Benutzern
Obwohl Sie im Office 365 Admin Center nach Benutzern suchen können, bietet Ihnen das Cmdlet „Get-MsolUser“ die Möglichkeit, die Ausgabe in einer CSV-Datei zu speichern. Um beispielsweise eine Liste von Benutzern abzurufen, die „Rick“ im Anzeigenamen enthalten, führen Sie den folgenden Befehl aus:
GET-MSOLUSER -SEARCHSTRING "RICK" | SELECT-OBJECT USERPRINCIPALNAME, ISLICENSED | EXPORT-CSV USERSWITHRICK.CSV -NOTYPEINFORMATION
List Users that are Enabled/Disabled
Sie können das Cmdlet „Get-MsolUser“ auch verwenden, um eine Liste von Benutzern abzurufen, die aktiviert oder deaktiviert sind, indem Sie den Parameter „-EnabledFilter“ hinzufügen. Der Parameter „-EnabledFilter“ unterstützt zwei Werte: EnabledOnly und DisabledOnly, wie in diesen Befehlen gezeigt:
GET-MSOLUSER -ENABLEDFILTER ENABLEDONLY -ALL | EXPORT-CSV ENABLEDOFFICE365USERS.CSV -NOTYPEINFORMATION
GET-MSOLUSER -ENABLEDFILTER DISABLEDONLY -ALL | EXPORT-CSV DISABLEDOFFICE365USERS.CSV -NOTYPEINFORMATION
Der erste Befehl ruft die Benutzer ab, die aktiviert sind, während der zweite Befehl eine Liste der Benutzer abruft, die derzeit deaktiviert sind.
Synchronisierte Benutzer abrufen
Office 365 ermöglicht es Ihnen, ein „Synchronized Identity“-Szenario zu implementieren, in dem Benutzer aus einem lokalen Active Directory mithilfe der Tools DirSync, AADSync oder AADConnect synchronisiert und in Office 365 WAAD eingefügt werden. Durch diese Synchronisierung entfällt die Notwendigkeit, Benutzer in Office 365 separat anzulegen. Jeder Benutzer muss synchronisiert werden, um aktualisierte Informationen aus dem lokalen Active Directory abrufen zu können.
Es ist wichtig zu beachten, dass Azure PowerShell-Cmdlets keinen Schalter bereitstellen, mit dem Sie die Benutzer auflisten können, die aus dem lokalen Active Directory synchronisiert werden. Das macht das Cmdlet „Get-MSOlUser“ so leistungsfähig.
Jedem Benutzer, der von On-Premises Active Directory synchronisiert wird, wird ein Benutzerattribut namens „ImmutableID“ zugewiesen. Das Attribut „ImmutableID“ bleibt bestehen, wenn ein Benutzer aus dem lokalen Active Directory synchronisiert wird. Um synchronisierte Benutzer abzufragen und die Ausgabe in einer CSV-Datei zu speichern, führen Sie den folgenden PowerShell-Befehl aus:
GET-MSOLUSER -ALL | WHERE IMMUTABLEID -NE $NULL
Dieser Befehl weist Get-MSOlUser an, alle Benutzer abzufragen, denen kein Wert für das Attribut „ImmutableID“ zugewiesen wurde.
Abrufen der letzten Synchronisierungszeit für Benutzer
Jeder Benutzer, der aus einem lokalen Active Directory synchronisiert wird, verfügt über einen Synchronisierungszeitstempel. Mit diesen Befehlen wird die letzte Synchronisierungszeit für einen einzelnen Benutzer oder mehrere Benutzer abgerufen.
Um die letzte Synchronisierungszeit für einen einzelnen Benutzer zu erhalten:
GET-MSOLUSER -USERPRINCIPALNAME "" | SELECT-OBJECT USERPRINCIPALNAME, LASTDIRSYNCTIME
Und um diesen Befehl für alle Benutzer auszuführen und die Ausgabe in einer CSV-Datei zu speichern, verwenden Sie diesen Befehl:
GET-MSOLUSER -ALL | SELECT-OBJECT USERPRINCIPALNAME, LASTDIRSYNCTIME
Es gibt weitere wertvolle Office 365-Benutzerinformationen, die Sie mit dem PowerShell-Cmdlet „Get-MsolUser“ abrufen können, aber Sie müssen zunächst wissen, ob für den Office 365-Benutzer Eigenschaften verfügbar sind, die die erforderlichen Informationen enthalten.
Um eine Liste von Benutzereigenschaften abzurufen, die mit Office 365-Benutzern verknüpft sind, führen Sie den Befehl „Get-MSOlUser | Get-Member“ aus. Sobald Sie die Benutzereigenschaften kennen, die die erforderlichen Benutzerinformationen enthalten könnten, verwenden Sie die folgende Get-MSOlUser-Syntax, um die Benutzerinformationen abzurufen:
GET-MSOLUSER -USERPRINCIPALNAME "" | SELECT-OBJECT PROPERTY1, PROPERTY2, PROPERTY3
Informationen für alle Office 365-Benutzer abrufen
Sie haben vielleicht die Verwendung der Parameter -MaxResults oder -ALL in einigen der oben erläuterten PowerShell-Befehle bemerkt. Standardmäßig kann das Cmdlet „Get-MsolUser“ nur 500 Benutzer in einem Befehl abrufen.
Wenn es mehr als 500 Benutzer in einem Office 365 WAAD gibt, müssen Sie entweder die Parameter -ALL oder -MaxResults verwenden. Der Parameter -MaxResults weist das Cmdlet „Get-MsolUser“ an, bis zu dem im Parameter -MaxResults angegebenen Wert zurückzugeben, während Sie mit dem Parameter -ALL Ergebnisse für alle Office 365-Benutzer abrufen können. Vergessen Sie nicht, diese Parameter entsprechend Ihren Befehlsanforderungen zu verwenden.
Get-MSOLUSER für Flexibilität
Microsoft Office 365 bietet PowerShell-Cmdlets, die die Zeit für die Ausführung von Aufgaben über das Office 365 Admin Center erheblich reduzieren können. Da die meisten Aufgaben in einer Office 365-Cloud-Umgebung mit einem Benutzer verknüpft sind, bietet die Verwendung des Get-MsolUser-PowerShell-Cmdlets eine größere Flexibilität bei der Verwaltung von Office 365 WAAD-Instanzen.
Nirmal Sharma ist MCSEx3, MCITP und Microsoft MVP für Verzeichnisdienste. Er ist spezialisiert auf Verzeichnisdienste, Microsoft Azure, Failover-Cluster, Hyper-V, System Center und Exchange Server und beschäftigt sich seit 1994 mit Microsoft-Technologien. In seiner Freizeit hilft er gerne anderen und gibt einen Teil seines Wissens weiter, indem er Tipps und Artikel auf verschiedenen Websites schreibt und zu Health Packs für ADHealthProf.ITDynamicPacks.Net-Lösungen beiträgt. Nirmal kann unter
erreicht werden.
Leave a Reply