Get-MsolUser PowerShell Attributes & Properties
Dit artikel is bijgewerkt voor 2021. Houd er rekening mee dat WAAD in 2018 met pensioen is gegaan, maar dat de cmdlets die in dit artikel worden vermeld nog steeds nuttig zijn voor organisaties die WAAD gebruiken.
Niet veel Office 365-beheerders weten dat het Get-MsolUser PowerShell cmdlet een belangrijke rol speelt bij het beheer van Office 365 Windows Azure Active Directory, of kortweg WAAD.

Get-MsolUser kan erg handig zijn bij dagelijkse operationele taken met betrekking tot Office 365 WAAD.
Maar voordat u het cmdlet Get-MsolUser of een van de andere Office 365 PowerShell-cmdlets kunt gebruiken, moet u de Microsoft Online Sign-In Assistant for IT Professional en Windows Azure Active Directory Module for Windows PowerShell installeren op een computer met Windows 7 of hoger.
Note: In oktober 2015 hebben Microsoft-ontwikkelaars een nieuwe versie van Azure Active Directory Module uitgebracht die Office 365-gebruikersaccounts ondersteunt die zijn voorzien van multifactor enabled (MFA). De oude versie van Azure Active Directory Module biedt geen ondersteuning voor accounts die MFA ondersteunen. U kunt de MFA-versie van Azure PowerShell downloaden van de Microsoft-connect-site.
In dit geval gebruiken we Office 365 Business Premium met een gratis proefperiode van 30 dagen. We hebben een domein toegevoegd met de naam ExampleIT.com en dit is het domein dat we zullen gebruiken voor Office 365-services zoals e-mail, SharePoint, Lync en om gebruikers in staat te stellen Office-toepassingen zoals Word, Excel en PowerPoint te downloaden op desktops of mobiele apparaten.
Nadat u de MSOnline Sign-In Assistant en Azure PowerShell Module op een computer hebt geïnstalleerd, gaat u naar start > zoeken > typt u “Windows Azure Active Directory Module,” klikt u met de rechtermuisknop op de snelkoppeling en klikt u vervolgens op “Als beheerder uitvoeren” om het Azure PowerShell-venster in een verhoogde modus te openen. Vervolgens moet u “Connect-MSolservice” gebruiken om verbinding te maken met Office 365 Tenant, die u op zijn beurt in staat stelt WAAD-gebruikers te onderzoeken met behulp van het cmdlet Get – MSOlUser.
Als u het cmdlet GetMsolUser PowerShell uitvoert, krijgt u standaard de gebruikersnaam (User Principal Name), de weergavenaam (Display Name) en of de gebruiker al dan niet een licentie heeft.
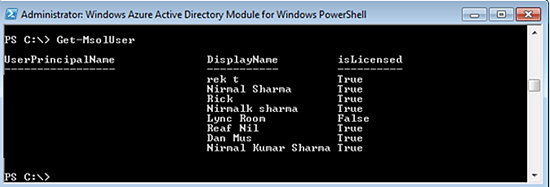
Zoals u in de bovenstaande uitvoer kunt zien, bevat Get-MSOlUser een lijst met alle gebruikers die in Office 365 zijn gemaakt, met hun UserPrincipalName, DisplayName en de licentiestatus. De kolom isLicense status geeft aan of een gebruiker is geabonneerd op een Office 365-service of niet.
Dit is de basisuitvoer die u ziet wanneer u het cmdlet Get-MsolUser zonder parameters uitvoert. Maar er is veel meer dat je kunt doen met de Get-MsolUser cmdlet.
Bijv, U kunt het gebruiken om
- Gebruikers zoeken
- Ontdekken wanneer een gebruiker is aangemaakt
- Ontdekken wanneer een gebruiker voor het laatst zijn wachtwoord heeft veranderd
- Welke licenties aan een gebruiker zijn gekoppeld
- Het wachtwoordbeleid dat op een gebruiker van toepassing is
- Of een gebruiker is gesynchroniseerd met On-On Premises Active Directory of niet
Deze lijst van Get-MsolUser PowerShell commando’s bevat opties die u wellicht nuttig vindt in uw dagelijkse operationele behoeften.
Ophaaldatum en -tijd van aanmaak voor Office 365-gebruikers
Om een lijst met gebruikers en hun aanmaaktijd op te vragen, voert u de volgende PowerShell-opdracht uit:
GET-MSOLUSER | SELECT-OBJECT USERPRINCIPALNAME, WHENCREATED | FT -AUTOSIZE
De eigenschap “WhenCreated” geeft de aanmaaktijd van de gebruiker weer, zoals weergegeven in het onderstaande PowerShell-venster:
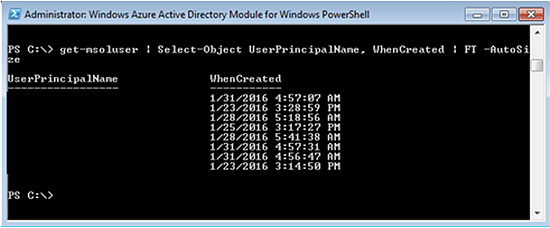
Als u de lijst wilt exporteren naar een CSV-bestand, gebruikt u dit commando:
Get-MsolUser -ALL | Select-Object UserPrincipalName, WhenCreated | Export-CSV AllUsersWithWhenCreated.CSV -NoTypeInformation
Een CSV-bestand met de bestandsnaam “AllUsersWithWhenCreated.CSV” wordt gegenereerd in de lokale map.
Tip: het PowerShell-cmdlet Export-CSV wordt ondersteund voor alle Windows PowerShell-cmdlets.
Zoeken naar gebruikers
Hoewel u kunt zoeken naar gebruikers in het Office 365 Admin Center, biedt het gebruik van het cmdlet Get-MsolUser u de mogelijkheid om de uitvoer op te slaan in een CSV-bestand. Als u bijvoorbeeld een lijst wilt ophalen van gebruikers met “Rick” in de weergavenaam, voert u de volgende opdracht uit:
GET-MSOLUSER -SEARCHSTRING "RICK" | SELECT-OBJECT USERPRINCIPALNAME, ISLICENSED | EXPORT-CSV USERSWITHRICK.CSV -NOTYPEINFORMATION
List Users that are Enabled/Disabled
U kunt het cmdlet Get-MsolUser ook gebruiken om een lijst op te halen van gebruikers die zijn in- of uitgeschakeld door de parameter “-EnabledFilter” toe te voegen. De “-EnabledFilter” parameter ondersteunt twee waarden: EnabledOnly en DisabledOnly zoals in deze opdrachten wordt weergegeven:
GET-MSOLUSER -ENABLEDFILTER ENABLEDONLY -ALL | EXPORT-CSV ENABLEDOFFICE365USERS.CSV -NOTYPEINFORMATION
GET-MSOLUSER -ENABLEDFILTER DISABLEDONLY -ALL | EXPORT-CSV DISABLEDOFFICE365USERS.CSV -NOTYPEINFORMATION
De eerste opdracht haalt de gebruikers op die zijn ingeschakeld, terwijl de tweede opdracht een lijst ophaalt met gebruikers die momenteel zijn uitgeschakeld.
Gesynchroniseerde gebruikers ophalen
Met Office 365 kunt u een “gesynchroniseerd identiteitsscenario” implementeren waarin gebruikers uit een lokale Active Directory worden gesynchroniseerd met de hulpprogramma’s DirSync, AADSync of AADConnect en worden toegevoegd aan Office 365 WAAD. Door deze synchronisatie is het niet meer nodig om gebruikers afzonderlijk aan te maken in Office 365. Elke gebruiker moet worden gesynchroniseerd om bijgewerkte informatie op te halen uit de on-premises Active Directory.
Het is belangrijk om op te merken dat Azure PowerShell cmdlets geen schakelaar bieden die u kunt gebruiken om een lijst te maken van de gebruikers die zijn gesynchroniseerd vanuit On-Premises Active Directory. Dit is wat het Get-MSOlUser cmdlet zo krachtig maakt.
Elke gebruiker die is gesynchroniseerd vanuit On-Premises Active Directory krijgt een gebruikersattribuut genaamd “ImmutableID.” Het “ImmutableID” attribuut blijft bestaan wanneer een gebruiker wordt gesynchroniseerd vanuit de On-Premises Active Directory. Voer de onderstaande PowerShell-opdracht uit om gesynchroniseerde gebruikers te bevragen en de uitvoer in een CSV-bestand op te slaan:
GET-MSOLUSER -ALL | WHERE IMMUTABLEID -NE $NULL
Die opdracht instrueert Get-MSOlUser om alle gebruikers te bevragen waaraan geen waarde is toegewezen voor het kenmerk ImmutableID.
Getting Last Synchronization Time for Users
Elke gebruiker die vanuit een lokale Active Directory is gesynchroniseerd, heeft een synchronisatietijdstempel. Deze commando’s halen de laatste synchronisatietijd op voor een enkele gebruiker of meerdere gebruikers.
Om de laatste synchronisatietijd voor een enkele gebruiker op te vragen:
GET-MSOLUSER -USERPRINCIPALNAME "" | SELECT-OBJECT USERPRINCIPALNAME, LASTDIRSYNCTIME
Om deze opdracht voor alle gebruikers uit te voeren en de uitvoer in een CSV-bestand op te slaan, gebruikt u deze opdracht:
GET-MSOLUSER -ALL | SELECT-OBJECT USERPRINCIPALNAME, LASTDIRSYNCTIME
Er zijn nog meer waardevolle Office 365-gebruikersgegevens die u kunt ophalen met het Get-MsolUser PowerShell-cmdlet, maar u moet eerst weten of er eigenschappen beschikbaar zijn voor de Office 365-gebruiker die de vereiste informatie bevatten.
Om een lijst met gebruikerseigenschappen te krijgen die zijn gekoppeld aan Office 365-gebruikers, voert u de opdracht “Get-MSOlUser | Get-Member” uit. Zodra u de gebruikerseigenschappen kent die mogelijk de vereiste gebruikersgegevens bevatten, gebruikt u de volgende syntaxis van Get-MSOlUser om de gebruikersgegevens op te halen:
GET-MSOLUSER -USERPRINCIPALNAME "" | SELECT-OBJECT PROPERTY1, PROPERTY2, PROPERTY3
Informatie ophalen voor alle Office 365-gebruikers
Het is u misschien opgevallen dat de parameters -MaxResults of -ALL worden gebruikt in enkele van de PowerShell-opdrachten die hierboven zijn uitgelegd. Standaard kan het cmdlet Get-MsolUser slechts 500 gebruikers in een opdracht ophalen.
Als er meer dan 500 gebruikers in een Office 365 WAAD zijn, moet u de parameters -ALL of -MaxResults gebruiken. De parameter -MaxResults instrueert het cmdlet Get-MsolUser om maximaal de waarde terug te geven die is opgegeven in de parameter -MaxResults, terwijl de parameter -ALL u in staat stelt om resultaten voor alle Office 365-gebruikers te krijgen. Vergeet niet om deze parameters te gebruiken op basis van uw opdrachtvereisten.
Get-MSOLUSER voor flexibiliteit
Microsoft Office 365 biedt PowerShell-cmdlets die de tijd die nodig is om taken uit te voeren via het Office 365 Admin Center drastisch kunnen verminderen. Aangezien de meeste taken in een Office 365-cloudomgeving zijn gekoppeld aan een gebruiker, biedt het gebruik van Get-MsolUser PowerShell-cmdlet meer flexibiliteit in termen van het beheer van Office 365 WAAD-instanties.
Nirmal Sharma is een MCSEx3, MCITP en Microsoft MVP in Directory Services. Hij is gespecialiseerd in directory services, Microsoft Azure, Failover clusters, Hyper-V, System Center en Exchange Servers, en is al sinds 1994 betrokken bij Microsoft-technologieën. In zijn vrije tijd helpt hij graag anderen en deelt hij een deel van zijn kennis door tips en artikelen te schrijven op verschillende sites en bij te dragen aan Health Packs voor ADHealthProf.ITDynamicPacks.Net oplossingen. Nirmal kan worden bereikt op
Leave a Reply