Get-MsolUser Attributs PowerShell et propriétés
Cet article a été mis à jour pour 2021. Veuillez noter que WAAD a été retiré en 2018, mais les cmdlets répertoriés dans cet article sont toujours utiles pour les organisations utilisant WAAD.
Peu d’administrateurs Office 365 savent que la cmdlet PowerShell Get-MsolUser joue un rôle important lors de la gestion de Windows Azure Active Directory d’Office 365, ou WAAD en abrégé.

Get-MsolUser peut être très pratique dans les tâches opérationnelles quotidiennes liées à Office 365 WAAD.
Mais avant de pouvoir utiliser la cmdlet Get-MsolUser ou l’une des autres cmdlets PowerShell d’Office 365, vous devez installer l’assistant d’ouverture de session en ligne Microsoft pour les professionnels de l’informatique et le module Windows Azure Active Directory pour Windows PowerShell sur un ordinateur exécutant Windows 7 ou une version ultérieure.
Note : En octobre 2015, les développeurs de Microsoft ont publié une nouvelle version du module Azure Active Directory qui prend en charge les comptes d’utilisateur Office 365 activés par plusieurs facteurs (MFA). L’ancienne version du module Azure Active Directory ne prend pas en charge les comptes activés par des facteurs multiples. Vous pouvez télécharger la version MFA d’Azure PowerShell depuis le site Microsoft connect.
Dans ce cas, nous utilisons l’Office 365 Business Premium avec un essai gratuit de 30 jours. Nous avons ajouté un domaine nommé ExampleIT.com et c’est le domaine que nous utiliserons pour les services Office 365 tels que la messagerie, SharePoint, Lync et pour permettre aux utilisateurs de télécharger des applications Office telles que Word, Excel et PowerPoint sur les ordinateurs de bureau ou les appareils mobiles.
Après avoir installé l’assistant d’ouverture de session MSOnline et le module Azure PowerShell sur un ordinateur, allez dans démarrer > rechercher > taper « Windows Azure Active Directory Module », faites un clic droit sur le raccourci, puis cliquez sur « Exécuter en tant qu’administrateur » pour ouvrir la fenêtre Azure PowerShell en mode élevé. Ensuite, vous devrez utiliser « Connect-MSolservice » pour vous connecter à Office 365 Tenant, qui à son tour, vous permet d’explorer les utilisateurs WAAD à l’aide de la cmdlet Get – MSOlUser.
Par défaut, lorsque vous exécutez la cmdlet PowerShell GetMsolUser, vous obtenez le nom principal de l’utilisateur, le nom d’affichage et si l’utilisateur est sous licence ou non.
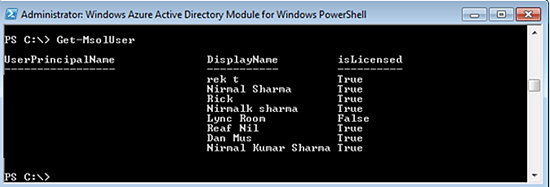
Comme vous pouvez le voir dans la sortie ci-dessus, le Get-MSOlUser liste tous les utilisateurs qui ont été créés dans Office 365 avec leur UserPrincipalName, DisplayName et le statut de la licence. La colonne de statut isLicense indique si un utilisateur est abonné à un service Office 365 ou non.
C’est la sortie de base que vous voyez lorsque vous exécutez le cmdlet Get-MsolUser sans paramètres. Mais il y a beaucoup plus de choses que vous pouvez faire avec le cmdlet Get-MsolUser.
Par exemple, vous pouvez l’utiliser pour
- Rechercher des utilisateurs
- Identifier quand un utilisateur a été créé
- Découvrir quand un utilisateur a changé son mot de passe la dernière fois
- Quelles licences sont associées à un utilisateur
- Les politiques de mot de passe qui s’appliquent à un utilisateur
- Si un utilisateur est synchronisé depuis On-Premises Active Directory ou non
Cette liste de commandes PowerShell Get-MsolUser comprend des options que vous pourriez trouver utiles dans vos besoins opérationnels quotidiens.
Obtenir la date et l’heure de création des utilisateurs Office 365
Pour obtenir une liste d’utilisateurs avec leur heure de création, exécutez la commande PowerShell suivante :
GET-MSOLUSER | SELECT-OBJECT USERPRINCIPALNAME, WHENCREATED | FT -AUTOSIZE
La propriété « WhenCreated » affiche l’heure de création de l’utilisateur comme indiqué dans la fenêtre PowerShell ci-dessous :
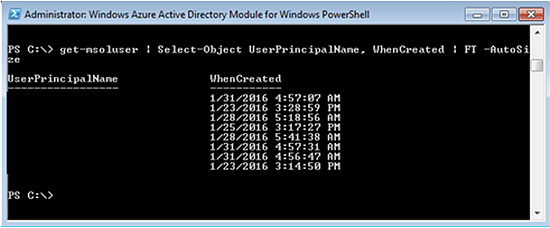
Si vous souhaitez exporter la liste vers un fichier CSV, utilisez cette commande:
Get-MsolUser -ALL | Select-Object UserPrincipalName, WhenCreated | Export-CSV AllUsersWithWhenCreated.CSV -NoTypeInformation
Un fichier CSV avec le nom de fichier « AllUsersWithWhenCreated.CSV » sera généré dans le dossier local.
Conseil : la cmdlet PowerShell Export-CSV est prise en charge pour toutes les cmdlets PowerShell de Windows.
Recherche d’utilisateurs
Bien que vous puissiez rechercher des utilisateurs dans le centre d’administration Office 365, l’utilisation de la cmdlet Get-MsolUser vous offre la possibilité de stocker la sortie dans un fichier CSV. Par exemple, pour récupérer une liste d’utilisateurs contenant « Rick » dans le nom d’affichage, exécutez la commande suivante :
GET-MSOLUSER -SEARCHSTRING "RICK" | SELECT-OBJECT USERPRINCIPALNAME, ISLICENSED | EXPORT-CSV USERSWITHRICK.CSV -NOTYPEINFORMATION
Liste des utilisateurs qui sont activés/désactivés
Vous pouvez également utiliser la cmdlet Get-MsolUser pour récupérer une liste d’utilisateurs qui sont activés ou désactivés en ajoutant le paramètre « -EnabledFilter ». Le paramètre « -EnabledFilter » prend en charge deux valeurs : EnabledOnly et DisabledOnly, comme le montrent ces commandes :
GET-MSOLUSER -ENABLEDFILTER ENABLEDONLY -ALL | EXPORT-CSV ENABLEDOFFICE365USERS.CSV -NOTYPEINFORMATION
GET-MSOLUSER -ENABLEDFILTER DISABLEDONLY -ALL | EXPORT-CSV DISABLEDOFFICE365USERS.CSV -NOTYPEINFORMATION
La première commande récupère les utilisateurs qui sont activés tandis que la deuxième commande récupère une liste d’utilisateurs qui sont actuellement désactivés.
Avoir des utilisateurs synchronisés
Office 365 vous permet de mettre en œuvre un scénario d' »identité synchronisée » dans lequel les utilisateurs d’un Active Directory sur site sont synchronisés en utilisant les outils DirSync, AADSync ou AADConnect et peuplés vers Office 365 WAAD. Cette synchronisation élimine le besoin de créer des utilisateurs dans Office 365 séparément. Chaque utilisateur doit être synchronisé afin de récupérer les informations mises à jour de l’Active Directory sur site.
Il est important de noter que les cmdlets Azure PowerShell ne fournissent pas de commutateur que vous pouvez utiliser pour répertorier les utilisateurs synchronisés à partir de l’Active Directory sur site. C’est ce qui rend la cmdlet Get-MSOlUser si puissante.
Chaque utilisateur qui est synchronisé depuis On-Premises Active Directory se voit attribuer un attribut d’utilisateur appelé « ImmutableID ». L’attribut « ImmutableID » persiste lorsqu’un utilisateur est synchronisé à partir de l’Active Directory sur site. Pour interroger les utilisateurs synchronisés et stocker la sortie dans un fichier CSV, exécutez la commande PowerShell ci-dessous :
GET-MSOLUSER -ALL | WHERE IMMUTABLEID -NE $NULL
Cette commande demande à Get-MSOlUser d’interroger tous les utilisateurs qui n’ont pas de valeur attribuée à l’attribut ImmutableID.
Atteindre la dernière heure de synchronisation des utilisateurs
Chaque utilisateur qui est synchronisé à partir d’un Active Directory sur site aura un horodatage de synchronisation. Ces commandes tireront la dernière heure de synchronisation pour un seul utilisateur ou plusieurs utilisateurs.
Pour obtenir la dernière heure de synchronisation pour un seul utilisateur:
GET-MSOLUSER -USERPRINCIPALNAME "" | SELECT-OBJECT USERPRINCIPALNAME, LASTDIRSYNCTIME
Et pour exécuter cette commande pour tous les utilisateurs et stocker la sortie dans un fichier CSV, utilisez cette commande :
GET-MSOLUSER -ALL | SELECT-OBJECT USERPRINCIPALNAME, LASTDIRSYNCTIME
Il existe d’autres informations précieuses sur les utilisateurs d’Office 365 que vous pouvez récupérer à l’aide de la cmdlet PowerShell Get-MsolUser, mais vous devez d’abord savoir s’il existe des propriétés disponibles pour l’utilisateur d’Office 365 qui contiennent les informations requises.
Pour obtenir une liste des propriétés d’utilisateur associées aux utilisateurs Office 365, exécutez la commande « Get-MSOlUser | Get-Member ». Une fois que vous connaissez les propriétés d’utilisateur susceptibles de contenir les informations d’utilisateur requises, utilisez la syntaxe Get-MSOlUser suivante pour récupérer les informations d’utilisateur :
GET-MSOLUSER -USERPRINCIPALNAME "" | SELECT-OBJECT PROPERTY1, PROPERTY2, PROPERTY3
Avoir les informations de tous les utilisateurs d’Office 365
Vous avez peut-être remarqué l’utilisation des paramètres -MaxResults ou -ALL dans certaines des commandes PowerShell expliquées ci-dessus. Par défaut, la cmdlet Get-MsolUser ne peut récupérer que 500 utilisateurs dans une commande.
S’il y a plus de 500 utilisateurs dans un WAAD Office 365, vous devez utiliser les paramètres -ALL ou -MaxResults. Le paramètre -MaxResults indique au cmdlet Get-MsolUser de retourner jusqu’à la valeur spécifiée dans le paramètre -MaxResults, tandis que le paramètre -ALL vous permet d’obtenir des résultats pour tous les utilisateurs d’Office 365. N’oubliez pas d’utiliser ces paramètres en fonction des exigences de votre commande.
Get-MSOLUSER pour la flexibilité
Microsoft Office 365 fournit des cmdlets PowerShell qui peuvent réduire considérablement le temps nécessaire pour effectuer des tâches via le centre d’administration Office 365. Comme la plupart des tâches dans un environnement cloud Office 365 sont associées à un utilisateur, l’utilisation de la cmdlet PowerShell Get-MsolUser offre une plus grande flexibilité en termes de gestion des instances Office 365 WAAD.
Nirmal Sharma est un MCSEx3, MCITP et Microsoft MVP en services d’annuaire. Il est spécialisé dans les services d’annuaire, Microsoft Azure, les clusters Failover, Hyper-V, System Center et Exchange Servers, et s’intéresse aux technologies Microsoft depuis 1994. Pendant son temps libre, il aime aider les autres et partager une partie de ses connaissances en écrivant des conseils et des articles sur divers sites et en contribuant aux Health Packs pour les solutions ADHealthProf.ITDynamicPacks.Net. Nirmal peut être joint à l’adresse suivante :
.
Leave a Reply