Wie löscht man schnell jede zweite Zeile in Excel?
Wie löscht man schnell jede andere Zeile in Excel?
Wenn Sie schnell jede andere Zeile oder Spalte in Excel löschen wollen, geht es vor allem darum, wie Sie schnell jede andere Zeile oder Spalte zuerst auswählen und dann den Löschvorgang auf sie anwenden können. Dieser Artikel zeigt Ihnen, wie Sie jede andere Zeile oder Spalte zuerst markieren und dann schnell löschen können.
Jede weitere Zeile in Excel mit dem Befehl Filter löschen
Jede weitere Zeile in Excel mit VBA-Code löschen
Jede weitere Zeile oder Spalte in Excel mit Kutools für Excel löschen
 Löschen Sie jede weitere Zeile in Excel mit dem Befehl Filter
Löschen Sie jede weitere Zeile in Excel mit dem Befehl Filter
Mit dem Befehl Filter von Microsoft Excel können Sie schnell jede weitere Zeile filtern und dann auf einmal löschen, gehen Sie bitte wie folgt vor:
1. Geben Sie in eine leere Spalte neben den Originaldaten 0,1,0,1…,0,1 ein. In diesem Fall geben wir die Zahlen in die Hilfsspalte C ein. Siehe den folgenden Screenshot:

2. Wählen Sie die Spalte C aus und klicken Sie auf die Schaltfläche Filter auf der Registerkarte Daten. Klicken Sie dann auf die Pfeilschaltfläche neben C1 und markieren Sie nur die 0 unter der Option Alle auswählen. Siehe Screenshot:

3. Dann werden alle Zeilen mit 1 ausgeblendet. Markieren Sie die sichtbaren Zeilen mit 0, und klicken Sie auf die Startseite > Löschen > Blattzeilen löschen, um diese Zeilen zu löschen. Dann werden alle anderen Zeilen gelöscht, und Sie müssen erneut auf die Schaltfläche Filter klicken, um nur die Zeilen mit 1 anzuzeigen. Siehe Screenshots:
 |
 |
4. Schließlich können Sie die Hilfsspalte C nach Bedarf löschen.
Jede andere oder n-te Zeile, Spalte auswählen und dann auf einmal löschen
Kutools for Excel’s Select Interval Rows & Columns Utility kann Ihnen helfen, jede andere oder n-te Zeile oder Spalte zu finden und auszuwählen, und dann können Sie einige Operationen nach Bedarf durchführen. Klicken Sie hier, um Kutools für Excel herunterzuladen!

 Löschen Sie jede zweite Zeile in Excel mit VBA-Code
Löschen Sie jede zweite Zeile in Excel mit VBA-Code
Eigentlich ist auch ein VBA-Makro eine gute Wahl, um dieses Problem zu lösen.
1. Halten Sie in Excel die Tasten Alt + F11 gedrückt, und das Fenster von Microsoft Visual Basic for Applications wird geöffnet.
2. Klicken Sie auf Modul einfügen >, und fügen Sie das folgende Makro in das Modulfenster ein.
VBA-Code: Jede zweite Zeile in der Auswahl löschen:
Sub DeleteEveryOtherRow()'Updateby ExtendofficeDim rng As RangeDim InputRng As RangexTitleId = "KutoolsforExcel"Set InputRng = Application.SelectionSet InputRng = Application.InputBox("Range :", xTitleId, InputRng.Address, Type:=8)Application.ScreenUpdating = FalseFor i = InputRng.Rows.Count To 1 Step -2 Set rng = InputRng.Cells(i, 1) rng.EntireRow.DeleteNextApplication.ScreenUpdating = TrueEnd Sub
3. Drücken Sie die Taste F5, um dieses Makro auszuführen. Dann erscheint ein Dialog zur Auswahl eines Bereichs. Siehe Bildschirmfoto:

4. Klicken Sie dann auf OK, und jede andere Zeile im ausgewählten Bereich ab der zweiten Zeile wird auf einmal gelöscht, siehe Screenshot:
 |
 |
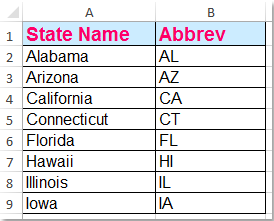 |
 Lösche jede andere Zeile oder Spalte in Excel mit Kutools für Excel
Lösche jede andere Zeile oder Spalte in Excel mit Kutools für Excel
Für einen Anfänger von Microsoft Excel, ist die Verwendung von VBA-Makros ein wenig kompliziert. Das Dienstprogramm Select Interval Rows & Columns von Kutools for Excel kann Ihnen helfen, jede zweite Zeile schnell zu löschen.
Kutools for Excel : mit mehr als 300 praktischen Excel-Add-Ins, die Sie 30 Tage lang kostenlos und ohne Einschränkung testen können.
Nach der Installation von Kutools for Excel gehen Sie bitte wie folgt vor:
1. Wählen Sie den Bereich aus, den Sie alle anderen Zeilen löschen möchten, und wenden Sie dann dieses Dienstprogramm an, indem Sie auf Kutools > Auswählen > Intervallzeilen auswählen & Spalten….

2. Geben Sie im Dialogfeld „Intervallzeilen & Spalten auswählen“ die Einstellungen wie im folgenden Screenshot gezeigt an und klicken Sie auf die Schaltfläche „OK“, um zuerst alle anderen Zeilen auszuwählen.

3. Dann wird jede andere Zeile in der Auswahl ausgewählt und hervorgehoben. Siehe Screenshot:

4. Dann können Sie die ausgewählten anderen Zeilen schnell löschen, indem Sie auf Home > Löschen > Blattzeilen löschen klicken, um alle diese Zeilen zu löschen. Siehe Screenshots:
 |
 |
 |
Klicken Sie, um mehr über diese Funktion „Intervallzeilen auswählen“&Spalten zu erfahren.
Mit dieser Funktion können Sie auch jede n-te Zeile oder Spalte nach Bedarf löschen.
Jetzt Kutools für Excel herunterladen und kostenlos testen!
 Demo: Jede zweite Zeile oder Spalte mit Kutools for Excel löschen
Demo: Jede zweite Zeile oder Spalte mit Kutools for Excel löschen
Die besten Office-Produktivitäts-Tools
Kutools for Excel löst die meisten Ihrer Probleme und steigert Ihre Produktivität um 80 %
- Wiederverwendung: Schnelles Einfügen von komplexen Formeln, Diagrammen und allem, was Sie zuvor verwendet haben; Zellen mit Passwort verschlüsseln; Mailingliste erstellen und E-Mails versenden…
- Super Formula Bar (einfaches Bearbeiten mehrerer Textzeilen und Formeln); Leselayout (einfaches Lesen und Bearbeiten einer großen Anzahl von Zellen); Einfügen in gefilterten Bereich…
- Zellen/Zeilen/Spalten ohne Datenverlust zusammenführen; Zellinhalte aufteilen; Doppelte Zeilen/Spalten kombinieren… Doppelte Zellen verhindern; Bereiche vergleichen…
- Doppelte oder eindeutige Zeilen auswählen; Leere Zeilen auswählen (alle Zellen sind leer); Supersuche und Fuzzy-Suche in vielen Arbeitsmappen; Zufällige Auswahl…
- Exaktes Kopieren mehrerer Zellen ohne Änderung des Formelbezugs; Automatisches Erstellen von Verweisen auf mehrere Blätter; Einfügen von Aufzählungszeichen, Kontrollkästchen und mehr…
- Text extrahieren, Text hinzufügen, nach Position entfernen, Leerzeichen entfernen; Erstellen und Drucken von Seitenzwischensummen; Konvertieren zwischen Zellinhalten und Kommentaren…
- Superfilter (Filterschemata speichern und auf andere Blätter anwenden); Erweiterte Sortierung nach Monat/Woche/Tag, Häufigkeit und mehr; Spezialfilter nach fett, kursiv…
- Arbeitsmappen und Arbeitsblätter kombinieren; Tabellen auf Basis von Schlüsselspalten zusammenführen; Daten in mehrere Blätter aufteilen; Batch-Konvertierung von xls, xlsx und PDF…
- Mehr als 300 leistungsstarke Funktionen. Unterstützt Office/Excel 2007-2019 und 365. Unterstützt alle Sprachen. Einfache Bereitstellung in Ihrem Unternehmen oder Ihrer Organisation. Voller Funktionsumfang 30 Tage kostenlose Testversion. 60-Tage-Geld-zurück-Garantie.

Office Tab bringt Tabbed-Interface zu Office, und macht Ihre Arbeit viel einfacher
- Aktivieren Sie tabbed Bearbeiten und Lesen in Word, Excel, PowerPoint, Publisher, Access, Visio und Project.
- Öffnen und erstellen Sie mehrere Dokumente in neuen Registerkarten desselben Fensters, anstatt in neuen Fenstern.
- Steigern Sie Ihre Produktivität um 50 % und reduzieren Sie Hunderte von Mausklicks für Sie jeden Tag!

Leave a Reply