Top 7 Fixes to Windows Couldn’t Be Installed Error 0x80300024
Summary

Sind Sie mit dem Fehler 0x80300024 konfrontiert? Es gibt viele Faktoren, die zu diesem Windows 10-Installationsfehler führen können. MiniTool analysiert die möglichen Ursachen und gibt Ihnen in diesem Beitrag einige Lösungen an die Hand.
Was verursacht der Fehler 0x80300024
Der Fehler 0x80300024 gehört zu den Fehlercodes, die auf Computern bei der Installation einer beliebigen Version des Windows-Betriebssystems auftreten. Neben dem Fehlercode 0x80300024 erhalten Sie die Meldung „Windows kann nicht an den ausgewählten Speicherort installiert werden“, wie das folgende Bild zeigt.
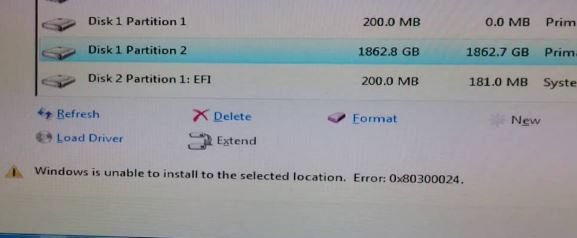
Was also verursacht diesen Fehler? Dafür gibt es mehrere Gründe. Hier werde ich alle möglichen bekannten Ursachen für Ihre Referenz auflisten.
- Der Speicherplatz auf dem Ziellaufwerk ist nicht ausreichend.
- Das Installationsmedium ist beschädigt oder beschädigt.
- Die Festplatte stirbt oder ist beschädigt.
- Es gibt einige Probleme mit Software oder Hardware.
- Sie stecken Ihr USB-Laufwerk in den falschen Anschluss oder der USB-Anschluss funktioniert nicht.
- Es gibt einen Fehler zwischen der Treiberanwendung und der Festplatte.
Lesen Sie hier, können Sie ein grobes Verständnis für die Ursachen des Fehlers 0x80300024 auf Ihrem Computer haben. Wenn Sie die detaillierten Informationen über die Fehlerbehebungsmethode wissen wollen, lesen Sie bitte den folgenden Teil sorgfältig.
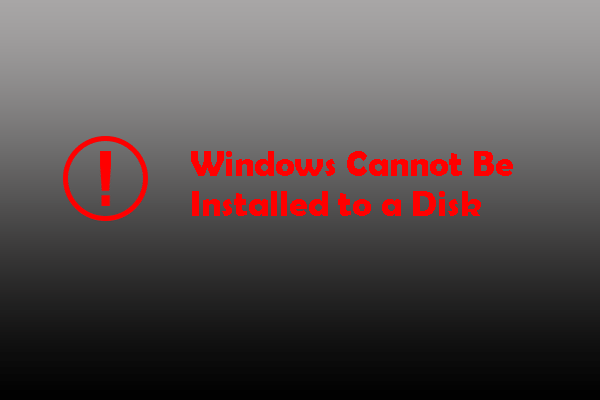
Sind Sie beunruhigt, dass Windows nicht auf diesem Datenträger wie MBR-Datenträger, GPT-Datenträger und dynamischen Datenträger installiert werden kann? Finden Sie die besten Lösungen, um die Installation von Windows fortzusetzen.
7 Methoden zur Behebung des Fehlers 0x80300024, dass Windows nicht installiert werden konnte
- Überprüfen Sie den Anschluss von Zubehör
- Entfernen Sie nicht benötigte Festplatten aus dem Computer
- Versuchen Sie andere USB-Anschlüsse
- Stellen Sie sicher, dass die Bootreihenfolge korrekt ist
- Formatieren Sie das Installationsgerät
- Erhalten Sie genügend Speicherplatz
- Installieren Sie eine neue Festplatte
Methode 1: Prüfen Sie den Anschluss des Zubehörs
Wenn der Fehlercode 0x80300024 auftritt, müssen Sie als erstes prüfen, ob alle notwendigen Zubehörteile angeschlossen sind und ordnungsgemäß funktionieren. Insbesondere müssen Sie sich vergewissern, dass die Verbindung zwischen dem Installationsort (Festplatte) und dem Installationslaufwerk stabil ist.
Das Kabel, das die beiden Objekte verbindet, sollte keine Kratzer aufweisen, da Windows OS nicht erfolgreich installiert werden kann. Prüfen Sie außerdem, ob die Größe des Installationsortes korrekt ist. Sie können alle diese Vorgänge ausprobieren, bevor Sie den Computer neu starten. Prüfen Sie danach, ob der Fehler 0x80300024 behoben ist.
Methode 2: Entfernen Sie alle nicht benötigten Festplatten
Wenn während der Installation mehrere Festplatten an den Computer angeschlossen sind, kann der Fehler „Windows konnte nicht installiert werden“ auftreten. Das liegt daran, dass andere Laufwerke den Installationsvorgang stören und den Fehler verursachen können.
Als Lösung sollten Sie alle nicht benötigten Festplatten von Ihrem PC trennen, bevor Sie versuchen, Windows zu installieren. Dann können Sie überprüfen, ob der Installationsvorgang reibungslos abläuft.
Methode 3: Versuchen Sie einen anderen USB-Anschluss
Wie bereits erwähnt, kann das Anschließen von Installationsmedien an den falschen USB-Anschluss den Fehlercode 0x80300024 verursachen. Daher können Sie einen anderen USB-Anschluss verwenden – versuchen Sie es mit dem USB 2.0-Anschluss, wenn Sie zuvor den USB 3.0-Anschluss verwendet haben.
Das könnte Sie interessieren: USB 2.0 vs. 3.0: Was ist der Unterschied und was ist besser
Methode 4: Stellen Sie sicher, dass die Bootreihenfolge korrekt ist
Schritt 1: Booten Sie Ihren Computer oder starten Sie ihn neu.
Schritt 2: Folgen Sie den Anweisungen auf dem ersten Bildschirm, den Sie beim Starten Ihres PCs sehen. In den meisten Fällen können Sie das BIOS/Setup durch Drücken der Entf-, F1- oder F2-Taste aufrufen, aber die Situation variiert je nach PC-Marke.
Schritt 3: Nachdem Sie das BIOS aufgerufen haben, gehen Sie zur Registerkarte Boot, um Ihre Bootreihenfolge zu überprüfen.
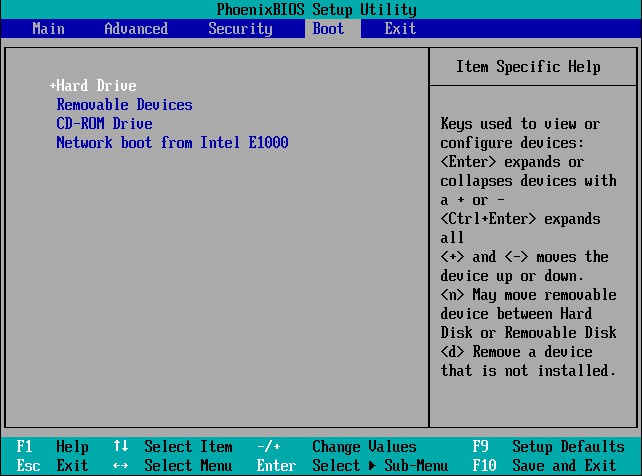
Schritt 4: Ändern Sie die Bootreihenfolge – legen Sie das Ziellaufwerk für die Windows-Installation als erste Bootreihenfolge fest.
Schritt 5: Speichern Sie die Änderungen und beenden Sie das BIOS.
Dann installieren Sie Windows erneut auf Ihrem PC und überprüfen Sie, ob die Installation erfolgreich verläuft.
Methode 5: Formatieren Sie den Installationsort
Wenn die Partition des Festplattenlaufwerks, auf dem Sie versuchen, Windows zu installieren, nicht neu erstellt wurde, können einige Daten auf der Partition den Installationsvorgang stören. Deshalb wird empfohlen, den Installationsort vor der Installation von Windows zu formatieren.
Es gibt etwas, das Sie über die Formatierung wissen sollten: Was bewirkt das Formatieren einer Festplatte? Hier sind die Antworten.
Wenn die Daten am Zielort die Ursache des Fehlers sind, kann das Formatieren des Installationsorts den Fehler „Windows konnte nicht installiert werden“ beheben. Folgen Sie bitte dieser Anleitung, um den Fehler zu beheben.
Schritt 1: Stecken Sie das startfähige Windows-Installationsmedium in den Computer und starten Sie ihn neu. Wenn Sie kein Installationsmedium haben, können Sie eines erstellen, indem Sie diese Anleitung befolgen.
Schritt 2: Legen Sie auf der BIOS-Seite das bootfähige Windows-Installationsmedium als erste Startoption fest.
Schritt 3: Konfigurieren Sie dann die Sprache, das Tastaturlayout und andere Einstellungen, um weiterzumachen.
Schritt 4: Wählen Sie das Feld Benutzerdefiniert (Erweitert), wenn die Benachrichtigung erscheint.
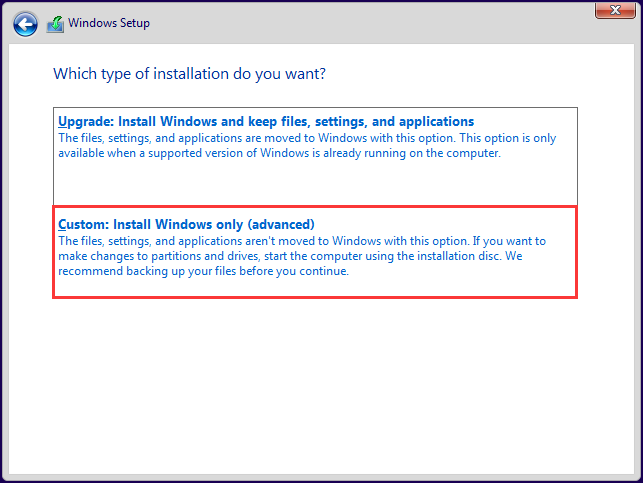
Schritt 5: Klicken Sie auf der erscheinenden Windows-Setup-Seite auf Laufwerksoptionen (Erweitert).
Schritt 6: Klicken Sie auf die Partition des Festplattenlaufwerks, auf dem Sie Windows installieren möchten, und klicken Sie dann auf die Option Formatieren.
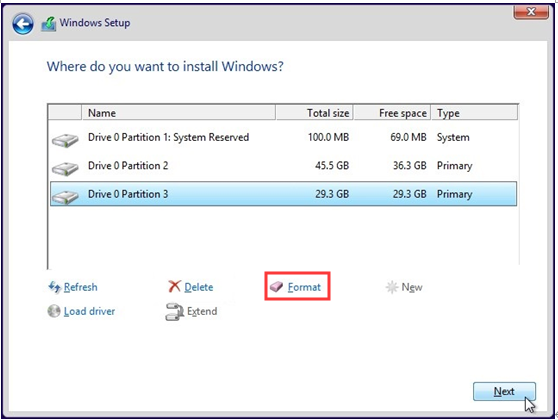
Schritt 7: Bestätigen Sie den Vorgang. Warten Sie auf den Abschluss des Formatierungsvorgangs. Klicken Sie dann auf Weiter, um mit der Installation von Windows fortzufahren.
Alternativ können Sie eine Software eines Drittanbieters wählen, um die Partition zu formatieren. MiniTool Partition Wizard ist eine wunderbare Wahl für Sie, mit der Sie die Partition einfach formatieren können. Noch wichtiger ist, dass seine Pro Edition mit der Funktion Bootable Media ausgestattet ist, mit der Sie mühelos eine bootfähige USB/CD/DVD erstellen können.
Es ist offensichtlich, dass Sie hier MiniTool Partition Pro Edition oder fortgeschrittenere Editionen benötigen.
Jetzt kaufen
Hier ist die Schritt-für-Schritt-Anleitung zum Formatieren einer Partition in MiniTool Partition Wizard.
Schritt 1: Starten Sie Ihren Computer mit dem von MiniTool Partition Wizard Pro oder Pro Ultimate Edition erstellten bootfähigen Medium neu, und rufen Sie dann die BIOS-Seite auf.
Schritt 2: Wählen Sie das bootfähige Medium als erste Bootreihenfolge auf der Registerkarte Boot der BIOS-Seite. Nachdem Sie die Seite MiniTool PE Loader aufgerufen haben, klicken Sie auf Partition Wizard.
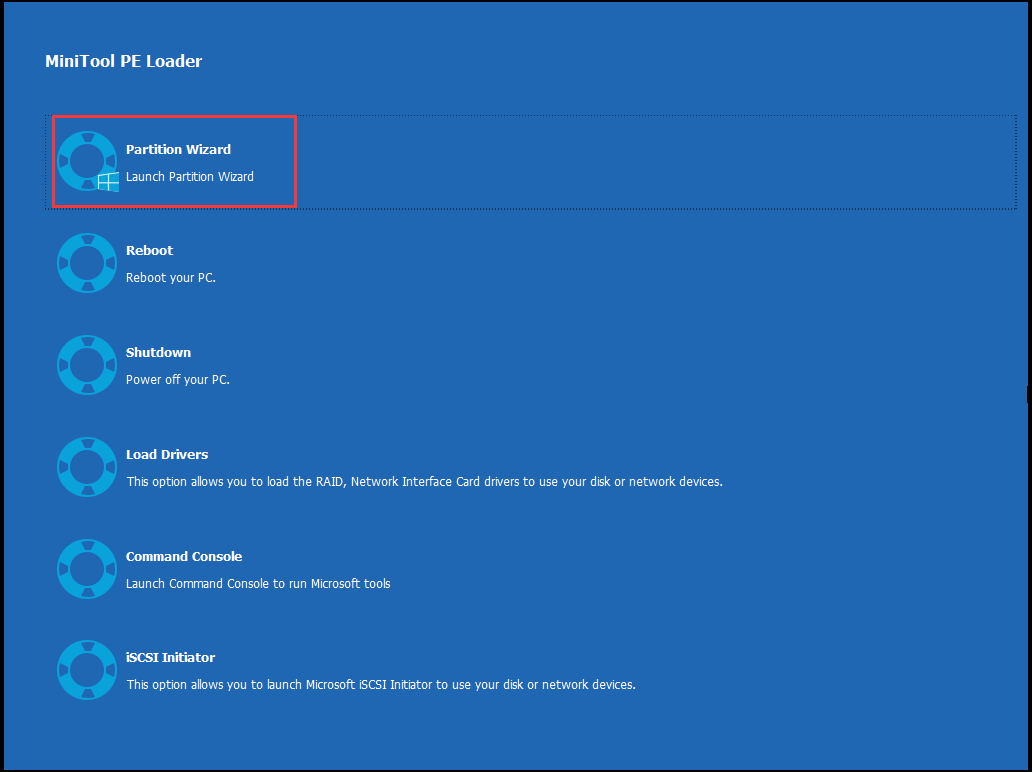
Schritt 3: Starten Sie MiniTool Partition Wizard Pro Ultimate, um seine Hauptschnittstelle zu öffnen.
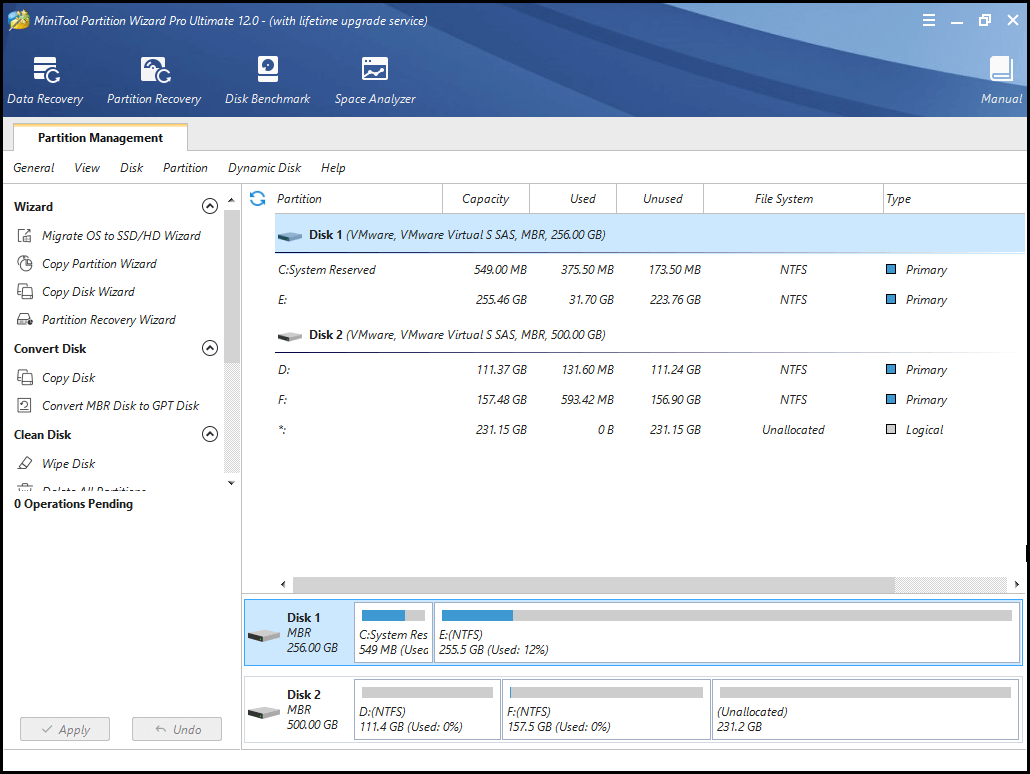
Schritt 4: Wählen Sie die Partition aus, auf der Sie Windows installieren möchten, und klicken Sie dann auf die Funktion „Partition formatieren“ im linken Aktionsbereich. Alternativ können Sie auch mit der rechten Maustaste auf die Zielpartition klicken und die Option „Formatieren“ aus dem Menü auswählen.
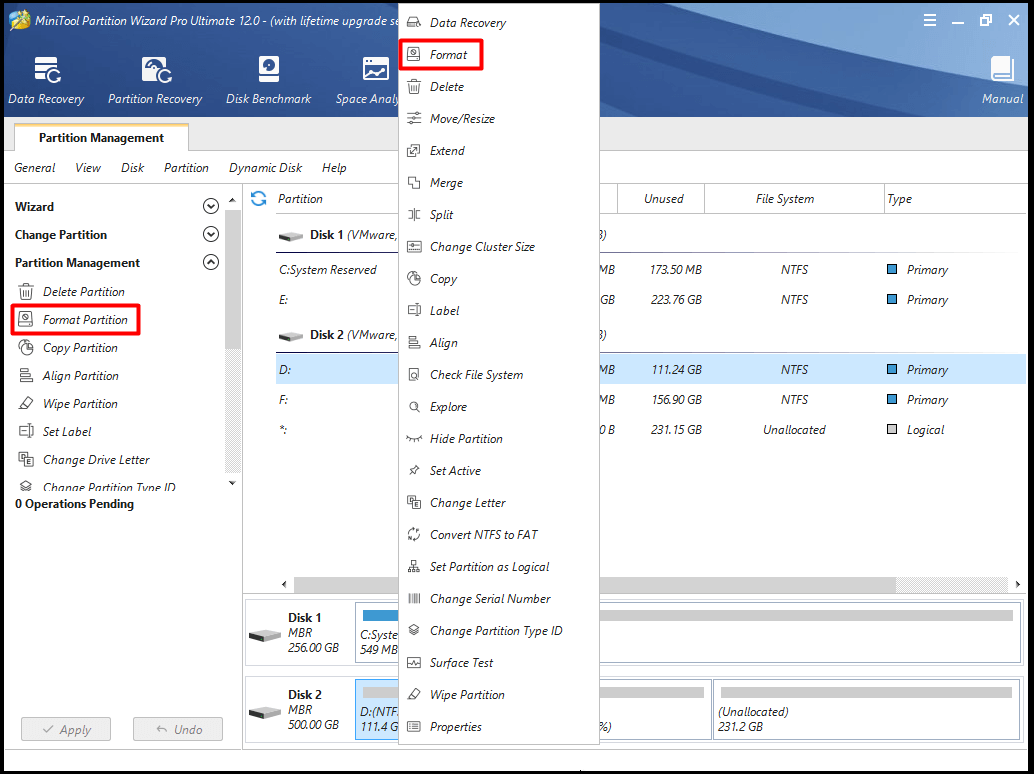
Schritt 5: Legen Sie dann im Popup-Fenster die Partitionsbezeichnung und das Dateisystem fest. Klicken Sie anschließend auf OK, um die Änderungen zu speichern. Klicken Sie abschließend auf Übernehmen, um den Vorgang auszuführen.
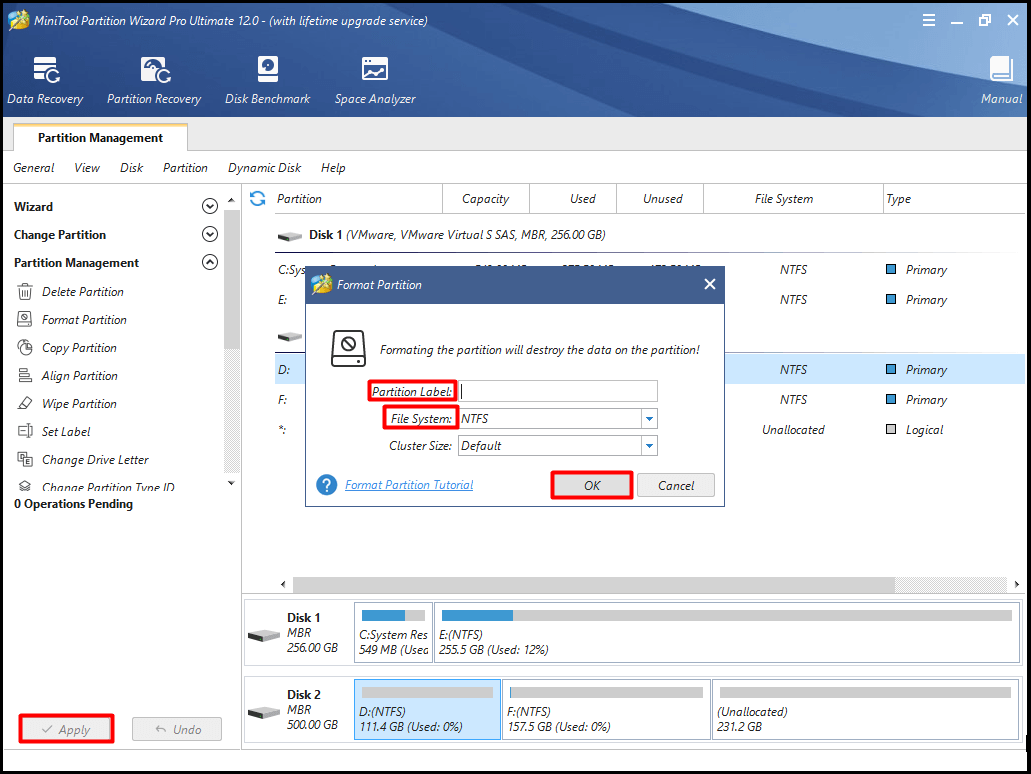
Methode 6: Genügend Speicherplatz beschaffen
Wenn das Laufwerk, auf dem Windows installiert werden soll, bereits mit Daten belegt ist, tritt die Fehlermeldung auf, dass Windows nicht auf dem Laufwerk installiert werden kann, weil nicht genügend Speicherplatz für die Windows-Installationsdateien vorhanden ist. In diesem Fall müssen Sie für mehr Speicherplatz sorgen.
Zuallererst können Sie Speicherplatz freigeben, indem Sie einige unnötige, aber platzraubende Dateien oder Ordner löschen. Dazu müssen Sie zunächst analysieren, was in Windows 10 Speicherplatz beansprucht. Mit der Speicherplatz-Analyse-Funktion von MiniTool Partition Wizard Free Edition können Sie diesen Vorgang durchführen.
Diese Software ist ein hervorragender Partitionsmanager, mit dem Sie Festplatten löschen, das Dateisystem überprüfen, das Betriebssystem auf SSD/HD Wizard migrieren können, usw. Zögern Sie also nicht, dieses wunderbare Tool herunterzuladen. Sie können es sofort erhalten, indem Sie auf die Schaltfläche unten klicken.
Kostenlos herunterladen und kaufen
Nach dem Download und der Installation von MiniTool Partition Wizard Free Edition folgen Sie dieser Anleitung, um den Speicherplatzverbrauch zu analysieren: Was verbraucht Speicherplatz in Windows 10? Disk Space Analyzer hilft!
Dann können Sie mit der rechten Maustaste auf diese unnötigen und platzraubenden Dateien und Ordner klicken und sie löschen. Auf diese Weise können Sie Speicherplatz für die Installation von Windows freigeben.
Top-Empfehlung: 6 effektive und zuverlässige Methoden, um Dateien dauerhaft zu löschen
Neben dem Löschen von unnötigen Dateien und Ordnern gibt es zwei weitere Möglichkeiten, Speicherplatz zu gewinnen. Indem Sie die Größe der Partition ändern/erweitern, können Sie mehr Platz für die Installation von Windows gewinnen. Eigentlich sind „Partition verschieben/vergrößern“ und „Partition erweitern“ zwei Funktionen von MiniTool Partition Wizard.
Mit dieser Software können Sie Ihren Speicherplatz mit wenigen Klicks vergrößern. Um die Größe der Systempartition zu ändern oder zu erweitern, ist es empfehlenswert, MiniTool Partition Wizard Pro oder fortgeschrittenere Editionen zu verwenden. Klicken Sie auf die Schaltfläche unten, um jetzt eine zu erhalten.
Jetzt kaufen
Booten Sie Ihren PC von einem bootfähigen Medium und rufen Sie die MiniTool PE Loader-Seite auf. Klicken Sie auf Partition Wizard, um die Hauptseite zu öffnen. Dann können Sie eine der beiden folgenden Methoden wählen, um den Speicherplatz zu vergrößern.
Methode 1: Partition verschieben/vergrößern
Stellen Sie sicher, dass vor oder hinter der Partition noch freier Speicherplatz vorhanden ist, wenn Sie die Funktion „Partition verschieben/vergrößern“ von MiniTool Partition Wizard verwenden. Außerdem muss der nicht zugewiesene Speicherplatz an die Partition angrenzen, die Sie verschieben oder in der Größe verändern möchten.
Wenn das der Fall ist, können Sie die Anleitung zum Verschieben/Größenänderung der Partition in den fortgeschrittenen Editionen von MiniTool Partition Pro befolgen.
Schritt 1: Klicken Sie mit der rechten Maustaste auf die Zielpartition und wählen Sie die Option Verschieben/Größe aus dem Menü. Es ist auch möglich, dass Sie die Zielpartition auswählen und auf die Funktion „Partition verschieben/vergrößern“ im linken Aktionsbereich klicken.
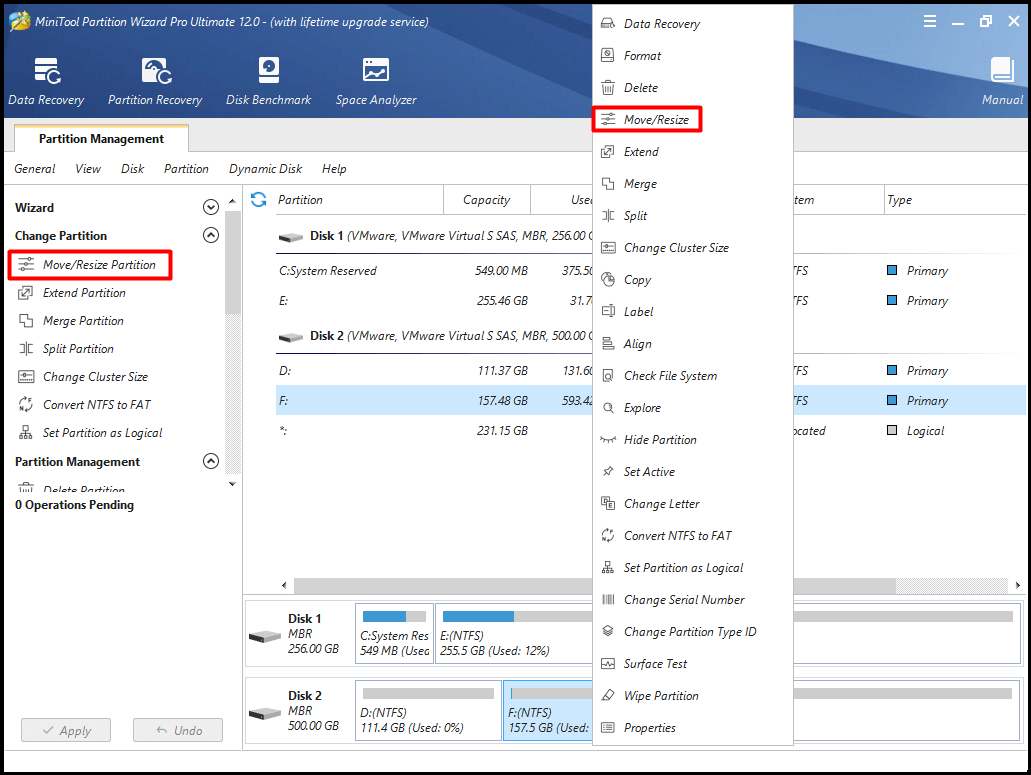
Schritt 2: Sie können die Position und Größe der Zielpartition bestimmen, indem Sie die Schaltfläche im Popup-Fenster nach links oder rechts bewegen. Danach klicken Sie auf die Schaltfläche OK, um fortzufahren.
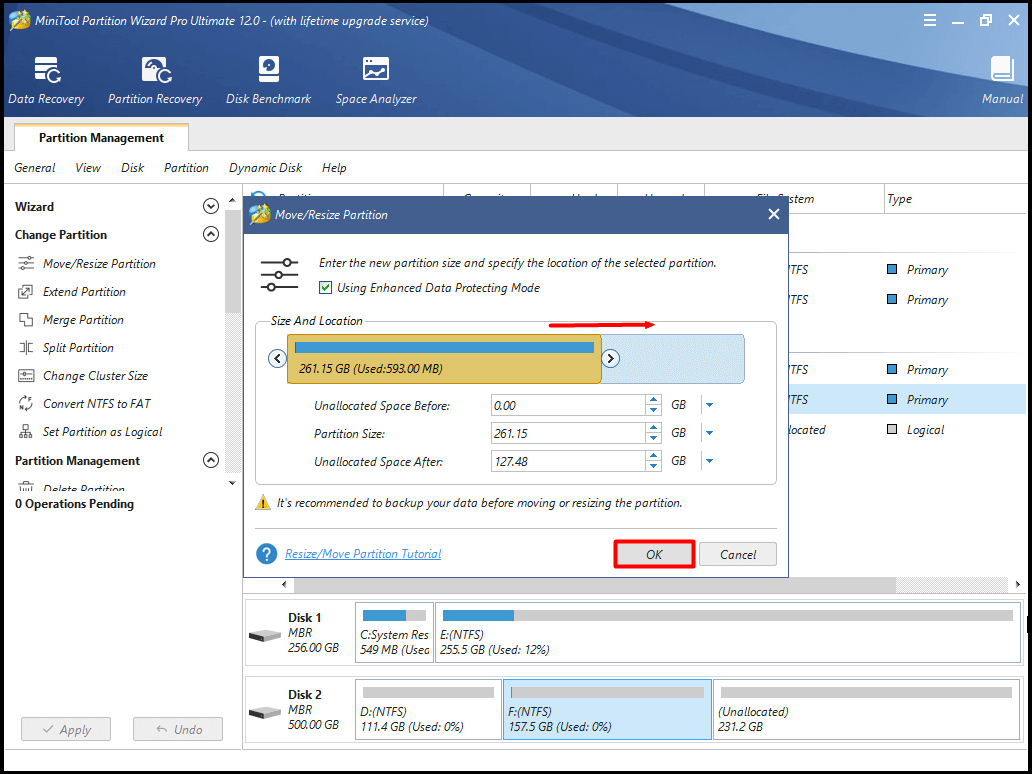
Schritt 3: Klicken Sie auf Übernehmen, um den Vorgang auszuführen.
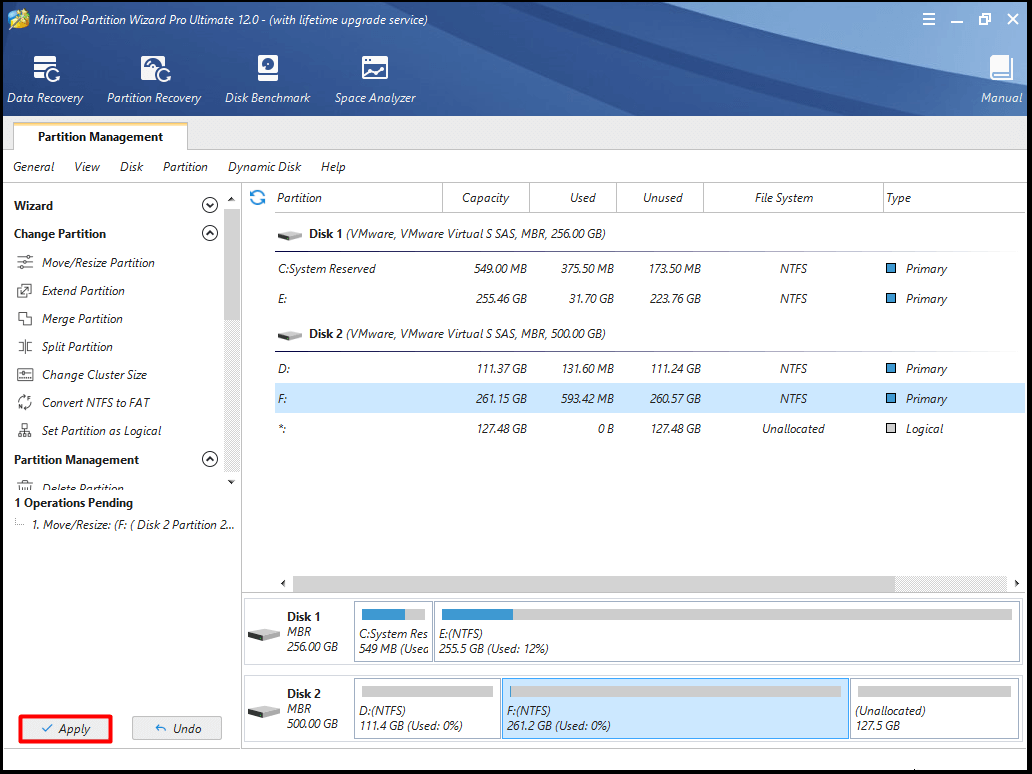
Vorgehensweise 2: Partition erweitern
Sie können den Speicherplatz auf der Festplatte vergrößern, indem Sie mit der Funktion „Partition erweitern“ von MiniTool Partition Wizard Speicherplatz von anderen Partitionen oder nicht zugewiesenem Speicherplatz auf derselben Festplatte nehmen. Wenn Sie eine Partition auf nicht zusammenhängenden, nicht zugewiesenen oder freien Speicherplatz erweitern wollen, wählen Sie besser die Funktion „Partition erweitern“ und nicht die Funktion „Partition verschieben/vergrößern“.
Hier sind die Schritte zum Erweitern der Partition.
Schritt 1: Nachdem Sie die Zielpartition ausgewählt haben, klicken Sie auf die Funktion „Partition erweitern“ in der linken Funktionsliste der Hauptschnittstelle. Alternativ können Sie auch mit der rechten Maustaste auf die Zielpartition klicken und die Funktion „Erweitern“ aus dem rechten Menü auswählen.
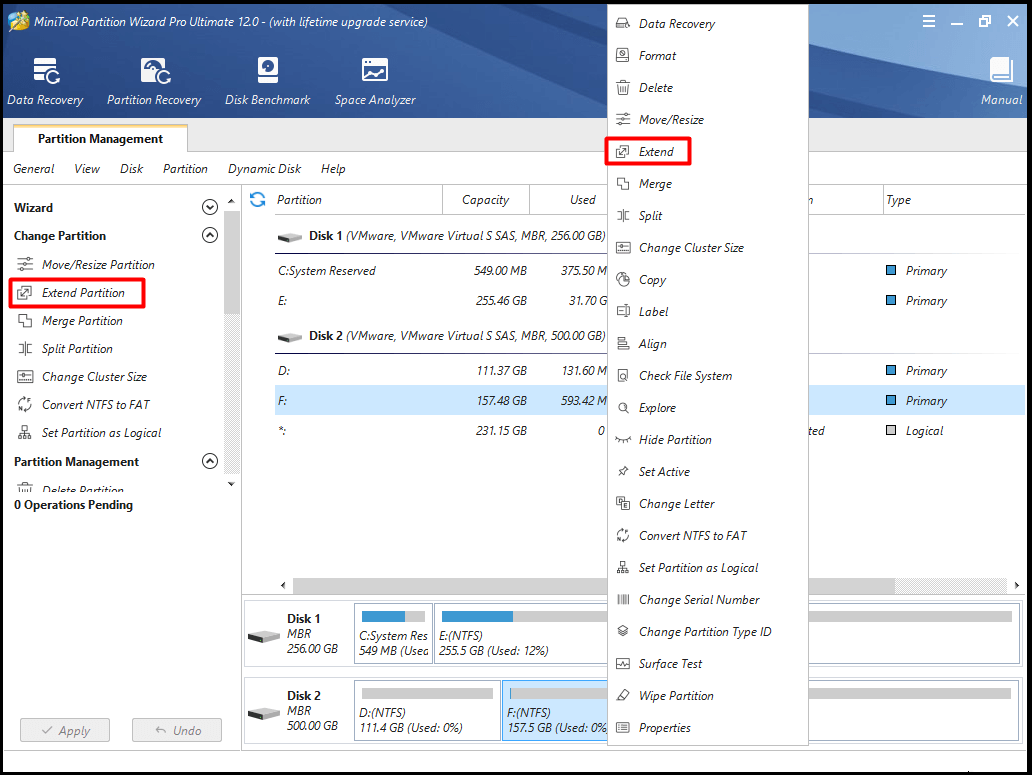
Schritt 2: Wählen Sie im Popup-Fenster die Partition aus, von der Sie freien Speicherplatz nehmen möchten, und bestimmen Sie die Menge an freiem Speicherplatz, die Sie von der ausgewählten Partition nehmen möchten.
Schritt 3: Klicken Sie dann auf OK, um die Änderungen zu speichern.
Schritt 4: Klicken Sie abschließend auf Übernehmen, um die Erweiterung durchzuführen. Sie können deutlich sehen, dass die oben genannten Vorgänge in der folgenden Abbildung dargestellt sind.
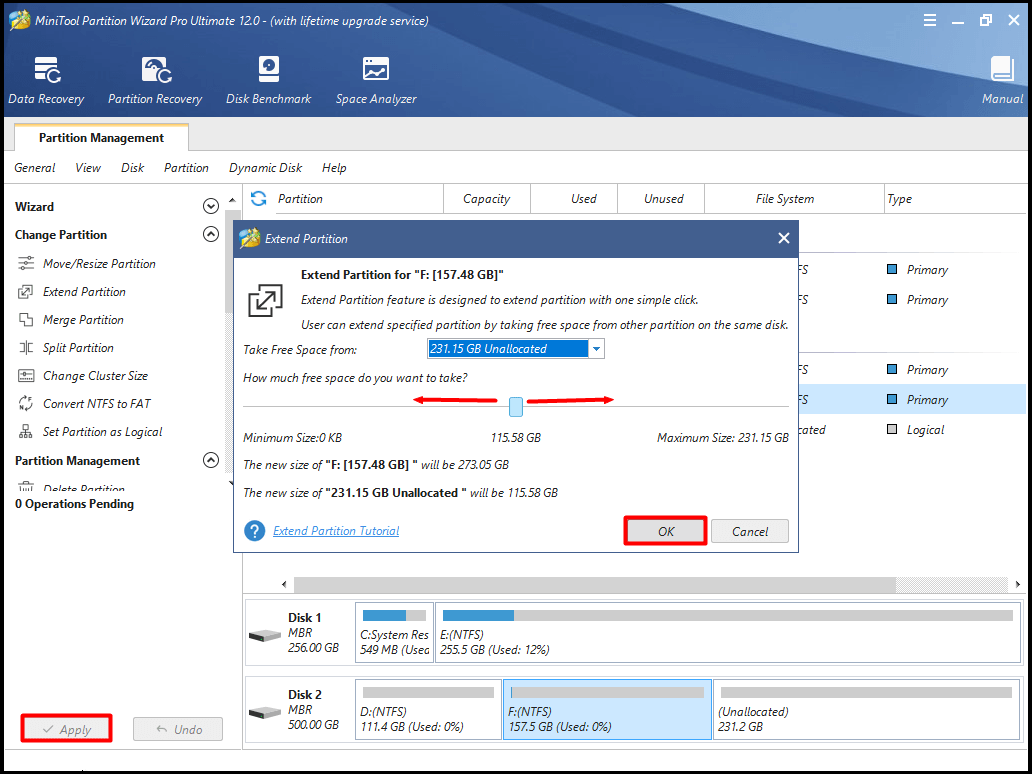
Methode 7: Ersetzen Sie Ihre Festplatte durch eine neue
Zu guter Letzt können Sie Ihre Festplatte durch eine neue ersetzen, um den Fehler 0x80300024 zu beheben. Da eine defekte Festplatte die Installation des Windows-Betriebssystems verhindert, müssen Sie das alte Laufwerk ersetzen, wenn alle oben genannten Methoden nicht funktionieren.
Um mehr Details über den Austausch der Festplatte zu erfahren, lesen Sie bitte diesen Beitrag: How to Replace Laptop Hard Drive Without Reinstalling Windows?
Leave a Reply