Så här åtgärdar du felet DNS PROBE FINISHED NXDOMAIN i Chrome
I vissa fall får webbläsaren Chrome ett felmeddelande som lyder ”Den här webbsidan är inte tillgänglig” på grund av felet DNS PROBE FINISHED NXDOMAIN. Du hittar nedan stegen för att åtgärda det här felet på din dator.
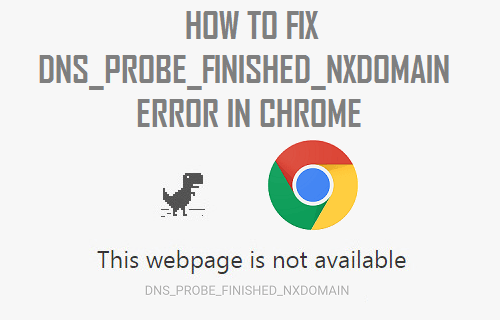
DNS PROBE FINISHED NXDOMAIN Error in Chrome
När du försöker komma åt en webbplats genom att skriva dess namn tar webbläsaren på din dator hjälp av DNS-servern för att hitta IP-adressen till den webbplats som du försöker komma åt.
Om du till exempel skriver YouTube i webbläsaren Chrome förser DNS-servern automatiskt Chrome med IP-adressen (216.58.218.110) för denna webbplats.
Hur som helst misslyckas DNS-servern ibland med att förse Chrome med denna information, vilket resulterar i felmeddelanden om DNS-fel.
Felkoden DNS PROBE FINISHED NXDOMAIN försöker i princip tala om för dig att DNS-sökningen misslyckades när webbläsaren Chrome försökte få tillgång till webbsidan som du försökte komma åt.
Så, låt oss gå vidare och ta en titt på stegen för att åtgärda DNS PROBE FINISHED NXDOMAIN Error på din dator.
Rensa Chrome Browser Cache
1. Öppna webbläsaren Google Chrome på din dator (om du inte redan är där)
2. Klicka på 3-punkters Chrome-menyikonen > för musen till Fler verktyg och klicka på alternativet Rensa webbläsardata….

3. På nästa skärm väljer du Alltid som tidsintervall och klickar på knappen Rensa data.

Notera: Du kan avmarkera objekt om du vill behålla vissa typer av surfdata på din dator.
Spola DNS Cache
Följ nedanstående steg för att spola DNS Cache på din dator.
1. Högerklicka på Start-knappen och klicka på Kommandotolken (Admin).

2. I fönstret Kommandotolken skriver du ipconfig /flushdns och trycker på enter-tangenten.

När kommandot har utförts försöker du öppna den webbsida som du försökte komma åt.
Denna gång bör du kunna nå webbplatsen utan att få något felmeddelande från webbläsaren Chrome.
Nedställ nätverksadapter (Winsock Reset)
Följ nedanstående steg för att återställa nätverksadaptern på din Windows 10-dator.
1. Högerklicka på Start-knappen och klicka på Kommandotolken (Admin).

2. I fönstret Kommandotolken skriver du netsh winsock reset och trycker på Enter-knappen.

3. Du måste starta om datorn för att ändringen ska kunna genomföras.
Skifta till Google DNS
Om du ofta upplever långsamma nedgångar och felmeddelanden kan du överväga alternativet att byta till Google DNS eller OpenDNS.
Både Google och OpenDNS är kända för att vara mycket tillförlitliga och är troligen snabbare än de DNS-servrar som används av din Internetleverantör.
1. Öppna Inställningar > klicka på Nätverk & Internet.

2. På nästa skärm rullar du ner och klickar på länken Nätverk & Delningscenter.

3. På skärmen Nätverks- och delningscenter klickar du på ditt WiFi-nätverksnamn.

4. På nästa skärm (WiFi-status) klickar du på alternativet Egenskaper (se bild nedan)

Notera: Du kanske uppmanas att ange ditt administratörslösenord om du inte är inloggad med ditt administratörskonto.
5. På skärmen WiFi Properties väljer du Internet Protocol Version 4 (TCP/IPv4) och klickar på knappen Properties.

6. På nästa skärm markerar du alternativet Use the following DNS Server addresses (Använd följande DNS-serveradresser) och anger 8.8.8.8.8 i rutan bredvid Preferred DNS Server (Företrädesvis DNS-server) och 8.8.4.4 i rutan bredvid Alternate DNS server (Alternativa DNS-servrar).

7. Klicka på OK för att spara de nya inställningarna för DNS-servern.
Med ovanstående steg har du lyckats ändra DNS-servern på din dator till Google DNS.
Anmärkning: Om du vill använda OpenDNS skriver du 208.67.222.222 i rutan Preferred DNS server och 208.67.220.220 i rutan Alternativ DNS-server.
- Hur man castar webbläsaren Chrome till TV från Android-telefon
- Hur man gör Chrome till standardwebbläsare i Windows 10
Leave a Reply