Hur raderar jag snabbt varannan rad i Excel?
Hur raderar du snabbt varannan rad i Excel?
Om du snabbt vill radera varannan rad eller kolumn i Excel är huvudfrågan hur du snabbt kan välja varannan rad eller kolumn först och sedan tillämpa raderingsfunktionen på dem. Och den här artikeln kommer att visa dig några knepiga saker om hur du markerar varannan rad eller kolumn först och sedan raderar dem snabbt.
Ta bort varannan rad i Excel med filterkommando
Ta bort varannan rad i Excel med VBA-kod
Ta bort varannan rad eller kolumn i Excel med Kutools for Excel
 Ta bort varannan rad i Excel med kommandot Filter
Ta bort varannan rad i Excel med kommandot Filter
Microsoft Excels kommandot Filter kan hjälpa dig att snabbt filtrera varannan rad och sedan ta bort dem på en gång, gör så här:
1. Ange 0,1,0,1…,0,1…,0,1 i en tom kolumn vid sidan av originaldata. I det här fallet anger vi siffrorna i hjälpkolumn C. Se följande skärmdump:

2. Markera kolumn C och klicka på knappen Filter under fliken Data. Klicka sedan på pilknappen bredvid C1 och kryssa endast för 0 under alternativet Välj alla. Se skärmdump:

3. Då döljs alla rader med 1. Markera de synliga raderna med 0 och klicka på Hem > Ta bort > Ta bort arkrader för att ta bort dessa rader. Då raderas alla andra rader, och du måste klicka på knappen Filter igen för att bara visa raderna med 1. Se skärmdumpar:
 |
 |
4. Slutligen kan du ta bort hjälpkolumnen C som du behöver.
Välj varannan eller n:e rad, kolumn och ta sedan bort dem på en gång
Kutools for Excel’s Select Interval Rows & Columns utility kan hjälpa dig att hitta och välja varannan eller n:e rad eller kolumn, och sedan kan du göra vissa operationer som du behöver. Klicka för att ladda ner Kutools for Excel!

 Ta bort varannan rad i Excel med VBA-kod
Ta bort varannan rad i Excel med VBA-kod
Faktiskt sett är VBA-makro också ett bra val för att lösa detta problem.
1. Håll ned Alt + F11-tangenterna i Excel och det öppnar Microsoft Visual Basic for Applications-fönstret.
2. Klicka på Infoga > Modul och klistra in följande makro i modulfönstret.
VBA-kod: Ta bort varannan rad i urvalet:
Sub DeleteEveryOtherRow()'Updateby ExtendofficeDim rng As RangeDim InputRng As RangexTitleId = "KutoolsforExcel"Set InputRng = Application.SelectionSet InputRng = Application.InputBox("Range :", xTitleId, InputRng.Address, Type:=8)Application.ScreenUpdating = FalseFor i = InputRng.Rows.Count To 1 Step -2 Set rng = InputRng.Cells(i, 1) rng.EntireRow.DeleteNextApplication.ScreenUpdating = TrueEnd Sub
3. Tryck på F5-tangenten för att köra makrot. Därefter visas en dialogruta för att välja ett intervall. Se skärmdump:

4. Klicka sedan på OK, varannan rad i det valda intervallet från den andra raden raderas på en gång, se skärmdump:
 |
 |
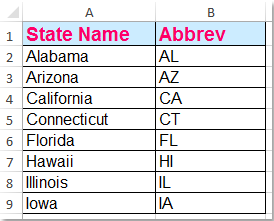 |
 Ta bort varannan rad eller kolumn i Excel med Kutools for Excel
Ta bort varannan rad eller kolumn i Excel med Kutools for Excel
För en nybörjaranvändare av Microsoft Excel, är det lite komplicerat att använda VBA-makron. Verktyget Select Interval Rows & Columns i Kutools for Excel kan hjälpa dig att radera varannan rad snabbt.
Kutools for Excel : med mer än 300 praktiska Excel-tillägg, gratis att prova utan begränsning i 30 dagar.
När du har installerat Kutools for Excel gör du så här:
1. Välj det område som du vill ta bort varannan rad och tillämpa sedan detta verktyg genom att klicka på Kutools > Välj > Välj Intervall Rader & kolumner….

2. I dialogrutan Select Interval Rows & Columns (Välj intervallrader & kolumner) anger du inställningarna enligt följande skärmdump och klickar på OK-knappen för att välja varannan rad först.

3. Därefter väljs och markeras varannan rad i urvalet. Se skärmdump:

4. Sedan kan du snabbt radera de valda varannan rad genom att klicka på Home > Delete > Delete sheet rows för att radera alla dessa rader. Se skärmdumpar:
 |
 |
 |
Klicka för att få mer information om den här funktionen Select Interval Rows & Columns.
Med den här funktionen kan du också ta bort var n:e rad eller kolumn efter behov.
Ladda ner och testa Kutools for Excel gratis nu!
 Demo: Ta bort varannan rad eller kolumn med Kutools for Excel
Demo: Ta bort varannan rad eller kolumn med Kutools for Excel
De bästa produktivitetsverktygen för Office
Kutools for Excel löser de flesta av dina problem och ökar din produktivitet med 80 %
- Återanvändning:
- Super Formula Bar (redigera enkelt flera rader text och formler); Läslayout (läs och redigera enkelt ett stort antal celler); Klistra in till filtrerat område…
- Slå samman celler/rader/kolumner utan att förlora data; dela upp innehållet i cellerna; kombinera dubbla rader/kolumner… Förhindra dubbla celler; Jämför intervall…
- Välj dubbla eller unika rader; Välj tomma rader (alla celler är tomma); Super Find och Fuzzy Find i många arbetsböcker; Random Select…
- Exakt kopiering av flera celler utan att ändra formelns referens; Automatiskt skapande av referenser till flera blad; Infoga punkter, kryssrutor med mera…
- Extrahera text, lägg till text, ta bort efter position, ta bort mellanslag; Skapa och skriv ut sido-subtotaler; Konvertera mellan cellernas innehåll och kommentarer…
- Superfilter (spara och tillämpa filterscheman på andra ark); Avancerad sortering efter månad/vecka/dag, frekvens med mera; Specialfilter med fet stil, kursiv stil…
- Kombinera arbetsböcker och arbetsblad; Slå samman tabeller baserade på nyckelkolumner; Dela upp data i flera ark; Batchkonvertering av xls, xlsx och PDF…
- Mer än 300 kraftfulla funktioner. Stöder Office/Excel 2007-2019 och 365. Stöder alla språk. Enkel driftsättning i ditt företag eller din organisation. Fullständiga funktioner 30-dagars gratis provperiod. 60-dagars pengarna tillbaka-garanti.

Office Tab tar med sig flikgränssnitt till Office och gör ditt arbete mycket enklare
- Aktivera redigering och läsning med flikar i Word, Excel, PowerPoint, Publisher, Access, Visio och Project.
- Öppna och skapa flera dokument i nya flikar i samma fönster, istället för i nya fönster.
- Ökar din produktivitet med 50 % och minskar hundratals musklick för dig varje dag!

Leave a Reply