Google Drive –
Lektion 6: Dela och samarbeta
/sv/googledriveanddocs/managing-your-files/content/
Dela och samarbeta om filer
Google Drive gör det enkelt att dela dina filer. Det gör det också möjligt för flera personer att redigera samma fil, vilket möjliggör samarbete i realtid. Titta på videon nedan för att lära dig mer om dessa funktioner.
Dela filer
När du delar en fil från Google Drive kan du låta andra visa och till och med redigera samma fil. Du kan dela alla filer som lagras på din Google Drive, men det är viktigt att notera att du bara kan använda samarbetsfunktionerna för filer som skapats i din Drive.
Låt oss titta på exemplet med Olenna, en konstlärare som använder sin Google Drive för att organisera brev, lektionsplaner med mera. Olenna har bland annat följande filer:
- Filer som hon behåller privat, till exempel hennes kalkylblad med klassrumsutgifter
- Filer som hon låter andra redigera, till exempel lektionsplaneringsdokumenten som hon skapar tillsammans med sin medlärare
- Filer som hon delar offentligt och som hon inte låter andra redigera, till exempel de nyhetsbrev och tillkännagivanden som hon delar med eleverna och deras föräldrar
- Filer som andra delar med henne, även sådana som hon kan redigera, till exempel hennes medlärares förrådsinventering; och sådana som hon inte kan, till exempel ett schema som rektorn skickat till henne
Som du kan se är det inte möjligt att använda en enda delningsinställning för alla Olennas filer. Vilka inställningar du väljer för varje delad fil beror förmodligen på varför du delar den överhuvudtaget.
När du delar en fil med en begränsad grupp personer måste dina medarbetare logga in med ett Google-konto för att kunna visa eller redigera filen. Men när du delar med en större grupp eller gör filen offentlig behöver dina medarbetare inte ha ett Google-konto för att komma åt filen.
Om du vill dela en fil med en begränsad grupp personer:
- Lokalisera och markera filen du vill dela och klicka sedan på knappen Dela.

- En dialogruta visas. I rutan Personer skriver du e-postadresserna till de personer som du vill dela filen med. Om du vill kan du lägga till ett meddelande som ska skickas via e-post till de personer som du delar filen med.
- Klicka på Skicka. Din fil kommer att delas.
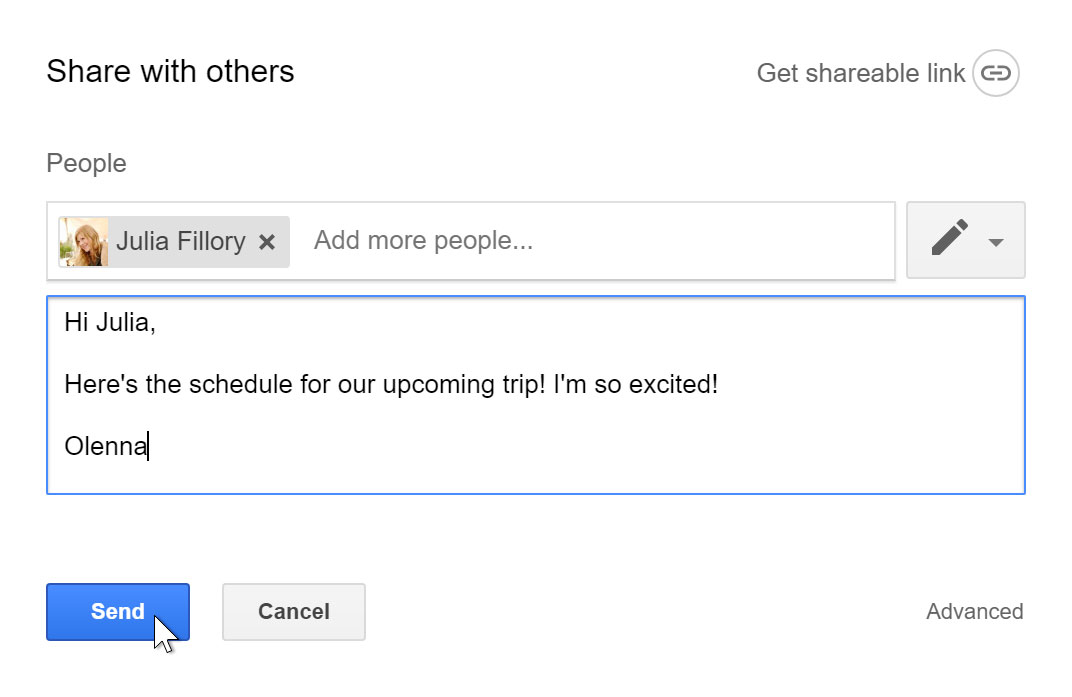
För att få mer kontroll över dina filer kan du klicka på rullgardins-pilen för att bestämma om personer kan redigera, kommentera eller bara visa filen.
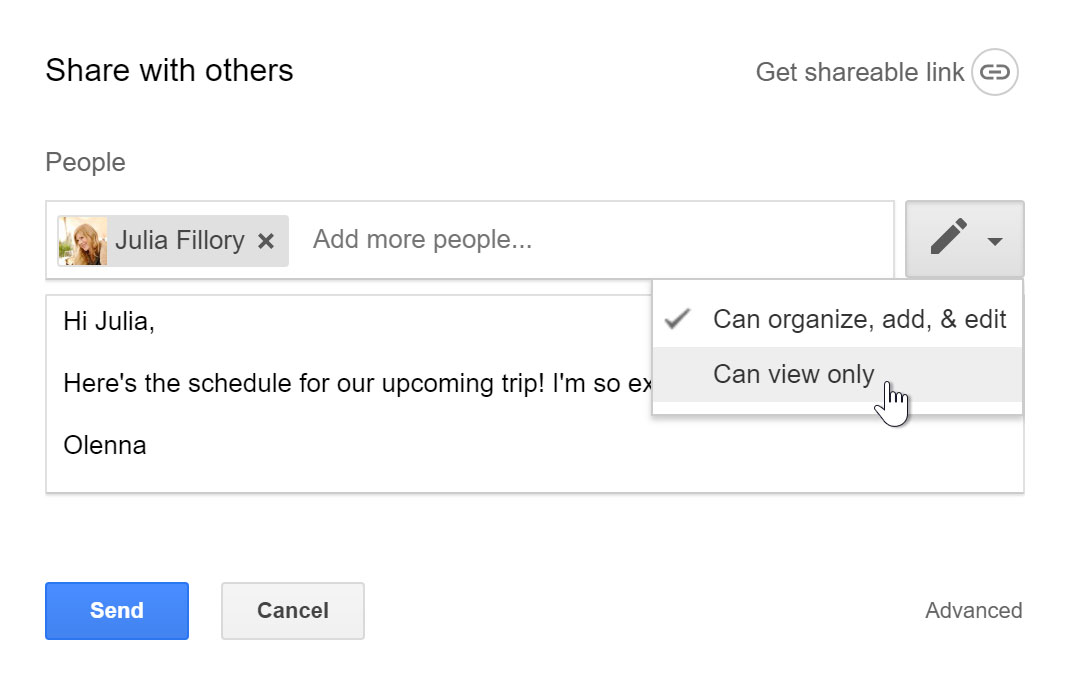
Dela med en länk
Du kan enkelt dela en fil med en större grupp personer genom att tillhandahålla en länk till en fil i din Google Drive. En länk är i princip en URL eller webbadress för en fil som du vill dela. Detta kan vara särskilt användbart för filer som skulle vara för stora för att skickas som en e-postbilaga, t.ex. musik- eller videofiler. Du kan också dela en fil genom att lägga upp länken på en offentlig webbsida. Alla som klickar på länken omdirigeras till filen.
För att dela en länk:
- Lokalisera och markera filen du vill dela och klicka sedan på knappen Dela.

- En dialogruta visas. Klicka på Hämta delningsbar länk.
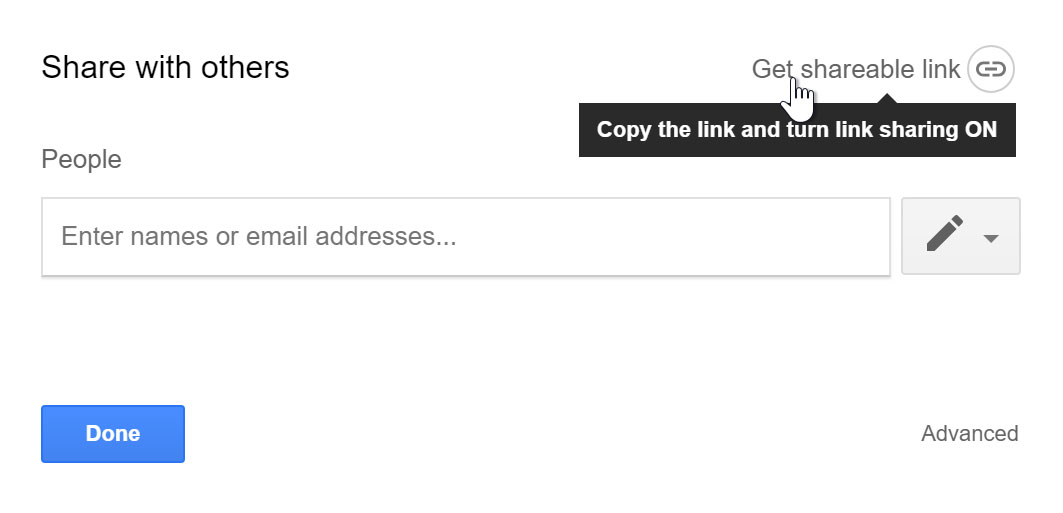
- En länk till filen kopieras till webbklippbordet. Du kan sedan klistra in länken i ett e-postmeddelande eller på webben för att dela filen. När du är klar klickar du på Klar.
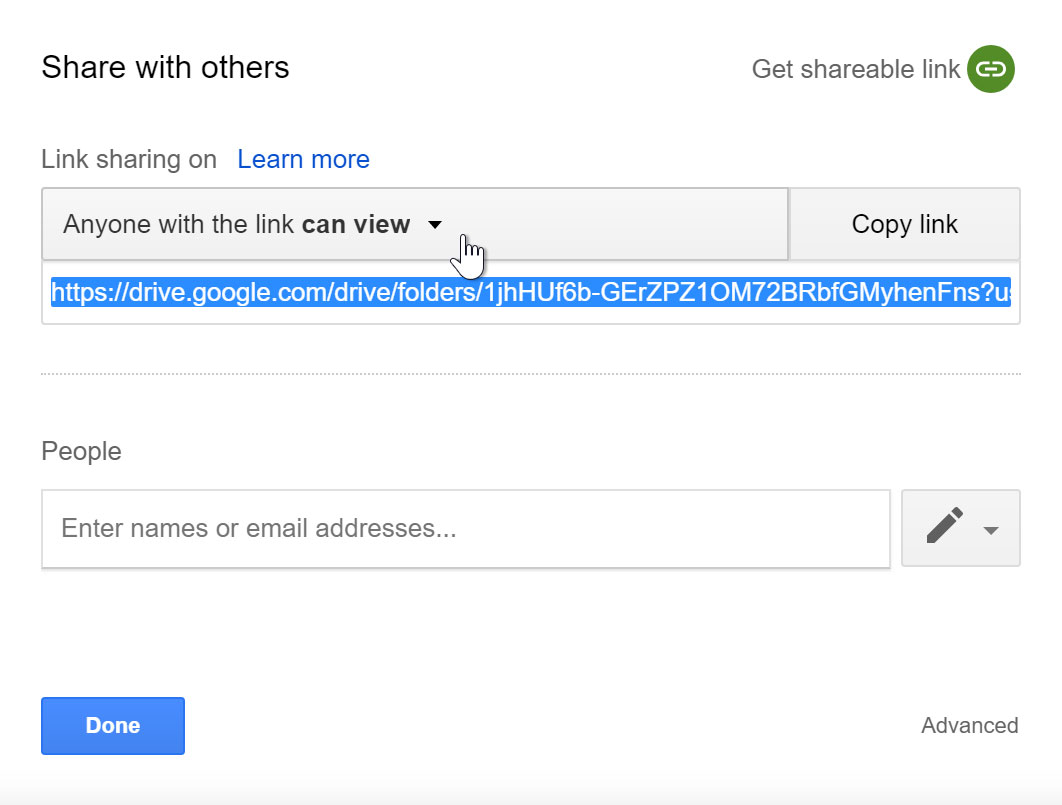
Filer som delas med dig
Personer kan också välja att dela filer med dig. Dessa filer kommer att visas i din mapp Delad med mig. Om du dock föredrar att komma åt en fil från din Google Drive utan att växla till den här vyn kan du flytta den. Detta gör du genom att navigera till mappen Delat med mig, föra musen över den önskade filen och sedan välja Lägg till på min Drive.
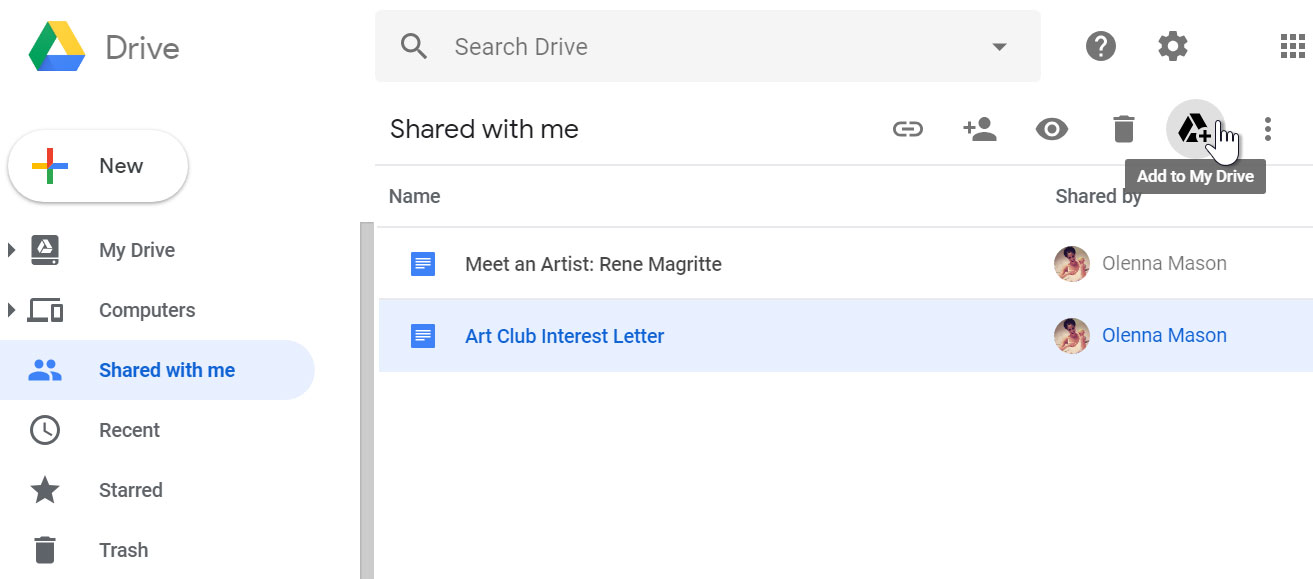
Samarbetsverktyg
När du delar en fil i ett Google Drive-format har du möjlighet att tillåta dina medredaktörer att ändra och redigera filen. Google Drive erbjuder flera verktyg som förbättrar samarbetet genom att göra det lättare att kommunicera med dina medredaktörer och att se vilka ändringar som har gjorts och av vem.
Klicka på knapparna i det interaktiva nedan för att lära dig mer om samarbetsfunktionerna i Google Drive.
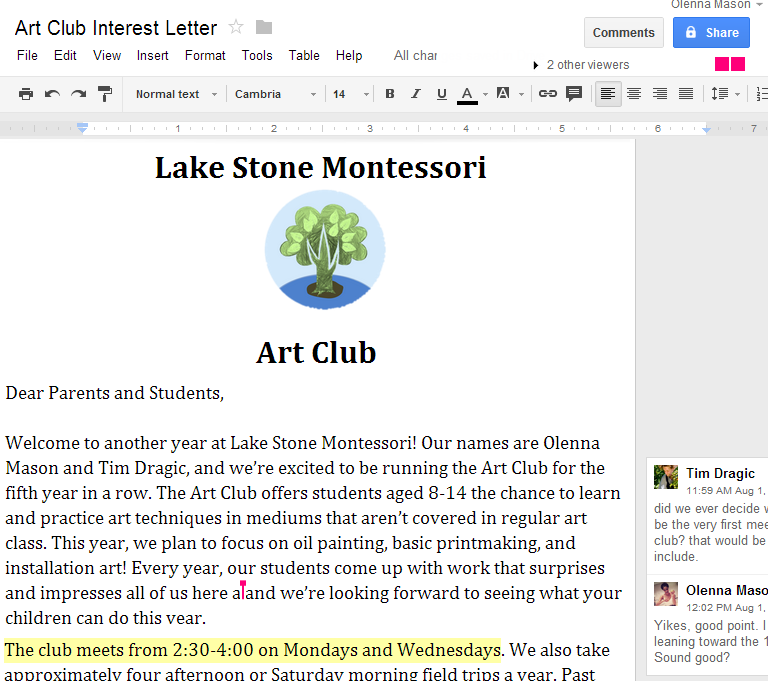
Suggesting mode
Google Drive har också en funktion som kallas Suggesting mode, som liknar funktionen Spåra ändringar i Microsoft Office. Detta gör det möjligt för varje medarbetare att göra ändringar och samtidigt ge de andra medarbetarna en chans att granska ändringarna innan de görs permanenta. På den här sidan finns mer information om hur man gör föreslagna redigeringar och accepterar eller förkastar andras ändringar.
Utmaning!
- Öppna vår exempelfil. Kontrollera att du är inloggad på Google och klicka sedan på Fil >Gör en kopia.
- Förändra till förslagsläge.
- Välj de tre första raderna i brevet och centra in dem.
- Välj namnet Melissa Vaughn och lägg till en kommentar där det står Dubbelkontrollera stavningen.
- När du är klar ska dokumentet se ut ungefär så här:
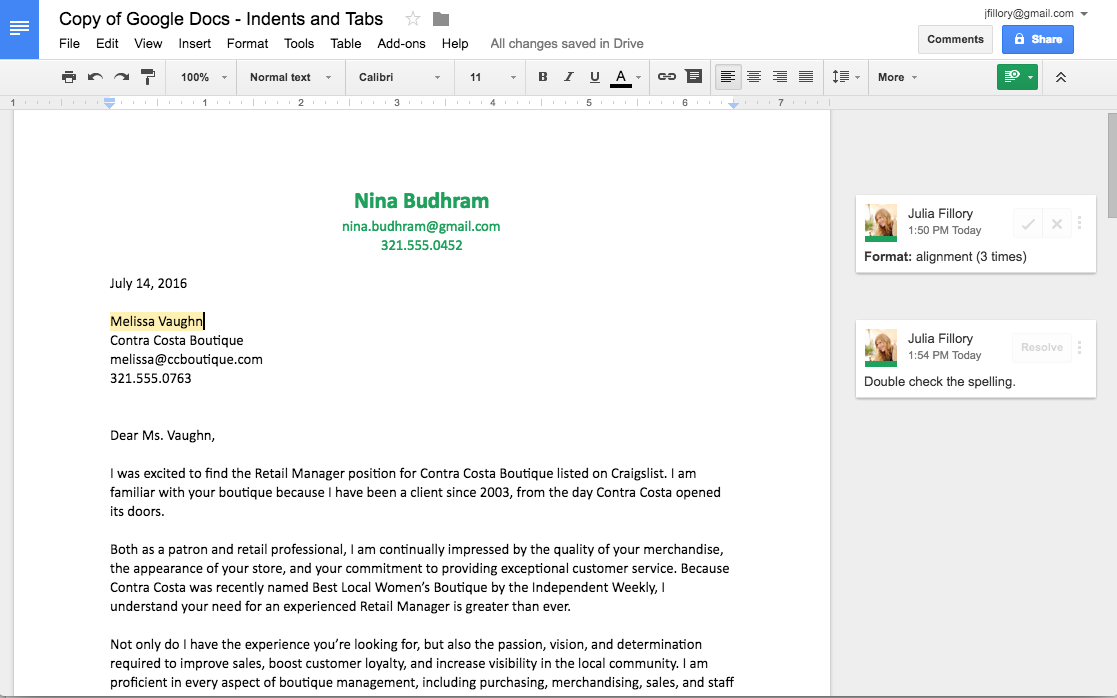
- Valfritt: Prova att dela dokumentet med någon.
/sv/googledriveanddocs/converting-and-printing-docs/content/
Leave a Reply