De 7 bästa lösningarna på felet Windows kunde inte installeras 0x80300024
Resumé

Har du svårt att hantera felet 0x80300024? Massor av faktorer kan leda till detta installationsfel i Windows 10. MiniTool kommer att analysera de möjliga orsakerna och ge dig några lösningar i det här inlägget.
Vad orsakar felet 0x80300024
Felet 0x80300024 är en av de felkoder som förekommer på datorer när någon version av operativsystemet Windows installeras. Förutom felkoden 0x80300024 får du ett meddelande ”Windows kan inte installera till den valda platsen” som följande bild visar.
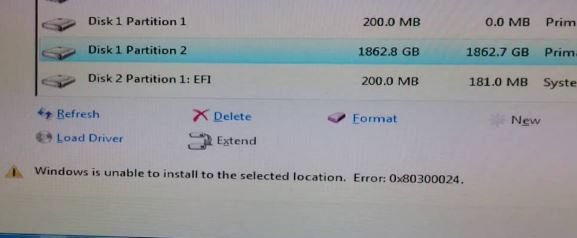
Vad orsakar detta fel? Det finns flera olika orsaker. Här listar jag alla möjliga kända orsaker för din referens.
- Diskutrymmet på måldisken räcker inte till.
- Installationsmediet är skadat eller skadat.
- Hårddisken är döende eller skadad.
- Det finns vissa problem med programvara eller maskinvara.
- Du sätter in USB-enheten i fel port eller USB-porten fungerar inte.
- Det finns ett fel mellan drivrutinsapplikationen och hårddisken.
Läs här kan du få en grov förståelse för orsakerna till felet 0x80300024 på din dator. Om du vill veta detaljerad information om felsökningsmetoden, läs följande del noggrant.
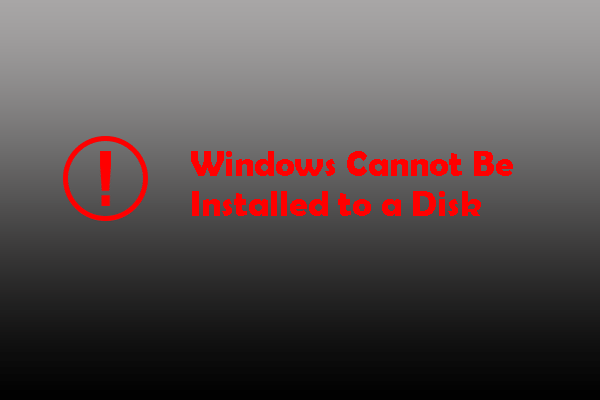
Är du besvärad av att Windows inte kan installeras på den här disken som MBR-disk, GPT-disk och dynamisk disk? Hitta de bästa lösningarna för att fortsätta installationen av Windows.
7 metoder för att åtgärda Windows Couldn’t Be Installed Error 0x80300024
- Kontrollera anslutningen av tillbehör
- Ta bort onödiga hårddiskar från datorn
- Att prova andra USB-portar
- Säkerställ att startordningen är korrekt
- Formatera installationsenheten
- Att få tillräckligt med diskutrymme
- Installera en ny hårddisk
.
Metod 1: Kontrollera anslutningen av tillbehör
När felkoden 0x80300024 uppstår är det första du behöver göra att kontrollera om alla nödvändiga tillbehör är anslutna och fungerar korrekt. I synnerhet måste du se till att anslutningen mellan installationsplatsen (hårddisken) och installationsenheten är stabil.
Det får inte finnas några repor på kabeln som ansluter de två objekten Windows OS kan inte installeras framgångsrikt. Kontrollera dessutom om storleken på installationsplatsen är korrekt. Du kan prova alla dessa åtgärder innan du startar om datorn. Efter det kan du kontrollera om felet 0x80300024 är löst.
Metod 2: Ta bort alla onödiga hårddiskar
När det finns flera hårddiskar som är anslutna till datorn under installationen kan det hända att du stöter på felet Windows couldn’t be installed. Detta beror på att andra hårddiskar kan störa installationsprocessen och orsaka felet.
Som lösning bör du koppla bort alla onödiga hårddiskar från datorn innan du försöker installera Windows. Därefter kan du kontrollera om installationen slutar smidigt.
Metod 3: Prova en annan USB-port
Som tidigare nämnts kan det orsaka felkoden 0x80300024 om du ansluter installationsmedia till fel USB-port. Därför kan du byta till en annan USB-port – prova att använda USB 2,0-porten om du använder USB 3.0 tidigare.
Du kanske är intresserad av detta: USB 2.0 vs. 3.0: Du kan också vara intresserad av följande: USB 2.0 vs. 3.0: Steg 1: Starta upp eller starta om datorn.
Steg 2: Följ instruktionerna på den första skärmen som visas när datorn startas. I de flesta fall kan du komma in i BIOS/konfigurationen genom att trycka på Delete, F1 eller F2-tangenten, men situationen varierar beroende på ditt PC-märke.
Steg 3: När du har kommit in i BIOS, gå till fliken Boot (Starta upp) för att kontrollera din uppstartsordning.
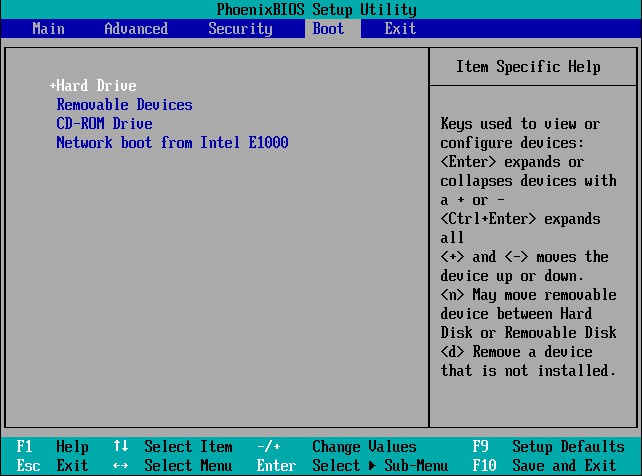
Steg 4: Ändra uppstartsordningen – ställ in destinationsenheten för Windows-installationen som den första uppstartsordningen.
Steg 5: Spara ändringarna och avsluta BIOS.
Installera sedan om Windows på datorn och kontrollera om installationen går igenom med framgång.
Metod 5: Formatera installationsplatsen
Om partitionen på hårddisken som du försöker installera Windows inte är en nyskapad partition, kan vissa data på partitionen störa installationsarbetet. Därför föreslås det att det är bättre att du formaterar installationsplatsen innan du installerar Windows.
Det är något du behöver veta om formatering: Vad gör formatering av en hårddisk? Här är svaren.
Om data på destinationsplatsen är orsaken till felet kan formatering av installationsplatsen åtgärda felet Windows kunde inte installeras. Följ nu den här guiden för att åtgärda felet.
Steg 1: Sätt in det startbara Windows-installationsmediet i datorn och starta om den. Om du inte har installationsmediet kan du skapa ett genom att följa den här guiden.
Steg 2: På BIOS-sidan ställer du in det startbara Windows-installationsmediet som det första startalternativet.
Steg 3: Konfigurera sedan språket, tangentbordslayouten och andra inställningar för att gå vidare.
Steg 4: Välj rutan Anpassad (avancerad) när meddelandet visas.
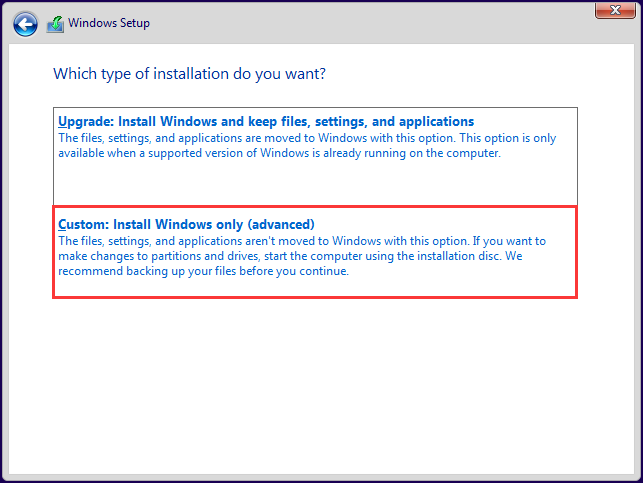
Steg 5: På sidan Windows Setup som visas klickar du på Enhetsalternativ (avancerat).
Steg 6: Klicka på den partition på hårddisken som du vill installera Windows och klicka sedan på alternativet Formatera.
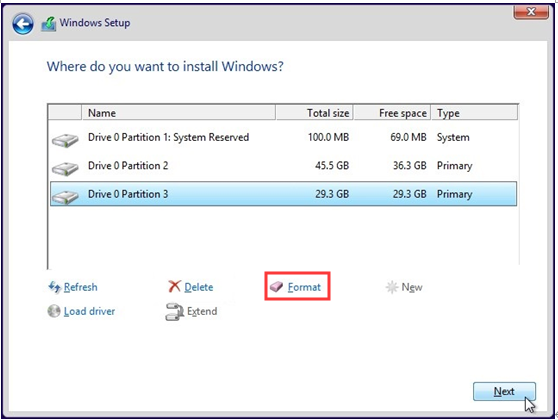
Steg 7: Bekräfta åtgärden. Vänta tills formateringsprocessen är klar. Klicka sedan på Nästa för att fortsätta installera Windows.
Alternativt kan du välja programvara från tredje part för att formatera partitionen. MiniTool Partition Wizard är ett underbart val för dig, som gör att du enkelt kan formatera partitionen. Ännu viktigare är att dess Pro Edition har funktionen Bootable Media som gör att du enkelt kan skapa en startbar USB/CD/DVD.
Det är uppenbart att du behöver MiniTool Partition Pro Edition eller mer avancerade utgåvor här.
Köp nu Köp nu Köp nu
Här är steg-för-steg-guiden för att formatera partition i MiniTool Partition Wizard.
Steg 1: Starta om datorn med det startbara mediet som skapats av MiniTool Partition Wizard Pro eller Pro Ultimate Edition och gå sedan in på BIOS-sidan.
Steg 2: Välj det startbara mediet som första startordning på fliken Boot på BIOS-sidan. Efter att ha gått in på sidan MiniTool PE Loader klickar du på Partition Wizard.
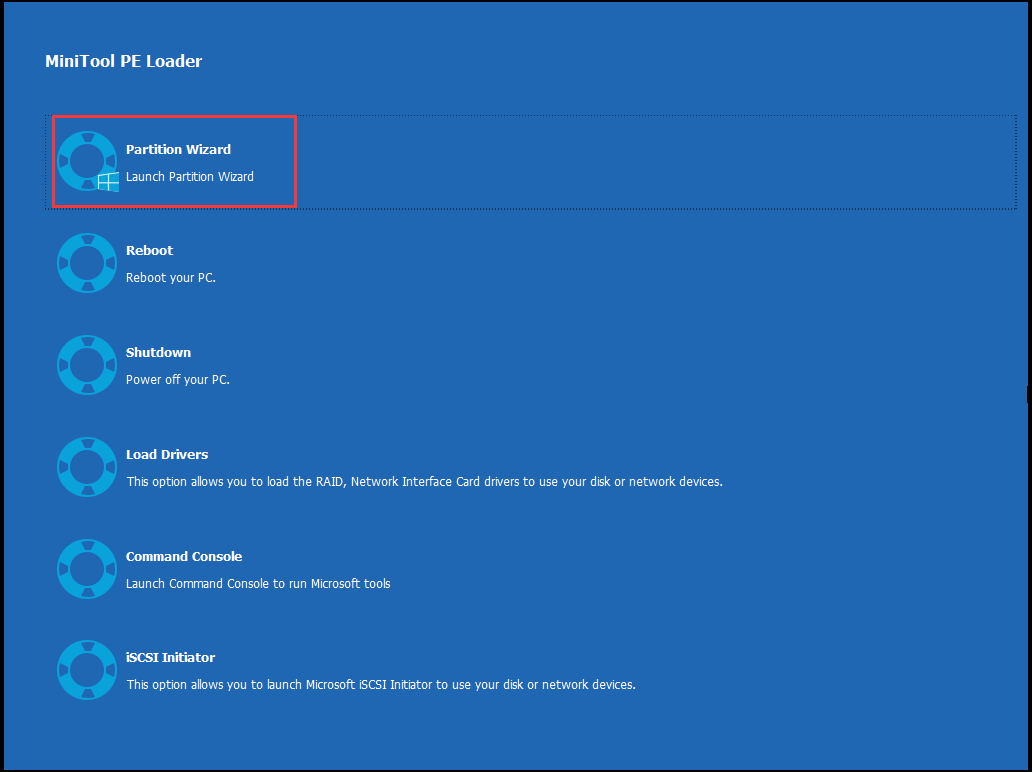
Steg 3: Starta MiniTool Partition Wizard Pro Ultimate för att komma in i huvudgränssnittet.
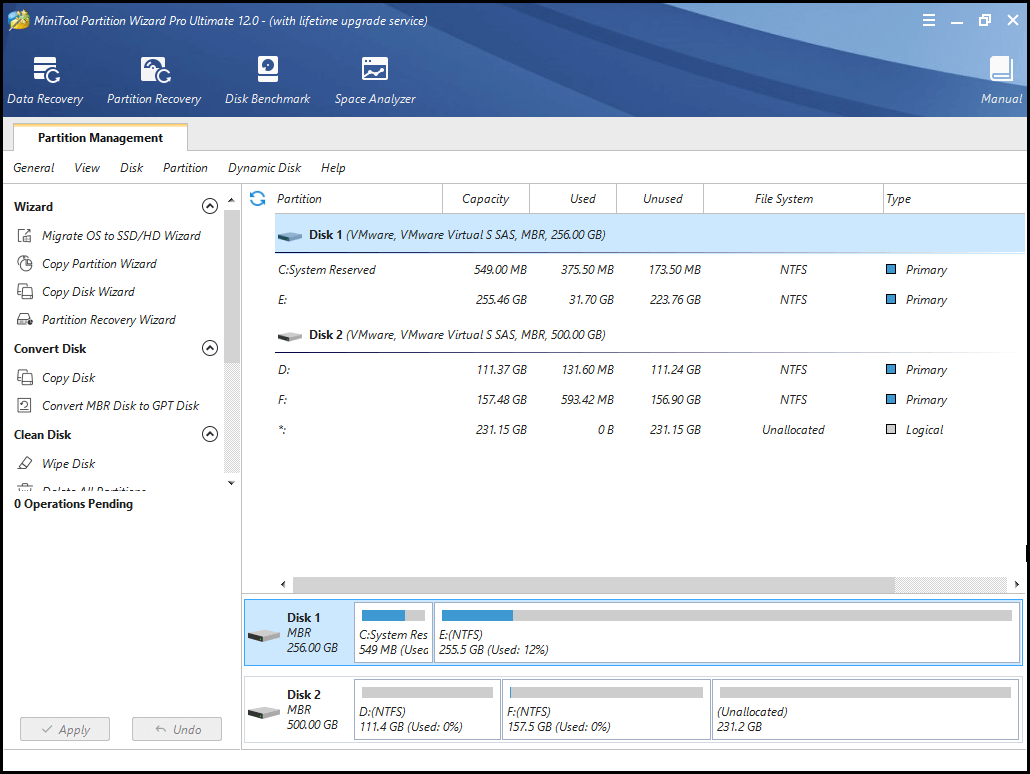
Steg 4: Välj den partition som du vill installera Windows på och klicka sedan på funktionen Format Partition i den vänstra åtgärdspanelen. Alternativt kan du högerklicka på målpartitionen och välja alternativet Formatera från menyn.
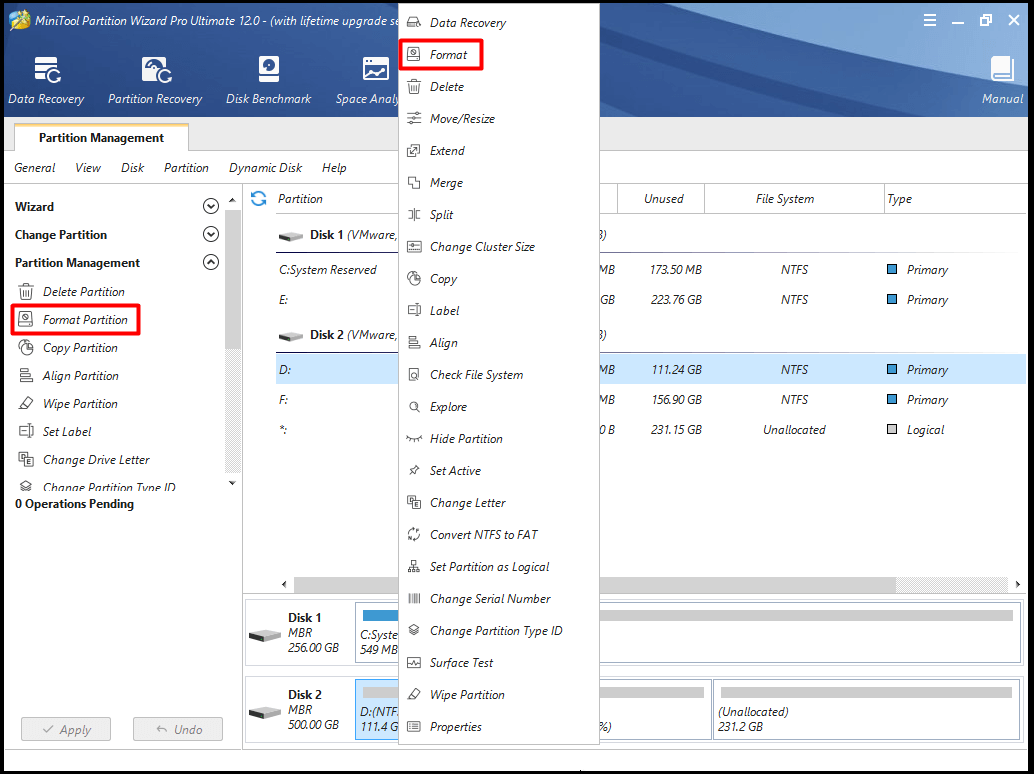
Steg 5: Ställ sedan in Partition Label och File System i popup-fönstret. Klicka därefter på OK för att spara ändringarna. Slutligen klickar du på Verkställ för att utföra åtgärden.
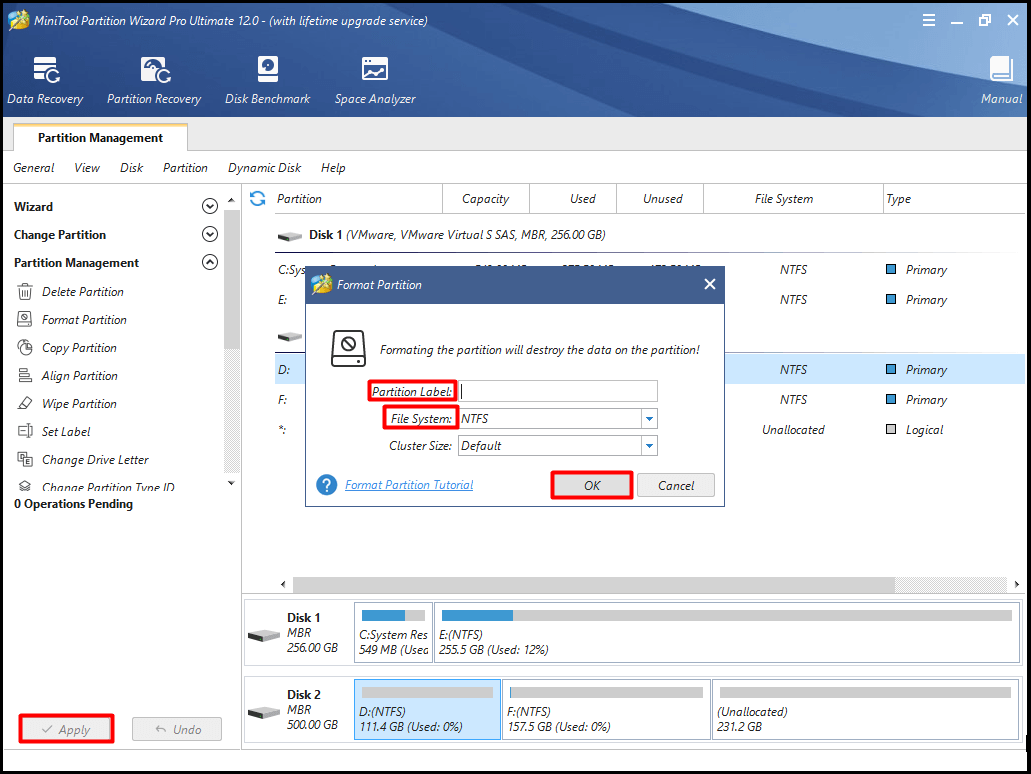
Metod 6: Skaffa tillräckligt med diskutrymme
När enheten för att installera Windows har upptagits av data kommer du att stöta på felet Windows kan inte installeras på enheten eftersom det inte finns tillräckligt med utrymme för Windows installationsfiler. I det här fallet måste du skaffa mer diskutrymme.
Först och främst kan du frigöra diskutrymme genom att ta bort några onödiga men utrymmeskrävande filer eller mappar. För att göra det måste du först analysera vad som tar upp utrymme i Windows 10. Här gör funktionen Space Analyzer i MiniTool Partition Wizard Free Edition det möjligt för dig att göra den operationen.
Den här programvaran är en utmärkt partitionshanterare som låter dig radera disk, kontrollera filsystemet, migrera OS till SSD/HD-guiden osv. Tveka därför inte att ladda ner detta underbara verktyg. Du kan få det just nu genom att klicka på knappen nedan.
Gratis nedladdning Köp nu
När du har laddat ner och installerat MiniTool Partition Wizard Free Edition kan du följa den här guiden för att analysera din användning av diskutrymme: Vad tar upp utrymme i Windows 10? Disk Space Analyzer Helps!
Därefter kan du högerklicka på dessa onödiga och utrymmeskrävande filer och mappar och radera dem. På så sätt kan du frigöra diskutrymme för att installera Windows.
Topprekommendation: Här finns två metoder för dig förutom att ta bort onödiga filer eller mappar för att få diskutrymme. Genom att ändra storlek på/utöka partitionen kan du få mer utrymme för att installera Windows. Move/Resize Partition och Extend Partition är faktiskt två funktioner i MiniTool Partition Wizard.
Den här programvaran gör att du kan förstora ditt diskutrymme med några få klick. För att ändra storlek på eller utöka systempartitionen rekommenderas MiniTool Partition Wizard Pro eller mer avancerade utgåvor. Klicka på knappen nedan för att få en nu.
Köp nu
Starta din dator från ett startbart medium och gå in på sidan MiniTool PE Loader. Klicka på Partition Wizard för att komma till dess huvudsida. Därefter kan du välja ett av följande två tillvägagångssätt för att förstora diskutrymmet.
Tillvägagångssätt 1: Flytta/Resize Partition
Säkerställ att det finns oallokerat utrymme framför eller bakom partitionen när du använder funktionen Flytta/Resize Partition i MiniTool Partition Wizard. Dessutom måste det oallokerade utrymmet vara sammanhängande med den partition som du vill flytta eller ändra storlek.
Om så är fallet kan du följa handledningen för att flytta/ändra storlek på partitionen på MiniTool Partition Pro mer avancerade utgåvor nu.
Steg 1: Högerklicka på målpartitionen och välj alternativet Flytta/ändra storlek från menyn. Det finns också att välja målpartitionen och klicka på funktionen Move/Resize Partition i den vänstra åtgärdspanelen.
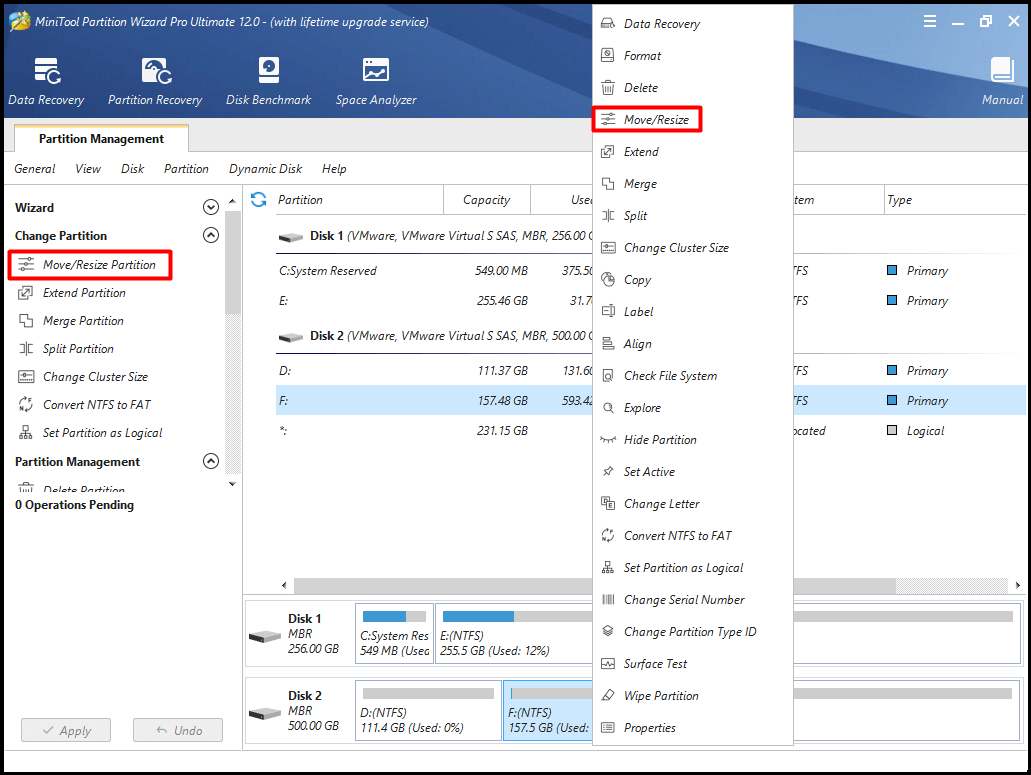
Steg 2: Du kan bestämma platsen och storleken på målpartitionen genom att flytta knappen till vänster eller höger i popup-fönstret. Därefter klickar du på OK-knappen för att fortsätta.
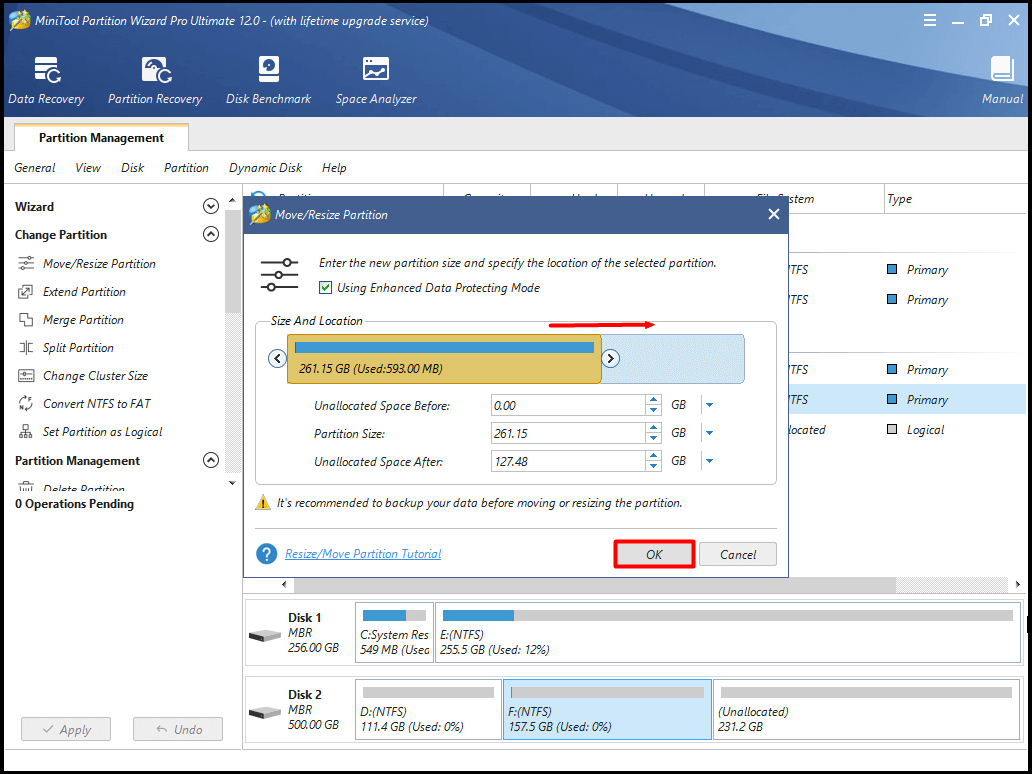
Steg 3: Klicka på Verkställ för att utföra operationen.
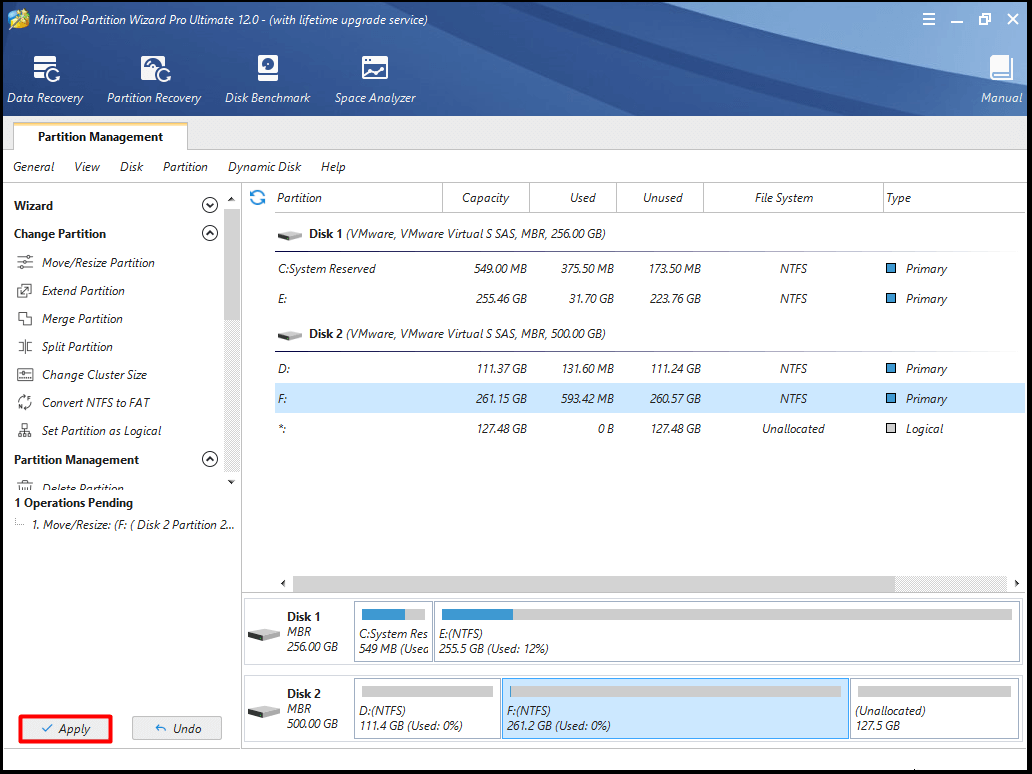
Angreppssätt 2: Utöka partition
Du kan öka diskutrymmet genom att ta utrymme från andra partitioner eller oallokerat utrymme på samma disk via funktionen Utöka partition i MiniTool Partition Wizard. När du ska utöka en partition till icke sammanhängande oallokerat eller ledigt utrymme är det bättre att välja funktionen Extend Partition än Move/Resize partition.
Här är stegen för att utöka partition.
Steg 1: När du har valt målpartitionen klickar du på funktionen Extend Partition i den vänstra funktionslistan i huvudgränssnittet. Alternativt kan du högerklicka på målpartitionen och välja funktionen Utöka från den högra menyn.
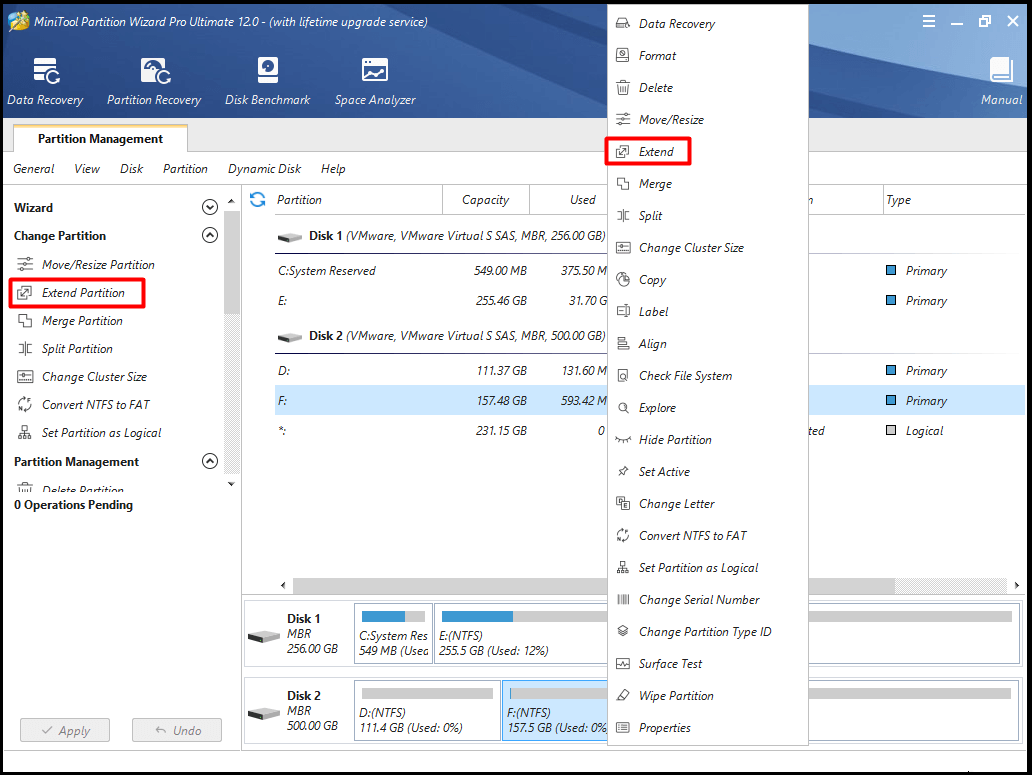
Steg 2: I popup-fönstret väljer du den partition som du vill ta ledigt utrymme från och bestämmer hur mycket ledigt utrymme du vill ta från den valda partitionen.
Steg 3: Klicka sedan på OK för att spara ändringarna.
Steg 4: Klicka slutligen på Verkställ för att genomföra förlängningen. Du kan tydligt se att ovanstående operationer visas i följande bild.
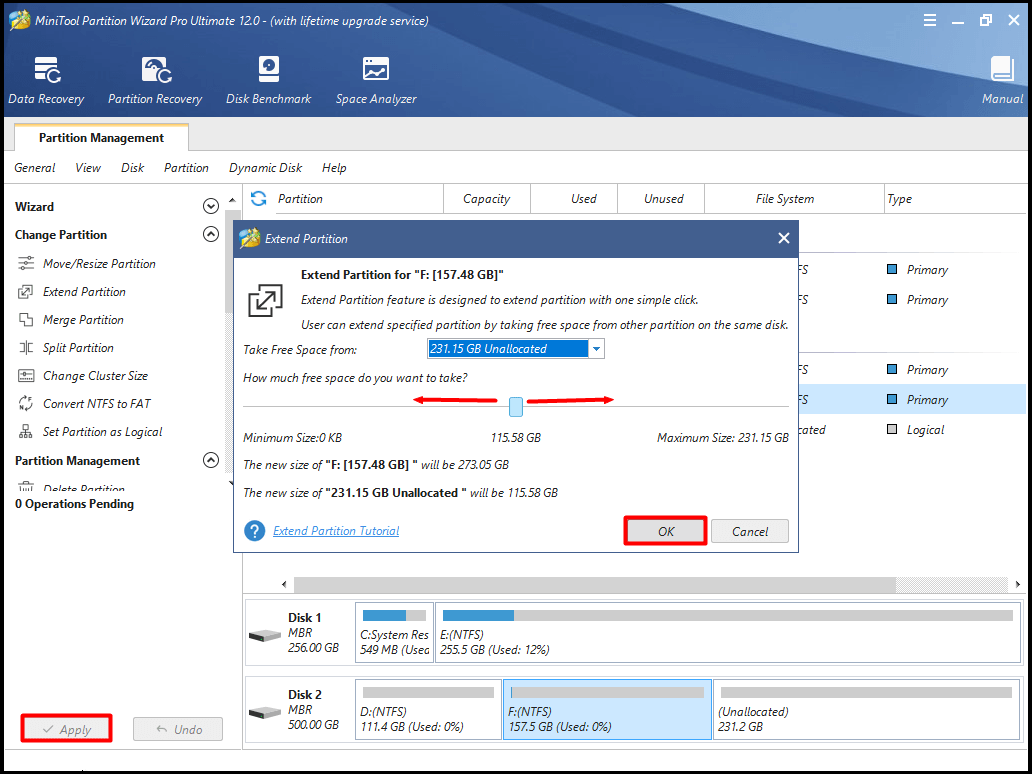
Metod 7: Byt ut din hårddisk mot en ny
Sist men inte minst kan du byta ut din hårddisk mot en ny för att åtgärda felet 0x80300024. Eftersom en felaktig hårddisk förhindrar att Windows operativsystem installeras måste du byta ut den gamla hårddisken när alla ovanstående metoder inte fungerar.
För att få mer information om att byta ut hårddisken kan du läsa det här inlägget:
Leave a Reply