So beheben Sie den Fehler DNS PROBE FINISHED NXDOMAIN in Chrome
Manchmal gibt der Chrome-Browser die Fehlermeldung „Diese Webseite ist nicht verfügbar“ aufgrund des Fehlers DNS PROBE FINISHED NXDOMAIN aus. Im Folgenden finden Sie die Schritte, um diesen Fehler auf Ihrem Computer zu beheben.
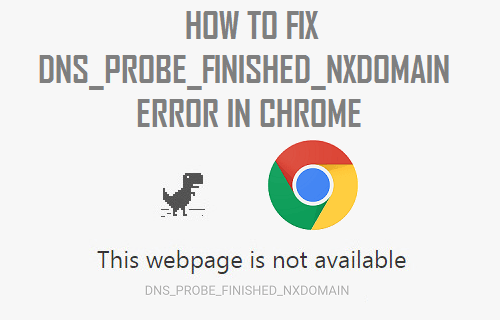
DNS PROBE FINISHED NXDOMAIN Error in Chrome
Wenn Sie versuchen, auf eine Website zuzugreifen, indem Sie ihren Namen eingeben, nimmt der Webbrowser auf Ihrem Computer die Hilfe des DNS-Servers, um die IP-Adresse der Website zu finden, auf die Sie zuzugreifen versuchen.
Wenn Sie zum Beispiel YouTube in den Chrome-Browser eingeben, liefert der DNS-Server Chrome automatisch die IP-Adresse (216.58.218.110) dieser Website.
Es kann jedoch vorkommen, dass der DNS-Server Chrome diese Informationen nicht zur Verfügung stellt, was zu DNS-Fehlermeldungen führt.
Der Fehlercode DNS PROBE FINISHED NXDOMAIN soll Ihnen sagen, dass der DNS-Lookup fehlgeschlagen ist, als der Chrome-Browser versucht hat, auf die Webseite zuzugreifen, auf die Sie zugreifen wollten.
So, lassen Sie uns gehen und einen Blick auf die Schritte zu beheben DNS PROBE FINISHED NXDOMAIN Fehler auf Ihrem computer.
Clear Chrome Browser Cache
1. Öffnen Sie den Google Chrome Browser auf Ihrem Computer (falls noch nicht geschehen)
2. Klicken Sie auf das 3-Punkte-Chrome-Menü-Symbol >bewegen Sie Ihre Maus auf „Weitere Tools“ und klicken Sie auf die Option „Browserdaten löschen…“.

3. Wählen Sie auf dem nächsten Bildschirm „Alle Zeiten“ als Zeitbereich aus und klicken Sie auf die Schaltfläche „Daten löschen“.

Hinweis: Sie können die Option Elemente abwählen, wenn Sie bestimmte Arten von Browsing-Daten auf Ihrem Computer behalten möchten.
DNS-Cache leeren
Befolgen Sie die folgenden Schritte, um den DNS-Cache auf Ihrem Computer zu leeren.
1. Klicken Sie mit der rechten Maustaste auf die Schaltfläche Start und klicken Sie auf Eingabeaufforderung (Admin).

2. Geben Sie im Fenster der Eingabeaufforderung ipconfig /flushdns ein und drücken Sie die Eingabetaste.

Nachdem dieser Befehl ausgeführt wurde, versuchen Sie, die Webseite zu öffnen, auf die Sie zugreifen wollten.
Diesmal sollten Sie in der Lage sein, die Website zu erreichen, ohne dass eine Fehlermeldung vom Chrome-Browser angezeigt wird.
Netzwerkadapter zurücksetzen (Winsock Reset)
Befolgen Sie die folgenden Schritte, um den Netzwerkadapter auf Ihrem Windows 10-Computer zurückzusetzen.
1. Klicken Sie mit der rechten Maustaste auf die Schaltfläche „Start“ und klicken Sie auf „Eingabeaufforderung (Admin)“.

2. Geben Sie im Fenster der Eingabeaufforderung netsh winsock reset ein und drücken Sie die Eingabetaste.

3. Sie müssen Ihren Computer neu starten, damit diese Änderung durchgeführt wird.
Wechseln Sie zu Google DNS
Wenn Sie häufig mit Verlangsamungen und Fehlermeldungen konfrontiert sind, können Sie die Möglichkeit in Betracht ziehen, zu Google DNS oder OpenDNS zu wechseln.
Beide, Google und OpenDNS, sind dafür bekannt, sehr zuverlässig zu sein und sind wahrscheinlich schneller als die DNS-Server, die von Ihrem Internetdienstanbieter verwendet werden.
1. Öffnen Sie Einstellungen > und klicken Sie auf Netzwerk & Internet.

2. Scrollen Sie auf dem nächsten Bildschirm nach unten und klicken Sie auf den Link Netzwerk & Freigabecenter.

3. Klicken Sie auf dem Bildschirm Netzwerk und Freigabecenter auf den Namen Ihres WiFi-Netzwerks.

4. Klicken Sie auf dem nächsten Bildschirm (WiFi-Status) auf die Option Eigenschaften (siehe Abbildung unten)

Hinweis: Sie werden möglicherweise aufgefordert, Ihr Admin-Kennwort einzugeben, falls Sie nicht mit Ihrem Admin-Konto angemeldet sind.
5. Wählen Sie auf dem Bildschirm WiFi-Eigenschaften die Option Internetprotokoll Version 4 (TCP/IPv4) und klicken Sie auf die Schaltfläche Eigenschaften.

6. Wählen Sie auf dem nächsten Bildschirm die Option Folgende DNS-Serveradressen verwenden und geben Sie 8.8.8.8 in das Feld neben Bevorzugter DNS-Server und 8.8.4.4 in das Feld neben Alternativer DNS-Server ein.

7. Klicken Sie auf OK, um die neuen DNS-Server-Einstellungen zu speichern.
Mit den obigen Schritten haben Sie den DNS-Server auf Ihrem Computer erfolgreich auf Google DNS geändert.
Hinweis: Wenn Sie OpenDNS verwenden möchten, geben Sie 208.67.222.222 in das Feld Bevorzugter DNS-Server und 208.67.220.220 in das Feld Alternativer DNS-Server ein.
- Wie man den Chrome-Browser von einem Android-Telefon auf den Fernseher wirft
- Wie man Chrome als Standardbrowser in Windows 10 einrichtet
Leave a Reply