Top 7 remedii pentru eroarea Windows Couldn’t Be Installed Error 0x80300024
Summary

Vă luptați să faceți față cu eroarea 0x80300024? O mulțime de factori pot duce la această eroare de instalare Windows 10. MiniTool va analiza cauzele posibile și vă va oferi câteva soluții în această postare.
Ce cauzează eroarea 0x80300024
Eroarea 0x80300024 este unul dintre codurile de eroare care apar pe calculatoare la instalarea oricărei versiuni a sistemului de operare Windows. Pe lângă codul de eroare 0x80300024, veți primi un mesaj „Windows nu se poate instala în locația selectată”, așa cum arată următoarea imagine.
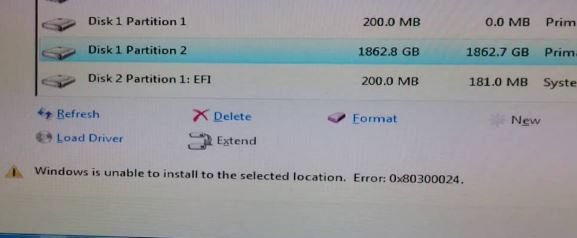
De aceea, ce cauzează această eroare? Există mai multe motive. Aici, voi enumera toate posibilele cauze cunoscute pentru referință.
- Spațiul pe disc de pe unitatea țintă nu este suficient.
- Suportul de instalare este corupt sau deteriorat.
- Discul dur este muribund sau corupt.
- Există unele probleme cu software-ul sau hardware-ul.
- Inserați unitatea USB în portul greșit sau portul USB nu funcționează.
- Există o eroare între aplicația driver și hard disk.
Citiți aici, puteți avea o înțelegere aproximativă a cauzelor erorii 0x80300024 pe calculatorul dumneavoastră. Dacă doriți să cunoașteți informații detaliate despre metoda de depanare, vă rugăm să citiți cu atenție următoarea parte.
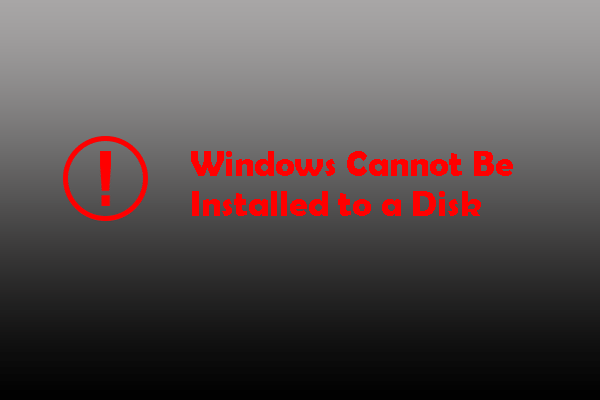
Sunteți deranjat de faptul că Windows nu poate fi instalat pe acest disc, cum ar fi discul MBR, discul GPT și discul dinamic? Găsiți soluțiile de top pentru a continua instalarea Windows.
7 metode de remediere a erorii Windows Couldn’t Be Installed Error 0x80300024
- Verificați conexiunea accesoriilor
- Îndepărtați hard disk-urile inutile de pe computer
- Încercați alte porturi USB
- Asigurați-vă că ordinea de pornire este corectă
- Formați dispozitivul de instalare
- Obțineți suficient spațiu pe disc
- Instalați un nou hard disk
.
Metoda 1: Verificați conectarea accesoriilor
Când apare codul de eroare 0x80300024, primul lucru pe care trebuie să îl faceți este să verificați dacă toate accesoriile necesare sunt conectate și funcționează corect. În special, trebuie să vă asigurați că conexiunea dintre locația de instalare (hard disk) și unitatea de instalare este stabilă.
Nu ar trebui să existe nicio zgârietură pe cablul care leagă cele două obiecte Sistemul de operare Windows nu poate fi instalat cu succes. În plus, verificați dacă dimensiunea locației de instalare este corectă. Puteți încerca toate aceste operațiuni înainte de a reporni calculatorul. După aceea, verificați dacă eroarea 0x80300024 este rezolvată.
Metoda 2: Îndepărtați orice hard disk-uri inutile
Când există mai multe hard disk-uri conectate la calculator în timpul instalării, este posibil să vă confruntați cu eroarea Windows couldn’t be installed. Acest lucru se datorează faptului că alte unități pot interfera cu procesul de instalare și pot cauza eroarea.
Ca soluție, ar trebui să deconectați orice unități hard disk inutile de la PC înainte de a încerca să instalați Windows. Apoi puteți verifica dacă operațiunea de instalare se termină fără probleme.
Metoda 3: Încercați un port USB diferit
După cum am menționat mai devreme, conectarea suportului de instalare în portul USB greșit poate cauza codul de eroare 0x80300024. Prin urmare, puteți schimba un port USB diferit – încercați să folosiți portul USB 2,0 dacă utilizați portul USB 3.0 înainte.
Ar putea fi interesat de acest lucru: USB 2.0 vs. 3.0: Care este diferența și care dintre ele este mai bună
Metoda 4: Asigurați-vă că ordinea de pornire este corectă
Pasul 1: Porniți sau reporniți calculatorul.
Pasul 2: Urmați instrucțiunile de pe primul ecran pe care îl vedeți la pornirea PC-ului. În majoritatea cazurilor, puteți intra în BIOS/ Setup apăsând tasta Delete, F1 sau F2, dar situația variază în funcție de marca PC-ului dumneavoastră.
Pasul 3: După ce intrați în BIOS, mergeți la fila Boot pentru a verifica ordinea de pornire.
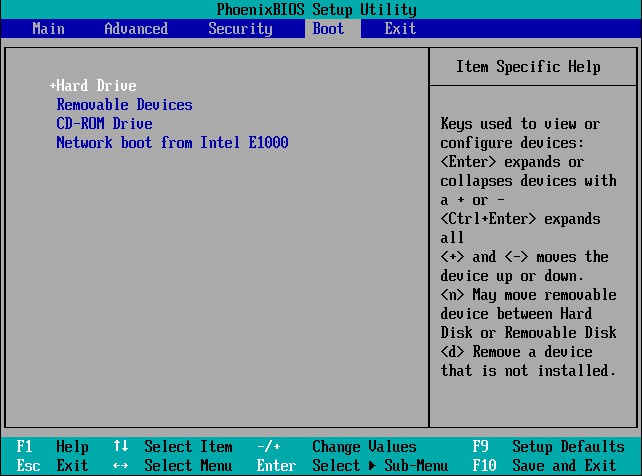
Pasul 4: Schimbați ordinea de pornire – setați unitatea de destinație pentru instalarea Windows ca prima ordine de pornire.
Pasul 5: Salvați modificările și ieșiți din BIOS.
Apoi reinstalați Windows pe PC-ul dumneavoastră și verificați dacă instalarea se desfășoară cu succes.
Metoda 5: Formatați locația de instalare
Dacă partiția de pe unitatea de hard disk pe care încercați să instalați Windows nu este una nou creată, unele date de pe partiție pot interfera cu operațiunea de instalare. That’ why is suggested that you’d better format the installation location before installing Windows.
Există ceva ce trebuie să știți despre formatare: Ce face formatarea unui hard disk? Iată răspunsurile.
Dacă datele de pe locația de destinație sunt cauza erorii, formatarea locației de instalare poate rezolva eroarea Windows couldn’t be installed. Acum, vă rugăm să urmați acest ghid pentru a remedia eroarea.
Pasul 1: Conectați suportul de instalare Windows bootabil în calculator și reporniți-l. Dacă nu aveți suportul de instalare, puteți crea unul urmând acest ghid.
Pasul 2: În pagina BIOS, setați suportul de instalare Windows bootabil ca primă opțiune de pornire.
Pasul 3: Apoi configurați limba, aspectul tastaturii și alte preferințe pentru a continua.
Pasul 4: Alegeți căsuța Personalizat (avansat) atunci când apare notificarea.
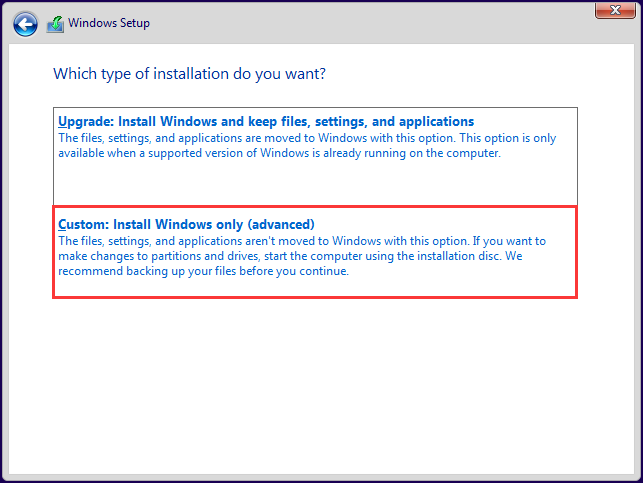
Pasul 5: În pagina Windows Setup apare, faceți clic pe Drive options (advanced).
Pasul 6: Faceți clic pe partiția de pe unitatea de hard disk pe care doriți să instalați Windows, apoi faceți clic pe opțiunea Format.
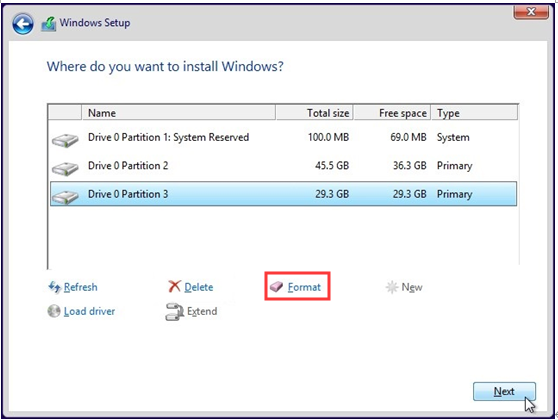
Pasul 7: Confirmați operațiunea. Așteptați finalizarea procesului de formatare. Apoi faceți clic pe Next (Următorul) pentru a continua instalarea Windows.
Alternativ, puteți alege un software terț pentru a formata partiția. MiniTool Partition Wizard este o alegere minunată pentru dumneavoastră, care vă permite să formatați partiția cu ușurință. Mai important, ediția sa Pro Edition se mândrește cu caracteristica Bootable Media care vă permite să creați un USB/CD/DVD bootabil cu ușurință.
Este evident că aveți nevoie de MiniTool Partition Pro Edition sau de ediții mai avansate aici.
Cumpărați acum Cumpărați acum
Iată ghidul pas cu pas pentru a formata partiția în MiniTool Partition Wizard.
Pasul 1: Reporniți computerul cu suportul bootabil creat de MiniTool Partition Wizard Pro sau Pro Ultimate Edition, apoi intrați în pagina BIOS.
Pasul 2: Alegeți suportul bootabil ca primă ordine de pornire în fila Boot din pagina BIOS. După ce intrați în pagina MiniTool PE Loader, faceți clic pe Partition Wizard.
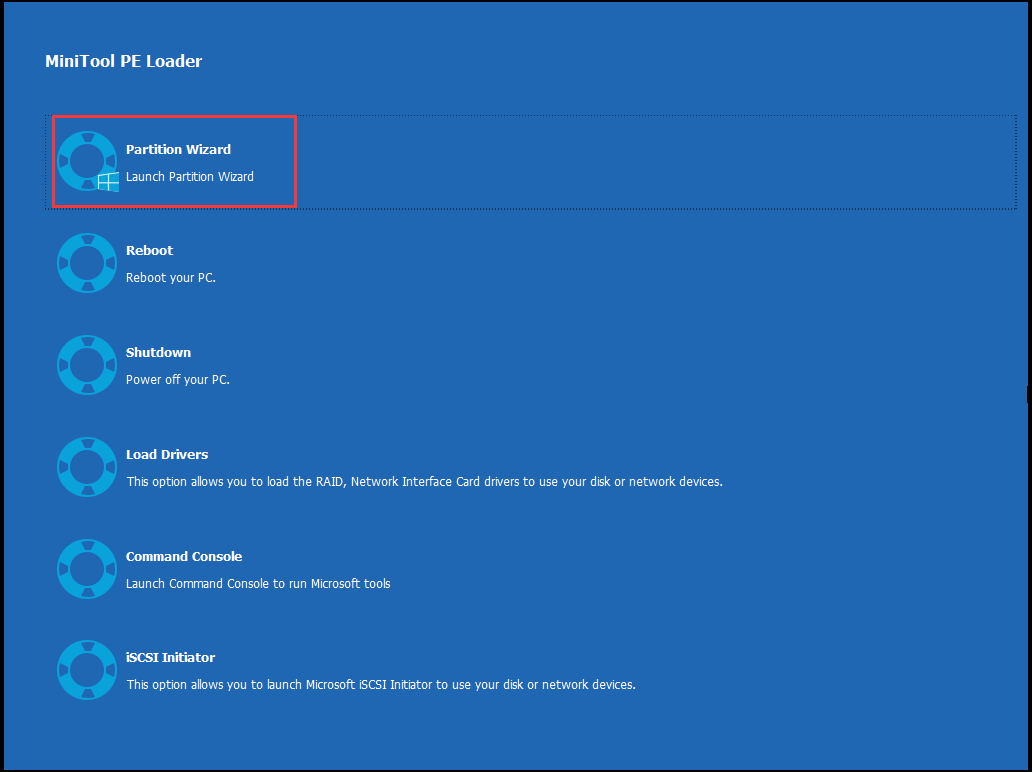
Pasul 3: Lansați MiniTool Partition Wizard Pro Ultimate pentru a intra în interfața sa principală.
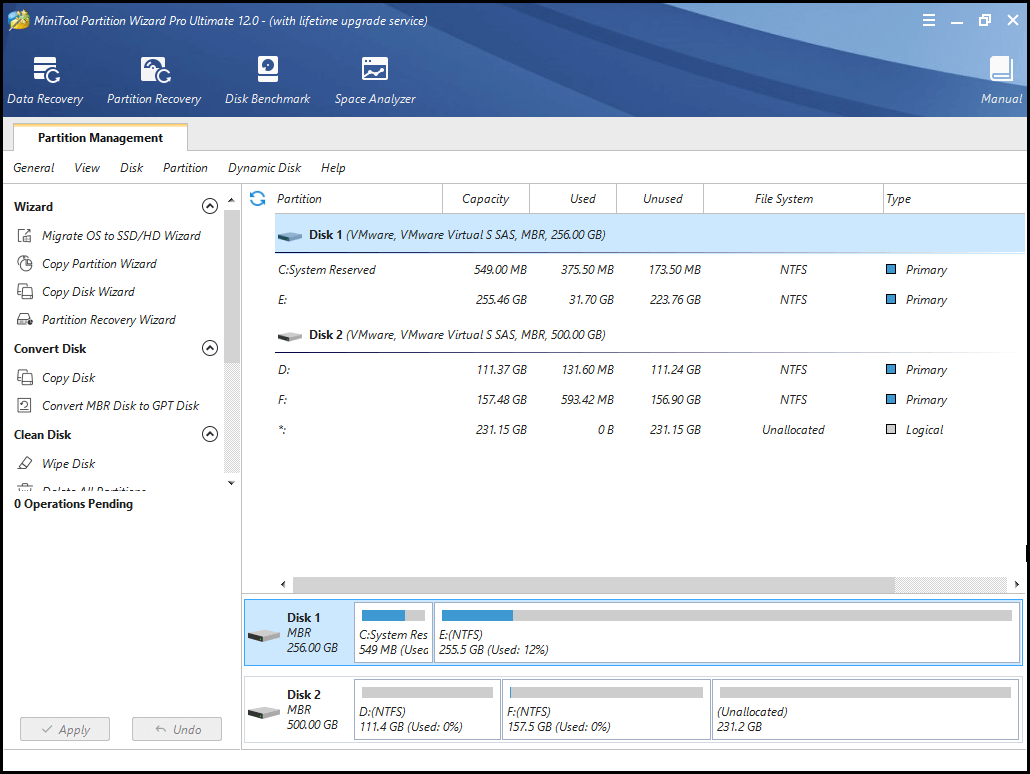
Pasul 4: Selectați partiția pe care doriți să instalați Windows și apoi faceți clic pe funcția Format Partition din panoul de acțiune din stânga. Alternativ, puteți face clic dreapta pe partiția țintă și alege opțiunea Format din meniu.
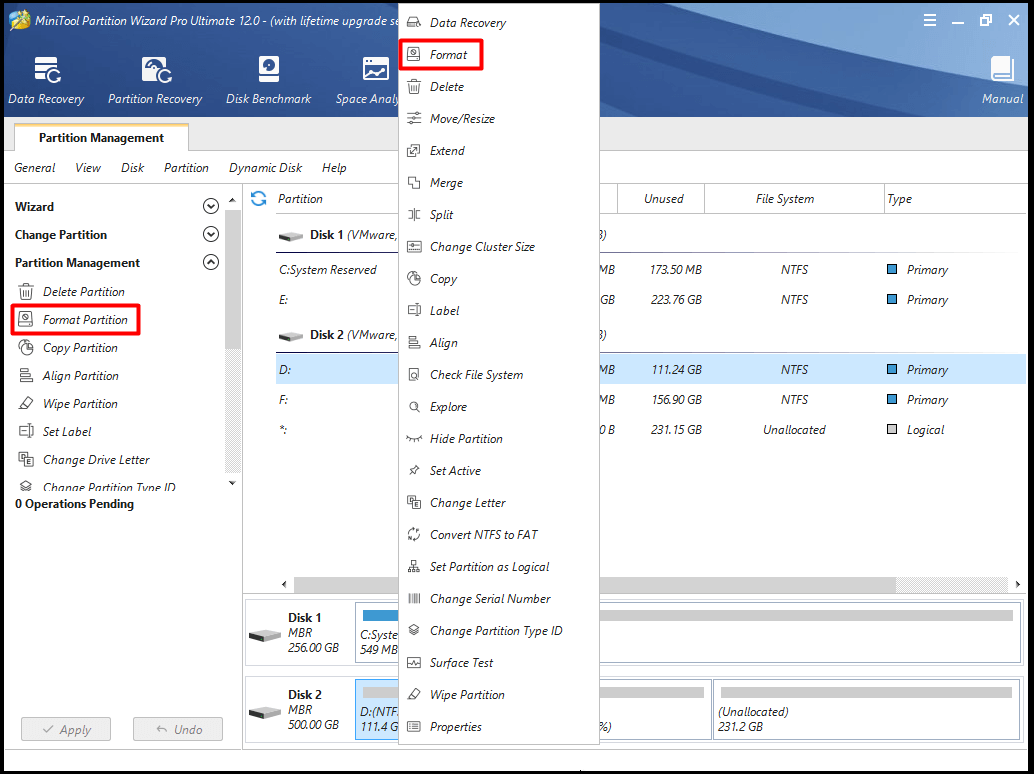
Pasul 5: Apoi setați Partition Label (Etichetă partiție) și File System (Sistem de fișiere) în fereastra pop-up. După aceea, faceți clic pe OK pentru a salva modificările. În cele din urmă, faceți clic pe Apply pentru a executa operațiunea.
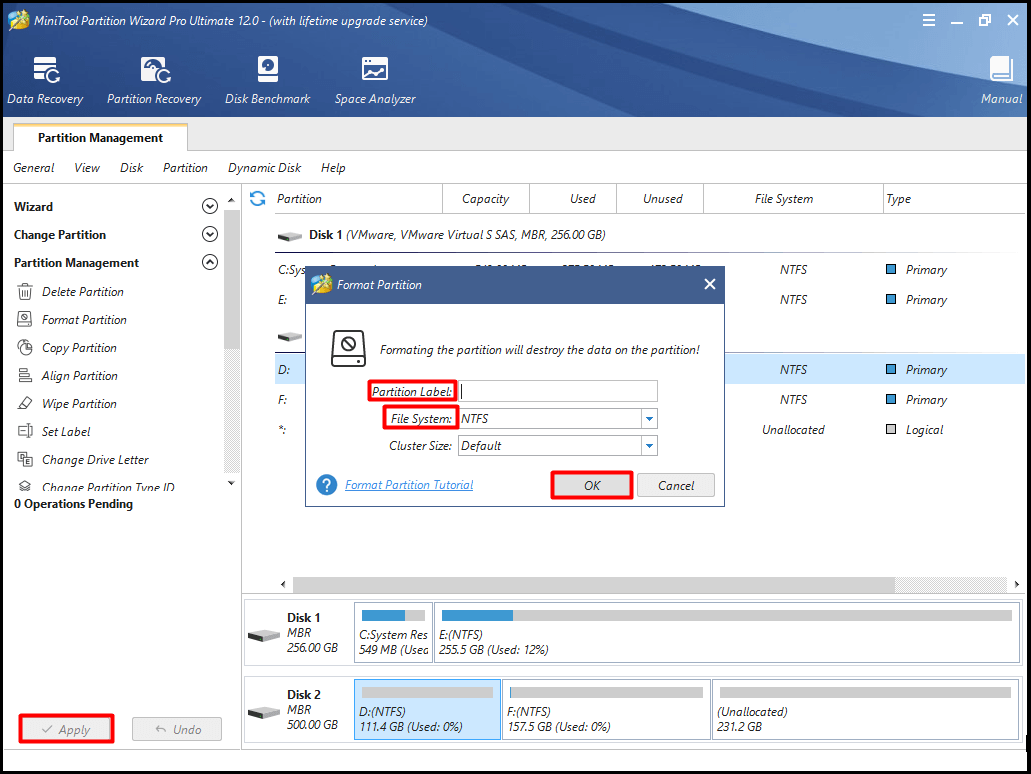
Metoda 6: Obțineți suficient spațiu pe disc
Când unitatea pentru instalarea Windows a fost ocupată de date, veți întâmpina eroarea Windows cannot be installed on drive (Windows nu poate fi instalat pe unitate) deoarece nu există suficient spațiu pentru fișierele de instalare Windows. În acest caz, trebuie să obțineți mai mult spațiu pe disc.
În primul rând, puteți elibera spațiu pe disc prin ștergerea unor fișiere sau foldere inutile, dar care consumă spațiu. Pentru a face acest lucru, trebuie să analizați mai întâi ce ocupă spațiu pe Windows 10. Aici, caracteristica Space Analyzer a MiniTool Partition Wizard Free Edition vă permite să faceți această operațiune.
Acest software este un manager de partiții excelent care vă permite să ștergeți discul, să verificați sistemul de fișiere, să migrați sistemul de operare pe SSD/HD Wizard, etc. Prin urmare, nu ezitați să descărcați acest instrument minunat. Îl puteți obține chiar acum făcând clic pe butonul de mai jos.
Descărcare gratuită Cumpărați acum
După ce ați descărcat și instalat MiniTool Partition Wizard Free Edition, urmați acest ghid pentru a analiza utilizarea spațiului pe disc: Ce ocupă spațiu pe Windows 10? Disk Space Analyzer Helps!
Apoi, puteți face clic dreapta pe aceste fișiere și foldere inutile și consumatoare de spațiu și le puteți șterge. În acest fel, puteți elibera spațiu pe disc pentru instalarea Windows.
Recomandare de top: 6 metode eficiente și de încredere pentru ștergerea permanentă a fișierelor
Iată două abordări pentru dvs. în afară de ștergerea fișierelor sau folderelor inutile pentru a obține spațiu pe disc. Prin redimensionarea/extinderea partiției, sunteți în măsură să obțineți mai mult spațiu pentru instalarea Windows. De fapt, Move/Resize Partition și Extend Partition sunt două caracteristici ale MiniTool Partition Wizard.
Acest software vă permite să vă măriți spațiul pe disc în câteva clicuri. Pentru a redimensiona sau extinde partiția de sistem, este recomandat să folosiți MiniTool Partition Wizard Pro sau ediții mai avansate. Faceți clic pe butonul de mai jos pentru a obține unul acum.
Cumpărați acum
Porniți PC-ul de pe un suport bootabil și intrați pe pagina MiniTool PE Loader. Faceți clic pe Partition Wizard pentru a intra în pagina sa principală. Apoi puteți alege una dintre următoarele două abordări pentru a mări spațiul pe disc.
Approape 1: Move/Resize Partition
Asigurați-vă că există spațiu nealocat în fața sau în spatele partiției atunci când folosiți funcția Move/Resize Partition a MiniTool Partition Wizard. În plus, spațiul nealocat trebuie să fie contiguu cu partiția pe care doriți să o mutați sau să o redimensionați.
Dacă este așa, puteți urma tutorialul pentru a muta/ redimensiona partiția pe MiniTool Partition Pro ediții mai avansate acum.
Pasul 1: Faceți clic dreapta pe partiția țintă și selectați opțiunea Move/Resize din meniu. De asemenea, este disponibil că selectați partiția țintă și faceți clic pe funcția Move/Resize Partition din panoul de acțiune din stânga.
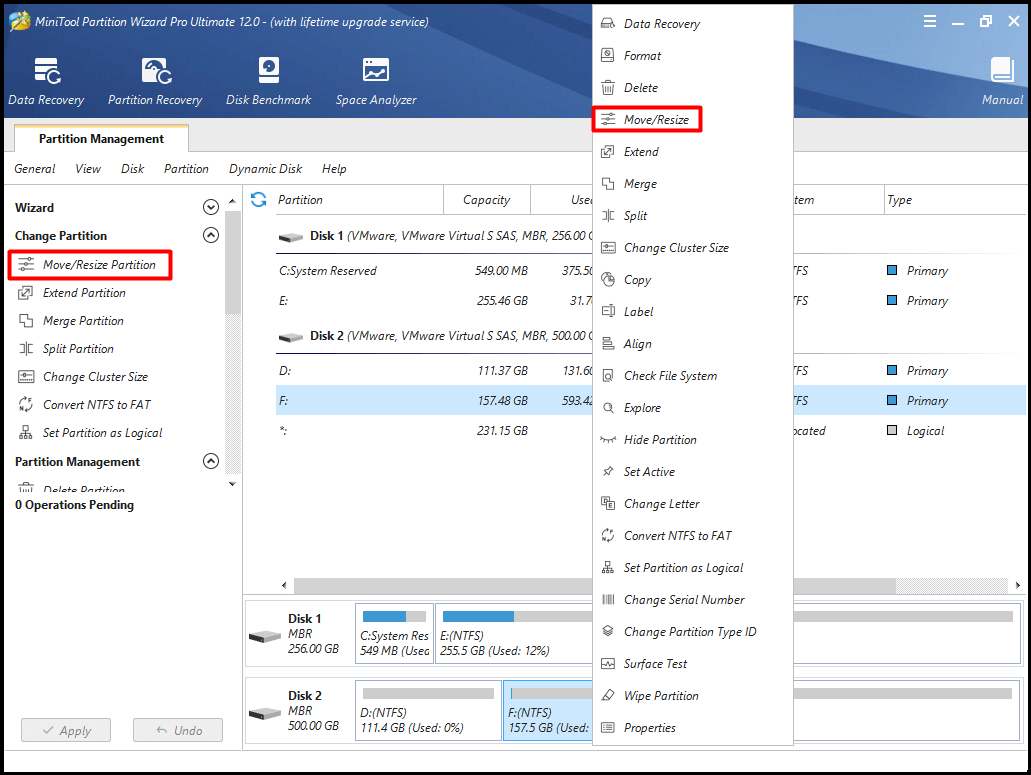
Pasul 2: Puteți decide locația și dimensiunea partiției țintă prin deplasarea butonului în direcția stânga sau dreapta în fereastra pop-up. După aceea, faceți clic pe butonul OK pentru a merge mai departe.
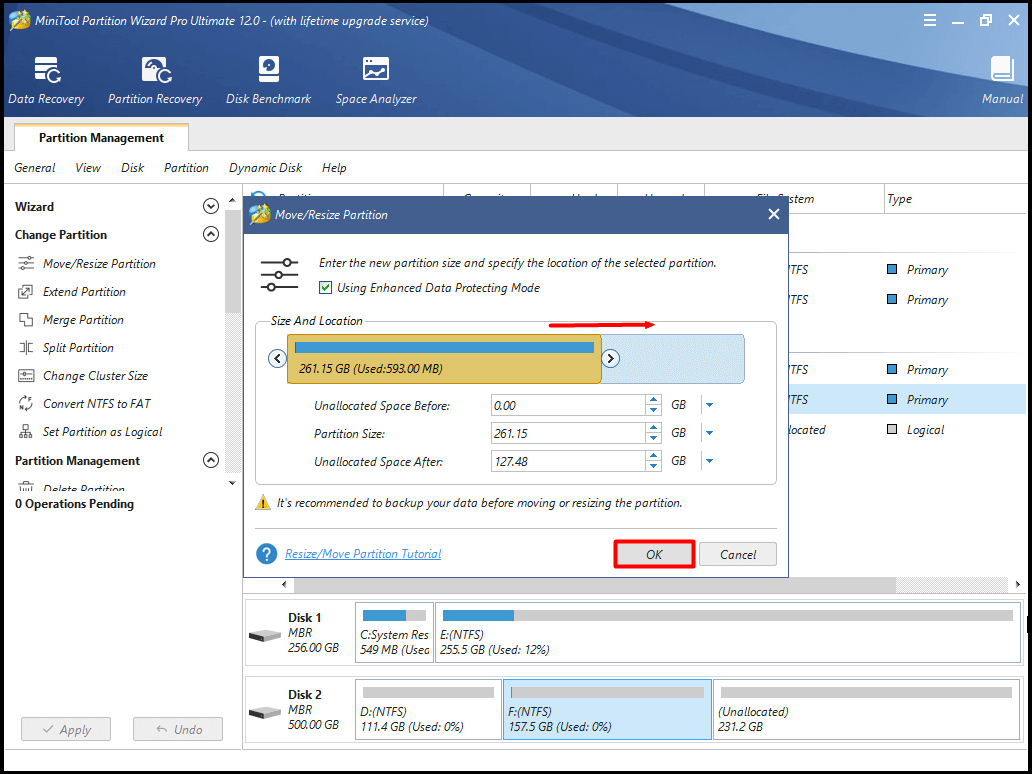
Pasul 3: Faceți clic pe Apply pentru a efectua operațiunea.
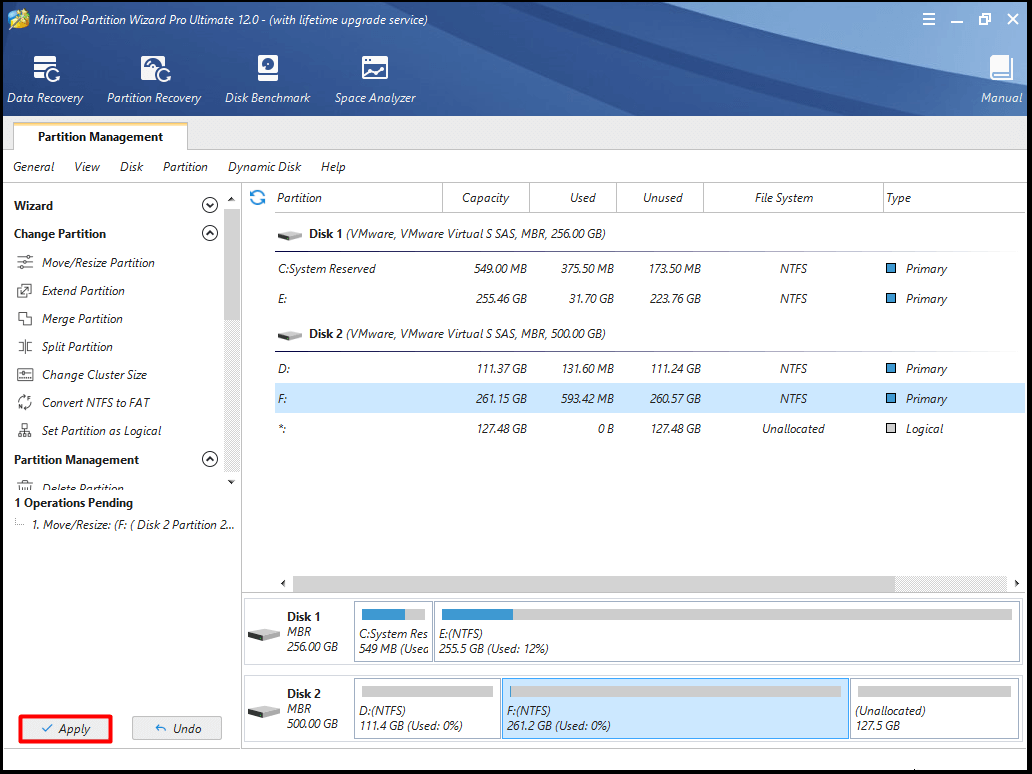
Abordare 2: Extinderea partiției
Puteți mări spațiul pe disc luând spațiu de la orice alte partiții sau spațiu nealocat de pe același disc prin intermediul funcției Extend Partition din MiniTool Partition Wizard. Atunci când aveți de gând să extindeți o partiție la un spațiu necontingent nealocat sau liber, ar fi bine să alegeți Extend Partition și nu funcția Move/Resize partition.
Iată pașii de extindere a partiției.
Pasul 1: După ce ați ales partiția țintă, faceți clic pe funcția Extend Partition din lista de funcții din stânga a interfeței principale. Alternativ, puteți face clic dreapta pe partiția țintă și puteți selecta funcția Extend din meniul din dreapta.
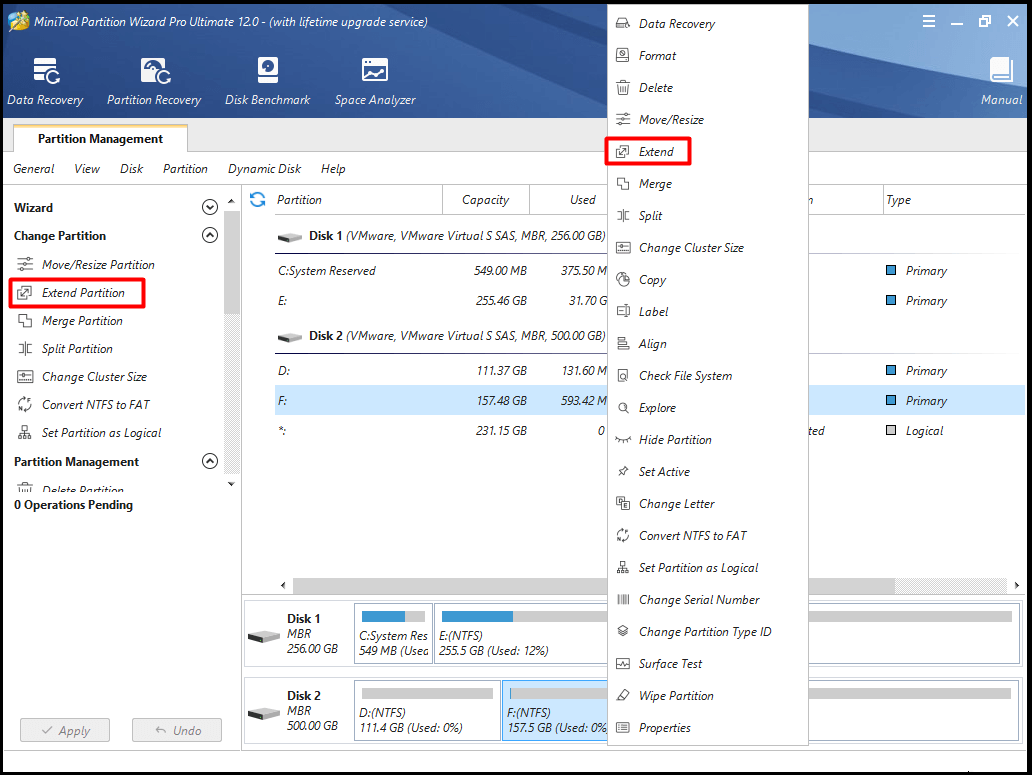
Pasul 2: În fereastra pop-up, alegeți partiția din care doriți să luați spațiu liber și decideți cantitatea de spațiu liber pe care doriți să o luați din partiția selectată.
Pasul 3: Apoi, faceți clic pe OK pentru a salva modificările.
Pasul 4: În cele din urmă, faceți clic pe Apply pentru a efectua operațiunea de extindere. Puteți vedea clar că operațiunile de mai sus sunt prezentate în următoarea imagine.
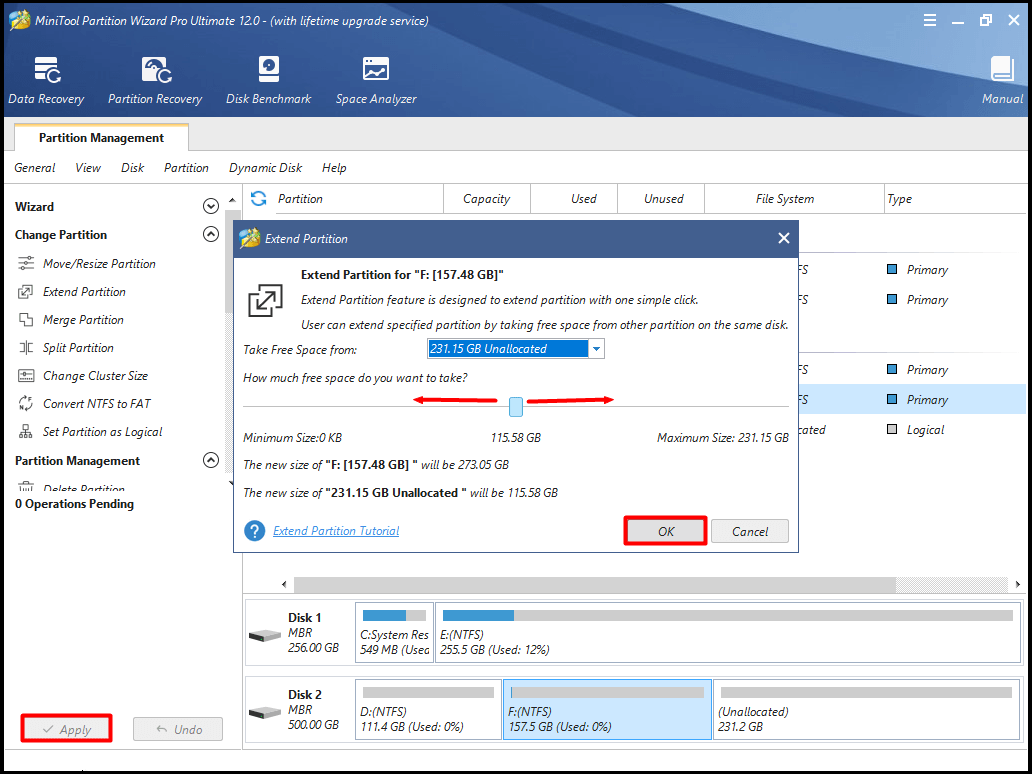
Metoda 7: Înlocuiți hard disk-ul cu unul nou
În cele din urmă, dar nu în ultimul rând, puteți înlocui hard disk-ul cu unul nou pentru a remedia eroarea 0x80300024. Deoarece un hard disk defect va împiedica instalarea sistemului de operare Windows, trebuie să înlocuiți unitatea veche atunci când toate metodele de mai sus nu funcționează.
Pentru a obține mai multe detalii despre înlocuirea hard disk-ului, vă rugăm să citiți acest post: How to Replace Laptop Hard Drive Without Reinstalling Windows?
Leave a Reply