Google Drive –
Lecția 6: Partajarea și colaborarea
/ro/googledriveanddocs/managing-your-files/content/
Partajarea și colaborarea la fișiere
Google Drive simplifică partajarea fișierelor dumneavoastră. De asemenea, permite mai multor persoane să editeze același fișier, permițând o colaborare în timp real. Urmăriți videoclipul de mai jos pentru a afla mai multe despre aceste caracteristici.
Sharing files
Când partajați un fișier din Google Drive, puteți permite altor persoane să vizualizeze și chiar să editeze același fișier. Deși puteți partaja orice fișier stocat în Google Drive, este important să rețineți că puteți utiliza funcțiile de colaborare numai pentru fișierele create în Drive.
Să ne uităm la exemplul Olenei, o profesoară de artă care își folosește Google Drive pentru a organiza scrisori, planuri de lecții și multe altele. Fișierele lui Olenna includ:
- Fișiere pe care le păstrează private, cum ar fi foaia de calcul cu cheltuielile din clasă
- Fișiere pe care îi lasă pe alții să le editeze, cum ar fi documentele de planificare a lecțiilor pe care le creează împreună cu colegul ei de catedră
- Fișiere pe care le împărtășește public și pe care nu îi lasă pe alții să le editeze, cum ar fi buletinele de știri și anunțurile pe care le împărtășește cu elevii și părinții acestora
- Fișiere pe care alții le împărtășesc cu ea, inclusiv cele pe care le poate edita, cum ar fi inventarul de rechizite al colegului ei de catedră; și cele pe care nu le poate edita, cum ar fi un program pe care i l-a trimis directorul școlii
După cum vă puteți da seama, nicio setare de partajare unică nu ar fi potrivită pentru toate fișierele Olennei. Setările pe care le alegeți pentru fiecare dintre fișierele partajate vor depinde probabil de motivul pentru care le partajați în primul rând.
Când partajați un fișier cu un grup limitat de persoane, colaboratorii dvs. trebuie să se conecteze cu un cont Google pentru a vizualiza sau edita fișierul. Cu toate acestea, atunci când partajați cu un grup mai mare sau când faceți fișierul public, colaboratorii dvs. nu vor avea nevoie de un cont Google pentru a accesa fișierul.
Pentru a partaja un fișier cu un grup limitat de persoane:
- Localizați și selectați fișierul pe care doriți să îl partajați, apoi faceți clic pe butonul Partajare.

- Se va afișa o casetă de dialog. În caseta People (Persoane), introduceți adresele de e-mail ale persoanelor cu care doriți să partajați fișierul. Dacă doriți, puteți adăuga un mesaj care va fi trimis prin e-mail persoanelor cu care partajați fișierul.
- Click Send. Fișierul dvs. va fi partajat.
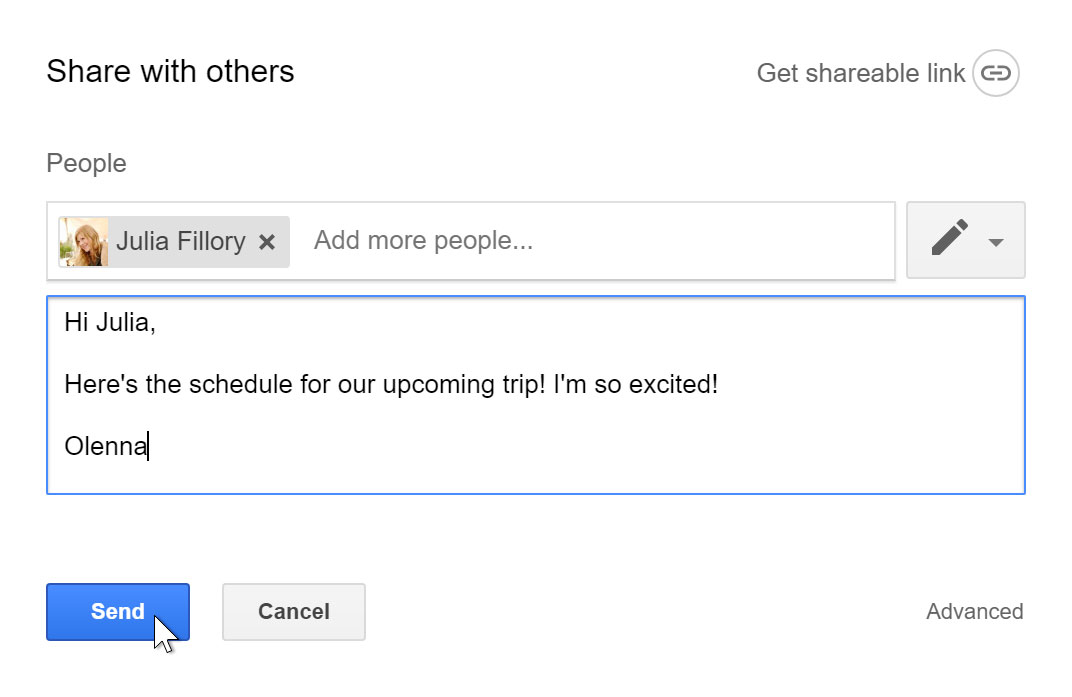
Pentru mai mult control asupra fișierelor dumneavoastră, puteți face clic pe săgeata derulantă pentru a decide dacă oamenii pot edita, comenta sau pur și simplu vizualiza fișierul.
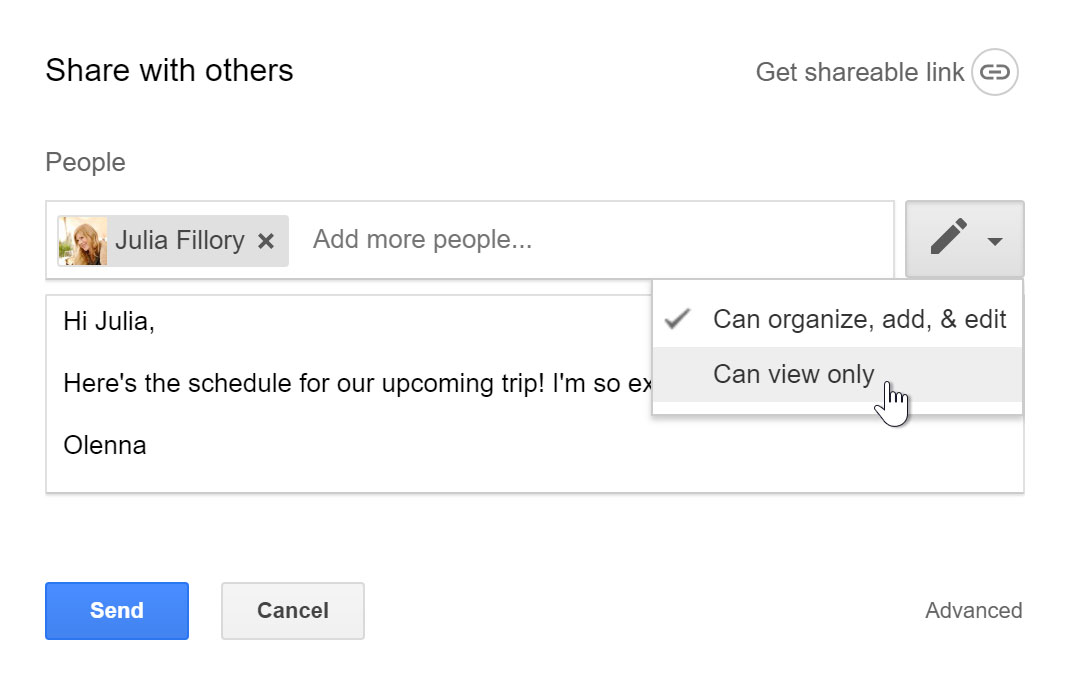
Împărtășirea cu un link
Puteți partaja cu ușurință un fișier cu un grup mai mare de persoane, furnizând un link către orice fișier din Google Drive. Un link este practic un URL sau o adresă web pentru orice fișier pe care doriți să îl partajați. Acest lucru poate fi util în special pentru fișierele care ar fi prea mari pentru a fi trimise ca atașament de e-mail, cum ar fi fișierele muzicale sau video. De asemenea, puteți partaja un fișier prin postarea linkului pe o pagină web publică. Oricine face clic pe link va fi redirecționat către fișier.
Pentru a partaja un link:
- Localizați și selectați fișierul pe care doriți să îl partajați, apoi faceți clic pe butonul Share (Partajare).

- Se va afișa o casetă de dialog. Faceți clic pe Get shareable link.
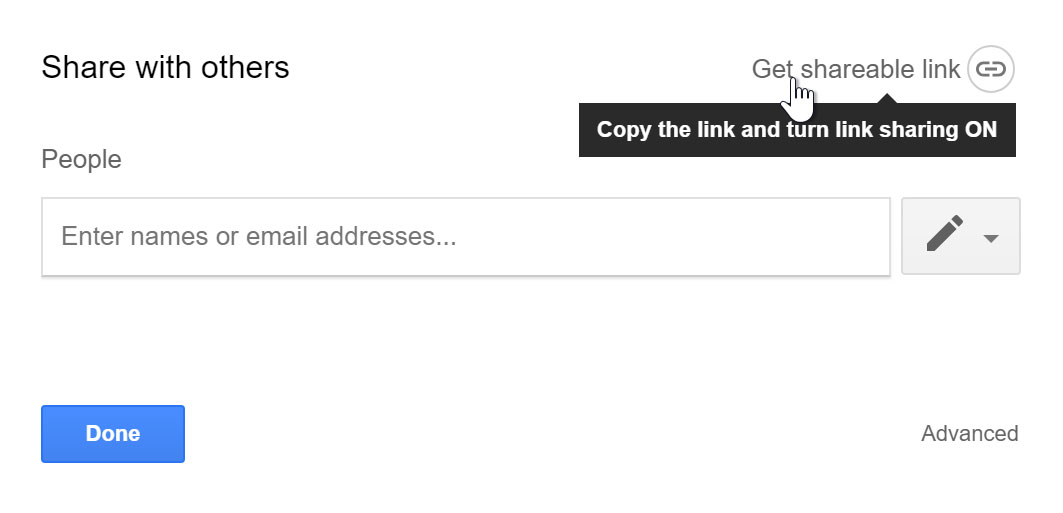
- Un link către fișier va fi copiat în clipboardul web. Puteți apoi să lipiți linkul într-un mesaj de e-mail sau pe Web pentru a partaja fișierul. Când ați terminat, faceți clic pe Done.
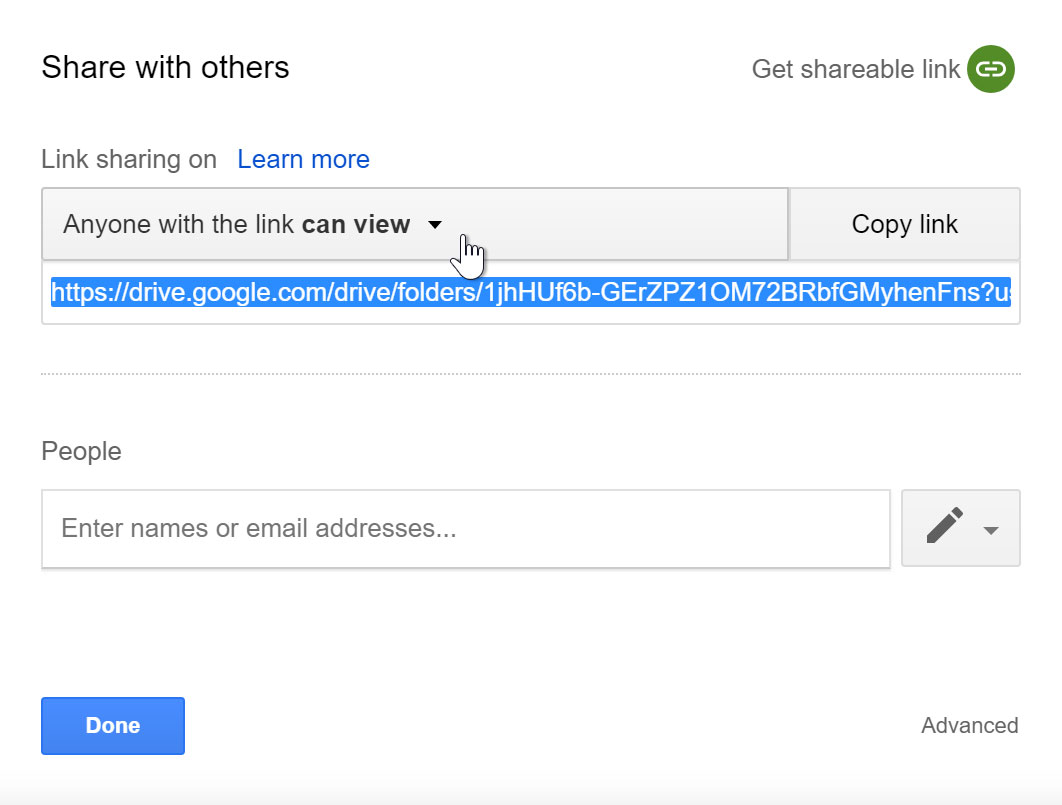
Filele partajate cu dumneavoastră
Persoanele pot alege, de asemenea, să partajeze fișiere cu dumneavoastră. Aceste fișiere vor apărea în dosarul Shared with Me (Partajat cu mine). Cu toate acestea, dacă preferați să accesați un fișier din Google Drive fără a trece la această vizualizare, îl puteți muta. Pentru a face acest lucru, navigați până la dosarul Shared with Me (Partajat cu mine), treceți cu mouse-ul peste fișierul dorit, apoi selectați Add to My Drive (Adăugare la My Drive).
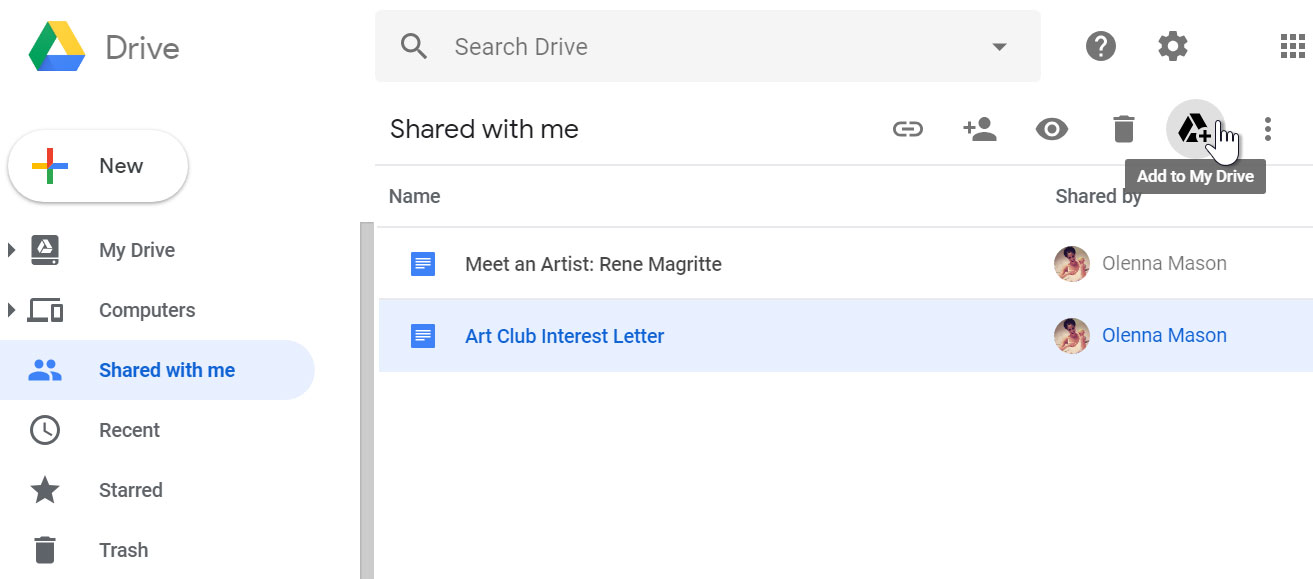
Instrumente de colaborare
De fiecare dată când partajați un fișier în format Google Drive, veți avea opțiunea de a permite co-editorilor dvs. să modifice și să editeze fișierul. Google Drive oferă mai multe instrumente care îmbunătățesc colaborarea, facilitând comunicarea cu coeditorii dvs. și posibilitatea de a vedea ce modificări au fost efectuate și de către cine.
Click pe butoanele din interactivul de mai jos pentru a afla mai multe despre funcțiile de colaborare din Google Drive.
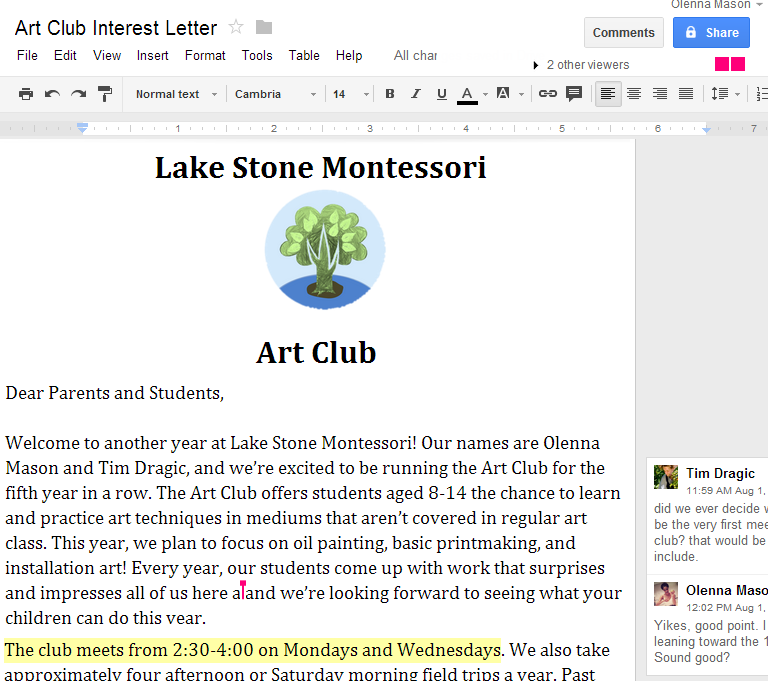
Modul Sugestii
Google Drive are, de asemenea, o caracteristică numită Mod Sugestii, care este similară cu caracteristica Urmărire modificări din Microsoft Office. Aceasta permite fiecărui colaborator să facă modificări, oferindu-le în același timp celorlalți colaboratori șansa de a revizui modificările înainte de a le face permanente. Această pagină conține mai multe informații despre cum să faceți modificări sugerate și să acceptați sau să respingeți modificările altor persoane.
Provocare!
- Deschideți fișierul nostru de exemplu. Asigurați-vă că v-ați conectat la Google, apoi faceți clic pe File > Make a copy.
- Change to suggesting mode.
- Select the first three lines of the letter and center align them.
- Selectați numele Melissa Vaughn și adăugați un comentariu care spune Verificați de două ori ortografia.
- Când ați terminat, documentul dvs. ar trebui să arate cam așa:
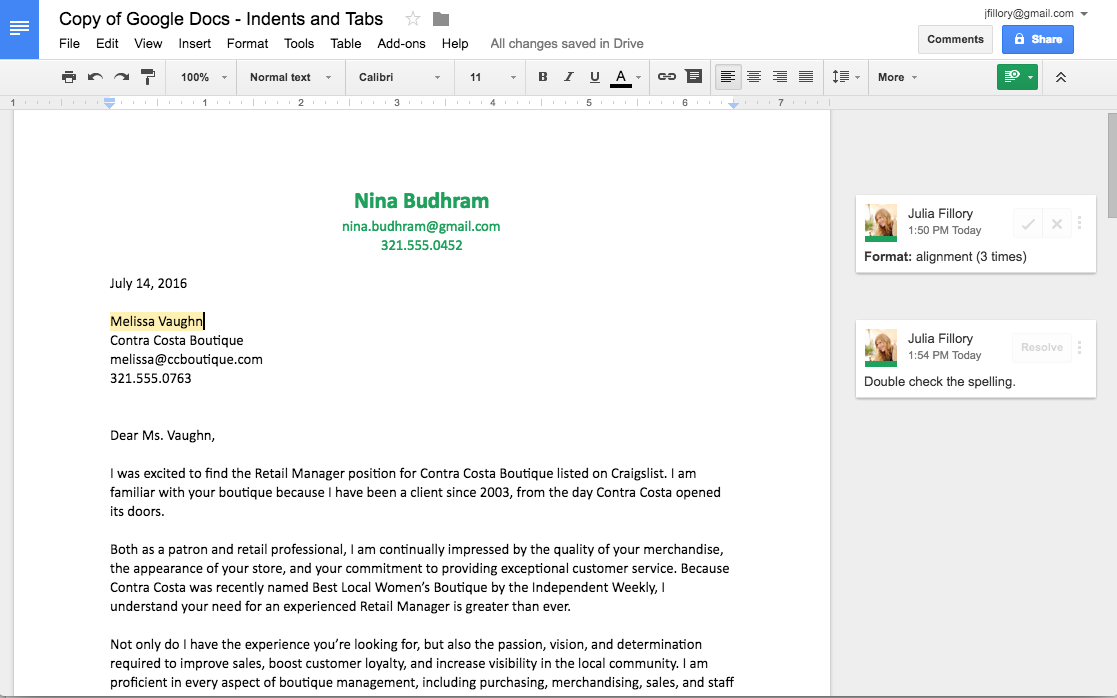
- Opțional: Încercați să partajați documentul dumneavoastră cu cineva.
/sp/googledriveanddocs/converting-and-printing-docs/content/
.
Leave a Reply