Cum se remediază eroarea DNS PROBE FINISHED NXDOMAIN în Chrome
Câteodată, browserul Chrome afișează un mesaj de eroare care citește „Această pagină web nu este disponibilă” din cauza erorii DNS PROBE FINISHED NXDOMAIN. Veți găsi mai jos pașii pentru a remedia această eroare pe computerul dumneavoastră.
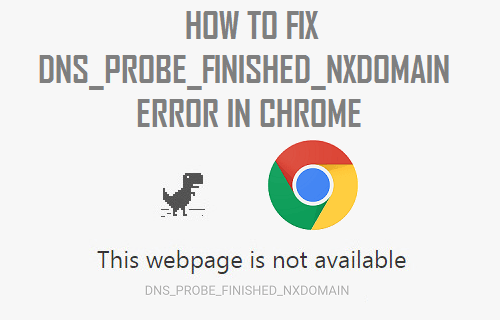
DNS PROBE FINISHED NXDOMAIN Error in Chrome
Când încercați să accesați un site web prin tastarea numelui acestuia, browserul web de pe computerul dumneavoastră are nevoie de ajutorul serverului DNS pentru a găsi adresa IP a site-ului web pe care încercați să îl accesați.
De exemplu, dacă tastați YouTube în browserul Chrome, serverul DNS furnizează automat Chrome cu adresa IP (216.58.218.110) a acestui site web.
Cu toate acestea, uneori, serverul DNS nu reușește să furnizeze Chrome aceste informații, ceea ce duce la apariția mesajelor de eroare DNS Failure.
Codul de eroare DNS PROBE FINISHED NXDOMAIN încearcă practic să vă spună că DNS Lookup a eșuat atunci când browserul Chrome a încercat să acceseze pagina web pe care ați încercat să o accesați.
Așa că, haideți să mergem mai departe și să aruncăm o privire la pașii pentru a remedia eroarea DNS PROBE FINISHED NXDOMAIN pe computerul dumneavoastră.
Clear Chrome Browser Cache
1. Deschideți browserul Google Chrome pe computerul dvs. (În cazul în care nu este deja acolo)
2. Faceți clic pe pictograma de meniu Chrome cu 3 puncte > treceți mouse-ul pe Mai multe instrumente și faceți clic pe opțiunea Clear Browsing Data….

3. În ecranul următor, selectați All Time ca interval de timp și faceți clic pe butonul Clear Data.

Nota: Puteți deselecta Items (Elemente), în cazul în care doriți să păstrați anumite tipuri de date de navigare pe computerul dumneavoastră.
Flush DNS Cache
Să urmați pașii de mai jos pentru a spăla DNS Cache-ul de pe computerul dumneavoastră.
1. Faceți clic dreapta pe butonul Start și faceți clic pe Command Prompt (Admin).

2. În fereastra Command Prompt, tastați ipconfig /flushdns și apăsați tasta enter.

După ce această comandă este executată, încercați să deschideți pagina web pe care ați încercat să o accesați.
De data aceasta, ar trebui să puteți ajunge la site-ul web fără a întâmpina niciun mesaj de eroare din browserul Chrome.
Reinițializați adaptorul de rețea (Winsock Reset)
Să urmați pașii de mai jos pentru a reseta adaptorul de rețea de pe computerul dumneavoastră cu Windows 10.
1. Faceți clic dreapta pe butonul Start și faceți clic pe Command Prompt (Admin).

2. În fereastra Command Prompt, tastați netsh winsock reset și apăsați tasta Enter.

3. Trebuie să reporniți calculatorul pentru ca această modificare să fie implementată.
Schimbare la Google DNS
Dacă vă confruntați frecvent cu încetiniri și mesaje de eroare, puteți lua în considerare opțiunea de a trece la Google DNS sau OpenDNS.
Atât Google cât și OpenDNS sunt cunoscute ca fiind foarte fiabile și sunt susceptibile de a fi mai rapide decât serverele DNS utilizate de furnizorul dvs. de servicii de internet.
1. Deschideți Setări > faceți clic pe Rețea & Internet.

2. În ecranul următor, derulați în jos și faceți clic pe link-ul Rețea & Centrul de partajare.

3. În ecranul Rețea și Centrul de partajare, faceți clic pe Numele rețelei dvs. WiFi.

4. În următorul ecran (WiFi Status), faceți clic pe opțiunea Properties (Proprietăți) (Vezi imaginea de mai jos)

Nota: Este posibil să vi se solicite să introduceți parola de administrator, în cazul în care nu sunteți conectat cu contul de administrator.
5. În ecranul WiFi Properties (Proprietăți WiFi), selectați Internet Protocol Version 4 (TCP/IPv4) și faceți clic pe butonul Properties (Proprietăți).

6. În ecranul următor, selectați opțiunea Use the following DNS Server addresses (Utilizați următoarele adrese de server DNS) și introduceți 8.8.8.8.8 în căsuța de lângă Preferred DNS Server (Server DNS preferat) și 8.8.4.4 în căsuța de lângă Alternate DNS server (Server DNS alternativ).

7. Faceți clic pe OK pentru a salva noile setări ale serverului DNS.
Cu pașii de mai sus ați schimbat cu succes serverul DNS de pe computerul dvs. în Google DNS.
Nota: În cazul în care doriți să utilizați OpenDNS, introduceți 208.67.222.222 în căsuța Preferred DNS server și 208.67.67.220.220 în căsuța Server DNS alternativ.
- Cum se face Casting Chrome Browser to TV de pe un telefon Android
- Cum se face Chrome ca browser implicit în Windows 10
.
Leave a Reply