Top 7 Correcções ao erro 0x80300024
Sumário

Você está lutando para lidar com o erro 0x80300024? Muitos fatores podem levar a este erro de instalação do Windows 10. O MiniTool irá analisar as possíveis causas e fornecer-lhe algumas soluções neste post.
O que causa o erro 0x80300024
O erro 0x80300024 é um dos códigos de erro que ocorrem nos computadores ao instalar qualquer versão do sistema operativo Windows. Além do código de erro 0x80300024, você receberá uma mensagem “Windows is unable to install to the selected location” como mostra a figura a seguir.
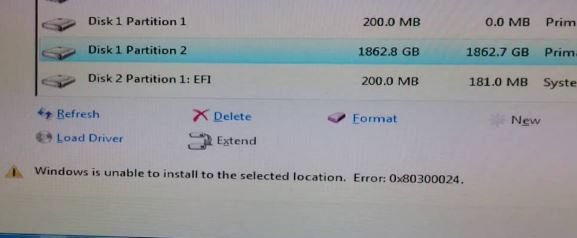
Por isso, o que causa este erro? Existem várias razões. Aqui, vou listar todas as possíveis causas conhecidas para sua referência.
- O espaço em disco na unidade de destino não é suficiente.
- A mídia de instalação está corrompida ou danificada.
- O disco rígido está morrendo ou corrompido.
- Existem alguns problemas com software ou hardware.
- Insere o seu drive USB na porta errada ou a porta USB não funciona.
- Há um erro entre o aplicativo do driver e o disco rígido.
Lê aqui, podes ter uma compreensão aproximada das causas de erro 0x80300024 no teu computador. Se você quiser saber as informações detalhadas sobre o método de solução de problemas, por favor leia cuidadosamente a seguinte parte.
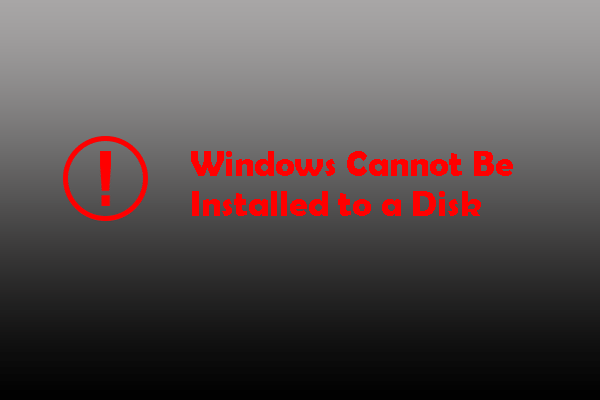
Você não pode ser instalado neste disco como disco MBR, disco GPT, e disco dinâmico? Encontre as melhores soluções para continuar a instalação do Windows.
7 Métodos para corrigir erros de instalação do Windows 0x80300024
- Verifica a ligação de acessórios
- Retirar discos rígidos desnecessários do computador
- Tentar outras portas USB
- Certifique-se de que a ordem de arranque está correcta
- Formatar o dispositivo de instalação
- Bter espaço suficiente em disco
- Instalar um novo disco rígido
Método 1: Verifique a Ligação de Acessórios
Quando o código de erro 0x80300024 ocorre, a primeira coisa que precisa de fazer é verificar se todos os acessórios necessários estão ligados e a funcionar correctamente. Em particular, você precisa ter certeza de que a conexão entre o local de instalação (disco rígido) e a unidade de instalação é estável.
Não deve haver nenhum arranhão no cabo que conecta os dois objetos O sistema operacional Windows não pode ser instalado com sucesso. Além disso, verifique se o tamanho do local de instalação está correto. Você pode tentar todas estas operações antes de reiniciar seu computador. Depois disso, verifique se o erro 0x80300024 foi resolvido.
Método 2: Remove Any Unnecessary Hard Drives
Quando houver vários discos rígidos conectados ao seu computador durante a instalação, você pode encontrar o erro de instalação do Windows. Isto porque outras unidades podem interferir no processo de instalação e causar o erro.
Como solução, você deve desconectar quaisquer discos rígidos desnecessários do seu PC antes de tentar instalar o Windows. Então você pode verificar se a operação de instalação termina sem problemas.
Método 3: Tente uma porta USB diferente
Como mencionado anteriormente, conectar a mídia de instalação na porta USB errada pode causar o código de erro 0x80300024. Portanto, você pode trocar uma porta USB diferente – tente usar a porta USB 2.0 se você estiver usando o USB 3.0 antes de.
Você pode estar interessado nisto: USB 2.0 vs. 3.0: Qual é a diferença e qual é melhor
Método 4: Certifique-se que a ordem de inicialização está correta
Passo 1: Inicialize ou reinicie seu computador.
Passo 2: Siga as instruções na primeira tela que você vê quando seu PC inicia. Na maioria dos casos, você pode entrar na BIOS/ Setup pressionando a tecla Delete, F1 ou F2, mas a situação varia de acordo com a marca do seu PC.
Passo 3: Após entrar na BIOS, vá para a aba Boot para verificar sua ordem de inicialização.
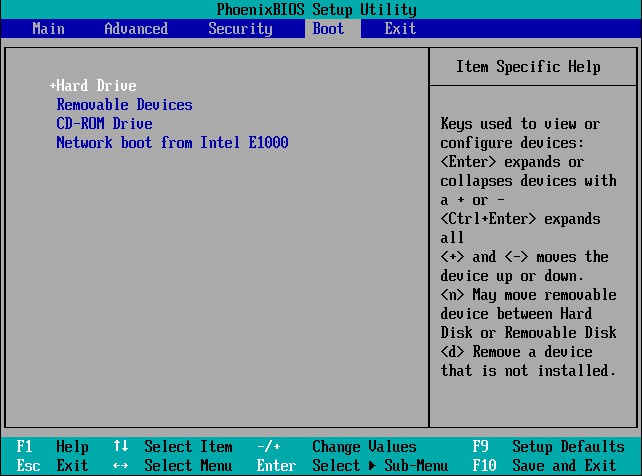
>
Passo 4: Altere a ordem de inicialização – defina a unidade de destino para instalação do Windows como a primeira ordem de inicialização.
Passo 5: Guarde as alterações e saia da BIOS.
Depois reinstale o Windows no seu PC e verifique se a instalação é bem sucedida.
Método 5: Formate o Local de Instalação
Se a partição do disco rígido que está a tentar instalar o Windows não for uma recentemente criada, alguns dados na partição podem interferir com a operação de instalação. Por isso’ é sugerido que é melhor formatar o local de instalação antes de instalar o Windows.
Há algo que você precisa saber sobre o formato: O que é que a formatação de um disco rígido faz? Aqui estão Respostas.
Se os dados sobre o local de destino é a causa do erro, formatar o local de instalação pode corrigir o erro de instalação do Windows. Agora, siga este guia para corrigir o erro.
Passo 1: Conecte a mídia de instalação inicializável do Windows no computador e reinicialize-o. Se você não tiver a mídia de instalação, você pode criar uma seguindo este guia.
Passo 2: Na página da BIOS, defina a mídia de instalação inicializável do Windows como a primeira opção de inicialização.
Passo 3: Depois configure seu idioma, layout de teclado e outras preferências para continuar.
Passo 4: Escolha a caixa Custom (advanced) quando a notificação aparecer.
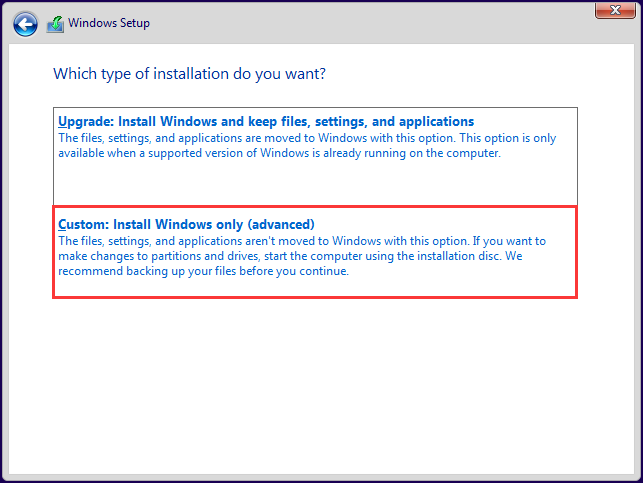
Passo 5: Na página de configuração do Windows aparece, clique em Drive options (advanced).
Passo 6: Clique na partição do disco rígido que você deseja instalar o Windows e depois clique na opção Formatar.
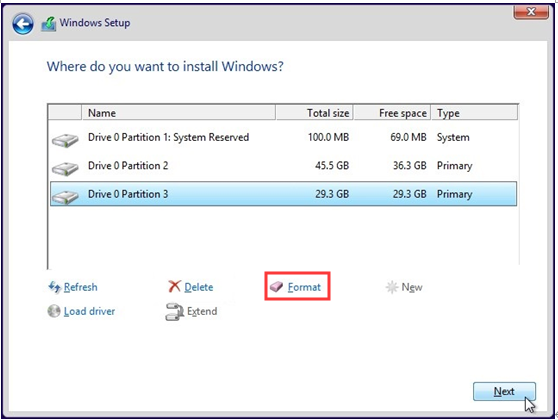
Passo 7: Confirme a operação. Aguarde a conclusão do processo de formatação. Depois clique em Next para continuar a instalação do Windows.
Alternatively, você pode escolher um software de terceiros para formatar a partição. MiniTool Partition Wizard é uma escolha maravilhosa para você, que lhe permite formatar a partição facilmente. Mais importante, a sua Edição Pro possui a funcionalidade de Mídia Inicializável permitindo-lhe criar uma partição USB/CD/DVD inicializável com facilidade.
É óbvio que você precisa da Edição MiniTool Partition Pro ou de edições mais avançadas aqui.
Comprar Agora
Aqui está o guia passo-a-passo para formatar a partição no Assistente de Partição MiniTool.
Passo 1: Reinicie seu computador com a mídia de inicialização criada pelo MiniTool Partition Wizard Pro ou Pro Ultimate Edition, e então entre na página da BIOS.
Passo 2: Escolha a mídia de inicialização como a primeira ordem de inicialização na aba Boot da página da BIOS. Depois de entrar na página do MiniTool PE Loader, clique em Partition Wizard.
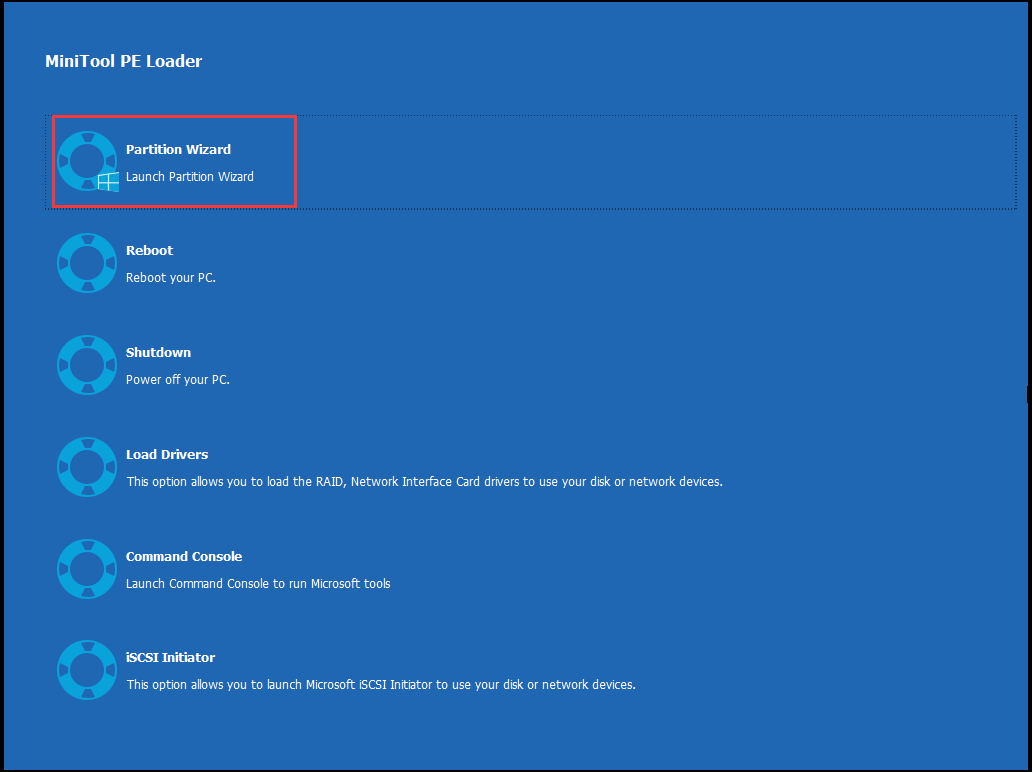
Step 3: Inicie o MiniTool Partition Wizard Pro Ultimate para entrar em sua interface principal.
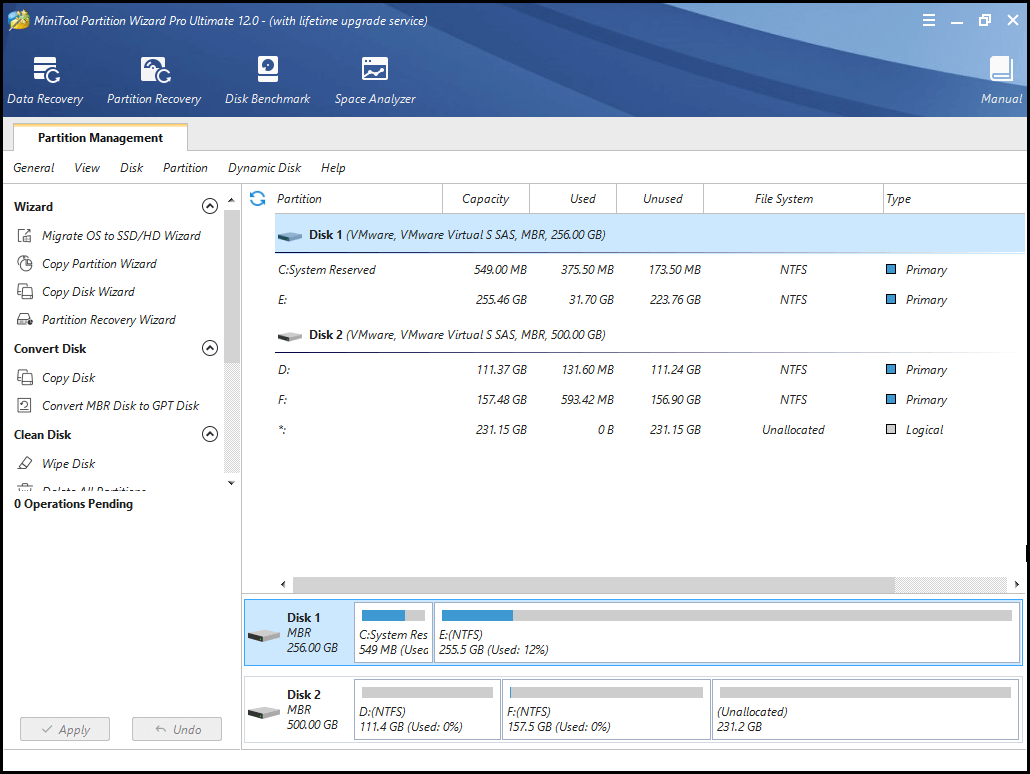
Passo 4: Selecione a partição na qual você quer instalar o Windows, e então clique no recurso Format Partition no painel de ação à esquerda. Alternativamente, você pode clicar com o botão direito do mouse na partição de destino e escolher a opção Formatar no menu.
>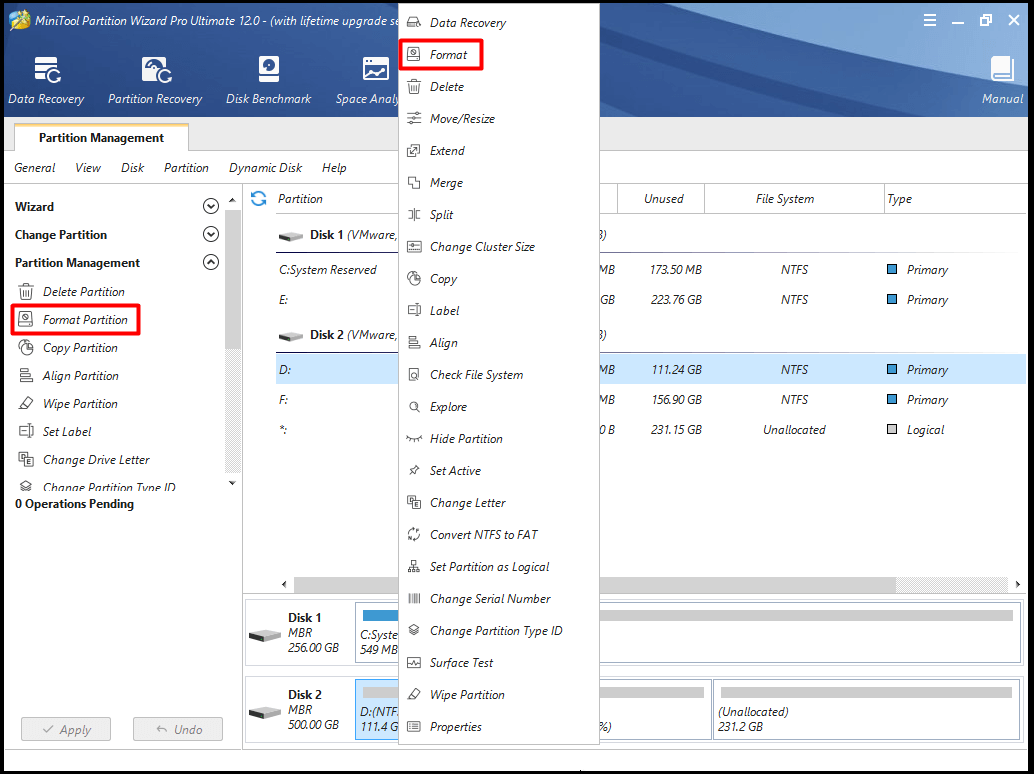
Passo 5: Em seguida, defina a Etiqueta da partição e o Sistema de arquivos na janela pop-up. Depois disso, clique em OK para salvar as alterações. Finalmente, clique em Apply para executar a operação.
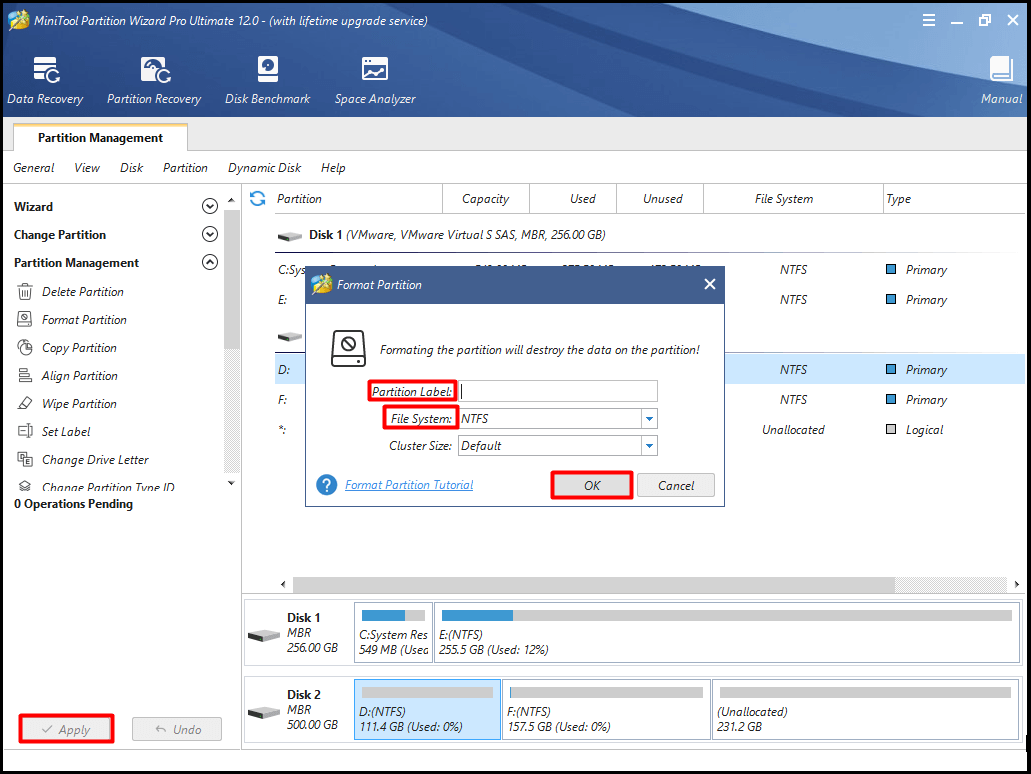
Método 6: Obtenha Espaço Suficiente em Disco
Quando o drive para instalar o Windows tiver sido ocupado por dados, você encontrará o Windows não pode ser instalado no drive de erro porque não há espaço suficiente para os arquivos de instalação do Windows. Neste caso, você precisa obter mais espaço em disco.
Primeiro e acima de tudo, você pode liberar espaço em disco apagando alguns arquivos ou pastas desnecessários, mas que consomem espaço. Para isso, você precisa primeiro analisar o que está ocupando espaço no Windows 10. Aqui, o recurso de análise de espaço do MiniTool Partition Wizard Free Edition permite que você faça essa operação.
Este software é um excelente gerenciador de partições que permite que você limpe o disco, verifique o sistema de arquivos, migre o SO para o SSD/HD Wizard, etc. Portanto, não hesite em fazer o download desta maravilhosa ferramenta. Você pode obtê-lo agora mesmo clicando no botão abaixo.
Free Download Buy Now
Após baixar e instalar o MiniTool Partition Wizard Free Edition, siga este guia para analisar o uso do seu espaço em disco: O que está ocupando espaço no Windows 10? O Analisador de Espaço em Disco Ajuda!
Então, você pode clicar com o botão direito nestes arquivos e pastas desnecessários e que consomem espaço e excluí-los. Desta forma, você pode liberar espaço em disco para instalar o Windows.
Recomendação Top: 6 Métodos eficazes e confiáveis para excluir arquivos permanentemente
Aqui estão duas abordagens para você além de excluir arquivos ou pastas desnecessários para obter espaço em disco. Redimensionando/extendendo a partição, você poderá obter mais espaço para instalar o Windows. Na verdade, mover/ redimensionar partição e ampliar partição são dois recursos do Assistente de partição MiniTool.
Este software permite que você aumente o espaço em disco em poucos cliques. Para redimensionar ou estender a partição do sistema, é recomendado usar o MiniTool Partition Wizard Pro ou edições mais avançadas. Clique no botão abaixo para obter uma agora.
Comprar Agora
Boot o seu PC a partir de uma mídia inicializável e entre na página do MiniTool PE Loader. Clique em Partition Wizard para entrar em sua página principal. Então você pode escolher uma das duas abordagens a seguir para aumentar o espaço em disco.
Aproximação 1: Move/Resize Partition
>
Certifique-se de que há espaço não alocado na frente ou atrás da partição quando usar o recurso Move/Resize Partition do Assistente de Partição do MiniTool. Além disso, o espaço não alocado deve ser contíguo à partição que você deseja mover ou redimensionar.
Se assim for, você pode seguir o tutorial para mover/ redimensionar a partição no MiniTool Partition Pro edições mais avançadas agora.
Passo 1: Clique com o botão direito do mouse na partição alvo e selecione a opção Mover/Redimensionar a partir do menu. Também está disponível que selecione a partição alvo e clique no recurso Mover/Redimensionar partição no painel de ação esquerdo.
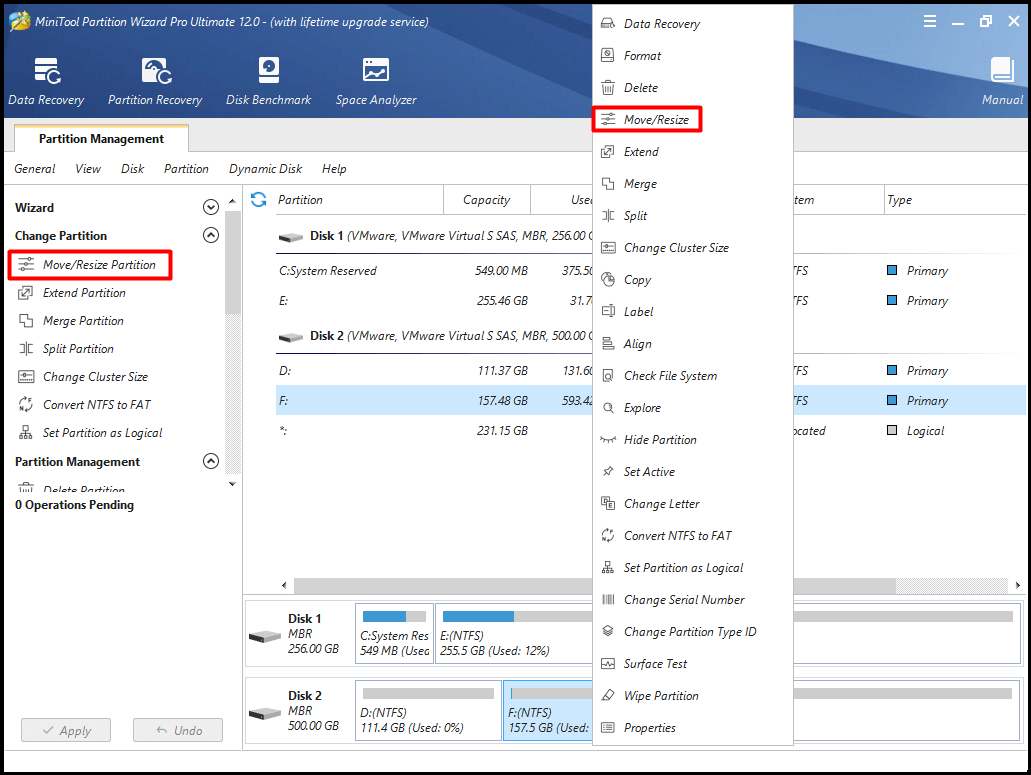
Passo 2: Você pode decidir a localização e o tamanho da partição alvo movendo o botão para a direção esquerda ou direita na janela pop-up. Depois disso, clique no botão OK para continuar.
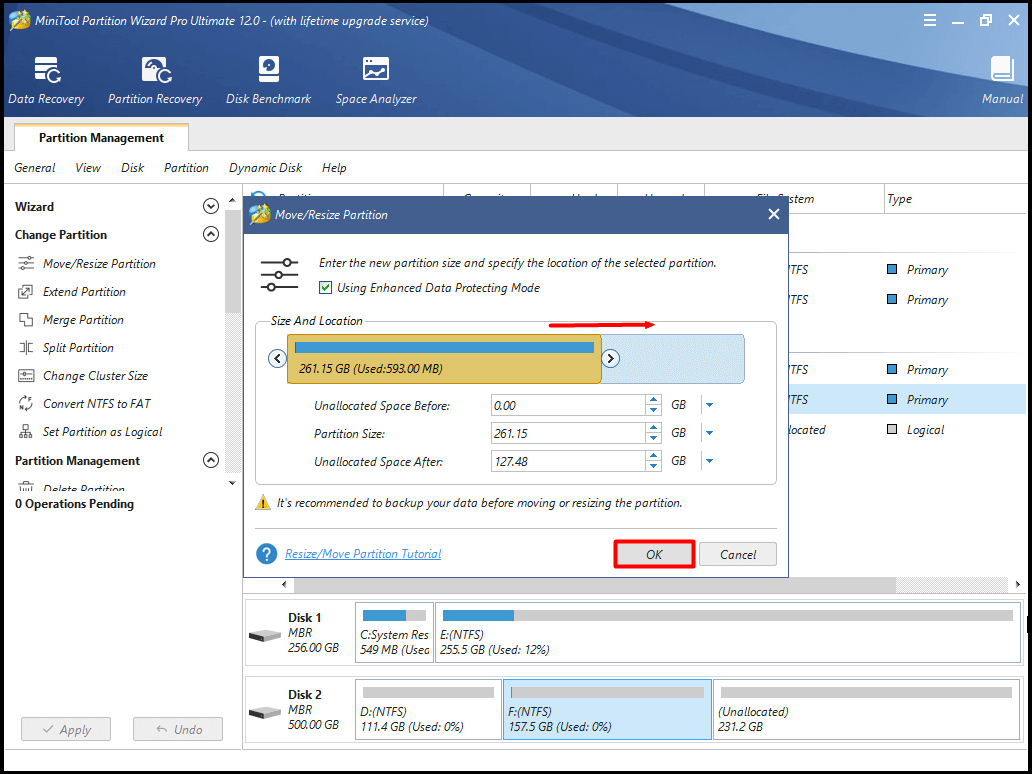
Passo 3: Clique em Aplicar para realizar a operação.
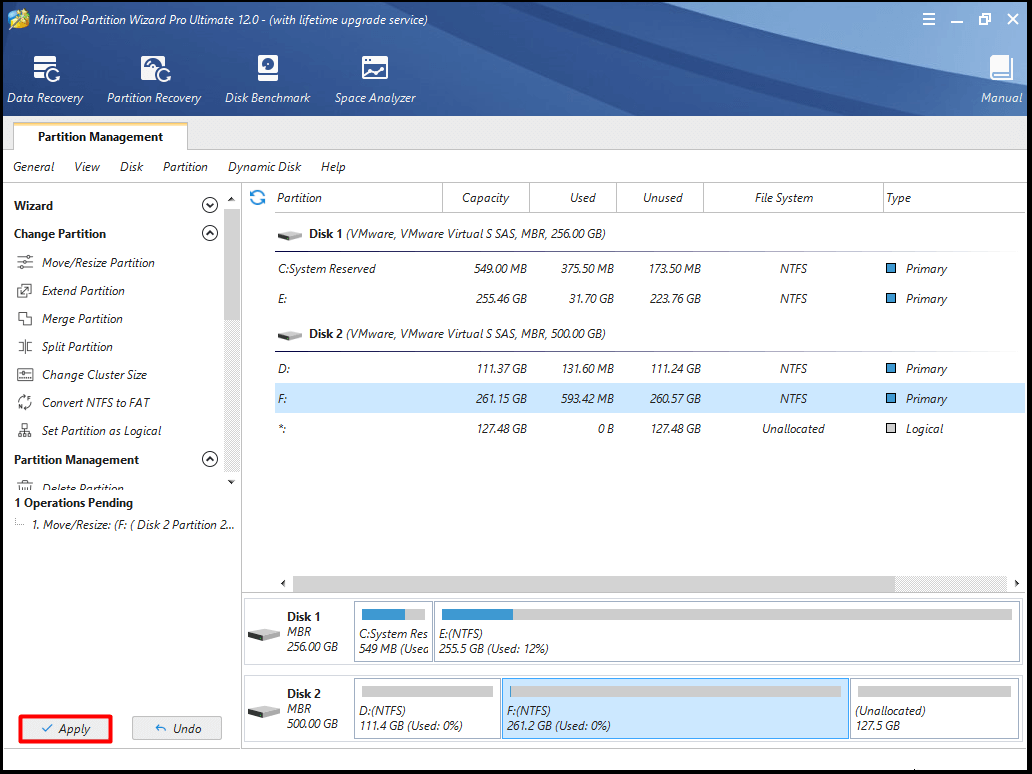 >
>
Aplicação 2: Extender Partição
>
Pode aumentar o espaço em disco retirando espaço de qualquer outra partição ou espaço não alocado no mesmo disco através do recurso Extender Partição do Assistente de Partição de MiniTool. Quando você for estender uma partição para espaço não alocado ou livre não-contíguo, é melhor escolher Extender Partição e não Mover/Redimensionar recurso de partição.
Aqui estão os passos para estender a partição.
Passo 1: Após escolher a partição alvo, clique no recurso Extender Partição na lista de recursos da esquerda da interface principal. Alternativamente, você pode clicar com o botão direito do mouse na partição alvo e selecionar o recurso Estender no menu direito.
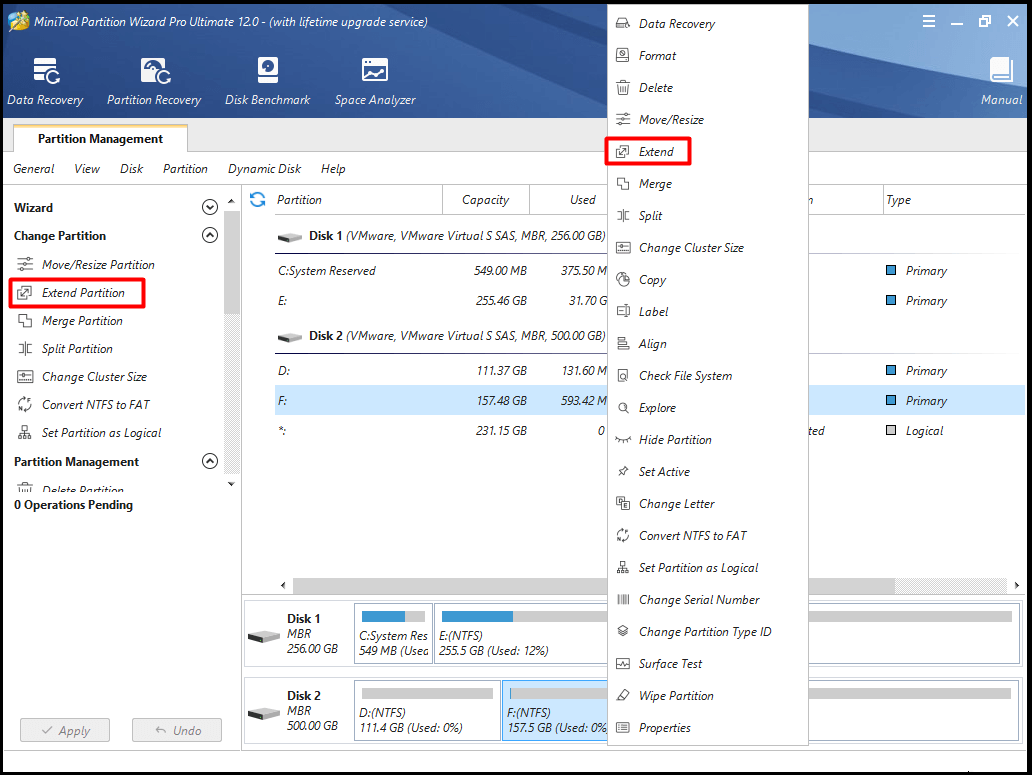
Passo 2: Na janela pop-up, escolha a partição da qual você quer tirar espaço livre e decida a quantidade de espaço livre que você quer tirar da partição selecionada.
Passo 3: Depois, clique em OK para salvar as alterações.
Passo 4: Finalmente, clique em Aplicar para realizar a operação de extensão. Você pode ver claramente que as operações acima são mostradas na figura seguinte.
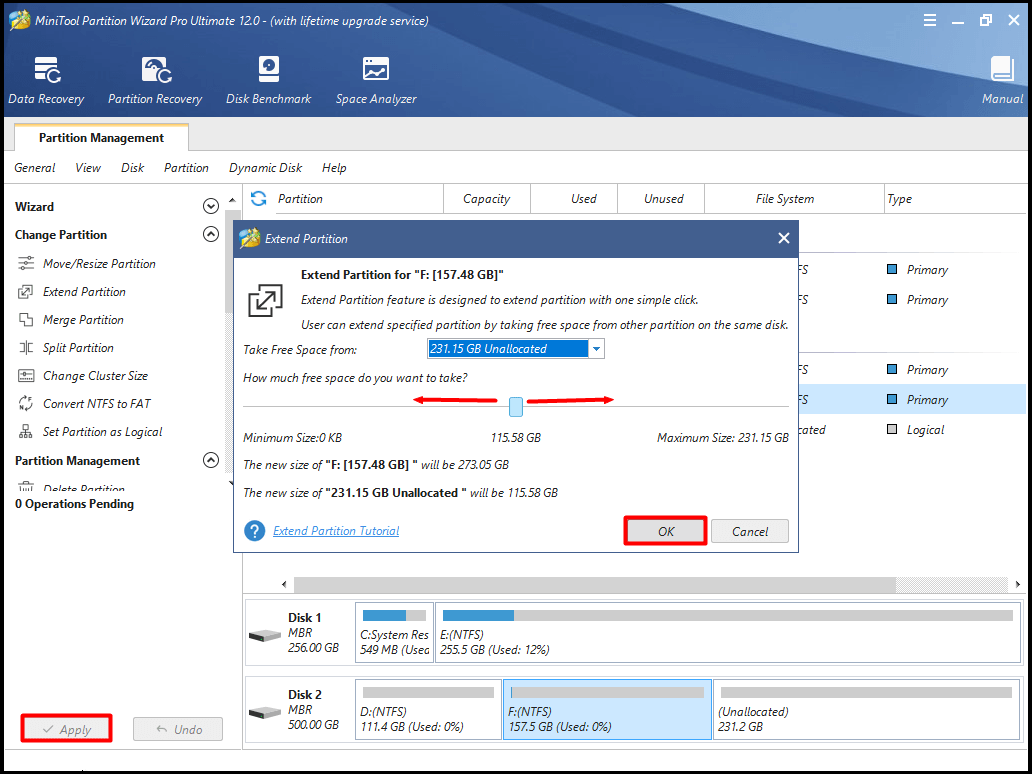
Método 7: Substitua seu disco rígido por um novo
Próximo mas não menos importante, você pode substituir seu disco rígido por um novo para corrigir o erro 0x80300024. Como um disco rígido defeituoso impedirá que o sistema operacional Windows seja instalado, você precisa substituir o disco antigo quando todos os métodos acima não estiverem funcionando.
Para obter mais detalhes sobre a substituição do disco rígido, por favor leia este post: Como substituir o disco rígido do laptop sem reinstalar o Windows?
Leave a Reply