Por que o Lightroom CC é um grande passo em frente nas fotos da Apple
Share
Quando aparece um novo software fotográfico, ele aciona uma rodada de avaliação para fotógrafos. Você deve investigar o novo aplicativo, ou o que você está usando agora está funcionando bem o suficiente para as suas necessidades? Eu suspeito que muitos usuários de Mac estão usando o aplicativo Photos no MacOS e iOS, juntamente com a Biblioteca de Fotos iCloud para sincronização entre vários dispositivos. (Tenho certeza que ainda há muitas pessoas usando Aperture e iPhoto também, mas se for você, pense seriamente em mudar para algo que é suportado antes que fique muito difícil.)
Adobe recentemente fez uma mudança significativa em seu ecossistema Lightroom que vale a pena considerar. “Sala de luz” agora existe como duas aplicações separadas: Lightroom CC é uma aplicação totalmente nova que a Adobe construiu em torno da sincronização de nuvens, enquanto o Lightroom Classic CC é o novo nome do editor e organizador de fotos que marcou recentemente o seu 10º ano no mercado. (Se você está confuso, não é você: Lightroom Classic foi anteriormente chamado Lightroom CC.) Esta mudança tem implicações tanto para os utilizadores existentes do Lightroom como para aqueles que procuram intensificar a sua fotografia sem saltar para o final profissional de edição e organização de imagens.
Especialmente para este último grupo, o Lightroom CC merece um olhar. Na verdade, acredito que a mudança da Adobe é tão significativa que acabei de escrever um livro inteiro sobre a nova aplicação. O livro de 133 páginas “Take Control of Lightroom CC” entra em detalhes sobre como importar, editar e sincronizar sua biblioteca de fotos no Lightroom CC. Também inclui um capítulo dedicado a fazer com que o Lightroom CC e o Lightroom Classic funcionem juntos, para as pessoas que atualmente usam o Lightroom Classic e querem experimentar o Lightroom CC.
A Modern Approach – Já vimos isso antes. A Apple desenvolveu o Photos for Mac porque precisava de uma aplicação que colocasse o iCloud Photo Library no seu centro e permitisse aceder a toda a sua biblioteca de fotografias em qualquer dispositivo Apple. O iPhoto não foi concebido para isso, por isso a empresa optou por recomeçar em vez de aparafusar a sua visão iCloud.
A diferença na abordagem da Adobe é que os utilizadores do Lightroom não se deparam com uma escolha de tudo ou nada a avançar. A Apple não só parou de trabalhar no iPhoto, como também abandonou sua ferramenta pró-nível, o Aperture. Como muitos usuários do Aperture mudaram para o Lightroom, a Adobe aprendeu com o movimento impopular da Apple. O Lightroom Classic continua a ser a versão completa e profissional do Lightroom, e a Adobe ainda está ativamente desenvolvendo-o. O Lightroom CC inclui a maioria das principais características do Lightroom Classic e foi projetado para poder acessar toda a sua biblioteca de qualquer dispositivo.
Utilizo o Lightroom Classic há anos, mas tenho que admitir que o Lightroom CC é menos intimidador. Por exemplo, uma das funcionalidades que adoro no Lightroom Classic é a sua capacidade de aplicar metadados durante a importação, porque pode poupar muito tempo mais tarde. Você também pode renomear arquivos, fazer cópias de backup e aplicar edições (e salvar todas essas opções em pré-configurações dedicadas) durante a mesma operação. Mas ao colocar tudo isso na janela de importação, alguns fotógrafos se perguntam no que eles se meteram. O Lightroom CC concentra-se apenas na selecção das fotografias a importar, com a opção de as colocar num álbum no momento da importação. É menos capaz do que o Lightroom Classic, mas muito mais amigável para pessoas que não estão à procura de características de poder.
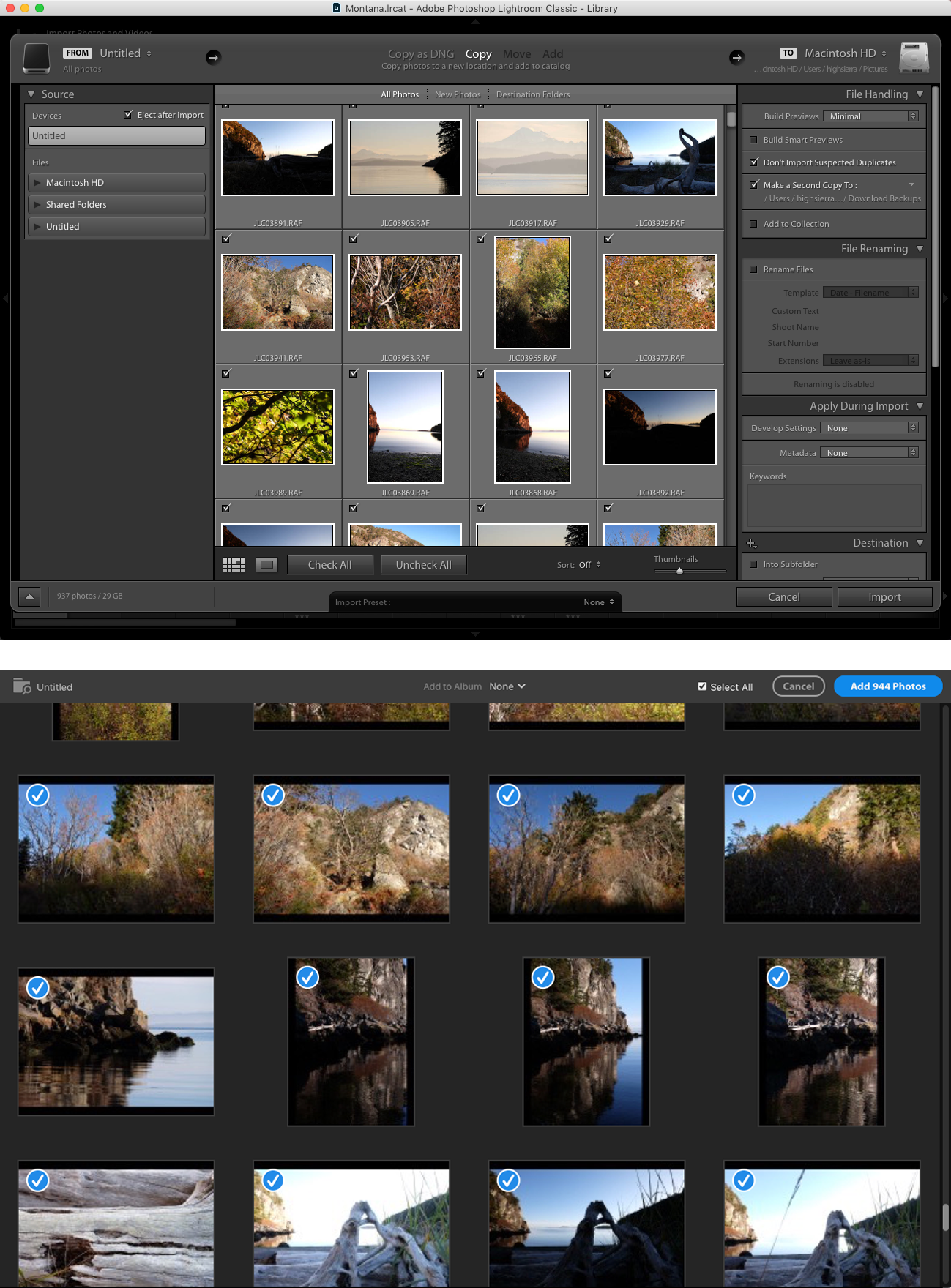
Or considere alguns dos módulos do Lightroom Classic, que lhe permitem criar apresentações de slides sofisticadas, websites e layouts de livros. Esses são ótimos recursos, mas quantas pessoas realmente tiram proveito deles?
Lightroom CC é um apelo simplificado para o tipo de pessoas que usam as Fotos da Apple (e Fotos do Google): aquelas que querem armazenar e editar suas fotos com um mínimo de atrito.
Obviamente, o termo “simplificado” é frequentemente usado para mascarar falhas. “Este carro não tem rodas em falta; ele é apenas racionalizado!” E o Lightroom CC está começando na versão 1.0 com alguns buracos para preencher. Não pode imprimir. No momento, ele pode compartilhar apenas para o Facebook ou exportando imagens. O recurso de pesquisa, que é alimentado pela tecnologia Adobe Sensei, emprega a aprendizagem da máquina para identificar objetos e cenas em fotos; no entanto, ele é totalmente baseado em servidor, então você precisa de uma conexão com a Internet para realizar uma pesquisa na sua biblioteca de fotos. A Adobe disse que está trabalhando na incorporação de recursos como o HDR e as ferramentas de fusão de panorama encontradas no Lightroom Classic, então suspeito que outros também aparecerão à medida que o aplicativo for indo além de seu lançamento inicial.
Adobe já está começando a preencher esses buracos. O Lightroom CC 1.1 adicionou um controle de edição de curvas de tom, uma ferramenta Split Toning, e melhorou a funcionalidade Auto baseando-se na tecnologia de rede neural Adobe Sensei.
Então o que o Lightroom CC traz ao jogo para alguém que está fazendo um balanço do seu sistema fotográfico? Eu vejo duas áreas principais que são atraentes: a capacidade de realizar ajustes locais dentro de uma imagem e a forma como o Adobe construiu a sincronização da nuvem.
Vantagens da Edição de Fotos – Quando você edita uma imagem em Fotos da Apple, os ajustes que você faz se aplicam a toda a foto. Aumentar a exposição, por exemplo, torna tudo na imagem mais brilhante, e não apenas objetos em primeiro plano. Às vezes é isso que você quer, mas também pode significar que o céu fica totalmente branco e perde definição como consequência.
Lightroom CC inclui um trio de ferramentas que permitem que você aplique ajustes em áreas específicas. A ferramenta Linear Gradiente define uma ampla área onde você pode aplicar ajustes. Você deseja que as cores em uma foto de pôr-do-sol se pareçam mais com as tonalidades de humor que você se lembra? Criar um gradiente linear sobre o céu lhe dá uma tela para aumentar a saturação, claridade, contraste e as outras ferramentas de edição; como é uma seleção graduada, o efeito se desvanece suavemente no resto da imagem.
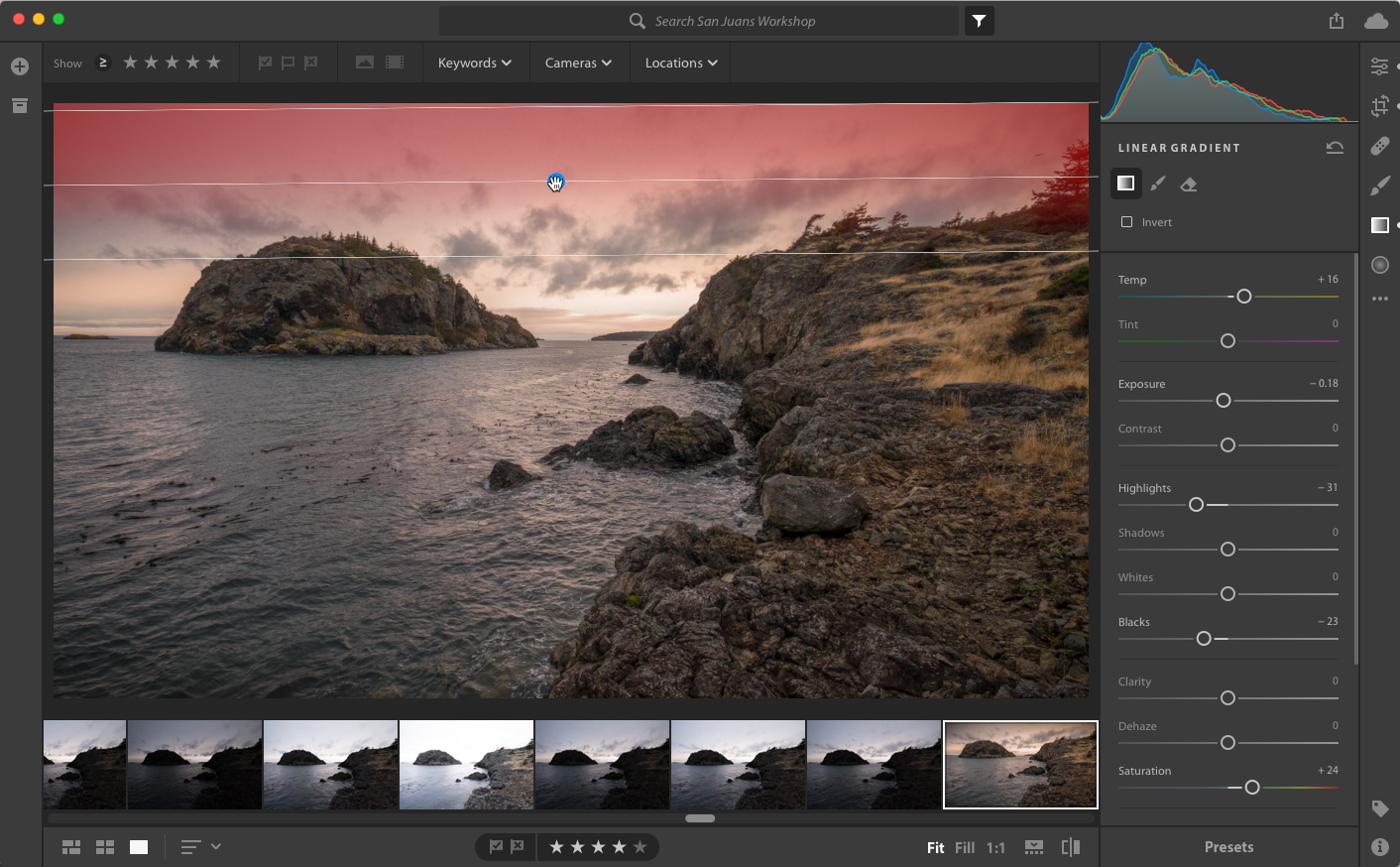
A ferramenta Gradiente Radial faz a mesma coisa, mas dentro de uma forma oval. Se o rosto de uma pessoa é escuro em uma imagem, você pode adicionar um gradiente radial que aumenta os valores de exposição e sombras para iluminá-la, com o efeito misturado nos pixels ao redor para que não apareça de forma não natural da foto geral. Eu frequentemente adiciono gradientes radiais aos olhos dos sujeitos para abrilhantá-los sutilmente e aumentar a saturação.
Se você precisar de mais precisão, a ferramenta Pincel permite que você pinte ajustes em áreas individuais.
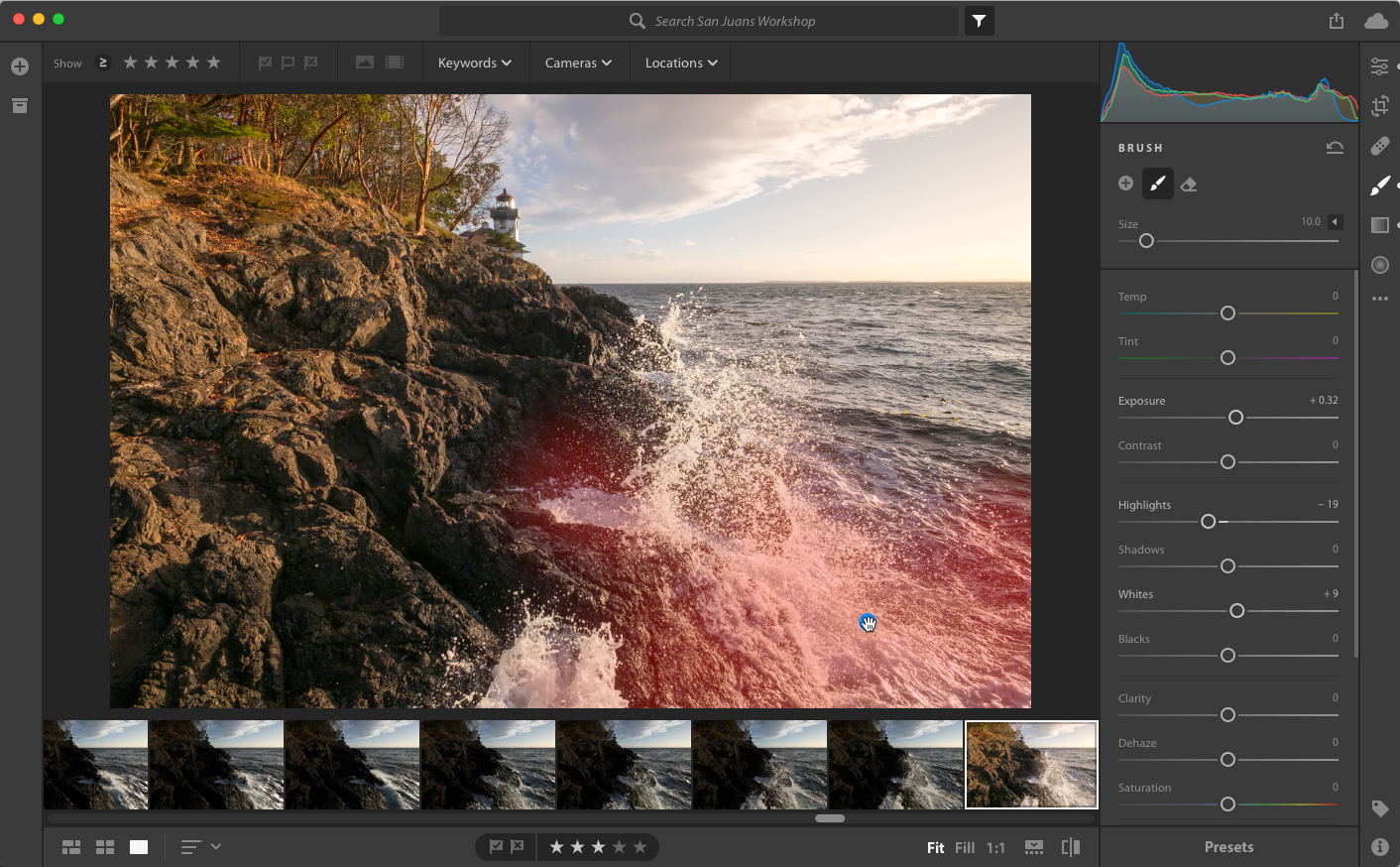
O Pincel também pinta ou apaga áreas de gradientes, como quando você quer adicionar contraste a um céu, mas quer excluir elementos em primeiro plano como mastros de barcos ou colinas distantes que ficam na área de gradiente linear.
Para ainda outros ajustes, você pode enviar qualquer foto do Lightroom CC para o Adobe Photoshop, que se destaca em edições mais complicadas. O Healing Brush no Lightroom é muito bom, por exemplo, mas as ferramentas de cura do Photoshop são muito melhores.
Se você usar o Photos, esses tipos de ajustes locais não são incorporados, mas também não estão totalmente fora do alcance. O framework de edição de extensões no Photos permite que você abra imagens em aplicativos de terceiros. E no MacOS 10.13 High Sierra, Photos agora inclui um comando Edit With que não depende das extensões. Isso significa que você pode entregar uma foto para ser editada no Photoshop, Affinity Photo, Pixelmator, RAW Power, ou outros aplicativos. Quando você termina lá, a versão editada aparece na biblioteca Photos.
Photos Everywhere – Em 2015, logo após a Apple lançar Photos e Adobe lançar o Lightroom CC 2015, eu notei, “O que pode parecer uma pequena conveniência – veja, você pode tirar uma foto com o seu iPhone e ela aparece no seu Mac! – é o início de uma mudança notável na forma como tratamos as fotos digitais” (ver “Photos Everywhere with Lightroom CC and Photos for OS X,” 11 de Maio de 2015). A própria existência do Lightroom CC é o resultado desse realinhamento.
Quando importa fotografias para o Lightroom CC, ele carrega os seus originais para a nuvem criativa da Adobe, onde ficam disponíveis para os seus dispositivos que executam o Lightroom Mobile ou o Lightroom CC num outro computador (pode usar o Lightroom CC em dois computadores ao mesmo tempo). Esse suporte a vários dispositivos também inclui telefones e tablets Android e computadores Windows, plataformas que o Photos ignora.
Lightroom Classic também pode sincronizar com o Creative Cloud, mas está limitado apenas às coleções que você marca para sincronizar, deixando você para lidar com os detalhes da criação ou escolha de coleções e habilitando-as para o Lightroom Mobile.
E as fotos que você captura usando seu iPhone ou iPad? A vantagem da Apple em possuir o aplicativo Photos padrão remove o atrito de importar fotos como uma etapa separada. O Lightroom também pode fazer isso. O Lightroom Mobile oferece uma opção de importação automática de imagens do rolo de câmera. O Lightroom Mobile tem até uma vantagem aqui, pois seu recurso de câmera embutido pode capturar imagens brutas, algo que o iOS permite aplicativos de terceiros, mas a Apple não implementou no aplicativo Camera.
Eu também quero destacar a forma como o Lightroom CC lida com os arquivos de imagem em uma biblioteca. Como o Photos, a abordagem padrão no Mac é criar um arquivo de pacote, que na verdade é uma pasta, e armazenar tudo lá. Nossos discos estão se enchendo rapidamente, no entanto, especialmente com grandes arquivos de fotos. Uma biblioteca de fotos de tamanho decente fica rapidamente grande demais para 256 GB ou 512 GB de armazenamento do laptop, por exemplo.
A solução da Apple é usar a Biblioteca de fotos iCloud e dar a você a opção Optimize Mac Storage in Photos, que substitui arquivos originais grandes por miniaturas pequenas para economizar espaço. Em seguida, o Photos faz o download de imagens em tamanho real do iCloud, conforme necessário. Se tiver um disco rígido interno grande, isso normalmente não é um problema.
No entanto, se tiver uma unidade mais pequena, como a encontrada num MacBook ou MacBook Pro, ou se a sua biblioteca de fotografias for particularmente grande, esta opção torna-se uma limitação: não tem uma cópia local dos seus originais. Pode optar por guardar a sua biblioteca de fotografias num disco externo, mas quando esse disco não está ligado – como quando está a viajar – perde o acesso a essas fotografias. Além disso, contar apenas com o iCloud em si não é um plano de backup sólido. A minha solução é executar o Photos num Mac mini antigo com um grande disco externo ligado, e com a opção de Transferir Originais para Este Mac ligado. Mas isso não é viável para muitas pessoas.
A abordagem do CC Lightroom é mais sensata. Tal como a Apple, a Adobe considera a cópia Creative Cloud das suas imagens como uma cópia de segurança, pelo que o Lightroom CC irá apagar ficheiros de imagem em segundo plano para libertar espaço; quando precisar de trabalhar num, é novamente descarregado. Mas, mais uma vez, essa não é uma cópia de segurança local fiável.
Para contornar este problema, o Lightroom CC permite-lhe especificar um disco rígido externo como local para armazenar os ficheiros de fotografia originais, enquanto a base de dados que o Lightroom CC utiliza para controlar tudo permanece na unidade interna do seu computador. Quando essa unidade externa não está disponível – como quando você pegou seu MacBook Pro em uma viagem – o Lightroom CC baixa quaisquer fotos que você precisa editar, mesmo que o arquivo original não esteja disponível localmente.
Novas imagens que você importa são armazenadas no disco interno. Assim que o Mac é reunido com o disco externo contendo os originais locais, o Lightroom CC move automaticamente todos os novos arquivos para o local externo. Com esta configuração, é fácil manter um backup separado da unidade externa e da sua biblioteca de fotos armazenada nela.
Se estiver preocupado com a possibilidade de acabar numa situação em que precise de editar fotos na sua biblioteca e não tenha o acesso à Internet necessário para descarregar os originais em tempo real, o Lightroom CC 1.1 adicionou uma opção para armazenar uma cópia das imagens como Smart Previews – versões de menor resolução que são totalmente editáveis.

Cloud Costs – O preço, claro, é um fator. O Lightroom CC requer um dos planos de assinatura da Adobe Creative Cloud, que começa em $10 por mês. A Apple inclui fotos no MacOS, que é gratuito.
A próxima consideração é o armazenamento em nuvem, pois em ambos os ecossistemas, você vai acabar pagando por armazenamento adicional à medida que você adiciona mais fotos digitais à sua biblioteca. Aqui está uma lista dos planos de assinatura da Adobe e armazenamento associado:
- $10 por mês: Plano CC do Lightroom com 1 TB de armazenamento
- $10 por mês: Plano Creative Cloud Photography (que inclui Lightroom CC, Lightroom Classic CC e Photoshop) com 20 GB de armazenamento
- $20 por mês: Plano Creative Cloud Photography com 1 TB de armazenamento (os assinantes existentes podem saltar para a camada de armazenamento de 1 TB por $15 por mês por um tempo limitado)
- $50 por mês: Creative Cloud All Apps plano com 100 GB de armazenamento
- Adicionar $20 por mês para aumentar o armazenamento para 2 TB.
- Adicionar $50 por mês para aumentar o armazenamento para 5 TB.
- Adicionar $100 por mês para aumentar o armazenamento para 10 TB.
Surprendentemente, as atualizações de armazenamento da Apple são um negócio melhor, embora você não obtenha os aplicativos da Adobe como parte da mistura (note que estes são U.S. prices; Apple dá preços mundiais em seu site):
- Free: iCloud inclui 5 GB de armazenamento gratuito, que também é usado por outros serviços iCloud, como iCloud Drive e backups de dispositivos iOS
- $1 por mês: 50 GB de armazenamento do iCloud
- $3 por mês: 200 GB de armazenamento iCloud
- $10 por mês: 2 TB de armazenamento iCloud
Quero ver o Adobe reduzir os seus preços para ser mais competitivo.
Felizmente, estas são nuvens separadas que flutuam sobre as suas próprias correntes de vento. Eu gostaria de ver uma opção onde eu pudesse armazenar a biblioteca do Lightroom no iCloud (ou Dropbox, ou outro lugar) e não ter que pagar mais por níveis de armazenamento Creative Cloud. No entanto, com muita da aprendizagem e serviços da máquina hospedados na infraestrutura da nuvem da Adobe, não vejo isso acontecendo.
Looking at Now to Prepare for the Future – Independentemente da seriedade do fotógrafo, é bom reavaliar como você gerencia nossas bibliotecas de fotos de vez em quando porque estamos lidando com memórias, não apenas arquivos. O que você não quer fazer é agarrar-se a algo por muito tempo e depois descobrir que é necessária uma mudança abrupta. Os usuários do Aperture e do iPhoto, por exemplo, estão vivendo com o tempo emprestado. Se você achar que Fotos é suficiente para suas necessidades, continue, e provavelmente conversaremos sobre isso novamente no próximo ano.
Mas se você deseja ter mais controle de edição sobre suas fotos, ou se você já está no ecossistema Creative Cloud porque você usa outro produto Adobe, sugiro que você experimente o Lightroom CC. Embora eu ainda use o Lightroom Classic, agora abro-o muito menos vezes do que costumava, porque tenho usado o Lightroom CC em seu lugar. É rápido, desorganizado e está funcionando bem para os tipos de fotografia que tenho feito ultimamente, que inclui quase 3000 imagens tiradas durante um workshop e duas sessões fotográficas familiares.
E se você der uma volta no Lightroom CC, espero que você considere fazer isso com o meu livro ao seu lado. O “Take Control of Lightroom CC” está disponível agora por apenas $15. E se, apesar de tudo o que acabei de dizer, você planeja ficar com o Photos, eu o encorajaria a pegar o “Photos” atualizado do Jason Snell: A Take Control Crash Course”.”
Leave a Reply