Google Drive –
Lesson 6: Partilha e Colaboração
/en/googledriveanddocs/managing-your-files/content/
Partilhar e colaborar em ficheiros
Google Drive torna simples partilhar os seus ficheiros. Ele também permite que várias pessoas editem o mesmo arquivo, permitindo a colaboração em tempo real. Veja o vídeo abaixo para saber mais sobre esses recursos.
Partilhar arquivos
Quando você compartilha um arquivo do seu Google Drive, você pode deixar outros verem e até mesmo editar esse mesmo arquivo. Enquanto você pode compartilhar qualquer arquivo armazenado no seu Google Drive, é importante notar que você só pode usar os recursos de colaboração para arquivos criados dentro do seu Drive.
Vejamos o exemplo de Olenna, uma professora de arte que usa o seu Google Drive para organizar cartas, planos de aula, e muito mais. Os arquivos da Olenna incluem:
- Arquivos que ela mantém privados, como sua planilha com despesas de sala de aula
- Arquivos que ela deixa outros editarem, como os documentos de planejamento de aula que ela cria com seu co-professor
- Arquivos que ela compartilha publicamente e não deixa outros editarem, como os boletins e anúncios que ela compartilha com seus alunos e seus pais
- Arquivos que outros compartilham com ela, incluindo aqueles que ela pode editar, como o inventário de suprimentos do seu co-professor; e aqueles que ela não pode, como uma agenda enviada pelo diretor
Como você pode dizer, nenhuma configuração de compartilhamento seria correta para todos os arquivos do Olenna. As configurações que você escolher para cada um dos seus arquivos compartilhados provavelmente dependerá do motivo pelo qual você o está compartilhando em primeiro lugar.
Quando você compartilha um arquivo com um grupo limitado de pessoas, os seus colaboradores devem entrar com uma conta do Google para ver ou editar o arquivo. No entanto, quando você compartilhar com um grupo maior ou tornar o arquivo público, seus colaboradores não precisarão de uma conta Google para acessar o arquivo.
Para compartilhar um arquivo com um grupo limitado de pessoas:
- Localize e selecione o arquivo que você deseja compartilhar, então clique no botão Compartilhar.

- Surgirá uma caixa de diálogo. Na caixa Pessoas, digite os endereços de e-mail das pessoas com as quais você gostaria de compartilhar o arquivo. Se você quiser, você pode adicionar uma mensagem que será enviada por e-mail para as pessoas com quem você compartilha o arquivo.
- Click Send. O seu ficheiro será partilhado.
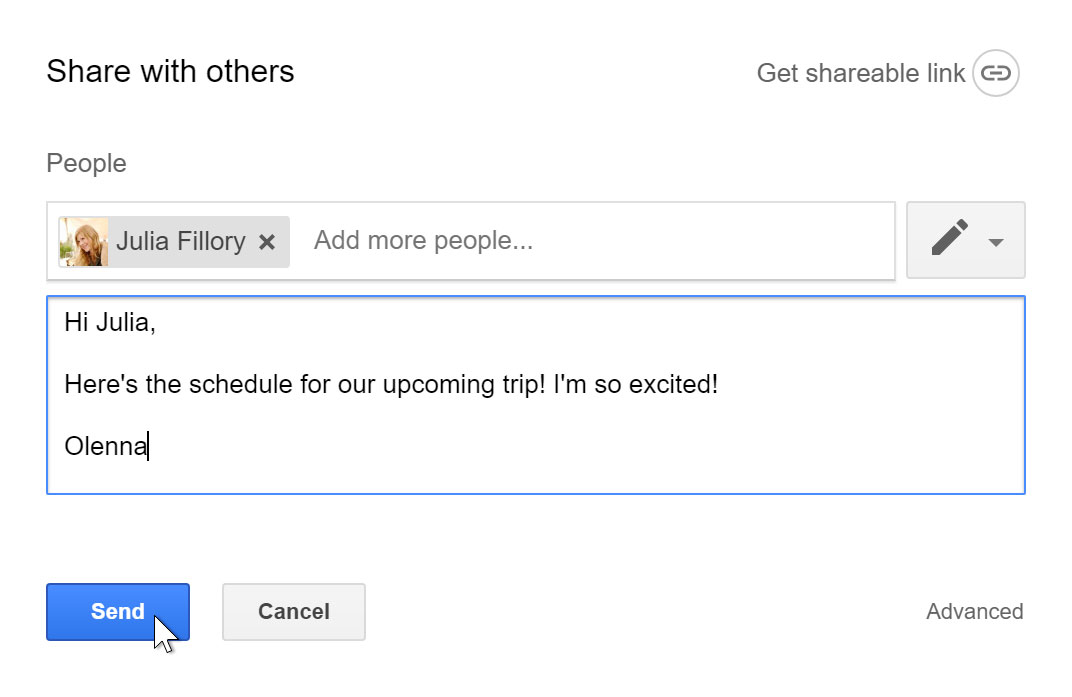
Para ter mais controle sobre seus arquivos, você pode clicar na seta suspensa para decidir se as pessoas podem editar, comentar ou simplesmente ver o arquivo.
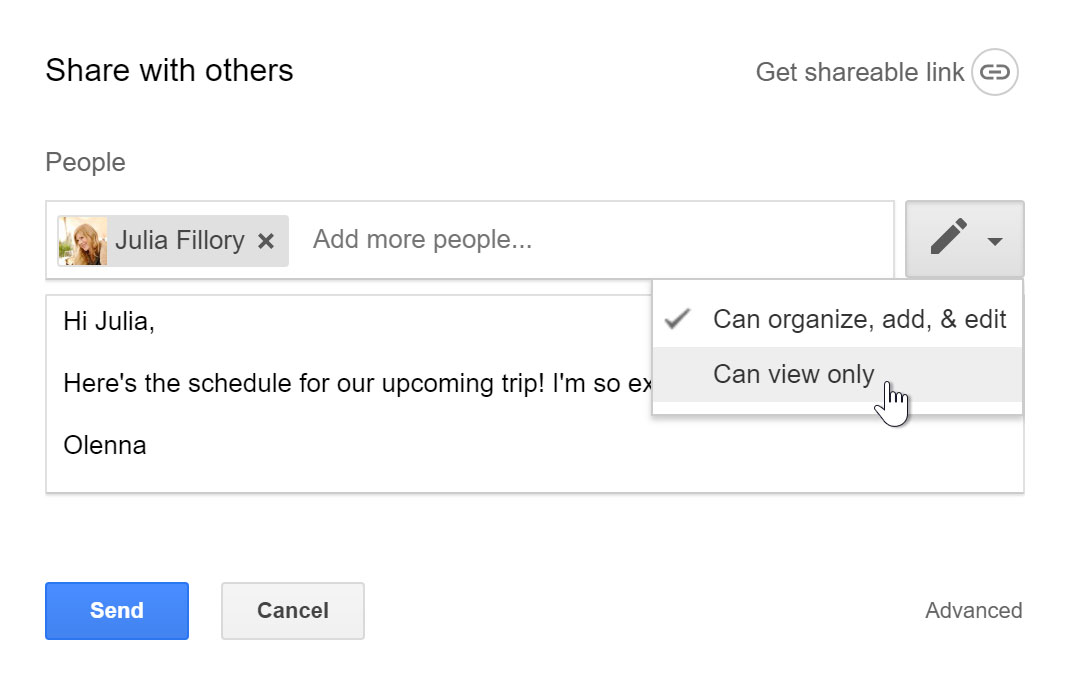
Partilhar com um link
Pode partilhar facilmente um ficheiro com um grupo maior de pessoas fornecendo um link para qualquer ficheiro no seu Google Drive. Um link é basicamente uma URL ou endereço web para qualquer arquivo que você queira compartilhar. Isso pode ser especialmente útil para arquivos que seriam muito grandes para enviar como anexo de e-mail, como arquivos de música ou vídeo. Você também pode compartilhar um arquivo postando o link em uma página da web pública. Qualquer um que clicar no link será redirecionado para o arquivo.
Para compartilhar um link:
- Localize e selecione o arquivo que você deseja compartilhar, depois clique no botão Compartilhar.

- Surgirá uma caixa de diálogo. Clique em Get shareable link.
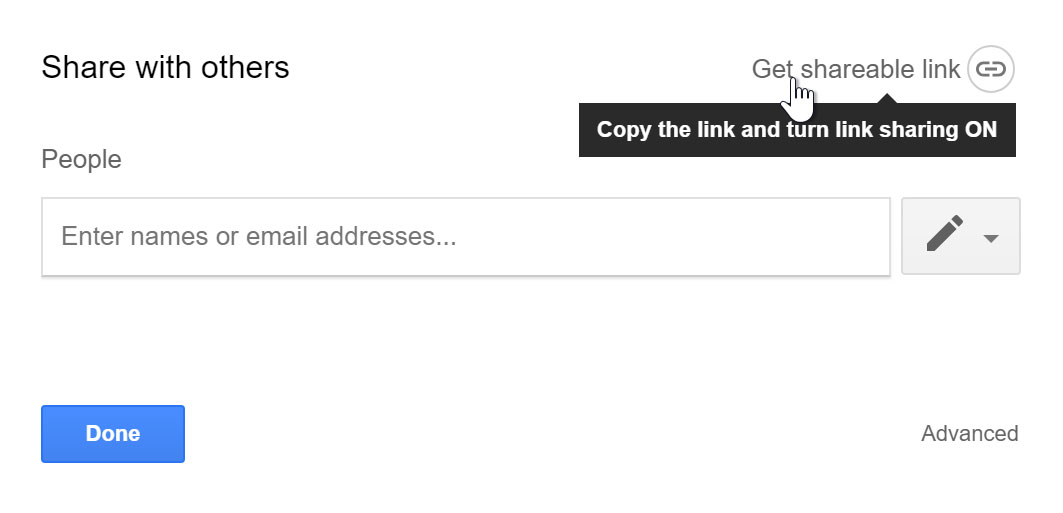
- Um link para o ficheiro será copiado para a sua área de transferência web. Você pode então colar o link em uma mensagem de e-mail ou na Web para compartilhar o arquivo. Quando terminar, clique em Done.
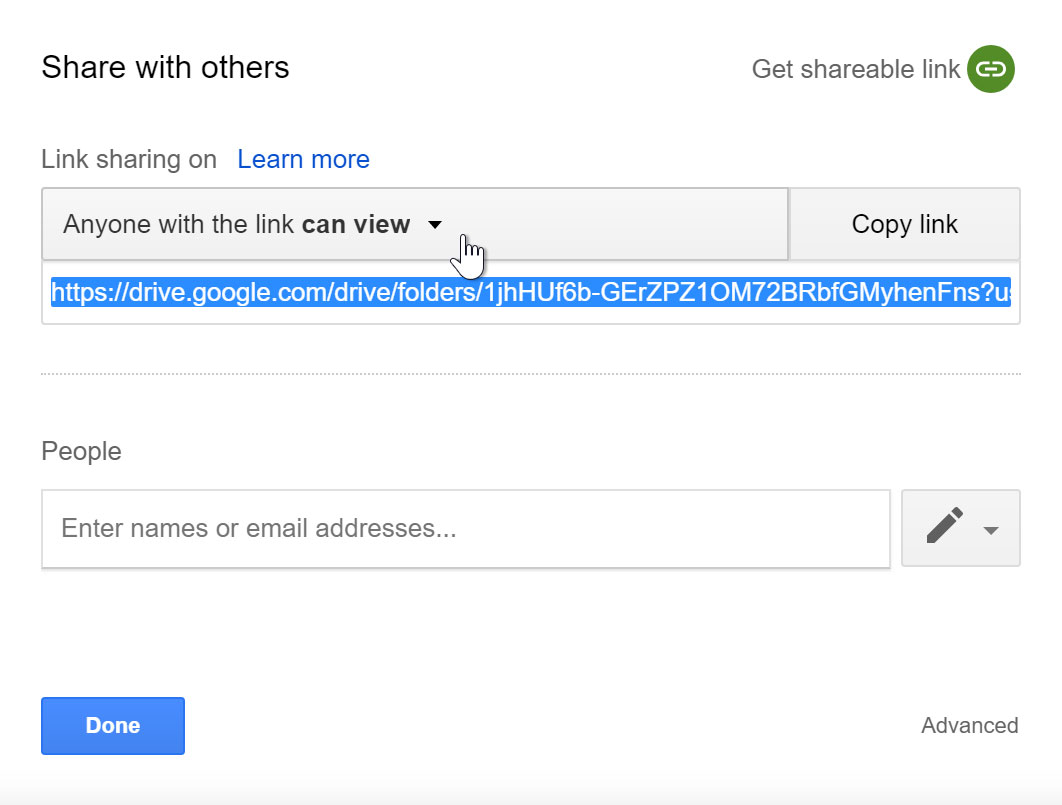
Arquivos compartilhados com você
As pessoas também podem optar por compartilhar arquivos com você. Estes ficheiros irão aparecer na sua pasta Partilhados comigo. No entanto, se preferir aceder a um ficheiro a partir da sua unidade Google sem mudar para esta vista, pode movê-lo. Para fazer isso, navegue até sua pasta Shared with Me, passe o mouse sobre o arquivo desejado e selecione Add to My Drive.
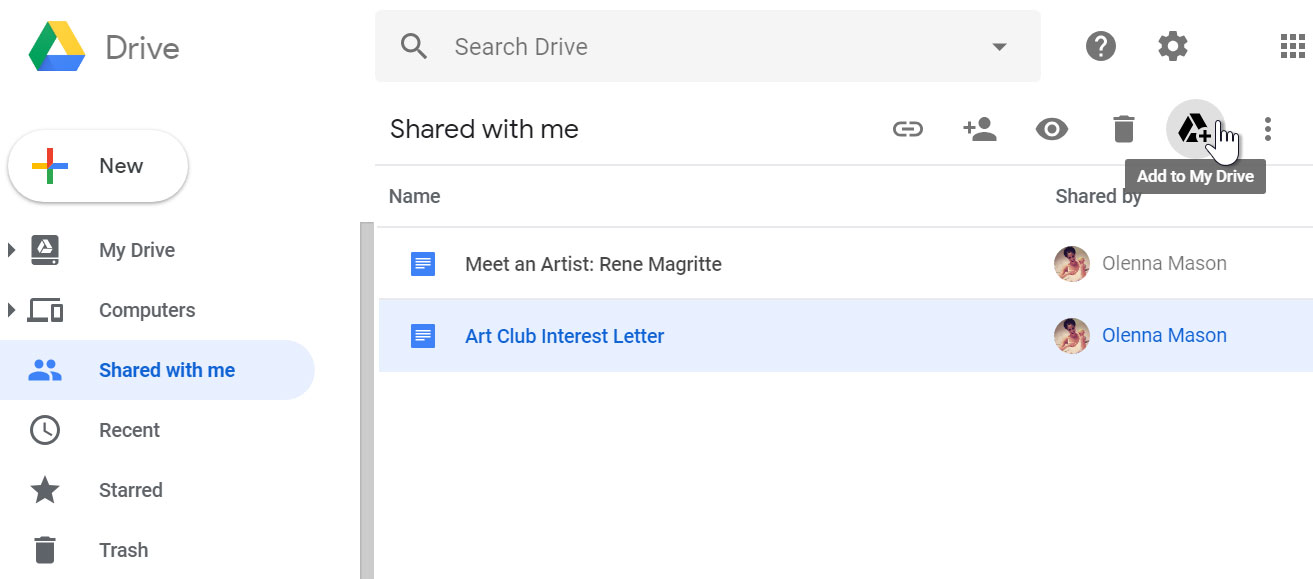
Ferramentas de colaboração
Quando você compartilhar um arquivo no formato Google Drive, você terá a opção de permitir que seus co-editores alterem e editem o arquivo. O Google Drive oferece várias ferramentas que melhoram a colaboração facilitando a comunicação com seus co-editores e para ver quais mudanças foram feitas e por quem.
>
Clique nos botões do interativo abaixo para aprender sobre as características de colaboração no Google Drive.
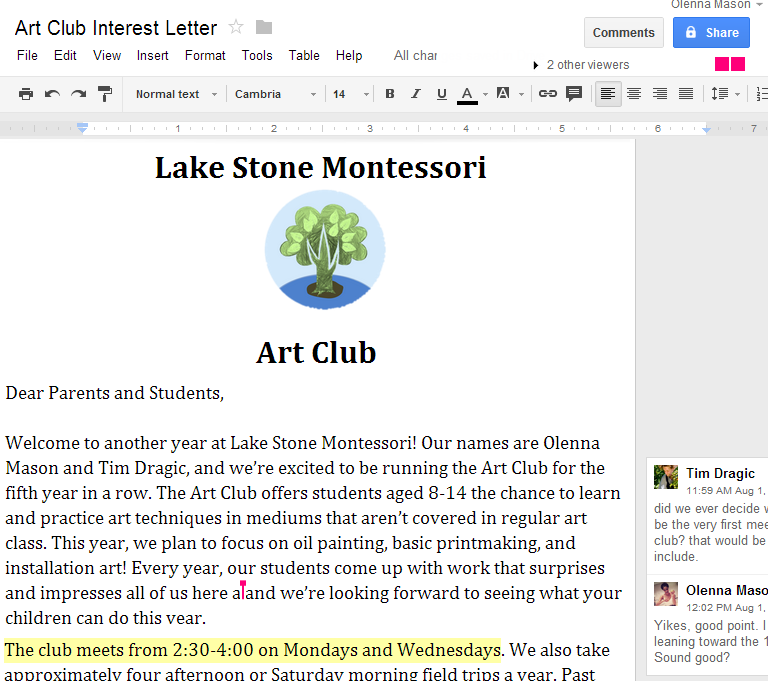
Suggesting mode
Google Drive também tem uma funcionalidade chamada Suggesting mode, que é semelhante à funcionalidade Track Changes no Microsoft Office. Isto permite que cada colaborador faça alterações, enquanto dá aos outros colaboradores uma chance de rever as alterações antes de torná-las permanentes. Esta página tem mais informações sobre como fazer edições sugeridas e aceitar ou rejeitar as alterações de outras pessoas.
Challenge!
- Abrir nosso arquivo de exemplo. Certifique-se de que você está conectado ao Google, depois clique em File > Faça uma cópia.
- Mude para o modo sugestão.
- Selecione as três primeiras linhas da letra e alinhe-as ao centro.
- Selecione o nome Melissa Vaughn e adicione um comentário que diz Double check the spelling.
- Quando você terminar, seu documento deve se parecer com isto:
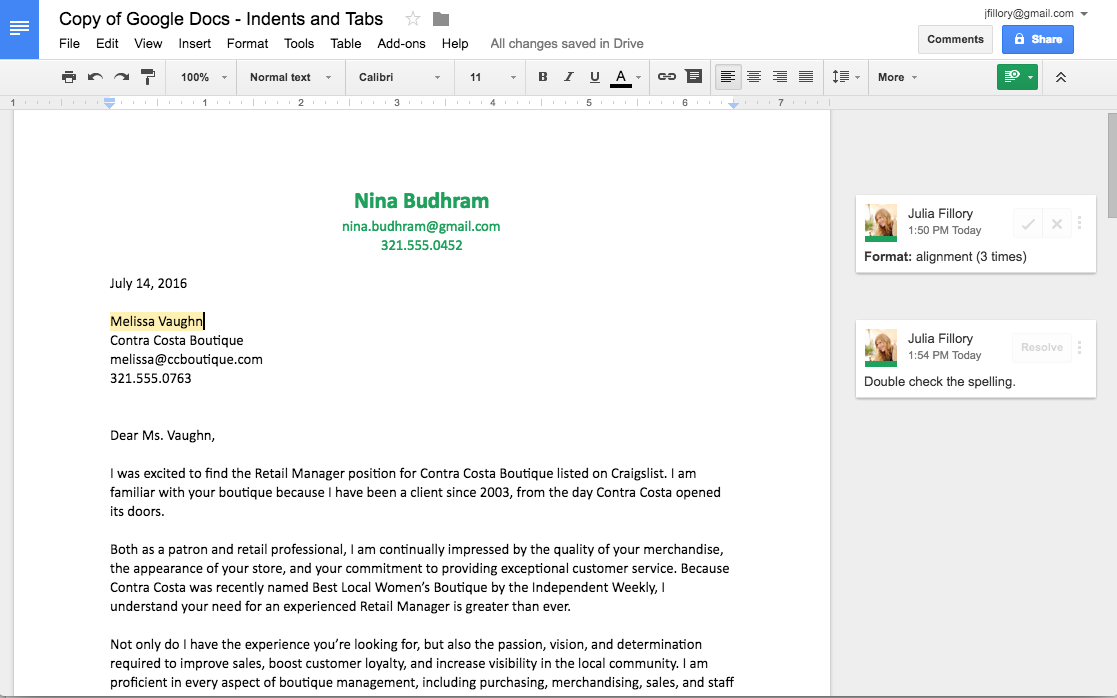
- Opcional: Tente compartilhar seu documento com alguém.
/en/googledriveanddocs/converting-and-printing-docs/content/
Leave a Reply