Como corrigir ou desativar o CompatTelRunner.exe
O que é CompatTelRunner.exe? É um componente da Telemetria de Compatibilidade do Windows, ele envia periodicamente dados anônimos de uso e desempenho para os desenvolvedores da Microsoft para ajudar a melhorar o Windows. A localização padrão C:/Windows/System32/. Uma reclamação freqüente do usuário é o uso anormalmente alto do disco e da CPU, o que causa atrasos e lentidão no boot do sistema. Vamos dar uma olhada em como corrigir esse problema e como desativar o CompatTelRunner.exe em particular.
| Nome | CompatTelRunner.exe |
| Descrição | Part of Microsoft Compatibility Telemetry |
| Localização | C:/Windows/System32/ |
| Type | Win32 EXE |
| Tamanho | 141 Kb |
| Developer | Microsoft Corporation |
| Assinatura digital | Sim |
| Sistemas-alvo | Windows 7 (com as últimas actualizações), Windows 8, Windows 8.1, Windows 10 |
Como desativar o CompatTelRunner.exe?
Método 1. Task Scheduler.
Para desativar o CompatTelRunner.exe sem removê-lo, use o Task Scheduler. Abra a janela Executar (Win+R), digite taskschd.msc e pressione OK. Abra as seguintes pastas: Biblioteca do Agendador de Tarefas – Microsoft – Windows, e clique em Application Experience.
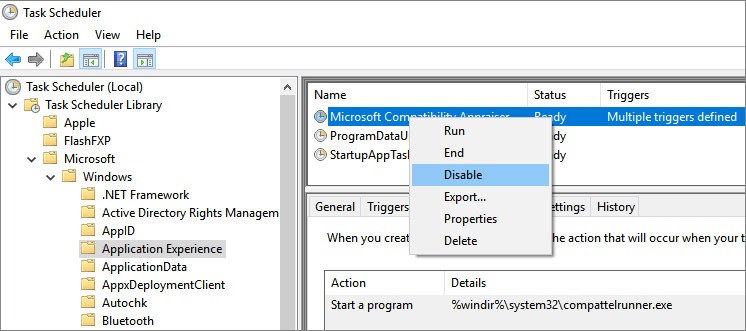
Escolha a tarefa Microsoft Compatibility Appraiser, clique nela com o botão direito e selecione Desabilitar. Na maioria dos casos, desativar este item ajuda a resolver o alto uso do disco e não causa erros no sistema.
Método 2. O Group Policy Editor.
Launch Run (Win+R) e digite gpedit.msc, então pressione OK. Siga o caminho: Configuração do Computador – Modelos Administrativos – Componentes do Windows – Coleta de Dados – Pré-visualização de Builds. Nesta pasta, você deve clicar duas vezes em Permitir Telemetria.
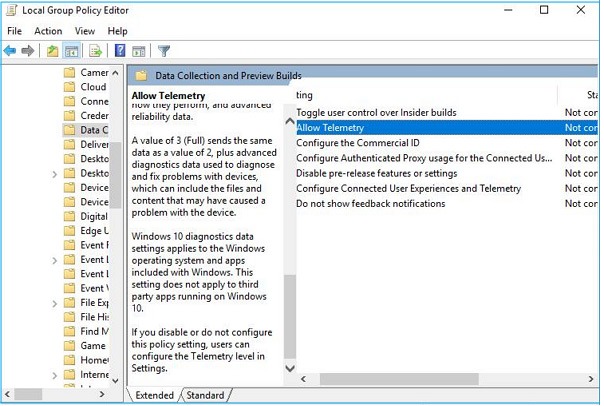
Em uma nova janela selecione a opção Desabilitar, depois clique em Aplicar e OK. Depois disso, você pode verificar se funciona usando o Gerenciador de Tarefas. Se um problema persistir, tente o próximo método.
Método 3. Via registry.
Abra o Editor de Registro digitando regedit na janela Executar (Win+R). No lado esquerdo, siga o caminho: HKEY_Local_Machine – Software – Políticas – Microsoft – Windows – Coleta de dados. Clique com o botão direito do mouse no lado direito e selecione DWORD (32-bit) Value.
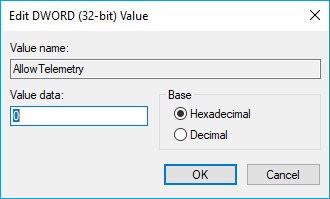
Entervalo Permitir Telemetria no nome do Value, digite 0 em Value data bar end save changes. Reinicie e não deve haver mais sobrecarga de RAM e CPU.
Método 4. Excluindo o corredor de telemetria.
Por favor, note que o CompatTelRunner.exe é assinado digitalmente e não é recomendado remover. Ele pode causar problemas inesperados com a estabilidade do sistema. De qualquer forma, um usuário não tem permissão para modificar ou excluir este arquivo por padrão (o acesso é negado). Mas há um bypass. Primeiro, é necessário alterar a propriedade.
Log in como administrador e encontrar o CompatTelRunner, clicar com o botão direito do mouse e selecionar Propriedades, ir para a guia Segurança. Como você notou, administradores e usuários só têm permissões de leitura e execução. Para obter acesso completo é necessário transferir a propriedade do TrustedInstaller para Administrators.
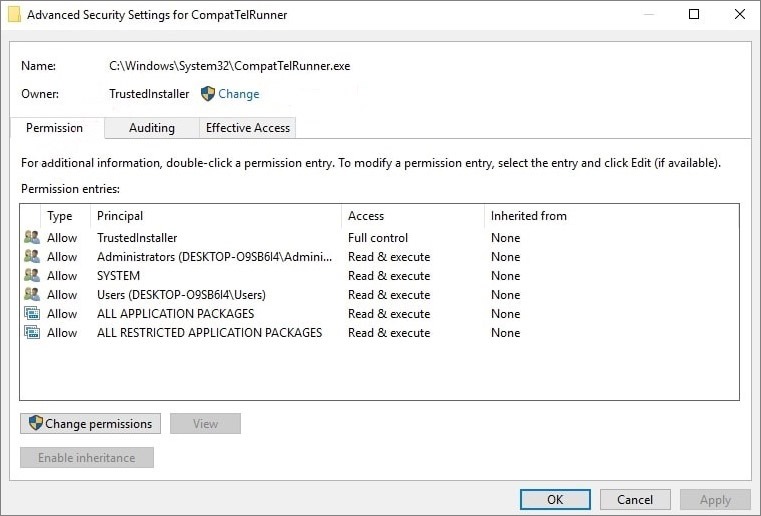
Click no botão Advanced, e veja que o dono atual do CompatTelRunner é o TrustedInstaller. Clique no item Change Permissions e digite Administrators em uma nova janela, depois OK.
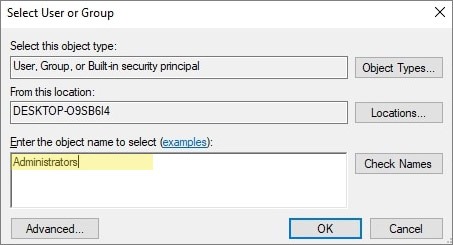
Agora abra a janela Propriedades do CompatTelRunner.exe, selecione a aba Segurança novamente. Escolha Administrators na lista e clique no botão Edit. Selecione Administrators novamente e marque a caixa Allow Full control, depois pressione OK.
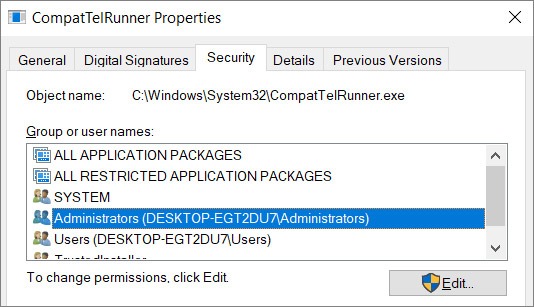
Agora você pode encontrar este aplicativo na pasta System32, e exclua-o usando o menu de contexto. Em seguida, reinicie e o problema deverá ser resolvido.
Como corrigir o uso de CPU alta pelo CompatTelRunner.exe
Método 1. Otimizar a coleção de telemetria.
Microsoft usa a telemetria para estudar como as pessoas usam o Windows 10 para as tarefas diárias. Quanto mais ativamente o sistema operacional é executado, mais a coleta e o processamento da telemetria são realizados. Isto leva a um alto consumo de recursos, o que é um problema do qual estamos falando. Caso você não tenha direitos de administrador (digamos, é uma máquina corporativa), tente reduzir a alta carga de CPU da seguinte forma:
- Fechar todos os softwares de terceiros. Pressione o botão do Windows no teclado e digite Diagnostics & feedback. Abra-o.
- Mude os próximos itens: Diagnostic data – set to Basic, Improve inking and typing – set to Off, Tailored experiences – set to Off.
- Reboot PC.
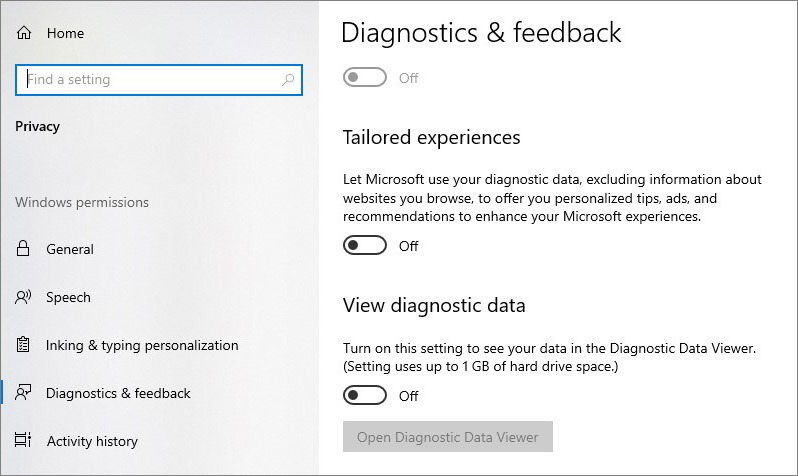
Método 2. Desligue a telemetria.
- Pressione Win+R ao mesmo tempo. Digite services.msc e pressione Enter.
- Encontrar Experiências de Usuário Conectadas e Telemetria, clique com o botão direito do mouse para abrir Propriedades.
- Mude o tipo de inicialização para Desativado e o status do serviço para Desligado.
- Reiniciar o Windows.
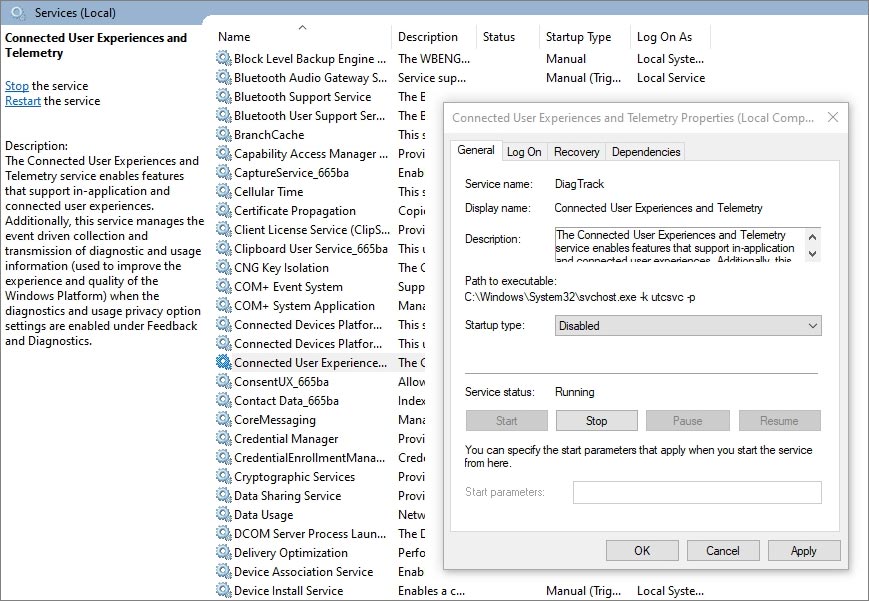
Como evitar problemas com o CompatTelRunner?
- Verificar e reparar arquivos de sistema Windows quebrados.
Uma opção é o comando SFC. Pressione Win+X, selecione Command Prompt (Admin) no menu de contexto e clique em Yes. Digite sfc /scannow para iniciar a varredura e o reparo. Este processo pode levar algum tempo, reinicie depois.
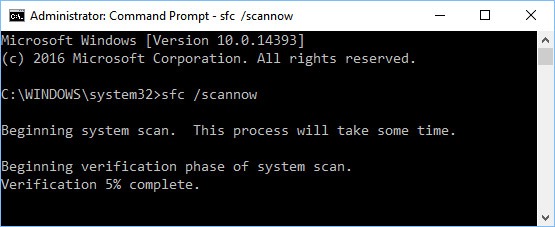
- Verifique se há erros no disco.
Pressione a tecla Windows e digite cmd, clique com o botão direito do mouse no Prompt de Comando e pressione Executar como administrador. Digite o chkdsk C: /f /r /x e pressione Enter. Aguarde que o processo seja concluído, e reinicie o PC. Após reiniciar a unidade reparada deve rodar sem problemas.
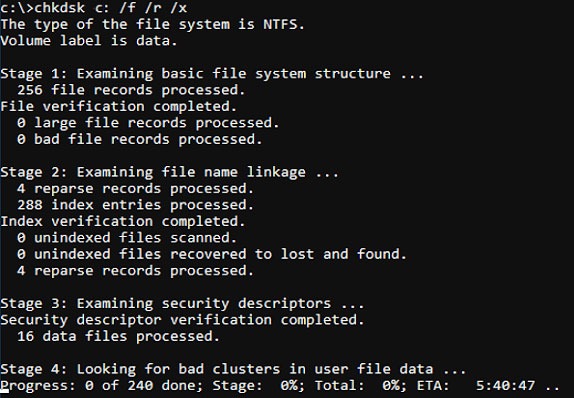
- Update Windows.
Microsoft Compatibility Telemetry é um componente do sistema operacional Windows que também pode ser atualizado e assim corrigir problemas do CompatTelRunner.exe. Vá para Configurações – Atualização & Configurações de segurança – Atualização do Windows e execute a atualização.
- Varreja o PC em busca de malware e vírus.
Malware pode disfarçar como processos do sistema, para detectá-lo executar um verificador confiável ou software antivírus. Descubra as melhores escolhas gratuitas na nossa análise Anti-malware.
Leave a Reply