Como corrigir erro de DNS PROBE FINISHED NXDOMAIN em Chrome
Sometimes, Chrome Browser dá uma mensagem de erro ‘This Webpage is Not Available’ devido a DNS PROBE FINISHED NXDOMAIN Error. Você encontrará abaixo os passos para corrigir este erro em seu computador.
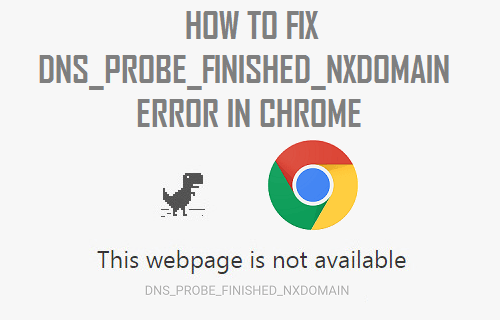
DNS PROBE FINISHED NXDOMAIN Error in Chrome
Quando você tenta acessar um website digitando seu Nome, o navegador no seu computador leva a ajuda do DNS Server para encontrar o Endereço IP do website que você está tentando acessar.
Por exemplo, se digitas YouTube no navegador Chrome, o servidor DNS fornece automaticamente ao Chrome o Endereço IP (216.58.218.110) deste sítio web.
No entanto, às vezes o servidor DNS não fornece esta informação ao Chrome, o que resulta em mensagens de erro de falha DNS.
O código de erro DNS PROBE FINISHED NXDOMAIN está basicamente a tentar dizer-te que o DNS Lookup falhou quando o navegador Chrome tentou aceder à página web que estavas a tentar aceder.
Então, vamos prosseguir e dar uma olhada nos passos para corrigir o erro de DNS PROBE FINISHED NXDOMAIN no seu computador.
Cache de Navegador Chrome Clear Cache
1. Abra o Google Chrome Browser no seu computador (Caso ainda não esteja lá)
2. Clique em 3 pontos Ícone do Menu Chrome > passe o mouse em More Tools e clique em Clear Browsing Data… option.

3. Na tela seguinte, selecione All Time como o intervalo de tempo e clique no botão Clear Data.

Nota: Você pode desmarcar Itens, caso queira reter certos tipos de dados de navegação no seu computador.
Flush DNS Cache
Seguir os passos abaixo para Desmarcar o DNS Cache no seu computador.
1. Clique com o botão direito do mouse no botão Iniciar e clique em Command Prompt (Admin).

2. Na janela Command Prompt, digite ipconfig /flushdns e pressione a tecla enter.

Após este comando ser executado, tente abrir a página web que você estava tentando acessar.
Desta vez, você deve ser capaz de chegar ao site sem encontrar nenhuma mensagem de erro do navegador Chrome.
Reset Network Adapter (Winsock Reset)
Seguir os passos abaixo para Resetar o Adaptador de Rede no seu computador Windows 10.
1. Clique com o botão direito do mouse no botão Iniciar e clique no prompt de comando (Admin).

2. Na janela do prompt de comando, digite netsh winsock reset e pressione a tecla Enter.

3. Você precisa reiniciar o seu computador para que esta alteração seja implementada.
Switch to Google DNS
Se você está frequentemente passando por lentidão e mensagens de erro, você pode considerar a opção de mudar para Google DNS ou OpenDNS.
Both Google e OpenDNS são conhecidos por serem altamente confiáveis e provavelmente serão mais rápidos do que os servidores DNS usados pelo seu provedor de Internet.
1. Abra Configurações > clique em Rede & Internet.

2. Na tela seguinte, role para baixo e clique em Rede & Link do Centro de Compartilhamento.

3. Na tela de Rede e Centro de Compartilhamento, clique no nome da sua rede WiFi.

>
>Nota: Talvez lhe seja pedido para introduzir a sua Palavra-passe de Admin, caso não esteja ligado à sua Conta de Admin.
5. Na tela Propriedades WiFi, selecione Internet Protocol Versão 4 (TCP/IPv4) e clique no botão Propriedades.

6. Na tela seguinte, selecione Usar a seguinte opção de endereços de Servidor DNS e digite 8.8.8.8 na caixa ao lado de Servidor DNS Preferencial e 8.8.4.4 na caixa ao lado de Servidor DNS Alternativo.

7. Clique em OK para salvar as novas configurações do Servidor DNS.
Com os passos acima você alterou com sucesso o Servidor DNS no seu computador para Google DNS.
Note: Caso você queira usar o OpenDNS, digite 208.67.222.222 na caixa Servidor DNS Preferencial e 208.67.220.220 na caixa Servidor DNS Alternativo.
- Como fazer o Chrome Browser para a TV a partir do telefone Android
- Como fazer o Chrome como navegador padrão no Windows 10
Leave a Reply