Why Lightroom CC Is a Big Step Up from Apple’s Photos
Share
Kiedy pojawia się nowe oprogramowanie fotograficzne, wywołuje to rundę oceny dla fotografów. Czy powinieneś zbadać nową aplikację, czy też to, czego używasz teraz, działa wystarczająco dobrze dla Twoich potrzeb? Podejrzewam, że wielu użytkowników komputerów Mac korzysta z aplikacji Photos w systemach macOS i iOS, a także z biblioteki iCloud Photo Library do synchronizacji między wieloma urządzeniami. (Jestem pewien, że jest mnóstwo ludzi, którzy nadal używają Aperture i iPhoto też, ale jeśli to ty, pomyśl poważnie o przejściu na coś, co jest obsługiwane, zanim stanie się to zbyt trudne.)
Adobe niedawno dokonał znaczącej zmiany w swoim ekosystemie Lightroom, który warto rozważyć. „Lightroom” istnieje teraz jako dwie oddzielne aplikacje: Lightroom CC to zupełnie nowa aplikacja, którą Adobe zbudował wokół synchronizacji w chmurze, podczas gdy Lightroom Classic CC to nowa nazwa edytora zdjęć i organizatora, który niedawno oznaczył swój 10 rok na rynku. (Jeśli jesteś zdezorientowany, to nie ty: Lightroom Classic był wcześniej nazywany Lightroom CC). Ten ruch ma implikacje zarówno dla istniejących użytkowników Lightrooma, jak i tych, którzy chcą podnieść poziom swojej fotografii bez skakania do pro końca edycji i organizowania obrazów.
Specjalnie dla tej ostatniej grupy, Lightroom CC zasługuje na spojrzenie. W rzeczywistości uważam, że zmiana Adobe jest tak znacząca, że właśnie napisałem całą książkę o nowej aplikacji. 133-stronicowy „Take Control of Lightroom CC” szczegółowo omawia jak importować, edytować i synchronizować bibliotekę zdjęć w Lightroomie CC. Zawiera również rozdział poświęcony współpracy Lightrooma CC i Lightrooma Classic, dla osób, które obecnie korzystają z Lightrooma Classic i chcą wypróbować Lightrooma CC.
Nowoczesne podejście – Widzieliśmy to już wcześniej. Apple opracował Photos for Mac, ponieważ potrzebował aplikacji, która umieściła iCloud Photo Library w centrum i umożliwiła dostęp do całej biblioteki zdjęć na każdym urządzeniu Apple. iPhoto nie był zaprojektowany do tego, więc firma zdecydowała się zacząć od nowa, zamiast przykręcić swoją wizję iCloud.
Różnica w podejściu Adobe jest taka, że użytkownicy Lightrooma nie stoją przed wyborem „wszystko albo nic” w przyszłości. Apple nie tylko wstrzymał prace nad iPhoto, ale także porzucił swoje narzędzie pro-level, Aperture. Ponieważ wielu użytkowników Aperture przesiadło się na Lightrooma, Adobe wyciągnęło wnioski z niepopularnego posunięcia Apple. Lightroom Classic pozostaje w pełni funkcjonalną, profesjonalną wersją Lightrooma, a Adobe wciąż aktywnie ją rozwija. Lightroom CC zawiera większość podstawowych funkcji Lightroom Classic i jest zaprojektowany, aby móc uzyskać dostęp do całej biblioteki z dowolnego urządzenia.
Używałem Lightroom Classic przez lata, ale muszę przyznać, że Lightroom CC jest mniej onieśmielający. Na przykład jedną z funkcji, które uwielbiam w Lightroom Classic, jest możliwość zastosowania metadanych podczas importu, ponieważ może to zaoszczędzić mnóstwo czasu później. Możesz także zmieniać nazwy plików, tworzyć kopie zapasowe i dokonywać edycji (oraz zapisywać wszystkie te opcje w dedykowanych presetach) podczas tej samej operacji. Jednak upchnięcie tego wszystkiego w oknie Import sprawia, że niektórzy fotografowie zastanawiają się, w co się wpakowali. Lightroom CC skupia się tylko na wyborze zdjęć do importu, z opcją umieszczenia ich w albumie podczas importu. Jest mniej wydajny niż Lightroom Classic, ale o wiele bardziej przyjazny dla ludzi, którzy nie szukają zaawansowanych funkcji.
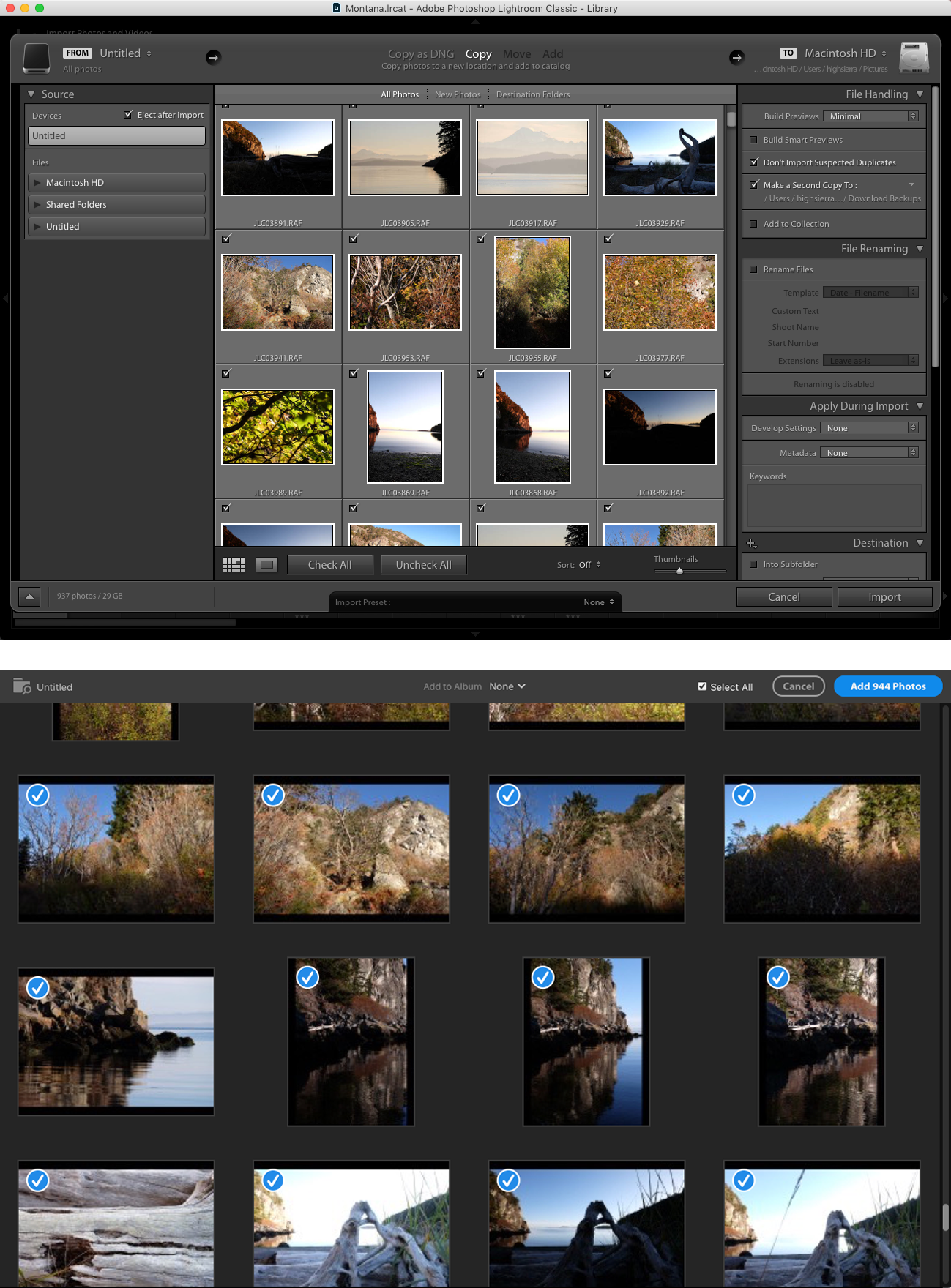
Rozważ niektóre z modułów w Lightroom Classic, które pozwalają tworzyć zaawansowane pokazy slajdów, strony internetowe i układy książek. To świetne funkcje, ale ile osób naprawdę z nich korzysta?
Lightroom CC to uproszczony apel do ludzi, którzy korzystają z aplikacji Apple Photos (i Google Photos): tych, którzy chcą przechowywać i edytować swoje zdjęcia z minimalną ilością tarcia.
Oczywiście, termin „uproszczony” jest często używany do maskowania niedociągnięć. „Temu samochodowi nie brakuje kół; jest po prostu opływowy!”. A Lightroom CC startuje w wersji 1.0 z kilkoma dziurami do wypełnienia. Nie można go drukować. Obecnie można je udostępniać tylko na Facebooku lub poprzez eksport zdjęć. Funkcja wyszukiwania, która jest napędzana przez technologię Adobe Sensei, wykorzystuje uczenie maszynowe do identyfikacji obiektów i scen na zdjęciach; jednak jest ona całkowicie oparta na serwerze, więc do przeszukiwania biblioteki zdjęć potrzebne jest połączenie z Internetem. Adobe powiedział, że pracuje nad włączeniem takich funkcji, jak HDR i narzędzia do łączenia panoram znalezionych w Lightroom Classic, więc podejrzewam, że inne również pojawią się, gdy aplikacja wykroczy poza swoje początkowe wydanie.
Adobe już zaczyna wypełniać te dziury. Lightroom CC 1.1 dodał kontrolę edycji Tone Curve, narzędzie Split Toning i poprawił funkcję Auto, opierając ją na technologii sieci neuronowej Adobe Sensei.
Co więc wnosi Lightroom CC do gry dla kogoś, kto robi bilans swojego systemu fotograficznego? Widzę dwa główne obszary, które są atrakcyjne: zdolność do wykonywania lokalnych korekt w ramach obrazu i sposób Adobe zbudował synchronizacji cloud.
Photo Editing Advantages – Kiedy edytujesz obraz w Apple’s Photos, korekty, które robisz mają zastosowanie do całego zdjęcia. Na przykład zwiększenie ekspozycji powoduje, że wszystko na zdjęciu staje się jaśniejsze, a nie tylko obiekty na pierwszym planie. Czasami to jest to, co chcesz, ale może to również oznaczać, że niebo staje się całkowicie białe i traci definicję jako konsekwencja.
Lightroom CC zawiera trio narzędzi, które pozwalają zastosować ustawienia do konkretnych obszarów. Narzędzie Linear Gradient definiuje szeroki obszar, na którym możesz zastosować poprawki. Czy chciałbyś, aby kolory na zdjęciach zachodu słońca były bardziej zbliżone do tych, które pamiętasz? Utworzenie gradientu liniowego na niebie daje Ci możliwość zwiększenia nasycenia, jasności, kontrastu i innych narzędzi edycyjnych; ponieważ jest to stopniowane zaznaczenie, efekt łagodnie przechodzi w resztę obrazu.
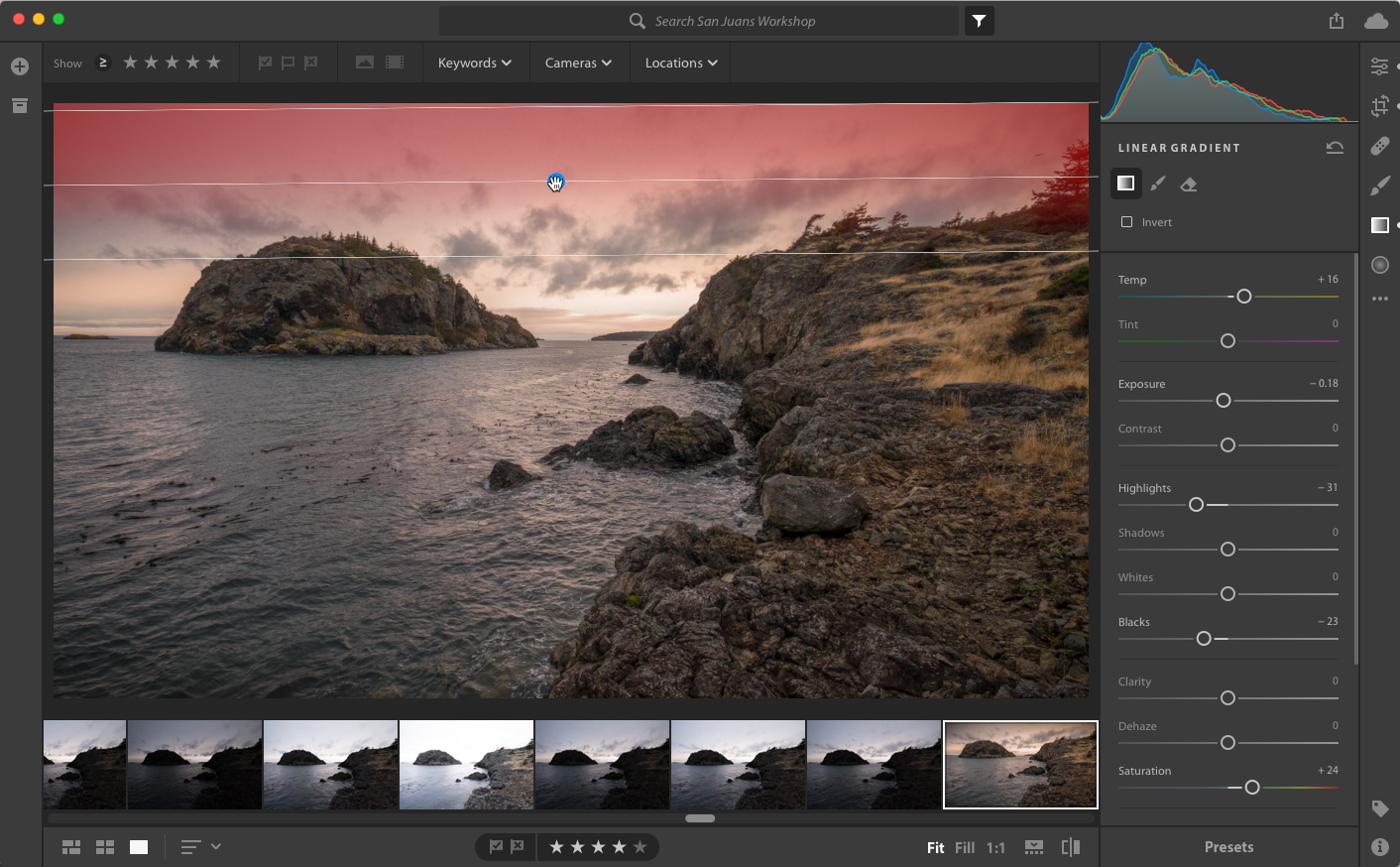
Narzędzie Gradient radialny robi to samo, ale w owalnym kształcie. Jeśli twarz danej osoby jest ciemna na zdjęciu, można dodać gradient radialny, który zwiększa wartości ekspozycji i cieni, aby ją rozjaśnić, przy czym efekt ten jest wtopiony w otaczające piksele, więc nie wyskakuje nienaturalnie z całego zdjęcia. Często dodaję gradienty radialne do oczu obiektów, aby je subtelnie rozjaśnić i zwiększyć nasycenie.
Jeśli potrzebujesz większej precyzji, narzędzie Pędzel pozwala na malowanie poprawek w pojedynczych obszarach.
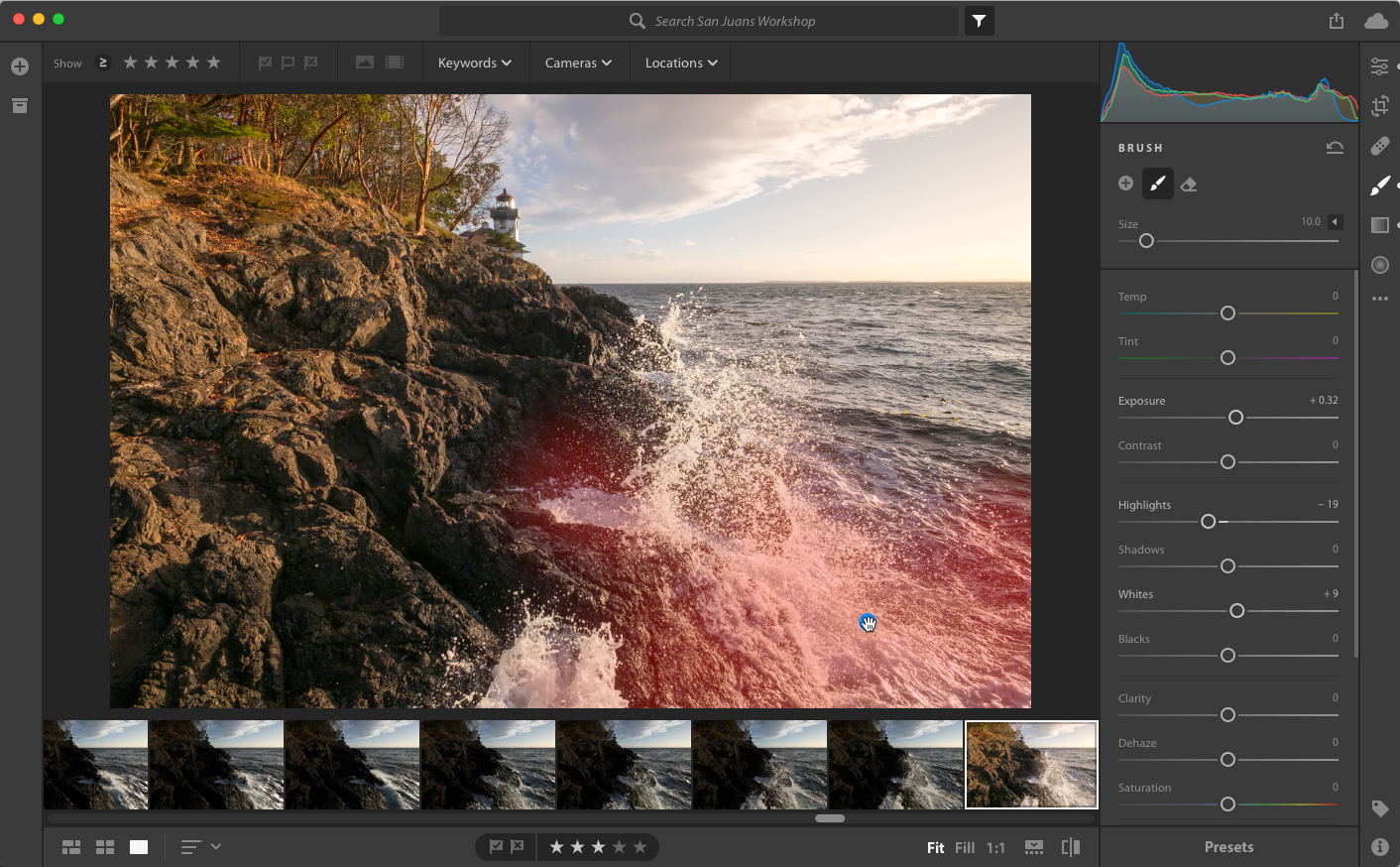
Pędzel maluje lub wymazuje również obszary gradientów, na przykład gdy chcesz dodać kontrast do nieba, ale chcesz wykluczyć elementy pierwszego planu, takie jak maszty łodzi lub odległe wzgórza, które wbijają się w liniowy obszar gradientu.
Dla jeszcze innych poprawek możesz wysłać dowolne zdjęcie z Lightrooma CC do programu Adobe Photoshop, który doskonale radzi sobie z bardziej skomplikowanymi edycjami. Healing Brush w Lightroomie jest całkiem niezły, na przykład, ale narzędzia uzdrawiające Photoshopa są znacznie lepsze.
Jeśli używasz Photos, te typy lokalnych poprawek nie są wbudowane, ale nie są też całkowicie poza zasięgiem. Szkielet rozszerzeń edycji w Photos pozwala na otwieranie obrazów w aplikacjach innych firm. A w macOS 10.13 High Sierra, Zdjęcia zawierają teraz polecenie Edytuj za pomocą, które nie zależy od rozszerzeń. Oznacza to, że możesz przekazać zdjęcie do edycji w Photoshopie, Affinity Photo, Pixelmator, RAW Power lub innych aplikacjach. Kiedy tam skończysz, edytowana wersja pojawi się w bibliotece Photos.
Photos Everywhere – W 2015 roku, krótko po tym, jak Apple wypuściło Photos i Adobe wypuściło Lightroom CC 2015, zauważyłem, „Co może wydawać się drobnym udogodnieniem – spójrz, możesz zrobić zdjęcie swoim iPhonem i pojawia się ono na twoim Macu! – to początek godnej uwagi zmiany w sposobie traktowania zdjęć cyfrowych” (zob. „Photos Everywhere with Lightroom CC and Photos for OS X”, 11 maja 2015 r.). Samo istnienie Lightrooma CC jest wynikiem tej zmiany.
Kiedy importujesz zdjęcia do Lightrooma CC, przesyła on oryginały do Creative Cloud firmy Adobe, gdzie stają się one dostępne dla Twoich urządzeń z uruchomionym Lightroomem Mobile lub Lightroomem CC na innym komputerze (możesz używać Lightrooma CC na dwóch komputerach jednocześnie). Ta obsługa wielu urządzeń obejmuje również telefony i tablety z systemem Android oraz komputery z systemem Windows, czyli platformy, które Photos ignoruje.
Lightroom Classic może również synchronizować się z Creative Cloud, ale jest ograniczony tylko do tych kolekcji, które zaznaczasz do synchronizacji, pozostawiając Ci do czynienia ze szczegółami tworzenia lub wybierania kolekcji i włączania ich dla Lightroom Mobile.
Co ze zdjęciami, które robisz za pomocą iPhone’a lub iPada? Przewaga Apple w posiadaniu domyślnej aplikacji Photos usuwa tarcie importowania zdjęć jako osobny krok. Lightroom też to potrafi. Lightroom Mobile oferuje opcję automatycznego importowania zdjęć z Rolki Aparatu. Lightroom Mobile ma nawet przewagę tutaj, ponieważ jego wbudowana funkcja aparatu może przechwytywać surowe obrazy, coś, co iOS pozwala na aplikacje innych firm, ale Apple nie wdrożył w Camera app.
Chcę również zwrócić uwagę na sposób Lightroom CC obsługuje pliki obrazów w bibliotece. Podobnie jak Photos, domyślne podejście na Mac jest utworzenie pliku pakietu, który jest w rzeczywistości folder, i przechowywać wszystko tam. Nasze dyski jednak szybko się zapełniają, szczególnie w przypadku dużych plików ze zdjęciami. Przyzwoitej wielkości biblioteka zdjęć szybko staje się zbyt duża dla 256 GB lub 512 GB pamięci masowej laptopa, na przykład.
Rozwiązaniem firmy Apple jest korzystanie z biblioteki zdjęć iCloud i udostępnienie opcji Optymalizuj pamięć masową komputera Mac w aplikacji Zdjęcia, która zastępuje duże oryginalne pliki małymi miniaturami w celu zaoszczędzenia miejsca. Następnie Zdjęcia pobierają pełnowymiarowe obrazy z iCloud w razie potrzeby. Jeśli masz duży wewnętrzny dysk twardy, to zazwyczaj nie jest to problem.
Jednak jeśli masz mniejszy dysk, taki jak w MacBooku lub MacBooku Pro, lub jeśli Twoja biblioteka zdjęć jest szczególnie duża, ta opcja staje się ograniczeniem: nie masz lokalnej kopii oryginałów. Bibliotekę zdjęć możesz przechowywać na dysku zewnętrznym, ale gdy dysk ten nie jest podłączony – na przykład podczas podróży – tracisz do nich dostęp. Ponadto poleganie wyłącznie na samej usłudze iCloud nie jest solidnym planem awaryjnym. Moim rozwiązaniem jest uruchamianie aplikacji Photos na starym komputerze Mac mini z podłączonym dużym dyskiem zewnętrznym i z włączoną opcją pobierania oryginałów na ten komputer. Ale to nie jest wykonalne dla wielu ludzi.
Podejście Lightroom CC jest bardziej sensowne. Podobnie jak Apple, Adobe uważa Creative Cloud kopię zdjęć jako kopię zapasową, więc Lightroom CC będzie usuwać pliki obrazów w tle, aby zwolnić miejsce; kiedy trzeba pracować na jednym, to jest ponownie pobierane. Ale, ponownie, to nie jest niezawodna lokalna kopia zapasowa.
Aby obejść ten problem, Lightroom CC pozwala określić zewnętrzny dysk twardy jako miejsce do przechowywania oryginalnych plików zdjęć, podczas gdy baza danych, że Lightroom CC używa do śledzenia wszystkiego pozostaje na dysku wewnętrznym komputera. Gdy dysk zewnętrzny jest niedostępny – np. gdy zabierasz MacBooka Pro w podróż – Lightroom CC pobiera wszystkie zdjęcia, które chcesz edytować, nawet jeśli oryginalny plik nie jest dostępny lokalnie.
Nowe obrazy, które importujesz, są przechowywane na dysku wewnętrznym. Gdy Mac połączy się z zewnętrznym dyskiem zawierającym lokalne oryginały, Lightroom CC automatycznie przeniesie wszystkie nowe pliki do zewnętrznej lokalizacji. Dzięki tej konfiguracji, łatwo jest utrzymać oddzielną kopię zapasową dysku zewnętrznego i biblioteki zdjęć przechowywanych na nim.
Jeśli obawiasz się, że skończysz w sytuacji, w której będziesz musiał edytować zdjęcia w swojej bibliotece i nie będziesz miał dostępu do Internetu wymaganego do pobrania oryginałów w locie, Lightroom CC 1.1 dodał opcję przechowywania kopii obrazów jako Smart Previews – wersji o niższej rozdzielczości, które są w pełni edytowalne.

Koszty chmury – Cena, oczywiście, jest czynnikiem. Lightroom CC wymaga jednego z Adobe Creative Cloud planów subskrypcji, które zaczynają się od 10 dolarów miesięcznie. Apple zawiera Zdjęcia w macOS, który jest wolny.
Kolejne rozważania jest przechowywanie w chmurze, ponieważ w obu ekosystemach, masz zamiar skończyć płacić za dodatkowe przechowywanie jak dodać więcej zdjęć cyfrowych do biblioteki. Oto podział planów subskrypcji Adobe i związanej z nimi pamięci masowej:
- $10 za miesiąc: Plan Lightroom CC z 1 TB pamięci masowej
- 10 USD miesięcznie: Plan Creative Cloud Photography (który obejmuje Lightroom CC, Lightroom Classic CC i Photoshop) z 20 GB pamięci masowej
- $20 miesięcznie: Plan Creative Cloud Photography z 1 TB pamięci masowej (obecni subskrybenci mogą przejść na poziom 1 TB pamięci masowej za 15 USD miesięcznie przez ograniczony czas)
- 50 USD miesięcznie: Creative Cloud All Apps plan z 100 GB pamięci masowej
- Dodaj 20 dolarów miesięcznie, aby zwiększyć pamięć masową do 2 TB.
- Dodaj 50 dolarów miesięcznie, aby zwiększyć pamięć masową do 5 TB.
- Dodaj 100 dolarów miesięcznie, aby zwiększyć pamięć masową do 10 TB.
Niespodziewanie, uaktualnienia pamięci masowej Apple są lepszą ofertą, chociaż nie dostaniesz aplikacji Adobe jako część mieszanki (należy pamiętać, że są to ceny U.USD):
- Bezpłatnie: iCloud obejmuje 5 GB bezpłatnej pamięci masowej, z której korzystają także inne usługi iCloud, takie jak iCloud Drive i kopie zapasowe urządzeń iOS
- 1 USD miesięcznie: 50 GB pamięci masowej iCloud Storage
- $3 miesięcznie: 200 GB pamięci masowej iCloud Storage
- $10 miesięcznie: 2 TB of iCloud Storage
Chciałbym, aby Adobe obniżyło swoje ceny, aby były bardziej konkurencyjne.
Niestety, są to oddzielne chmury pływające na własnych prądach wiatrowych. Bardzo chciałbym zobaczyć opcję, w której mógłbym przechowywać bibliotekę Lightrooma w iCloud (lub Dropbox, lub gdzie indziej) i nie musiałbym płacić więcej za tiery przechowywania Creative Cloud. Jednak z dużą ilością uczenia maszynowego i usług hostowanych na infrastrukturze chmury Adobe, nie widzę, aby tak się stało.
Looking at Now to Prepare for the Future – Niezależnie od tego, jak poważnym fotografem jesteś, dobrze jest przewartościować sposób zarządzania naszymi bibliotekami zdjęć co jakiś czas, ponieważ mamy do czynienia ze wspomnieniami, a nie tylko plikami. Nie chcesz jednak zbyt długo trzymać się czegoś, a potem odkryć, że konieczna jest nagła zmiana. Użytkownicy Aperture i iPhoto, na przykład, żyją na pożyczonym czasie. Jeśli znajdziesz Photos, aby być wystarczające dla swoich potrzeb, kontynuować, i prawdopodobnie będziemy rozmawiać o tym ponownie w przyszłym roku.
Ale jeśli chcesz mieć więcej kontroli edycji nad zdjęciami, lub jeśli jesteś już w ekosystemie Creative Cloud, ponieważ używasz innego produktu Adobe, proponuję dać Lightroom CC spróbować. Chociaż nadal używam Lightroom Classic, teraz otwieram go znacznie rzadziej niż kiedyś, ponieważ używam Lightroom CC zamiast niego. Jest szybki, przejrzysty i działa dobrze dla typów fotografii, które ostatnio robiłem, co obejmuje prawie 3000 zdjęć zrobionych podczas warsztatów i dwóch rodzinnych sesji zdjęciowych.
I jeśli weźmiesz Lightroom CC na obrót, mam nadzieję, że rozważysz to z moją książką u boku. „Take Control of Lightroom CC” jest dostępna już teraz za jedyne 15 dolarów. A jeśli, pomimo wszystkiego, co właśnie powiedziałem, planujesz pozostać przy Photos, zachęcam do sięgnięcia po właśnie zaktualizowaną książkę Jasona Snella „Photos: A Take Control Crash Course.”
.
Leave a Reply