Top 7 Fixes to Windows Couldn’t Be Installed Error 0x80300024
Summary

Czy zmagasz się z błędem 0x80300024? Mnóstwo czynników może prowadzić do tego błędu instalacji Windows 10. MiniTool przeanalizuje możliwe przyczyny i dostarczy Ci kilka rozwiązań w tym poście.
Co powoduje błąd 0x80300024
Błąd 0x80300024 jest jednym z kodów błędów występujących na komputerach podczas instalacji dowolnej wersji systemu operacyjnego Windows. Oprócz kodu błędu 0x80300024 otrzymasz komunikat „System Windows nie może zainstalować się w wybranej lokalizacji”, jak pokazuje poniższy obrazek.
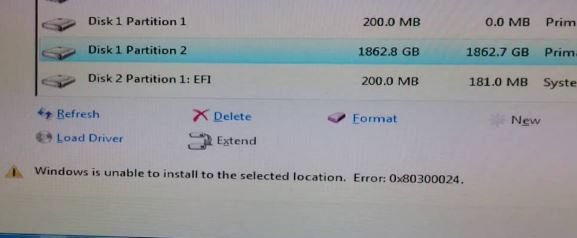
Co zatem powoduje ten błąd? Powodów jest kilka. Tutaj wymienię wszystkie możliwe znane przyczyny dla twojego odniesienia.
- Miejsce na dysku docelowym nie jest wystarczające.
- Nośnik instalacyjny jest uszkodzony lub uszkodzony.
- Dysk twardy umiera lub jest uszkodzony.
- Istnieją pewne problemy z oprogramowaniem lub sprzętem.
- Wkładasz dysk USB do niewłaściwego portu lub port USB nie działa.
- Jest błąd między aplikacją sterownika a dyskiem twardym.
Czytając tutaj, możesz mieć przybliżone zrozumienie przyczyn błędu 0x80300024 na swoim komputerze. Jeśli chcesz poznać szczegółowe informacje na temat metody rozwiązywania problemów, proszę przeczytać następującą część uważnie.
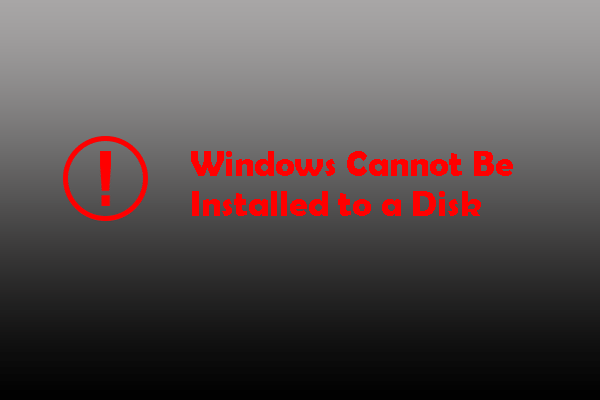
Czy jesteś zaniepokojony przez Windows nie może być zainstalowany na tym dysku, jak MBR dysku, GPT dysku, i dynamicznego dysku? Znajdź najlepsze rozwiązania, aby kontynuować instalację systemu Windows.
7 Methods to Fix Windows Couldn’t Be Installed Error 0x80300024
- Sprawdź podłączenie akcesoriów
- Usuń niepotrzebne dyski twarde z komputera
- Spróbuj inne porty USB
- Upewnij się, że kolejność uruchamiania jest prawidłowa
- Formatuj urządzenie instalacyjne
- Zapewnij wystarczającą ilość miejsca na dysku
- Zainstaluj nowy dysk twardy
.
Metoda 1: Sprawdź podłączenie akcesoriów
Gdy pojawia się kod błędu 0x80300024, pierwszą rzeczą, którą należy zrobić, jest sprawdzenie, czy wszystkie niezbędne akcesoria są podłączone i działają prawidłowo. W szczególności należy upewnić się, że połączenie między miejscem instalacji (dysk twardy) a dyskiem instalacyjnym jest stabilne.
Nie powinno być żadnej rysy na kablu łączącym te dwa obiekty System operacyjny Windows nie może być zainstalowany pomyślnie. Dodatkowo należy sprawdzić, czy rozmiar miejsca instalacji jest prawidłowy. Możesz spróbować wszystkich tych operacji przed ponownym uruchomieniem komputera. Po tym, sprawdź, czy błąd 0x80300024 jest rozwiązany.
Metoda 2: Usuń niepotrzebne dyski twarde
Gdy istnieje wiele dysków twardych podłączonych do komputera podczas instalacji, możesz napotkać błąd Windows nie może być zainstalowany. Dzieje się tak, ponieważ inne dyski mogą zakłócać proces instalacji i powodować błąd.
Jako rozwiązanie, należy odłączyć niepotrzebne dyski twarde od komputera przed próbą instalacji systemu Windows. Następnie można sprawdzić, czy operacja instalacji zakończy się bezproblemowo.
Metoda 3: Wypróbuj inny port USB
Jak wspomniano wcześniej, podłączenie nośnika instalacyjnego do niewłaściwego portu USB może spowodować wystąpienie kodu błędu 0x80300024. Dlatego możesz przełączyć inny port USB – spróbuj użyć portu USB 2,0, jeśli wcześniej używałeś portu USB 3.0.
Możesz być zainteresowany tym: USB 2.0 vs. 3.0: What’s the Difference and Which One Is Better
Method 4: Make Sure Sure the Boot Order Is Correct
Krok 1: Uruchom lub zrestartuj komputer.
Krok 2: Postępuj zgodnie z instrukcjami na pierwszym ekranie, który zobaczysz po uruchomieniu komputera. W większości przypadków, możesz wejść do BIOS/ Setup przez naciśnięcie klawisza Delete, F1 lub F2, ale sytuacja różni się w zależności od marki komputera.
Krok 3: Po wejściu do BIOS, przejdź do zakładki Boot, aby sprawdzić kolejność bootowania.
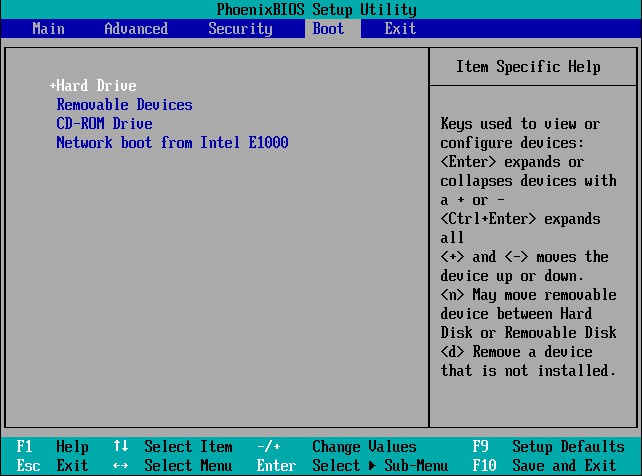
Krok 4: Zmień kolejność bootowania – ustaw dysk docelowy dla instalacji Windows jako pierwszy boot order.
Krok 5: Zapisz zmiany i opuść BIOS.
Następnie ponownie zainstaluj Windows na komputerze i sprawdź, czy instalacja przebiegła pomyślnie.
Metoda 5: Sformatuj lokalizację instalacji
Jeśli partycja dysku twardego, na którym próbujesz zainstalować Windows, nie jest nowo utworzona, niektóre dane na partycji mogą zakłócić operację instalacji. Dlatego sugeruje się, aby lepiej sformatować miejsce instalacji przed zainstalowaniem systemu Windows.
Jest coś, co musisz wiedzieć o formatowaniu: What Does Formatting a Hard Drive Do? Here Are Answers.
Jeśli dane w lokalizacji docelowej są przyczyną błędu, formatowanie lokalizacji instalacji może naprawić błąd Windows nie mógł być zainstalowany. Teraz, proszę postępować zgodnie z tym przewodnikiem, aby naprawić błąd.
Krok 1: Podłącz bootowalny nośnik instalacyjny Windows do komputera i uruchom go ponownie. Jeśli nie masz nośnika instalacyjnego, możesz go utworzyć, postępując zgodnie z tym przewodnikiem.
Krok 2: Na stronie systemu BIOS ustaw rozruchowy nośnik instalacyjny Windows jako pierwszą opcję rozruchu.
Krok 3: Następnie skonfiguruj język, układ klawiatury i inne preferencje, aby przejść dalej.
Krok 4: Wybierz pole Niestandardowe (zaawansowane), gdy pojawi się powiadomienie.
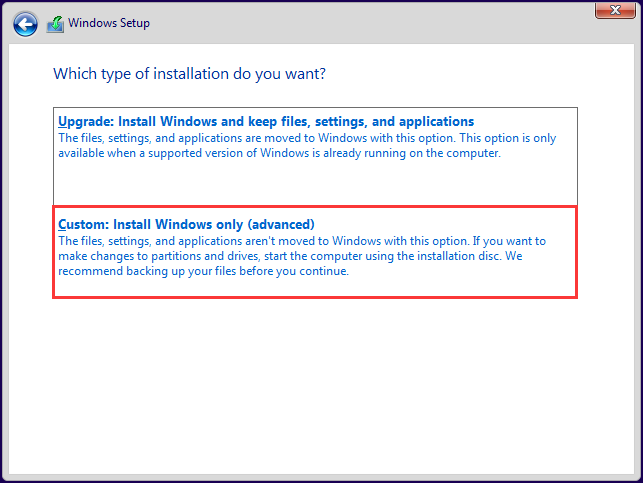
Krok 5: Na stronie Konfiguracja systemu Windows pojawia się, kliknij na Opcje napędu (zaawansowane).
Krok 6: Kliknij partycję dysku twardego, na której chcesz zainstalować system Windows, a następnie kliknij opcję Formatuj.
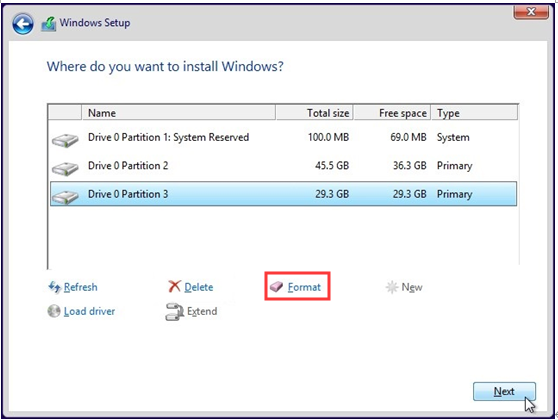
Krok 7: Potwierdź operację. Zaczekaj na zakończenie procesu formatowania. Następnie kliknij Dalej, aby kontynuować instalację systemu Windows.
Alternatywnie, możesz wybrać oprogramowanie innej firmy do sformatowania partycji. MiniTool Partition Wizard to wspaniały wybór dla Ciebie, który umożliwia łatwe formatowanie partycji. Co ważniejsze, jego Pro Edition może pochwalić się funkcją Bootable Media pozwalającą na tworzenie bootowalnych nośników USB/CD/DVD z łatwością.
Jest oczywiste, że potrzebujesz MiniTool Partition Pro Edition lub bardziej zaawansowanych edycji w tym miejscu.
Kup Teraz Kup Teraz
Oto przewodnik krok po kroku, jak sformatować partycję w MiniTool Partition Wizard.
Krok 1: Uruchom ponownie komputer za pomocą nośnika startowego utworzonego przez MiniTool Partition Wizard Pro lub Pro Ultimate Edition, a następnie wejdź na stronę BIOS.
Krok 2: Wybierz nośnik startowy jako pierwszą kolejność bootowania w zakładce Boot na stronie BIOS. Po wejściu na stronę MiniTool PE Loader, kliknij na Partition Wizard.
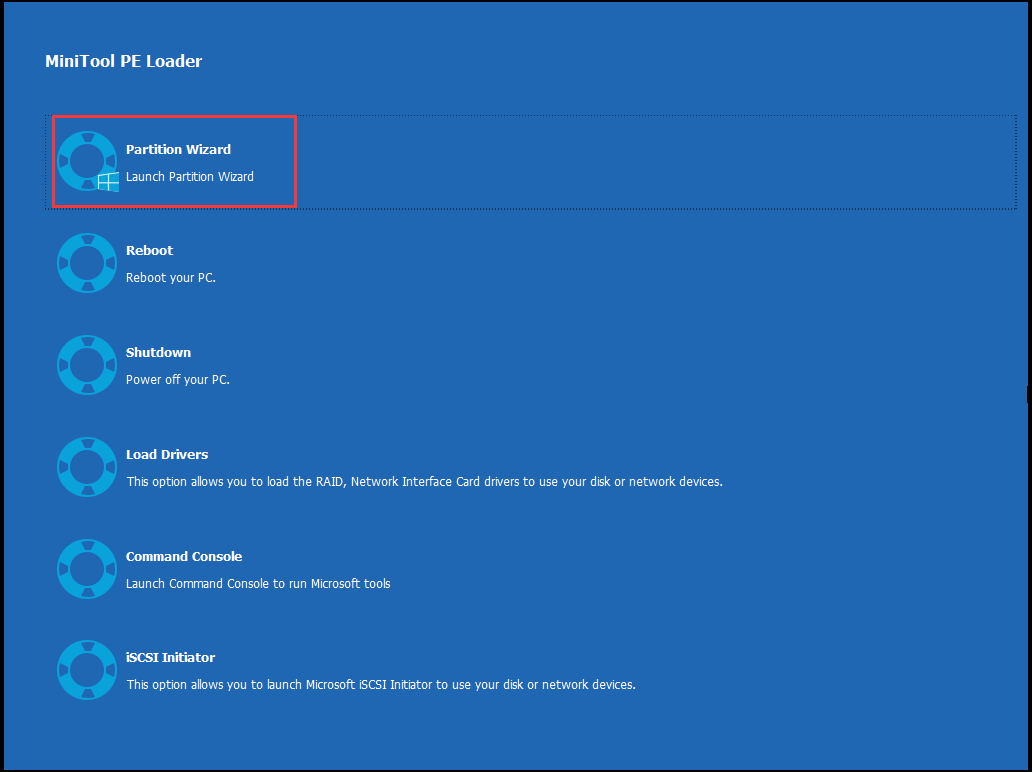
Krok 3: Uruchom MiniTool Partition Wizard Pro Ultimate, aby wejść do jego głównego interfejsu.
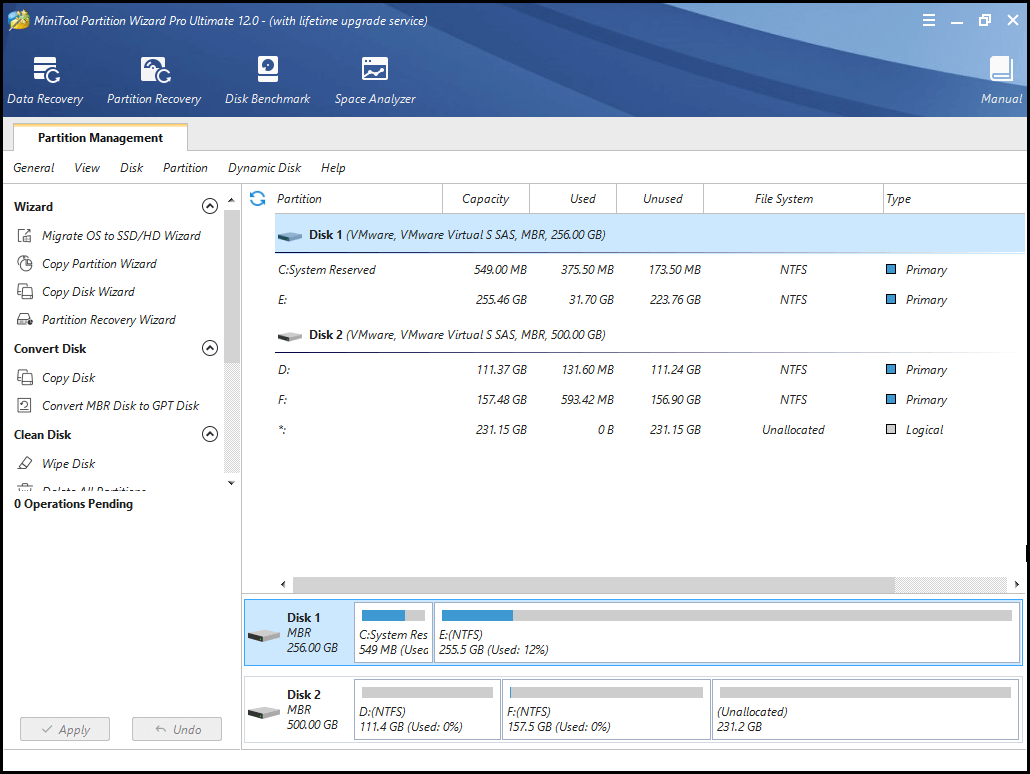
Krok 4: Wybierz partycję, na której chcesz zainstalować system Windows, a następnie kliknij funkcję Formatuj partycję na lewym panelu akcji. Alternatywnie, możesz kliknąć prawym przyciskiem myszy partycję docelową i wybrać opcję Formatuj z menu.
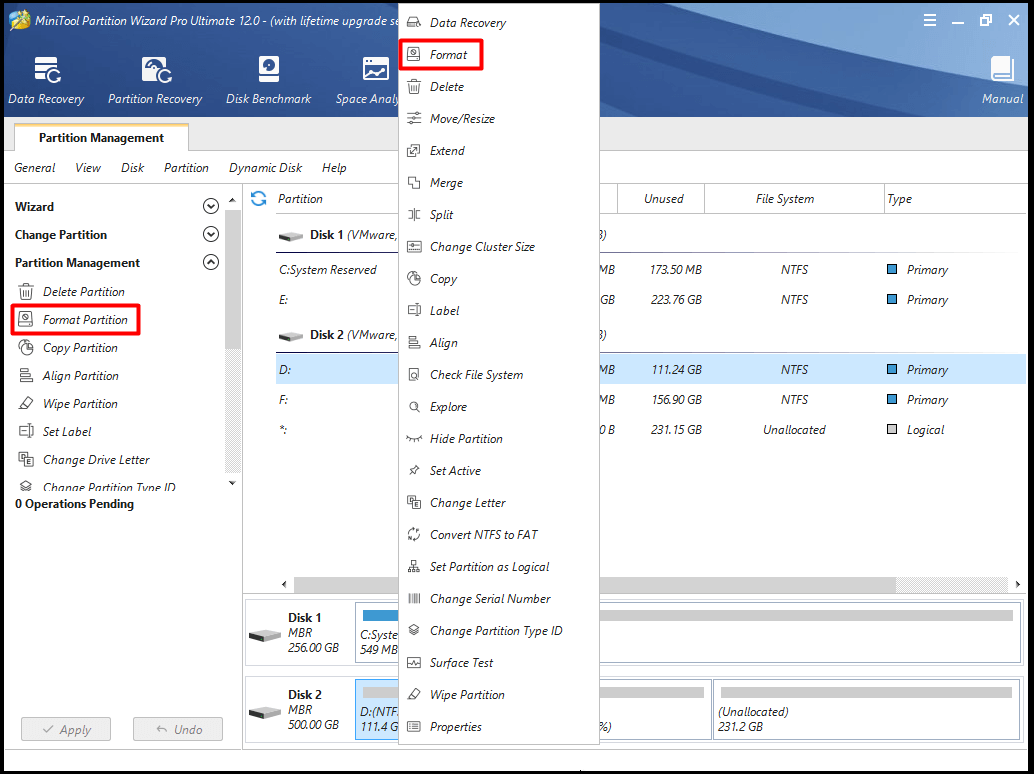
Krok 5: Następnie ustaw Etykietę partycji i System plików w wyskakującym okienku. Po tym, kliknij OK, aby zapisać zmiany. Wreszcie, kliknij Zastosuj, aby wykonać operację.
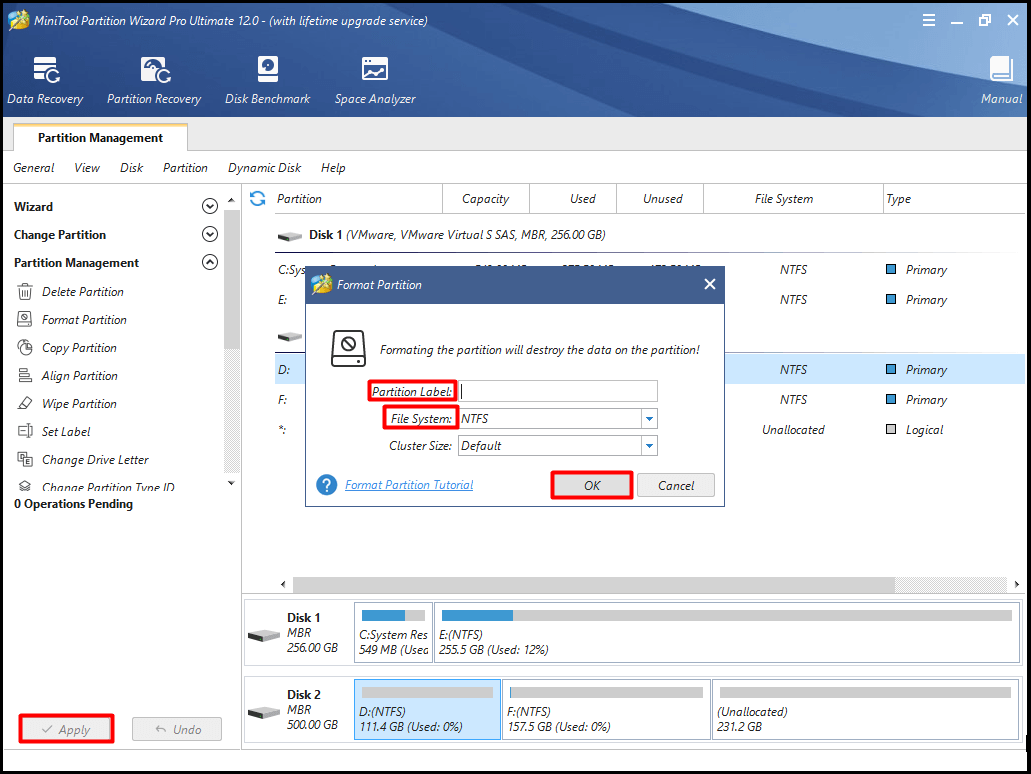
Metoda 6: Uzyskaj wystarczającą ilość miejsca na dysku
Gdy dysk do instalacji systemu Windows został zajęty przez dane, napotkasz błąd Windows nie może być zainstalowany na dysku, ponieważ nie ma wystarczającej ilości miejsca dla plików instalacyjnych systemu Windows. W takim przypadku należy uzyskać więcej miejsca na dysku.
Po pierwsze i najważniejsze, można zwolnić miejsce na dysku poprzez usunięcie niektórych niepotrzebnych, ale zajmujących miejsce plików lub folderów. Aby to zrobić, musisz najpierw przeanalizować, co zajmuje miejsce w systemie Windows 10. Tutaj funkcja Space Analyzer w MiniTool Partition Wizard Free Edition umożliwia wykonanie tej operacji.
To oprogramowanie jest doskonałym menedżerem partycji, który pozwala na Wipe Disk, Check File System, Migrate OS to SSD/HD Wizard itp. Dlatego nie wahaj się pobrać tego wspaniałego narzędzia. Możesz je pobrać już teraz, klikając przycisk poniżej.
Free Download Buy Now
Po pobraniu i zainstalowaniu MiniTool Partition Wizard Free Edition, postępuj zgodnie z tym przewodnikiem, aby przeanalizować wykorzystanie miejsca na dysku: What Is Taking up Space on Windows 10? Disk Space Analyzer Helps!
Wtedy możesz kliknąć prawym przyciskiem myszy te niepotrzebne i zajmujące miejsce pliki i foldery i usunąć je. W ten sposób możesz zwolnić miejsce na dysku, aby zainstalować system Windows.
Top recommendation: 6 Effective and Reliable Methods to Delete Files Permanently
Oto dwa podejścia dla ciebie poza usuwaniem niepotrzebnych plików lub folderów, aby uzyskać miejsce na dysku. Poprzez zmianę rozmiaru/rozszerzenie partycji, jesteś w stanie uzyskać więcej miejsca na instalację systemu Windows. Właściwie Move/Resize Partition i Extend Partition to dwie funkcje MiniTool Partition Wizard.
To oprogramowanie umożliwia powiększenie przestrzeni dyskowej za pomocą kilku kliknięć. Aby zmienić rozmiar lub rozszerzyć partycję systemową, zaleca się użycie MiniTool Partition Wizard Pro lub bardziej zaawansowanych edycji. Kliknij przycisk poniżej, aby uzyskać jeden teraz.
Buy Now
Uruchom swój komputer z nośnika startowego i wejdź na stronę MiniTool PE Loader. Kliknij Partition Wizard, aby przejść do strony głównej. Następnie możesz wybrać jedno z następujących dwóch podejść do powiększenia przestrzeni dyskowej.
Podejście 1: Move/Resize Partition
Upewnij się, że przed lub za partycją jest nieprzydzielone miejsce, gdy używasz funkcji Move/Resize Partition w MiniTool Partition Wizard. Poza tym nieprzydzielone miejsce musi przylegać do partycji, którą chcesz przenieść lub zmienić jej rozmiar.
Jeśli tak, możesz skorzystać z samouczka przenoszenia/ zmiany rozmiaru partycji w bardziej zaawansowanych edycjach MiniTool Partition Pro.
Krok 1: Kliknij prawym przyciskiem myszy partycję docelową i wybierz opcję Przenieś/Rozmiar z menu. Jest to również dostępne, że wybierz partycję docelową i kliknij na Move/Resize Partition funkcji w lewym panelu action.
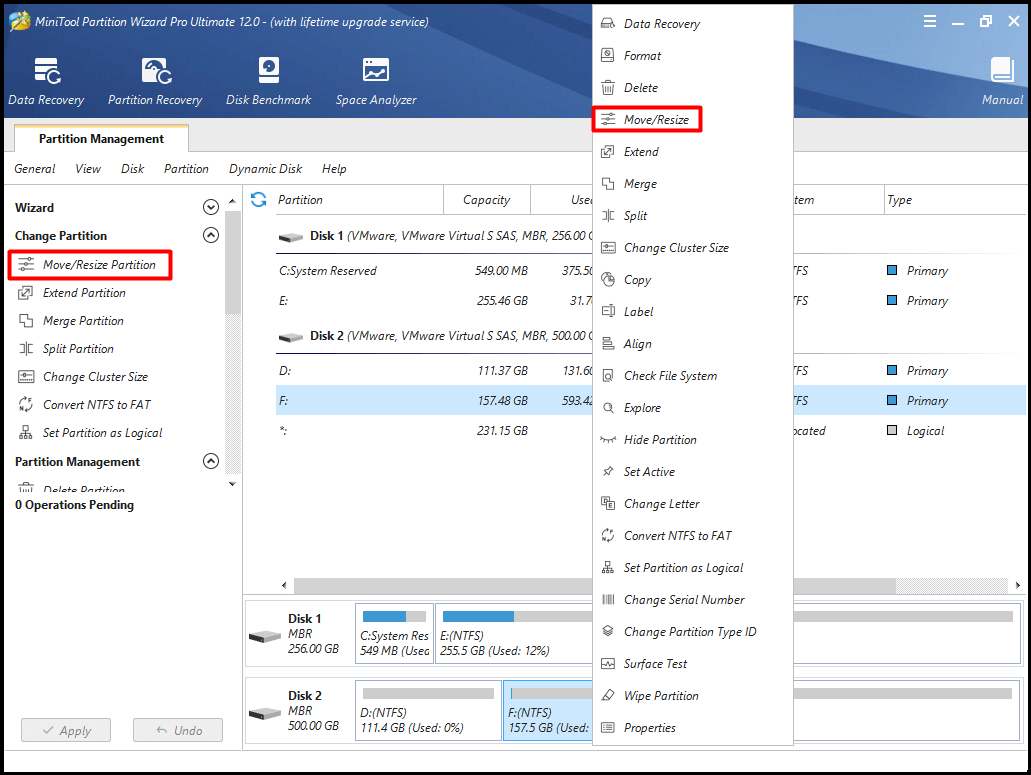
Krok 2: Możesz zdecydować o lokalizacji i wielkości partycji docelowej, przesuwając przycisk w lewo lub w prawo w kierunku w oknie pop-up. Następnie kliknij przycisk OK, aby przejść dalej.
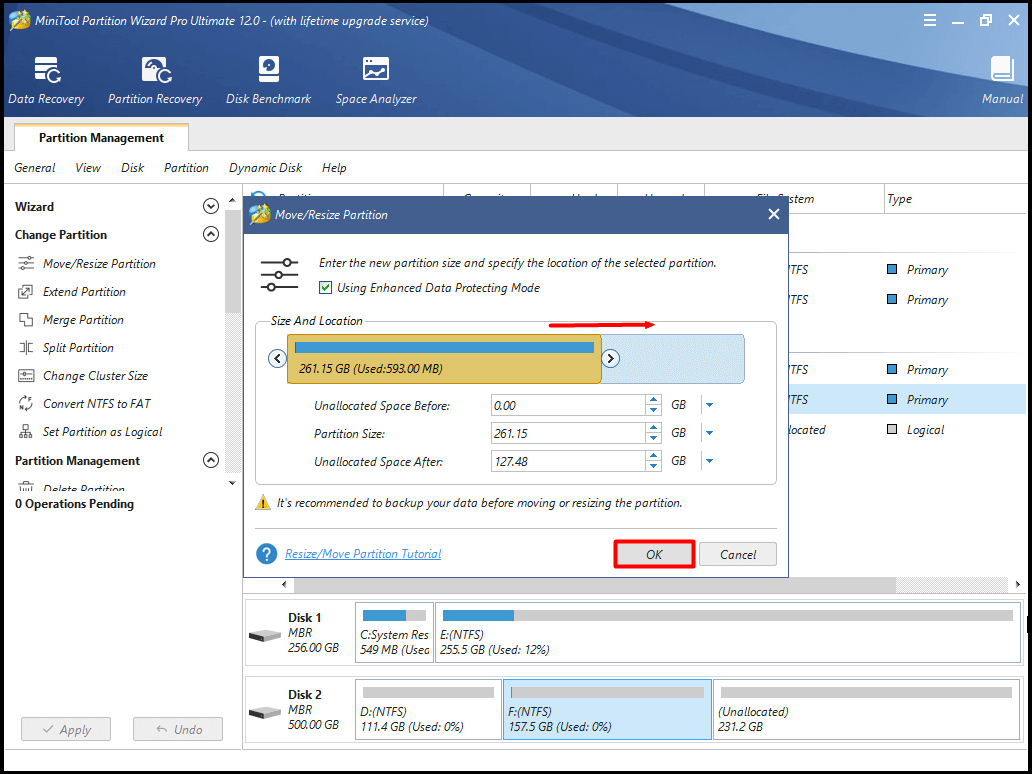
Krok 3: Kliknij przycisk Zastosuj, aby wykonać operację.
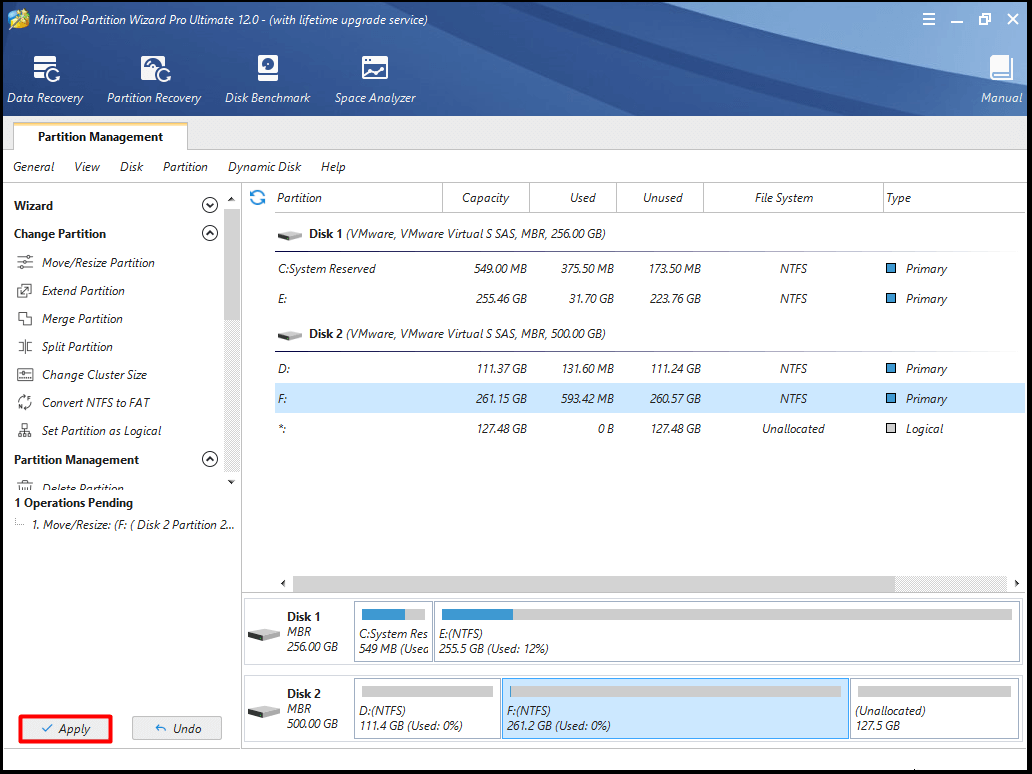
Podejście 2: Rozszerzenie partycji
Możesz zwiększyć przestrzeń na dysku, zabierając miejsce z innych partycji lub nieprzydzielonego miejsca na tym samym dysku za pomocą funkcji Rozszerzenie partycji w programie MiniTool Partition Wizard. Kiedy zamierzasz rozszerzyć partycję o nieprzydzielone lub wolne miejsce, lepiej wybierz funkcję Rozszerz partycję, a nie Przenieś/Rozmiar partycji.
Oto kroki do rozszerzenia partycji.
Krok 1: Po wybraniu partycji docelowej, kliknij funkcję Rozszerz partycję na lewej liście funkcji głównego interfejsu. Alternatywnie, można kliknąć prawym przyciskiem myszy partycji docelowej i wybrać funkcję Extend z prawego menu.
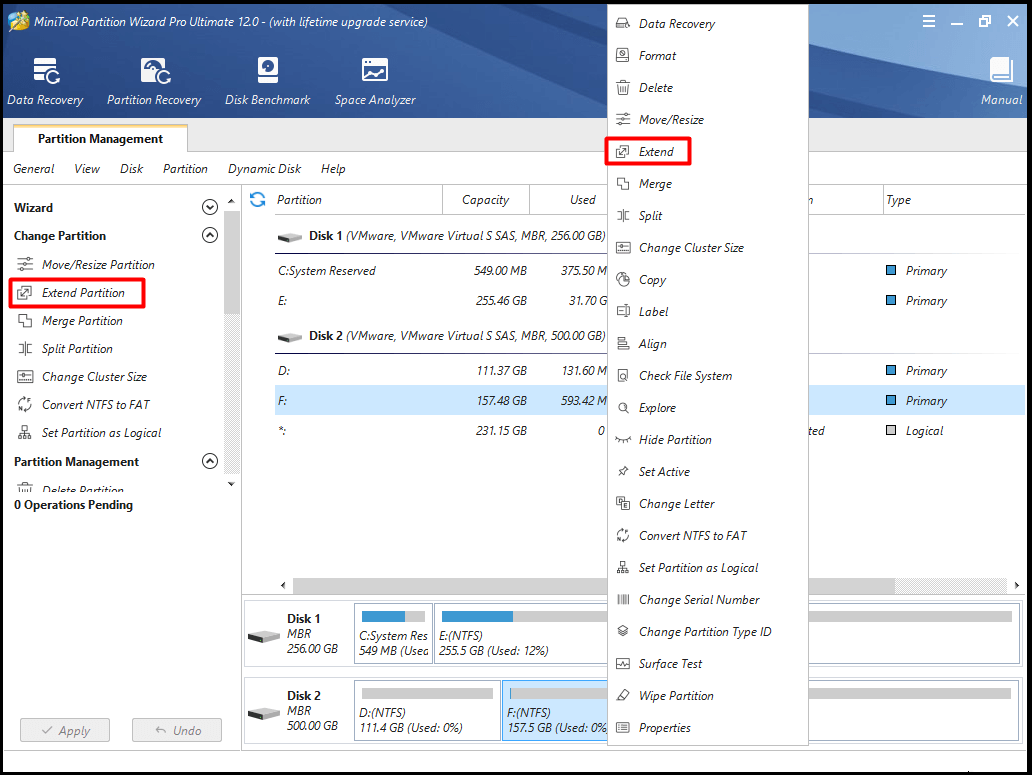
Krok 2: W wyskakującym okienku, wybierz partycję, że chcesz wziąć wolne miejsce z i zdecydować ilość wolnego miejsca, które chcesz wziąć z wybranej partycji.
Krok 3: Następnie, kliknij na OK, aby zapisać zmiany.
Krok 4: Wreszcie, kliknij przycisk Zastosuj, aby wykonać operację rozszerzenia. Można wyraźnie zobaczyć, że powyższe operacje są pokazane na poniższym obrazku.
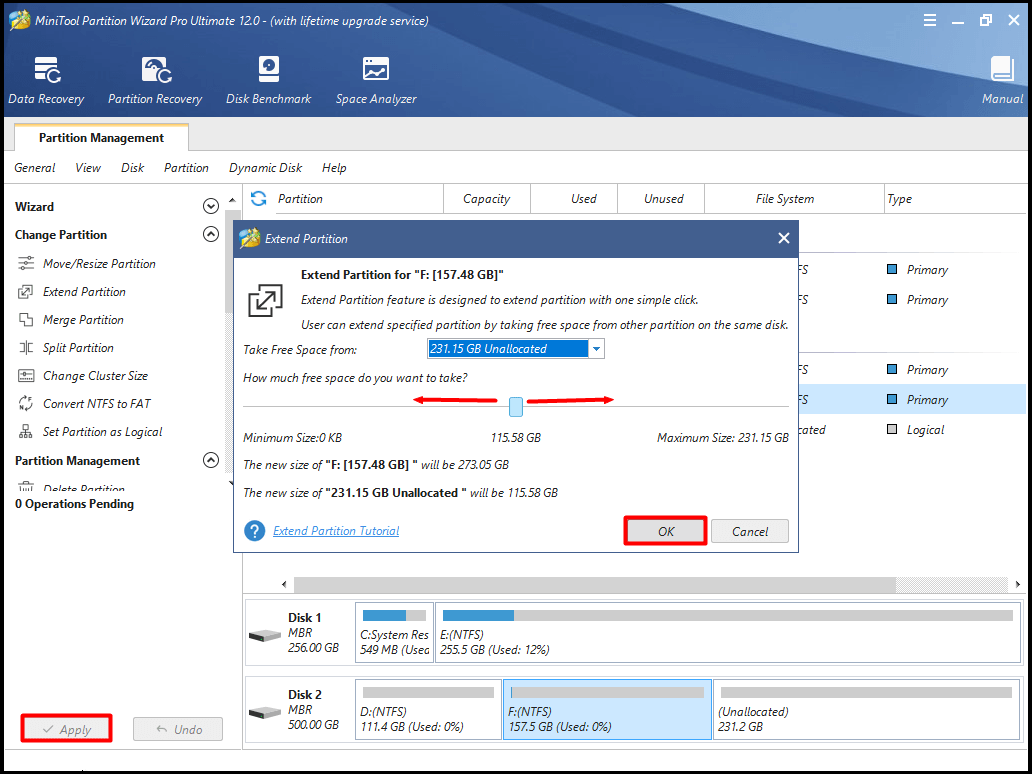
Metoda 7: Wymień dysk twardy na nowy
Ostatni, ale nie najmniej ważny, można wymienić dysk twardy na nowy, aby naprawić błąd 0x80300024. Ponieważ wadliwy dysk twardy uniemożliwi zainstalowanie systemu operacyjnego Windows, należy wymienić stary dysk, gdy wszystkie powyższe metody nie działają.
Aby uzyskać więcej szczegółów na temat wymiany dysku twardego, proszę przeczytać ten post: How to Replace Laptop Hard Drive Without Reinstalling Windows?
Leave a Reply