Jak naprawić błąd DNS PROBE FINISHED NXDOMAIN w przeglądarce Chrome
Czasami przeglądarka Chrome wydaje komunikat o błędzie „Ta strona internetowa nie jest dostępna” z powodu błędu DNS PROBE FINISHED NXDOMAIN. Poniżej znajdują się kroki, aby naprawić ten błąd na komputerze.
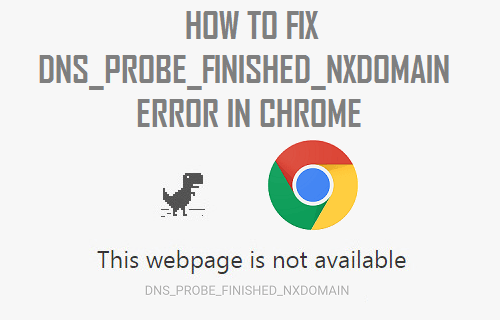
Błąd DNS PROBE FINISHED NXDOMAIN w Chrome
Gdy próbujesz uzyskać dostęp do strony internetowej, wpisując jej nazwę, przeglądarka internetowa na komputerze korzysta z pomocy serwera DNS, aby znaleźć adres IP strony internetowej, do której próbujesz uzyskać dostęp.
Na przykład, jeśli wpiszesz YouTube w przeglądarce Chrome, serwer DNS automatycznie dostarczy Chrome adres IP (216.58.218.110) tej witryny.
Czasami jednak serwer DNS nie dostarcza Chrome tych informacji, co skutkuje wyświetlaniem komunikatów o błędach DNS Failure.
Kod błędu DNS PROBE FINISHED NXDOMAIN jest w zasadzie próbą poinformowania Cię, że wyszukiwanie DNS nie powiodło się, gdy przeglądarka Chrome próbowała uzyskać dostęp do strony internetowej, do której próbowałeś uzyskać dostęp.
Więc przejdźmy dalej i spójrzmy na kroki, aby naprawić błąd DNS PROBE FINISHED NXDOMAIN na swoim komputerze.
Wyczyść pamięć podręczną przeglądarki Chrome
1. Otwórz przeglądarkę Google Chrome na swoim komputerze (w przypadku, gdy jeszcze jej nie ma)
2. Kliknij ikonę menu Chrome z 3 kropkami > najedź myszą na Więcej narzędzi i kliknij opcję Wyczyść dane przeglądania…

3. Na następnym ekranie wybierz opcję Cały czas jako Zakres czasu i kliknij przycisk Wyczyść dane.

Uwaga: Możesz odznaczyć Pozycje, w przypadku gdy chcesz zachować pewne typy danych przeglądania na komputerze.
Wyczyść pamięć podręczną DNS
Prześledź poniższe kroki, aby wypłukać pamięć podręczną DNS na komputerze.
1. Kliknij prawym przyciskiem myszy przycisk Start i kliknij polecenie Command Prompt (Admin).

2. W oknie Command Prompt wpisz ipconfig /flushdns i naciśnij klawisz Enter.

Po wykonaniu tego polecenia spróbuj otworzyć stronę internetową, do której próbowałeś uzyskać dostęp.
Tym razem powinieneś być w stanie dotrzeć do strony internetowej bez napotkania żadnego komunikatu o błędzie z przeglądarki Chrome.
Resetowanie karty sieciowej (resetowanie Winsock)
Postępuj zgodnie z poniższymi krokami, aby zresetować kartę sieciową na komputerze z systemem Windows 10.
1. Kliknij prawym przyciskiem myszy przycisk Start i kliknij polecenie Command Prompt (Admin).

2. W oknie Command Prompt wpisz polecenie netsh winsock reset i naciśnij klawisz Enter.

3. Aby ta zmiana została wprowadzona, należy ponownie uruchomić komputer.
Przełączenie na Google DNS
Jeśli często doświadczasz spowolnień i komunikatów o błędach, możesz rozważyć opcję przełączenia się na Google DNS lub OpenDNS.
Oba serwisy Google i OpenDNS są znane z wysokiej niezawodności i prawdopodobnie będą szybsze niż serwery DNS używane przez Twojego dostawcę usług internetowych.
1. Otwórz Ustawienia > kliknij na Sieć & Internet.

2. Na następnym ekranie przewiń w dół i kliknij na Sieć & łącze Centrum udostępniania.

3. Na ekranie Centrum sieci i udostępniania kliknij na Nazwę sieci WiFi.

4. Na następnym ekranie (Stan WiFi) kliknij opcję Właściwości (patrz obrazek poniżej)

Uwaga: Może zostać wyświetlony monit o podanie Hasła administratora, jeśli nie jesteś zalogowany na koncie administratora.
5. Na ekranie Właściwości WiFi wybierz Protokół internetowy w wersji 4 (TCP/IPv4) i kliknij przycisk Właściwości.

6. Na kolejnym ekranie wybierz opcję Użyj następujących adresów serwera DNS i wpisz 8.8.8.8 w polu obok Preferowany serwer DNS oraz 8.8.4.4 w polu obok Alternatywny serwer DNS.

7. Kliknij przycisk OK, aby zapisać nowe ustawienia serwera DNS.
Poprzez powyższe kroki pomyślnie zmieniłeś serwer DNS na komputerze na Google DNS.
Uwaga: W przypadku, gdy chcesz użyć OpenDNS, wpisz 208.67.222.222 w polu Preferowany serwer DNS i 208.67.220.220 w polu Alternate DNS Server.
- How to Cast Chrome Browser to TV From Android Phone
- How to Make Chrome As Default Browser in Windows 10
.
Leave a Reply