Google Drive –
Lekcja 6: Udostępnianie i współpraca
/pl/googledriveanddocs/managing-your-files/content/
Współdzielenie i współpraca nad plikami
Google Drive sprawia, że udostępnianie plików jest proste. Pozwala także wielu osobom edytować ten sam plik, umożliwiając współpracę w czasie rzeczywistym. Obejrzyj poniższy film, aby dowiedzieć się więcej o tych funkcjach.
Udostępnianie plików
Gdy udostępniasz plik z usługi Dysk Google, możesz zezwolić innym osobom na wyświetlanie, a nawet edytowanie tego samego pliku. Chociaż możesz udostępniać dowolny plik zapisany w usłudze Dysk Google, ważne jest, aby pamiętać, że funkcji współpracy można używać tylko w przypadku plików utworzonych w usłudze Dysk.
Przyjrzyjrzyjmy się przykładowi Olenny, nauczycielki sztuki, która używa swojego dysku Google Drive do organizowania listów, planów lekcji i nie tylko. Pliki Olenny zawierają:
- Pliki, które zachowuje jako prywatne, takie jak jej arkusz kalkulacyjny z wydatkami klasowymi
- Pliki, które pozwala innym edytować, takie jak dokumenty dotyczące planowania lekcji, które tworzy ze swoim współnauczycielem
- Pliki, które udostępnia publicznie i nie pozwala innym edytować, takie jak biuletyny i ogłoszenia, które udostępnia swoim uczniom i ich rodzicom
- Pliki, które udostępniają jej inni, w tym takie, które może edytować, takie jak spis materiałów jej współnauczyciela; oraz te, których nie może edytować, jak plan lekcji przesłany jej przez dyrektora
Jak widać, żadne pojedyncze ustawienie udostępniania nie będzie odpowiednie dla wszystkich plików Olenny. Ustawienia, które wybierzesz dla każdego z udostępnianych plików, będą prawdopodobnie zależeć od tego, dlaczego w ogóle je udostępniasz.
Gdy udostępniasz plik ograniczonej grupie osób, współpracownicy muszą zalogować się za pomocą konta Google, aby móc go wyświetlić lub edytować. Jednak po udostępnieniu pliku większej grupie lub upublicznieniu pliku współpracownicy nie będą potrzebować konta Google, aby uzyskać do niego dostęp.
Aby udostępnić plik ograniczonej grupie osób:
- Znajdź i zaznacz plik, który chcesz udostępnić, a następnie kliknij przycisk Udostępnij.

- Wyświetli się okno dialogowe. W polu Osoby wpisz adresy e-mail osób, którym chcesz udostępnić plik. Jeśli chcesz, możesz dodać wiadomość, która zostanie wysłana pocztą elektroniczną do osób, którym udostępnisz plik.
- Kliknij Wyślij. Twój plik zostanie udostępniony.
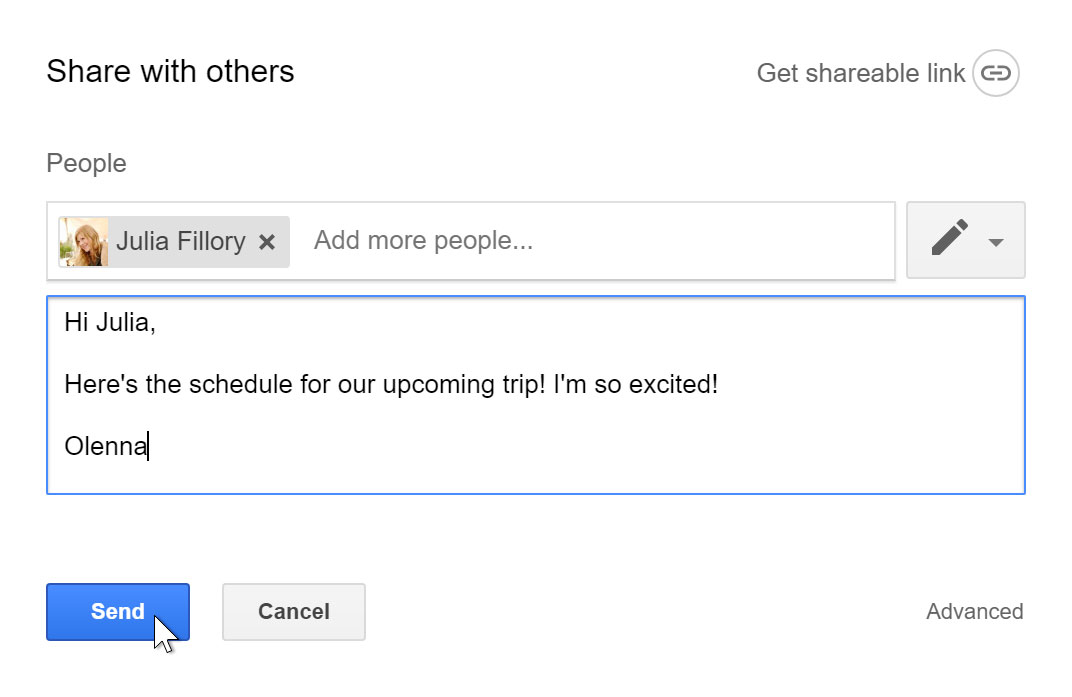
W celu uzyskania większej kontroli nad plikami można kliknąć strzałkę rozwijaną, aby zdecydować, czy osoby mogą edytować plik, komentować go, czy tylko przeglądać.
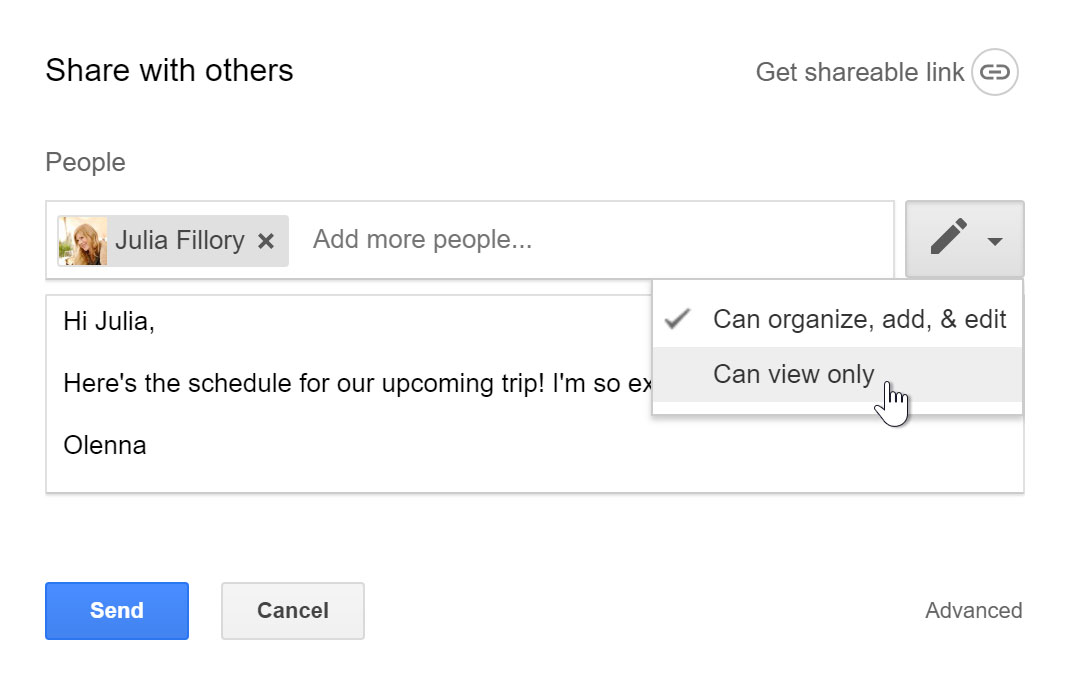
Udostępnianie za pomocą łącza
Możesz łatwo udostępnić plik większej grupie osób, podając łącze do dowolnego pliku w usłudze Dysk Google. Link to w zasadzie adres URL lub adres internetowy dowolnego pliku, który chcesz udostępnić. Może to być szczególnie pomocne w przypadku plików, które byłyby zbyt duże, aby wysłać je jako załącznik do wiadomości e-mail, np. plików muzycznych lub wideo. Możesz również udostępnić plik poprzez umieszczenie linku na publicznej stronie internetowej. Każdy, kto kliknie łącze, zostanie przekierowany do pliku.
Aby udostępnić łącze:
- Zlokalizuj i wybierz plik, który chcesz udostępnić, a następnie kliknij przycisk Udostępnij.

- Wyświetli się okno dialogowe. Kliknij przycisk Pobierz łącze udostępnione.
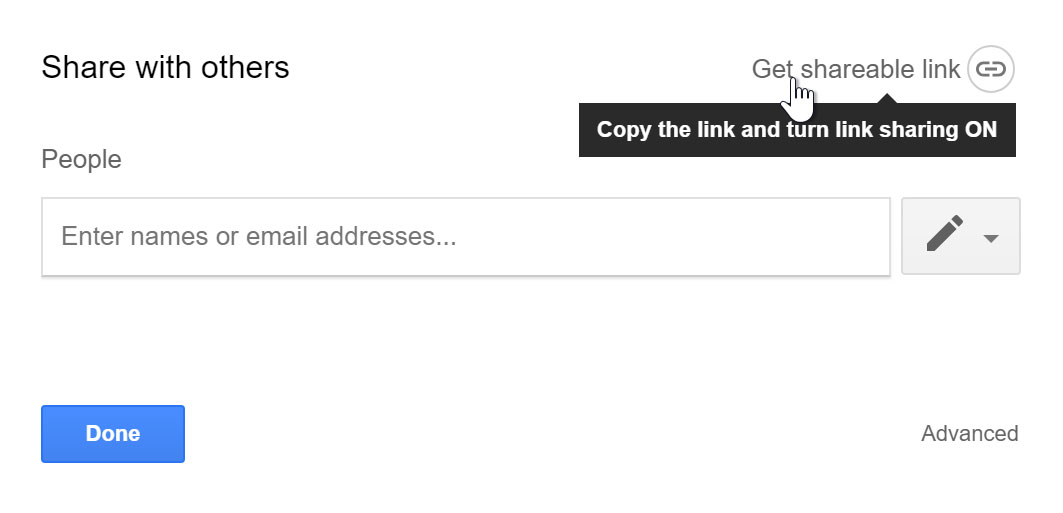
- Łącze do pliku zostanie skopiowane do schowka internetowego. Możesz następnie wkleić to łącze w wiadomości e-mail lub w sieci Web, aby udostępnić plik. Po zakończeniu kliknij przycisk Gotowe.
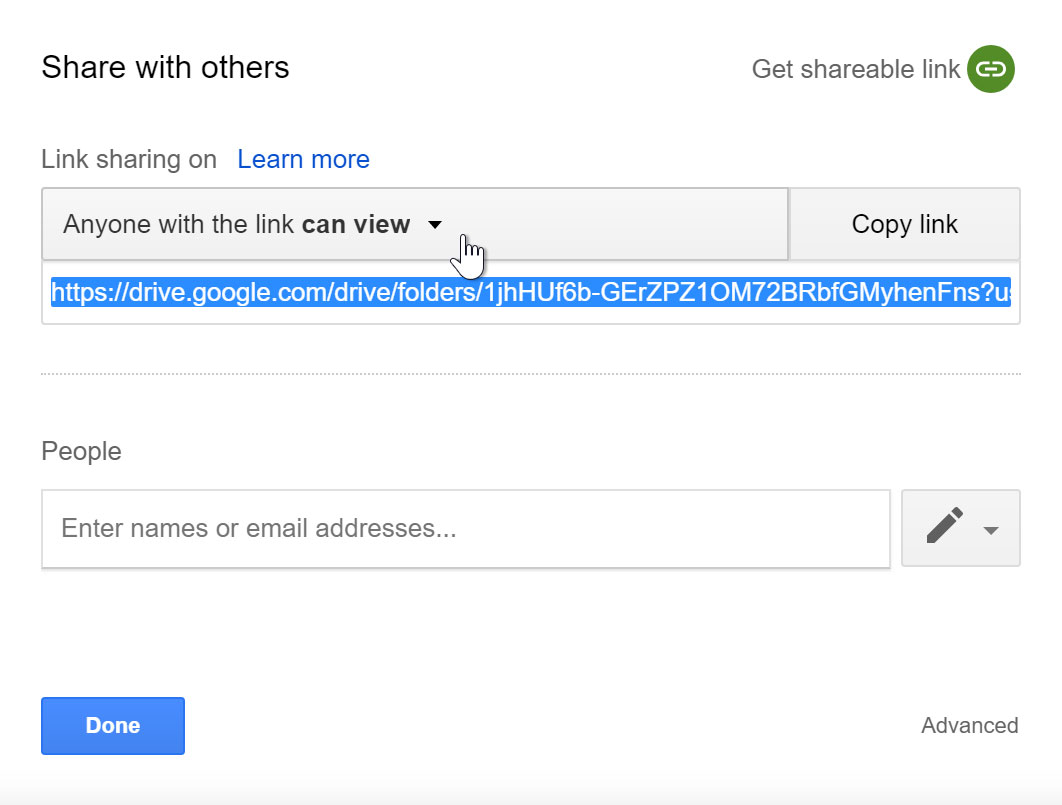
Pliki udostępnione Tobie
Osoby mogą również zdecydować się na udostępnienie Ci plików. Pliki te będą wyświetlane w folderze Udostępnione. Jeśli jednak wolisz mieć dostęp do pliku z usługi Dysk Google bez przełączania się do tego widoku, możesz go przenieść. W tym celu przejdź do folderu Udostępnione ze mną, najedź myszą na żądany plik, a następnie wybierz opcję Dodaj do mojego dysku.
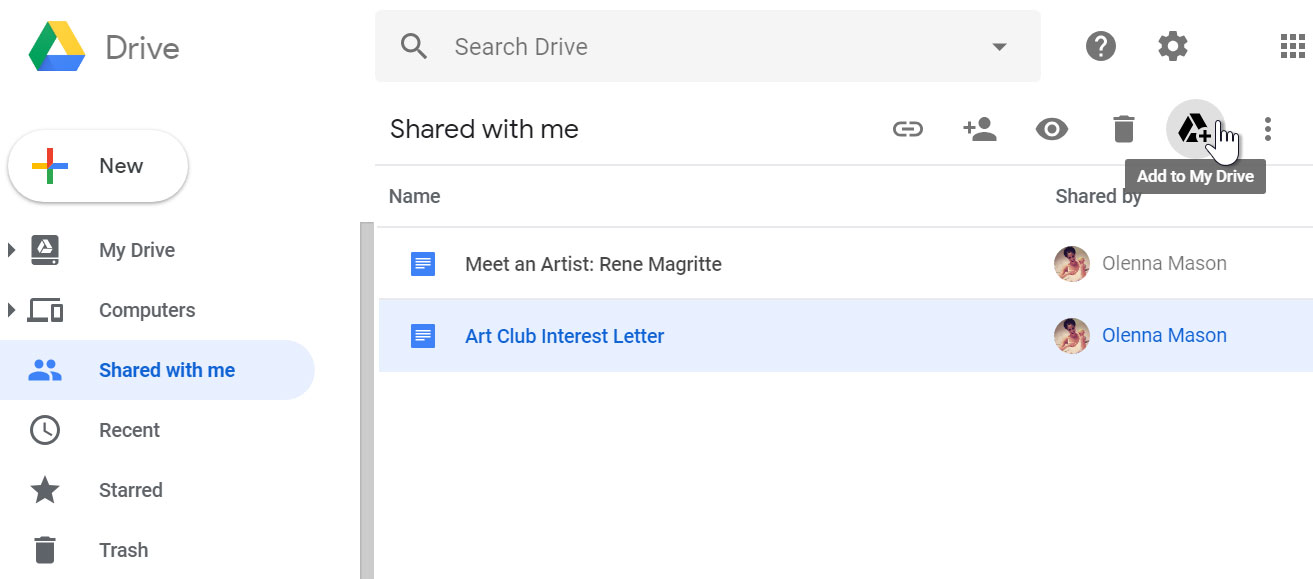
Narzędzia do współpracy
Kiedy udostępniasz plik w formacie dysku Google Drive, masz możliwość zezwolenia współredaktorom na zmianę i edycję pliku. Dysk Google oferuje kilka narzędzi, które usprawniają współpracę, ułatwiając komunikację ze współredaktorami oraz sprawdzanie, jakie zmiany zostały wprowadzone i przez kogo.
Kliknij przyciski w poniższej interaktywnej liście, aby poznać funkcje współpracy w usłudze Dysk Google.
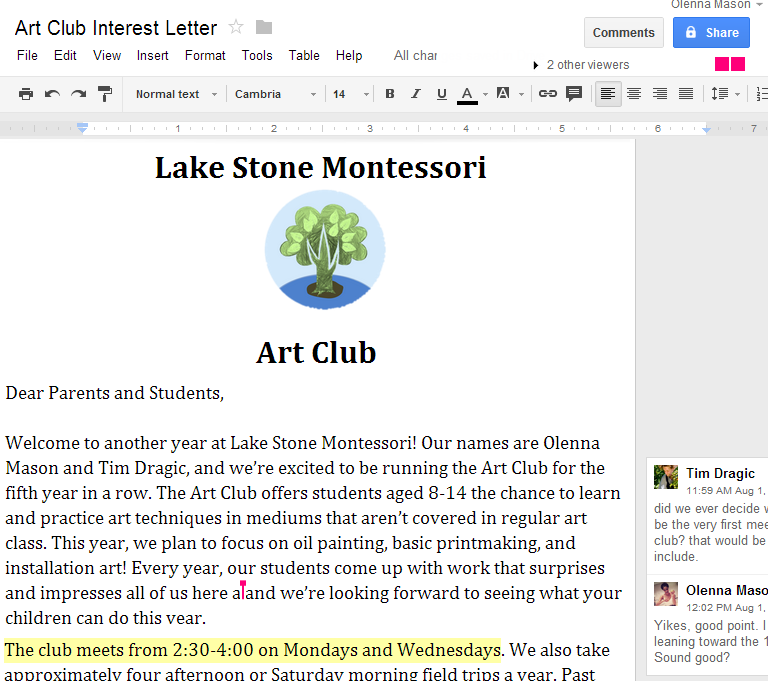
Tryb sugerowania
Google Drive ma również funkcję zwaną trybem sugerowania, która jest podobna do funkcji Śledzenie zmian w pakiecie Microsoft Office. Dzięki temu każdy współpracownik może wprowadzać zmiany, dając jednocześnie innym współpracownikom możliwość przejrzenia zmian przed wprowadzeniem ich na stałe. Ta strona zawiera więcej informacji o tym, jak dokonywać sugerowanych edycji oraz akceptować lub odrzucać zmiany innych osób.
Wyzwanie!
- Otwórz nasz przykładowy plik. Upewnij się, że jesteś zalogowany w Google, a następnie kliknij Plik > Utwórz kopię.
- Zmień tryb na sugerowanie.
- Wybierz trzy pierwsze wiersze listu i wyrównaj je do środka.
- Wybierz nazwisko Melissa Vaughn i dodaj komentarz z napisem Podwójnie sprawdź pisownię.
- Kiedy skończysz, Twój dokument powinien wyglądać mniej więcej tak:
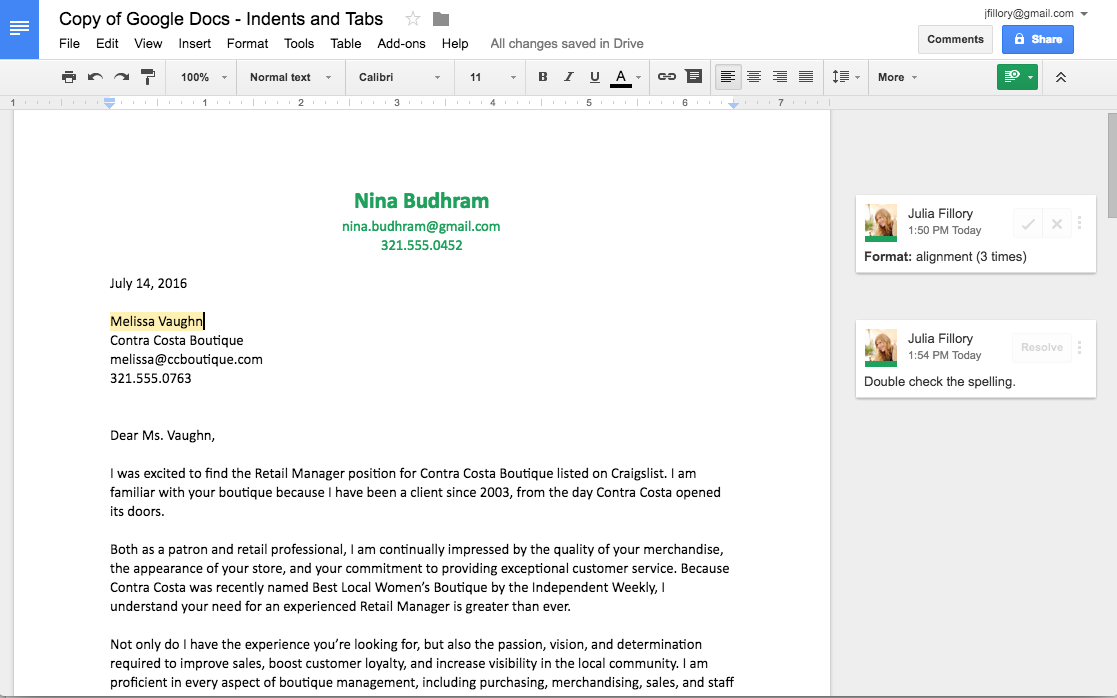
- Opcjonalnie: Spróbuj udostępnić komuś swój dokument.
/pl/googledriveanddocs/converting-and-printing-docs/content/
.
Leave a Reply