Waarom Lightroom CC een grote stap voorwaarts is ten opzichte van Apple’s Photos
Share
Telkens wanneer er nieuwe fotosoftware op de markt komt, beginnen fotografen te evalueren. Moet je het nieuwe programma onderzoeken, of is wat je nu gebruikt goed genoeg voor je behoeften? Ik vermoed dat veel Mac-gebruikers het Foto’s-programma in macOS en iOS gebruiken, samen met iCloud Photo Library voor synchronisatie tussen meerdere apparaten. (Ik weet zeker dat er ook nog genoeg mensen zijn die Aperture en iPhoto gebruiken, maar als jij dat bent, denk er dan serieus over na om over te stappen op iets dat wordt ondersteund voordat het te moeilijk wordt.)
Adobe heeft onlangs een belangrijke verschuiving in zijn Lightroom-ecosysteem doorgevoerd die het overwegen waard is. “Lightroom” bestaat nu als twee afzonderlijke toepassingen: Lightroom CC is een geheel nieuwe app die Adobe heeft gebouwd rond cloudsynchronisatie, terwijl Lightroom Classic CC de nieuwe naam is van de foto-editor en organizer die onlangs zijn 10e jaar op de markt markeerde. (Als je in de war bent, ligt het niet aan jou: Lightroom Classic heette eerder Lightroom CC.) Deze verhuizing heeft gevolgen voor zowel bestaande Lightroom-gebruikers als degenen die op zoek zijn om hun fotografie te intensiveren zonder te springen in de pro-kant van het bewerken en organiseren van afbeeldingen.
Vooral voor de laatste groep, Lightroom CC verdient een kijkje. Sterker nog, ik geloof dat Adobe’s verandering zo belangrijk is dat ik zojuist een heel boek over de nieuwe app heb geschreven. Het 133 pagina’s tellende “Take Control of Lightroom CC” gaat in detail over hoe u uw fotobibliotheek in Lightroom CC importeert, bewerkt en synchroniseert. Er is ook een hoofdstuk gewijd aan de samenwerking tussen Lightroom CC en Lightroom Classic, voor mensen die Lightroom Classic gebruiken en Lightroom CC willen proberen.
Een moderne benadering – We hebben dit al eerder gezien. Apple ontwikkelde Foto’s voor Mac omdat het een programma nodig had dat de iCloud-fotobibliotheek centraal stelde en het mogelijk maakte om toegang te krijgen tot iemands hele fotobibliotheek op elk Apple-apparaat. iPhoto was daar niet voor ontworpen, dus koos het bedrijf ervoor om opnieuw te beginnen in plaats van zijn iCloud-visie erop te schroeven.
Het verschil in Adobe’s aanpak is dat Lightroom-gebruikers niet worden geconfronteerd met een alles-of-niets-keuze in de toekomst. Apple is niet alleen gestopt met iPhoto, maar is ook gestopt met Aperture, een programma op pro-niveau. Aangezien veel gebruikers van Aperture zijn overgestapt op Lightroom, heeft Adobe geleerd van de impopulaire zet van Apple. Lightroom Classic blijft de volledige professionele versie van Lightroom, en Adobe is nog steeds actief bezig met de ontwikkeling ervan. Lightroom CC bevat de meeste kernfuncties van Lightroom Classic en is ontworpen om je hele bibliotheek vanaf elk apparaat te kunnen benaderen.
Ik heb Lightroom Classic jarenlang gebruikt, maar ik moet toegeven dat Lightroom CC minder intimiderend is. Een van de functies die ik bijvoorbeeld geweldig vind aan Lightroom Classic is de mogelijkheid om metadata toe te passen tijdens het importeren, omdat dit later veel tijd kan besparen. Je kunt ook bestanden hernoemen, back-ups maken en bewerkingen toepassen (en al die opties opslaan in speciale presets) tijdens dezelfde bewerking. Maar door dit alles in het importvenster te proppen, vragen sommige fotografen zich af waar ze aan begonnen zijn. Lightroom CC richt zich alleen op het selecteren van de te importeren foto’s, met de optie om ze bij het importeren in een album te plaatsen. Het is minder geavanceerd dan Lightroom Classic, maar veel vriendelijker voor mensen die niet op zoek zijn naar krachtige functies.
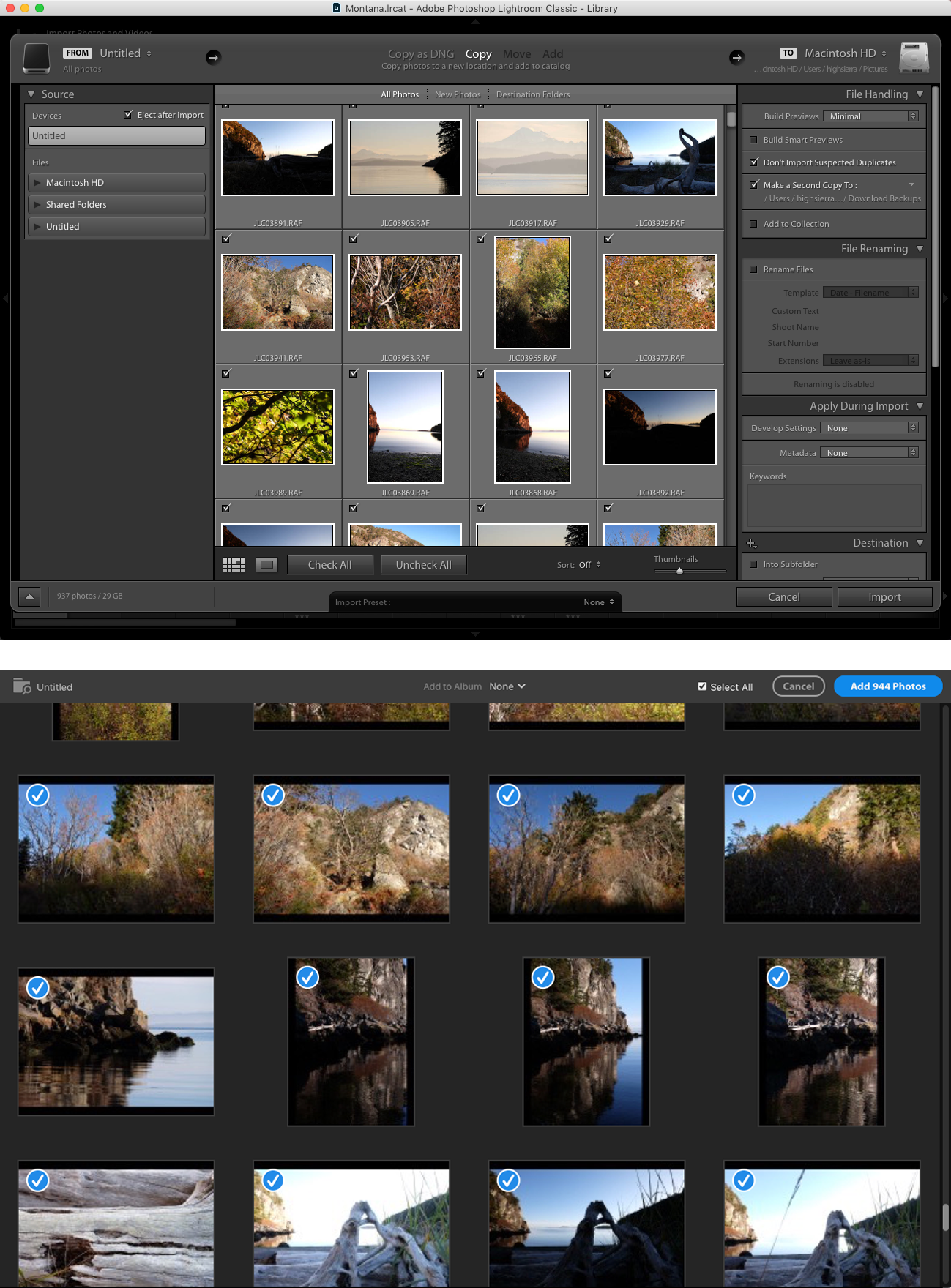
Of denk eens aan sommige modules in Lightroom Classic, waarmee je geavanceerde diavoorstellingen, websites en boeklay-outs kunt maken. Dat zijn geweldige functies, maar hoeveel mensen maken er echt gebruik van?
Lightroom CC is een gestroomlijnde oproep aan het soort mensen dat Apple’s Foto’s (en Google Foto’s) gebruikt: degenen die hun foto’s willen opslaan en bewerken met een minimum aan frictie.
De term “gestroomlijnd” wordt natuurlijk vaak gebruikt om tekortkomingen te maskeren. “Deze auto mist geen wielen; hij is gewoon gestroomlijnd!” En Lightroom CC begint bij versie 1.0 met een aantal gaten te vullen. Het kan niet afdrukken. Het kan momenteel alleen delen naar Facebook of door afbeeldingen te exporteren. De zoekfunctie, die werkt met Adobe Sensei-technologie, maakt gebruik van machinaal leren om objecten en scènes in foto’s te identificeren; het is echter volledig servergebaseerd, dus je hebt een internetverbinding nodig om je fotobibliotheek te doorzoeken. Adobe heeft gezegd dat het werkt aan het opnemen van functies zoals de HDR en panorama samenvoeg tools gevonden in Lightroom Classic, dus ik vermoed dat anderen ook zullen verschijnen als de applicatie verder gaat dan de eerste release.
Adobe is al begonnen met het vullen van die gaten. Lightroom CC 1.1 voegde een Tone Curve editing control toe, een Split Toning tool, en verbeterde de Auto-functie door deze te baseren op Adobe Sensei neurale netwerktechnologie.
Dus wat brengt Lightroom CC in het spel voor iemand die de balans opmaakt van zijn fotosysteem? Ik zie twee belangrijke gebieden die aantrekkelijk zijn: de mogelijkheid om lokale aanpassingen binnen een afbeelding uit te voeren en de manier waarop Adobe de cloudsynchronisatie heeft gebouwd.
Fotobewerkingsvoordelen – Wanneer je een afbeelding bewerkt in Apple’s Foto’s, zijn de aanpassingen die je maakt van toepassing op de hele foto. Als je bijvoorbeeld de belichting verhoogt, wordt alles in de foto helderder, niet alleen objecten op de voorgrond. Soms is dat wat je wilt, maar het kan ook betekenen dat de lucht helemaal wit wordt en daardoor aan definitie verliest.
Lightroom CC bevat een trio gereedschappen waarmee je instellingen kunt toepassen op specifieke gebieden. Het gereedschap Lineair kleurverloop definieert een breed gebied waar u aanpassingen kunt toepassen. Zou je willen dat de kleuren in een foto van een zonsondergang meer leken op de stemmige tinten die je je herinnert? Door een lineair kleurverloop over de lucht te maken, krijgt u een canvas waarop u de verzadiging, helderheid, het contrast en de andere bewerkingsgereedschappen kunt versterken; omdat het een trapsgewijze selectie is, gaat het effect zachtjes over in de rest van de afbeelding.
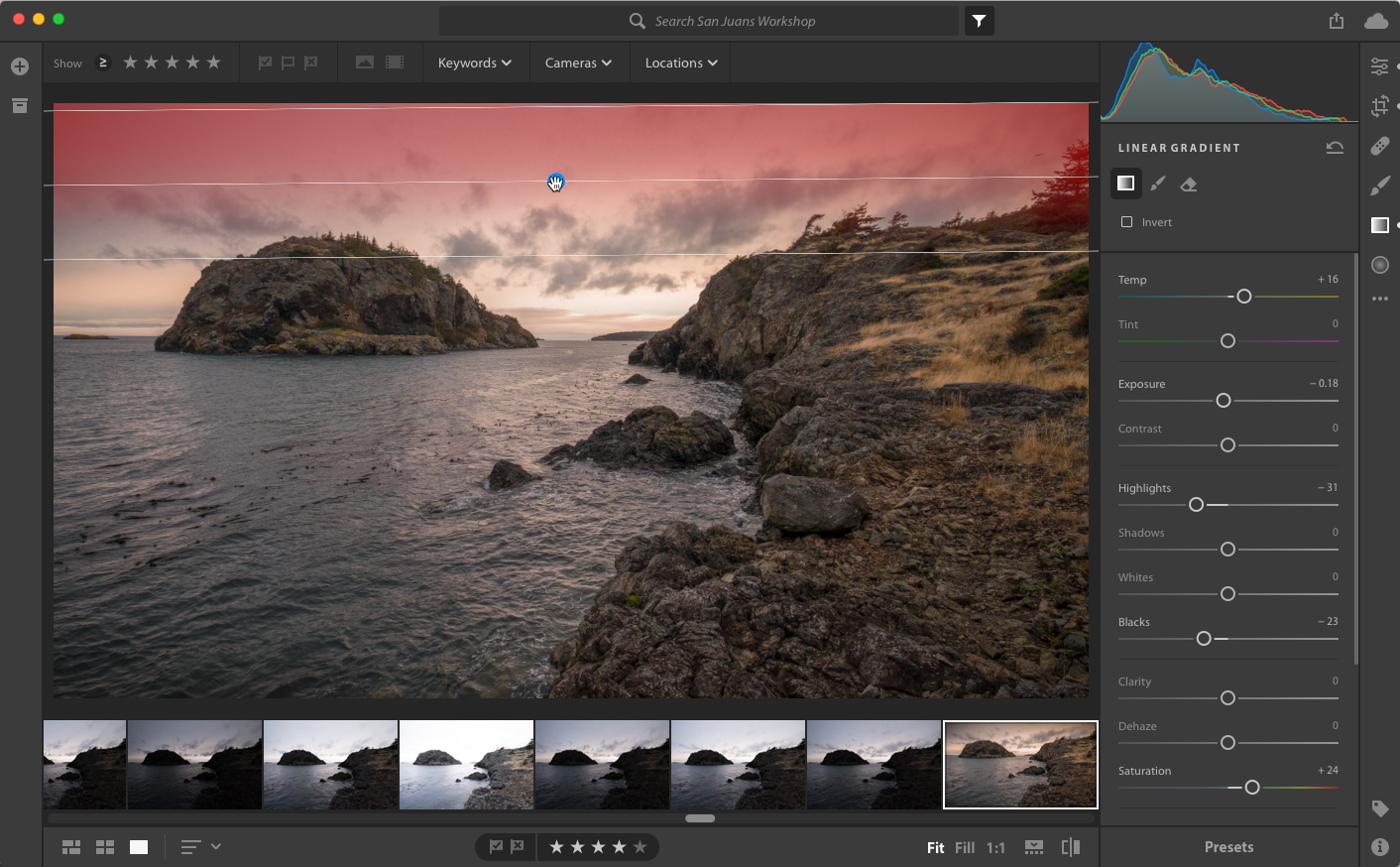
Het gereedschap Radiaal kleurverloop doet hetzelfde, maar dan binnen een ovale vorm. Als het gezicht van een persoon donker is in een foto, kun je een radiaal verloop toevoegen dat de belichtings- en schaduwwaarden verhoogt om het gezicht helderder te maken, waarbij het effect wordt gemengd met de omringende pixels, zodat het niet onnatuurlijk uit de foto springt. Ik voeg vaak radiale gradiënten toe aan de ogen van onderwerpen om ze subtiel helderder te maken en de verzadiging te verbeteren.
Als je meer precisie nodig hebt, kun je met het gereedschap Penseel aanpassingen aanbrengen op afzonderlijke gebieden.
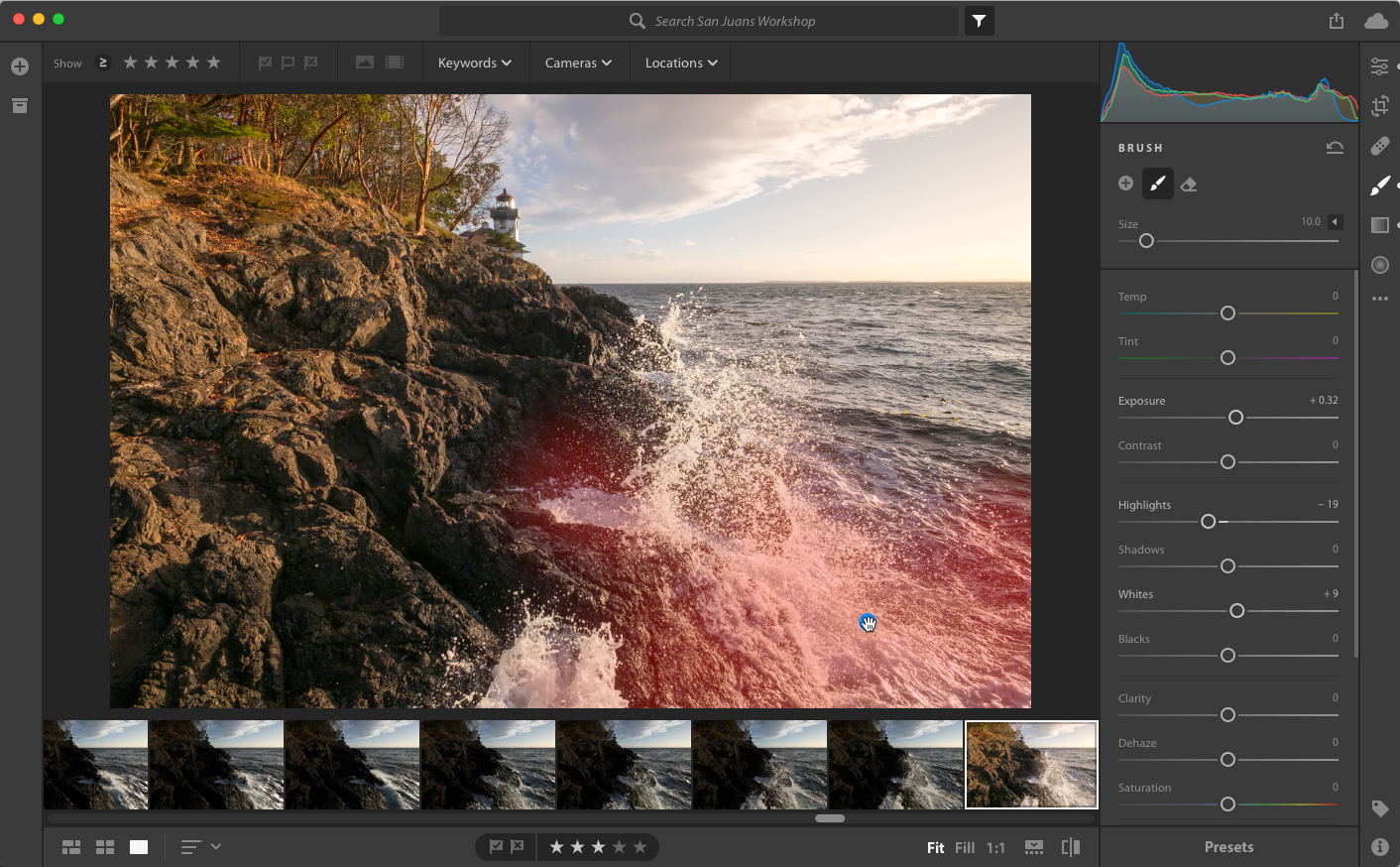
Met het penseel kunt u ook gebieden met kleurverlopen schilderen of wissen, bijvoorbeeld wanneer u contrast wilt toevoegen aan een lucht, maar voorgrondelementen zoals scheepsmasten of heuvels in de verte wilt uitsluiten die in het gebied met lineaire kleurverlopen uitsteken.
Voor nog meer aanpassingen kunt u elke Lightroom CC-foto naar Adobe Photoshop sturen, dat uitblinkt in gecompliceerdere bewerkingen. De genezingsborstel in Lightroom is bijvoorbeeld behoorlijk goed, maar de genezingsgereedschappen van Photoshop zijn veel beter.
Als je Foto’s gebruikt, zijn dit soort lokale aanpassingen niet ingebouwd, maar ze zijn ook niet helemaal buiten bereik. Met het kader voor bewerkingsuitbreidingen in Foto’s kun je afbeeldingen openen in apps van derden. En in macOS 10.13 High Sierra bevat Foto’s nu een opdracht Bewerken met die niet afhankelijk is van de extensies. Dat betekent dat je een foto kunt afgeven om te bewerken in Photoshop, Affinity Photo, Pixelmator, RAW Power of andere apps. Als je daar klaar bent, verschijnt de bewerkte versie in de bibliotheek van Photos.
Photos Everywhere – In 2015, kort nadat Apple Photos had uitgebracht en Adobe Lightroom CC 2015, merkte ik op: “Wat misschien een klein gemak lijkt – kijk, je kunt een foto maken met je iPhone en die verschijnt op je Mac! – is het begin van een opmerkelijke verschuiving in hoe we omgaan met digitale foto’s” (zie “Overal foto’s met Lightroom CC en Photos for OS X,” 11 mei 2015). Het bestaan van Lightroom CC zelf is het resultaat van die herschikking.
Wanneer u foto’s in Lightroom CC importeert, uploadt het uw originelen naar Adobe’s Creative Cloud, waar ze beschikbaar worden voor uw apparaten waarop Lightroom Mobile of Lightroom CC op een andere computer wordt uitgevoerd (u kunt Lightroom CC op twee computers tegelijk gebruiken). Die ondersteuning voor meerdere apparaten omvat ook Android-telefoons en -tablets en Windows-computers, platforms die Photos negeert.
Lightroom Classic kan ook synchroniseren met Creative Cloud, maar het is beperkt tot alleen die collecties die je markeert voor synchronisatie, waardoor je je bezig moet houden met de bijzonderheden van het maken of kiezen van collecties en het inschakelen ervan voor Lightroom Mobile.
Hoe zit het met foto’s die je vastlegt met je iPhone of iPad? Het voordeel van Apple om de standaard Foto’s-app te bezitten, verwijdert de wrijving van het importeren van foto’s als een afzonderlijke stap. Lightroom kan dat ook. Lightroom Mobile biedt een optie om foto’s automatisch te importeren vanuit de camerarol. Lightroom Mobile heeft hier zelfs een voordeel, omdat de ingebouwde camerafunctie onbewerkte beelden kan vastleggen, iets dat iOS toestaat voor apps van derden, maar Apple niet heeft geïmplementeerd in de Camera-app.
Ik wil ook de manier waarop Lightroom CC omgaat met de afbeeldingsbestanden in een bibliotheek belichten. Net als bij Foto’s is de standaardaanpak op de Mac om een pakketbestand te maken, wat eigenlijk een map is, en daar alles in op te slaan. Onze schijven raken echter snel vol, vooral met grote fotobestanden. Een redelijk grote fotobibliotheek wordt al snel te groot voor bijvoorbeeld 256 GB of 512 GB opslagruimte op de laptop.
Apples oplossing is om iCloud-fotobibliotheek te gebruiken en je in Foto’s de optie Mac-opslag optimaliseren te geven, waarmee grote originele bestanden worden vervangen door kleine miniaturen om ruimte te besparen. Foto’s downloadt vervolgens indien nodig foto’s in volledige grootte van iCloud. Als je een grote interne harde schijf hebt, is dat meestal geen probleem.
Maar als je een kleinere schijf hebt, zoals in een MacBook of MacBook Pro, of als je fotobibliotheek bijzonder groot is, wordt deze optie een beperking: je hebt geen lokale kopie van je originelen. Je zou je Fotobibliotheek op een externe schijf kunnen zetten, maar als die schijf niet is aangesloten – bijvoorbeeld als je op reis bent – heb je geen toegang meer tot die foto’s. Bovendien is vertrouwen op iCloud zelf geen goed back-upplan. Mijn oplossing is om Foto’s op een oude Mac mini te draaien, met een grote externe schijf aangesloten en de optie ‘Originelen downloaden naar deze Mac’ ingeschakeld. Maar dat is voor veel mensen niet haalbaar.
De aanpak van Lightroom CC is verstandiger. Net als Apple beschouwt Adobe de Creative Cloud-kopie van je afbeeldingen als een back-up, dus Lightroom CC verwijdert afbeeldingsbestanden op de achtergrond om ruimte vrij te maken; wanneer je er een nodig hebt om aan te werken, wordt het opnieuw gedownload. Maar, nogmaals, dat is geen betrouwbare lokale back-up.
Om dit probleem te omzeilen, laat Lightroom CC je een externe harde schijf opgeven als de locatie om de originele fotobestanden op te slaan, terwijl de database die Lightroom CC gebruikt om alles bij te houden op de interne schijf van je computer blijft staan. Als die externe schijf niet beschikbaar is – bijvoorbeeld als je je MacBook Pro hebt meegenomen op reis – downloadt Lightroom CC alle foto’s die je wilt bewerken, zelfs als het originele bestand niet lokaal beschikbaar is.
Nieuwe foto’s die je importeert, worden opgeslagen op de interne schijf. Zodra de Mac weer is herenigd met de externe schijf die de lokale originelen bevat, verplaatst Lightroom CC automatisch alle nieuwe bestanden naar de externe locatie. Met deze instelling is het eenvoudig om een aparte back-up te maken van de externe schijf en je fotobibliotheek die daarop is opgeslagen.
Als je bang bent dat je in een situatie terechtkomt waarin je foto’s in je bibliotheek moet bewerken en geen internettoegang hebt om de originelen te downloaden, heeft Lightroom CC 1.1 een optie toegevoegd om een kopie van de afbeeldingen op te slaan als Smart Previews – versies met een lagere resolutie die volledig kunnen worden bewerkt.

Cloudkosten – De prijs is natuurlijk een factor. Voor Lightroom CC heb je een Creative Cloud-abonnement van Adobe nodig, dat begint bij 10 dollar per maand. Apple heeft Photos in macOS, dat gratis is.
De volgende overweging is cloudopslag, omdat je in beide ecosystemen uiteindelijk moet betalen voor extra opslag naarmate je meer digitale foto’s aan je bibliotheek toevoegt. Hier is een uitsplitsing van Adobe’s abonnementsplannen en bijbehorende opslag:
- $10 per maand: Lightroom CC-plan met 1 TB opslag
- $10 per maand: Creative Cloud-plan voor fotografie (dat Lightroom CC, Lightroom Classic CC en Photoshop omvat) met 20 GB opslag
- $20 per maand: Creative Cloud-plan voor fotografie met 1 TB opslagruimte (bestaande abonnees kunnen gedurende een beperkte periode voor $ 15 per maand naar het opslagniveau van 1 TB gaan)
- $50 per maand: Creative Cloud All Apps plan met 100 GB opslag
- Voeg $20 per maand toe om de opslag te verhogen tot 2 TB.
- Voeg $50 per maand toe om de opslag te verhogen tot 5 TB.
- Voeg $100 per maand toe om de opslag te verhogen tot 10 TB.
Verrassend genoeg zijn de opslagupgrades van Apple een betere deal, hoewel je Adobe’s applicaties niet als onderdeel van de mix krijgt (merk op dat dit U.Amerikaanse prijzen; Apple geeft wereldwijde prijzen op zijn website):
- Gratis: iCloud bevat 5 GB gratis opslag, die ook wordt gebruikt door andere iCloud-diensten, zoals iCloud Drive en back-ups van iOS-apparaten
- $1 per maand: 50 GB iCloud-opslag
- $3 per maand: 200 GB iCloud-opslag
- $10 per maand: 2 TB iCloud opslag
Ik zou graag zien dat Adobe zijn prijzen verlaagt om meer concurrerend te zijn.
Treurig genoeg zijn dit aparte wolken die op hun eigen windstromingen drijven. Ik zou graag een optie zien waarbij ik de bibliotheek van Lightroom kan opslaan bij iCloud (of Dropbox, of elders) en niet meer hoef te betalen voor Creative Cloud-opslagniveaus. Maar omdat veel van het machinaal leren en de services worden gehost op de cloudinfrastructuur van Adobe, zie ik dat niet gebeuren.
Kijken naar nu om je voor te bereiden op de toekomst – Ongeacht hoe serieus je als fotograaf bent, het is goed om zo nu en dan opnieuw te evalueren hoe je onze fotobibliotheken beheert, omdat we te maken hebben met herinneringen, niet alleen bestanden. Wat je niet wilt, is te lang aan iets vasthouden en dan ontdekken dat een abrupte verandering nodig is. Gebruikers van Aperture en iPhoto, bijvoorbeeld, leven op geleende tijd. Als je vindt dat Photos voldoende is voor je behoeften, ga dan door, en we praten hier volgend jaar waarschijnlijk weer over.
Maar als je meer bewerkingscontrole over je foto’s wilt hebben, of als je al in het Creative Cloud-ecosysteem zit omdat je een ander Adobe-product gebruikt, raad ik je aan Lightroom CC uit te proberen. Hoewel ik Lightroom Classic nog steeds gebruik, open ik het nu veel minder vaak dan vroeger, omdat ik in plaats daarvan Lightroom CC gebruik. Het is snel, overzichtelijk en werkt goed voor de soorten fotografie die ik de laatste tijd heb gedaan, waaronder bijna 3000 foto’s die zijn gemaakt tijdens een workshop en twee familiefotoshoots.
En als je Lightroom CC uitprobeert, hoop ik dat je overweegt dit te doen met mijn boek aan je zijde. “Take Control of Lightroom CC” is nu verkrijgbaar voor slechts $ 15. En als je, ondanks alles wat ik zojuist heb gezegd, toch van plan bent om met Photos te blijven werken, raad ik je aan om Jason Snell’s zojuist bijgewerkte “Photos: A Take Control Crash Course.”
Leave a Reply