Top 7 Fixes to Windows Couldn’t Be Installed Error 0x80300024
Summary

Wordt u geconfronteerd met de fout 0x80300024? Tal van factoren kunnen leiden tot deze Windows 10-installatiefout. MiniTool zal de mogelijke oorzaken analyseren en u voorzien van enkele oplossingen in dit bericht.
Wat veroorzaakt fout 0x80300024
De fout 0x80300024 is een van de foutcodes die op computers optreden bij het installeren van een versie van het Windows-besturingssysteem. Naast de foutcode 0x80300024 krijgt u de melding “Windows kan niet op de geselecteerde locatie installeren”, zoals de volgende afbeelding laat zien.
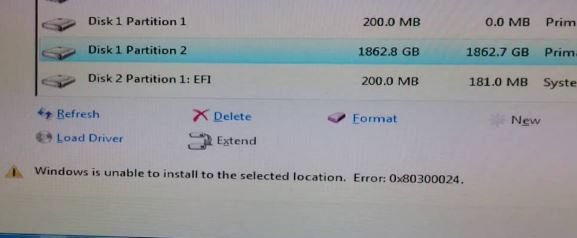
Waardoor wordt deze fout veroorzaakt? Er zijn verschillende redenen. Hier zal ik een lijst van alle mogelijke bekende oorzaken voor uw referentie.
- De schijfruimte op de doelschijf is niet genoeg.
- De installatiemedia is beschadigd.
- De harde schijf is stervende of beschadigd.
- Er zijn enkele problemen met software of hardware.
- U steekt uw USB-stick in de verkeerde poort of de USB-poort niet werkt.
- Er is een fout tussen de driver applicatie en de harde schijf.
Lees hier, kunt u een ruw begrip van de oorzaken van fout 0x80300024 op uw computer te hebben. Als u de gedetailleerde informatie over het oplossen van problemen wilt weten, lees dan het volgende deel aandachtig door.
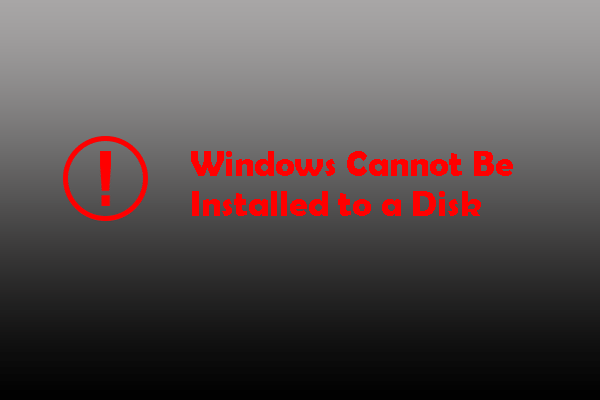
Heeft u last van Windows kan niet worden geïnstalleerd op deze schijf, zoals MBR-schijf, GPT-schijf, en dynamische schijf? Vind de beste oplossingen om door te gaan met de installatie van Windows.
7 Methoden om Windows Kan Niet Worden Geïnstalleerd Fout 0x80300024
- Controleer de aansluiting van accessoires
- Verwijder onnodige harde schijven van de computer
- Probeer andere USB-poorten
- Zorg ervoor dat de opstartvolgorde correct is
- Formatteer het installatie-apparaat
- Zorg voor voldoende schijfruimte
- Installeer een nieuwe harde schijf
Methode 1: Controleer de aansluiting van accessoires
Wanneer de foutcode 0x80300024 optreedt, is het eerste wat u moet doen, controleren of alle noodzakelijke accessoires zijn aangesloten en goed werken. In het bijzonder, moet u ervoor zorgen dat de verbinding tussen de installatie locatie (harde schijf) en de installatie schijf stabiel is.
Er mag geen krasje zitten op de kabel die de twee objecten verbindt Windows OS kan niet succesvol worden geïnstalleerd. Controleer bovendien of de grootte van de installatielocatie juist is. U kunt al deze handelingen proberen voordat u de computer opnieuw opstart. Controleer daarna of de fout 0x80300024 is opgelost.
Methode 2: Verwijder alle onnodige harde schijven
Wanneer er tijdens de installatie meerdere harde schijven op uw computer zijn aangesloten, kunt u de fout tegenkomen dat Windows niet kan worden geïnstalleerd. Dit komt omdat andere schijven het installatieproces kunnen verstoren en de fout kunnen veroorzaken.
Als oplossing moet u alle onnodige harde schijven uit uw pc verwijderen voordat u Windows probeert te installeren. Daarna kunt u controleren of de installatie soepel verloopt.
Methode 3: Probeer een andere USB-poort
Zoals eerder vermeld, kan het aansluiten van installatiemedia op de verkeerde USB-poort de foutcode 0x80300024 veroorzaken. Daarom kunt u een andere USB-poort gebruiken – probeer de USB 2.0-poort als u eerder de USB 3.0-poort gebruikte.
Je bent misschien geïnteresseerd in dit: USB 2.0 vs. 3.0: What’s the Difference and Which One Is Better
Methode 4: Zorg ervoor dat de opstartvolgorde correct is
Stap 1: Start uw computer op of start deze opnieuw op.
Stap 2: Volg de instructies op het eerste scherm dat u ziet wanneer uw pc opstart. In de meeste gevallen kunt u de BIOS/ Setup openen door op de Delete, F1 of F2 toets te drukken, maar de situatie varieert naargelang het merk van uw PC.
Stap 3: Ga na het openen van de BIOS naar het tabblad Boot om uw opstartvolgorde te controleren.
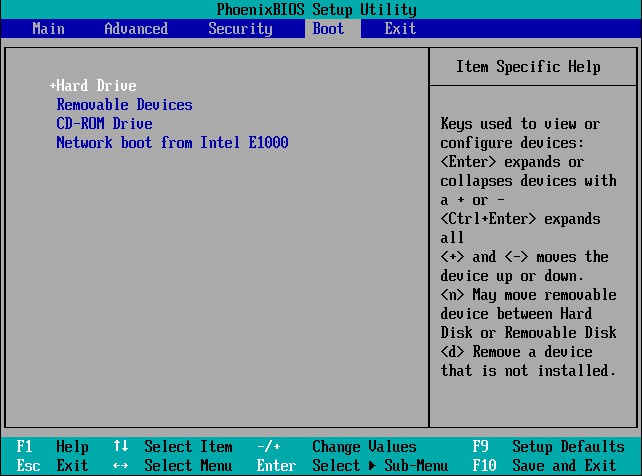
Stap 4: Wijzig de opstartvolgorde – stel het doelstation voor de Windows-installatie in als de eerste opstartvolgorde.
Stap 5: Sla de wijzigingen op en sluit BIOS af.
Installeer vervolgens Windows opnieuw op uw pc en controleer of de installatie met succes is voltooid.
Methode 5: Formatteer de installatielocatie
Als de partitie van de harde schijf waarop u Windows probeert te installeren, geen nieuw aangemaakte partitie is, kan het zijn dat sommige gegevens op de partitie de installatie bemoeilijken. That’ why it is suggested that you’d better format the installation location before installing Windows.
There’s something you need to know about format: Wat doet het formatteren van een harde schijf? Here Are Answers.
Als de gegevens op de bestemmingslocatie de oorzaak van de fout zijn, kan het formatteren van de installatielocatie de fout Windows kon niet worden geïnstalleerd oplossen. Volg nu deze gids om de fout op te lossen.
Stap 1: Steek de opstartbare Windows-installatiemedia in de computer en start deze opnieuw op. Als u niet beschikt over de installatie media, kunt u er een maken door het volgen van deze gids.
Step 2: In de BIOS pagina, stel de opstartbare Windows installatie media als de eerste boot optie.
Step 3: Configureer vervolgens uw taal, toetsenbordindeling en andere voorkeuren om verder te gaan.
Stap 4: Kies het vakje Aangepast (geavanceerd) wanneer de melding verschijnt.
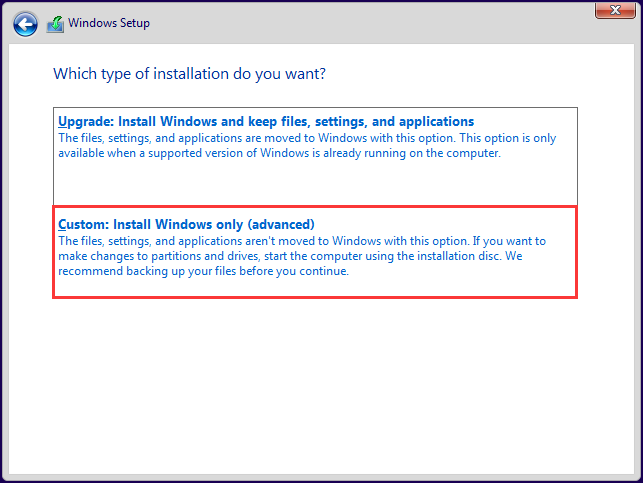
Stap 5: Klik in de Windows Setup-pagina die verschijnt op Drive-opties (geavanceerd).
Stap 6: Klik op de partitie van de vaste schijf waarop u Windows wilt installeren en klik vervolgens op de optie Formatteren.
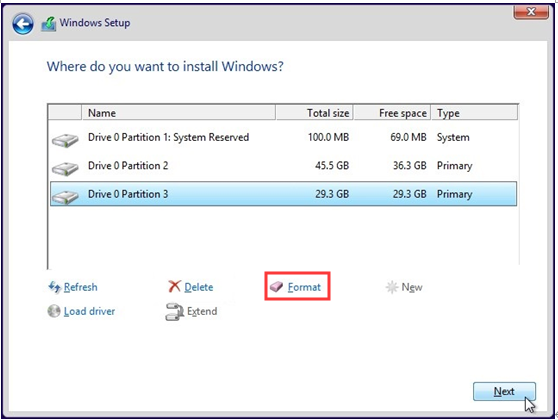
Stap 7: Bevestig de bewerking. Wacht tot het formatteringsproces is voltooid. Klik vervolgens op Volgende om door te gaan met de installatie van Windows.
Aternatief kunt u software van derden kiezen om de partitie te formatteren. MiniTool Partition Wizard is een geweldige keuze voor u, die u in staat stelt om partitie eenvoudig te formatteren. Nog belangrijker, de Pro Edition beschikt over de Bootable Media functie waarmee u een opstartbare USB / CD / DVD met gemak te creëren.
Het is duidelijk dat je MiniTool Partition Pro Edition of meer geavanceerde edities in hier nodig hebt.
Koop Nu
Hier is de stap-voor-stap handleiding voor het formaat partitie in MiniTool Partition Wizard.
Stap 1: Herstart uw computer met de opstartbare media gemaakt door MiniTool Partition Wizard Pro of Pro Ultimate Edition, en ga dan naar de BIOS pagina.
Stap 2: Kies de opstartbare media als de eerste opstartvolgorde in het Boot tabblad van de BIOS pagina. Nadat u de MiniTool PE Loader-pagina hebt geopend, klikt u op Partition Wizard.
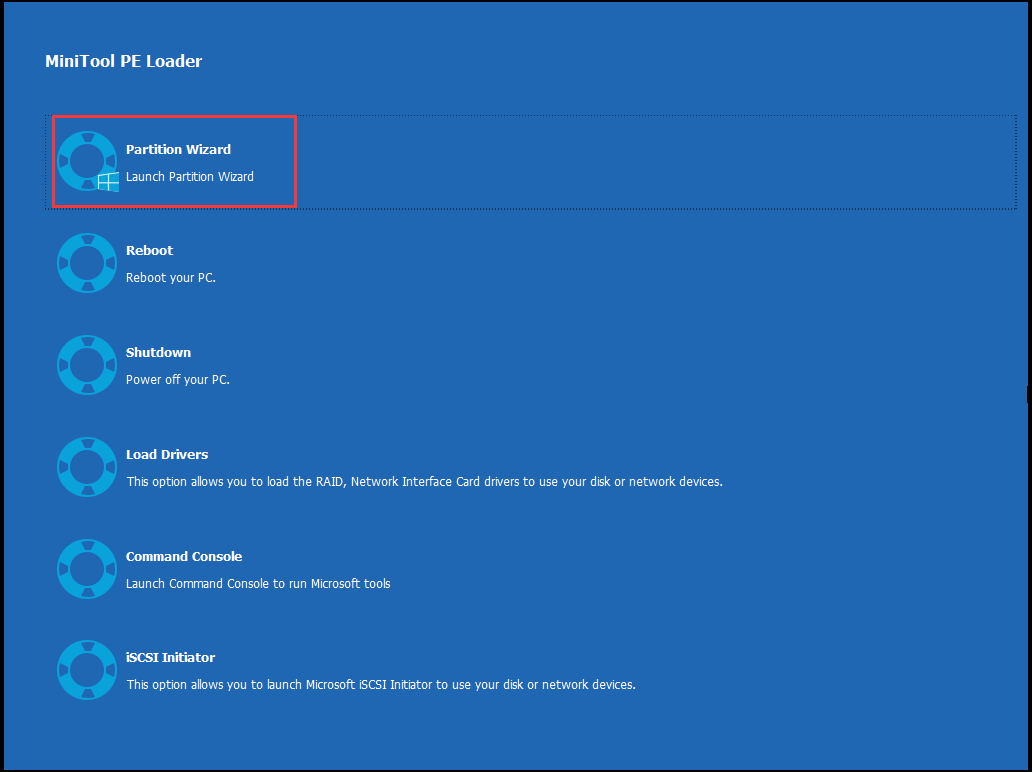
Stap 3: Start MiniTool Partition Wizard Pro Ultimate om de hoofdinterface te openen.
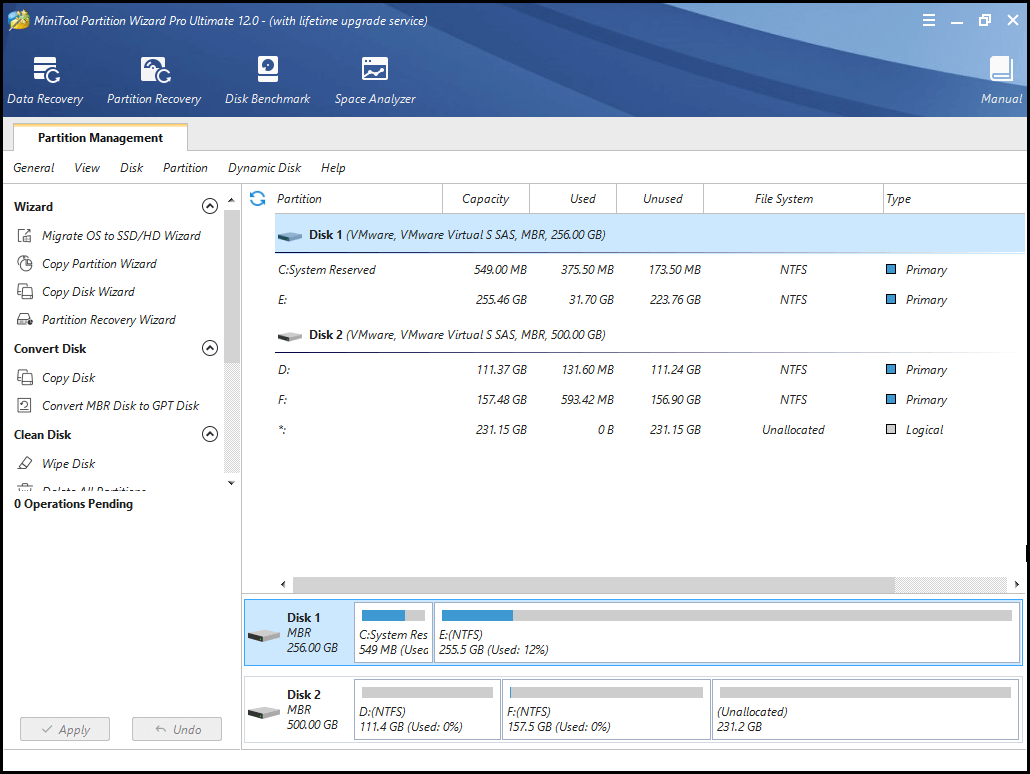
Stap 4: Selecteer de partitie waarop u Windows wilt installeren en klik vervolgens op de functie Partitie formatteren in het linker actiepaneel. U kunt ook met de rechtermuisknop op de doelpartitie klikken en de optie Formatteren uit het menu kiezen.
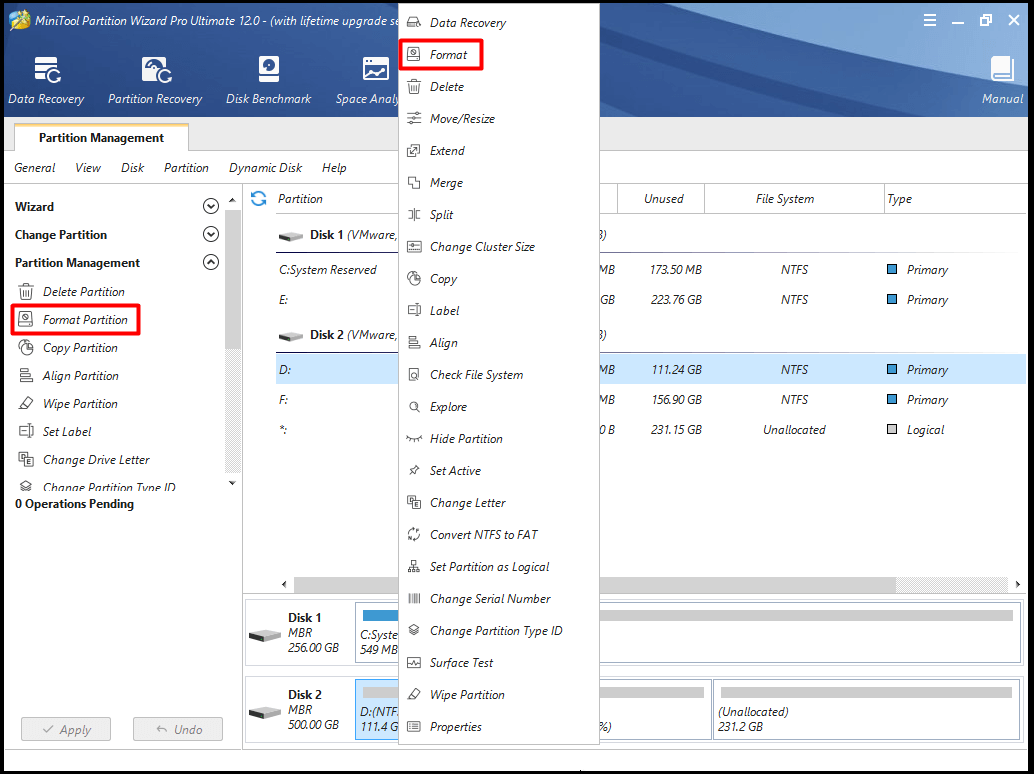
Stap 5: Stel vervolgens in het pop-upvenster het partitielabel en het bestandssysteem in. Klik daarna op OK om de wijzigingen op te slaan. Klik ten slotte op Toepassen om de bewerking uit te voeren.
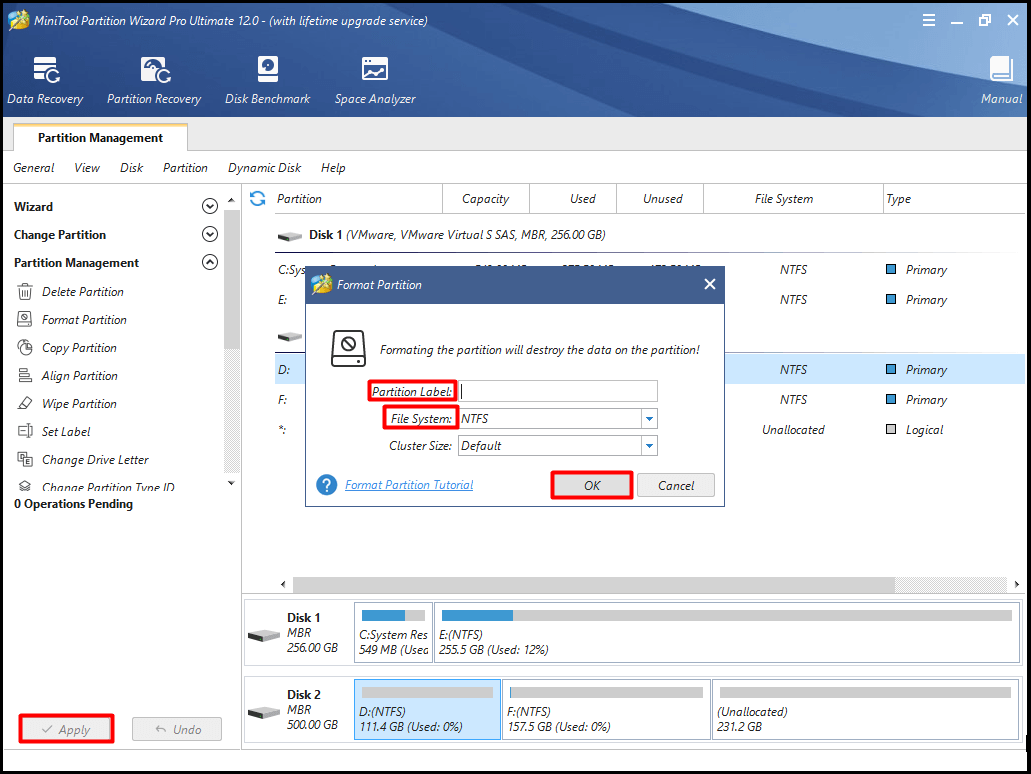
Methode 6: Zorg voor voldoende schijfruimte
Wanneer het station voor de installatie van Windows is bezet door gegevens, zult u de foutmelding Windows kan niet worden geïnstalleerd op het station tegenkomen omdat er niet genoeg ruimte is voor de installatiebestanden van Windows. In dit geval moet u meer schijfruimte krijgen.
In de eerste plaats kunt u schijfruimte vrijmaken door enkele onnodige maar ruimteverslindende bestanden of mappen te verwijderen. Om dit te doen, moet u eerst analyseren wat ruimte in beslag neemt op Windows 10. Hier stelt de Space Analyzer-functie van MiniTool Partition Wizard Free Edition u in staat om die bewerking uit te voeren.
Deze software is een uitstekende partitiemanager waarmee u schijf kunt wissen, Bestandssysteem kunt controleren, OS kunt migreren naar SSD / HD Wizard, enz. Daarom, aarzel niet om deze prachtige tool te downloaden. U kunt het nu krijgen door op de knop hieronder te klikken.
Free Download Koop Nu
Na het downloaden en installeren van MiniTool Partition Wizard Free Edition, volgt u deze gids om uw schijfruimte gebruik te analyseren: Wat neemt er ruimte in beslag op Windows 10? Disk Space Analyzer Helpt!
Vervolgens kunt u met de rechtermuisknop op deze onnodige en ruimte in beslag nemende bestanden en mappen klikken en ze verwijderen. Op deze manier kunt u schijfruimte vrijmaken voor het installeren van Windows.
Top aanbeveling: 6 Effectieve en betrouwbare methoden om bestanden permanent te verwijderen
Hier zijn twee benaderingen voor u naast het verwijderen van onnodige bestanden of mappen om schijfruimte te krijgen. Door het resizen/uitbreiden van de partitie, bent u in staat om meer ruimte te krijgen voor het installeren van Windows. Eigenlijk, Move/Resize Partition en Extend Partition zijn twee functies van MiniTool Partition Wizard.
Deze software stelt u in staat om uw schijfruimte te vergroten in een paar klikken. Om de grootte te wijzigen of uit te breiden systeempartitie, is het aanbevolen om MiniTool Partition Wizard Pro of meer geavanceerde edities te gebruiken. Klik op de knop hieronder om er nu een te krijgen.
Koop nu
Boot uw PC vanaf bootable media en ga naar de MiniTool PE Loader pagina. Klik op Partition Wizard om de hoofdpagina te openen. Daarna kunt u kiezen uit de volgende twee benaderingen om de schijfruimte te vergroten.
Aanpak 1: Verplaats/Vergroot Partitie
Zorg ervoor dat er niet-toegewezen ruimte voor of achter de partitie is wanneer u de Verplaats/Vergroot Partitie functie van MiniTool Partition Wizard gebruikt. Bovendien moet de niet-toegewezen ruimte aangrenzend zijn aan de partitie die u wilt verplaatsen of vergroten of verkleinen.
Als dat het geval is, kunt u de tutorial volgen om te verplaatsen / verkleinen partitie op MiniTool Partition Pro meer geavanceerde edities nu.
Stap 1: Klik met de rechtermuisknop op de doelpartitie en selecteer de optie Verplaatsen / verkleinen in het menu. U kunt ook de doelpartitie selecteren en in het linker actiepaneel op de functie Partitie verplaatsen/vergroten klikken.
Stap 2: U kunt de locatie en grootte van de doelpartitie bepalen door de knop naar links of rechts te verplaatsen in het pop-upvenster. Klik daarna op de knop OK om verder te gaan.
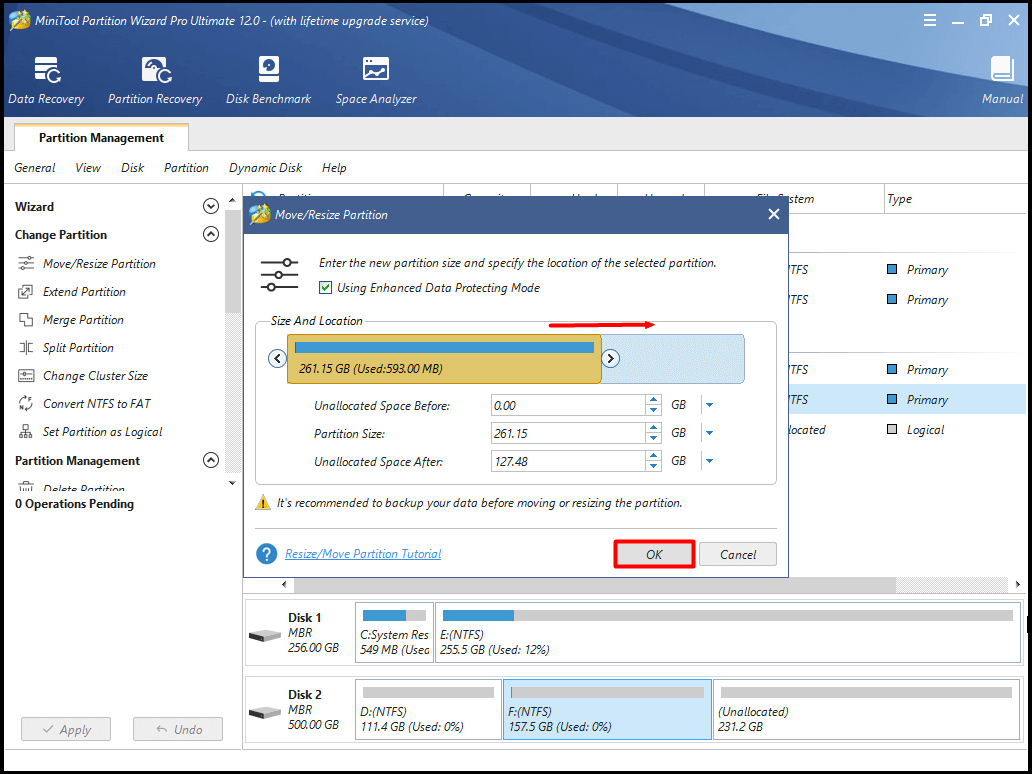
Stap 3: Klik op Toepassen om de bewerking uit te voeren.
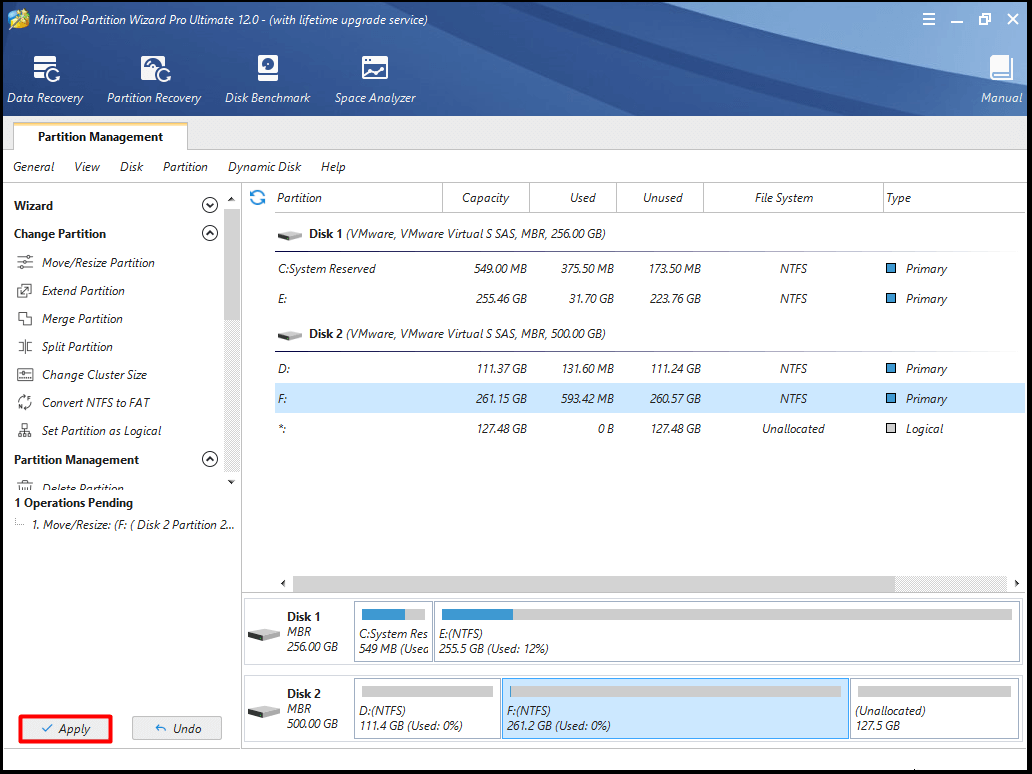
Aanpak 2: Partitie uitbreiden
U kunt de schijfruimte vergroten door ruimte van andere partities of niet-toegewezen ruimte op dezelfde schijf over te nemen met de functie Partitie uitbreiden van MiniTool Partition Wizard. Wanneer u gaat om een partitie uit te breiden tot niet-aaneengesloten niet-toegewezen of vrije ruimte, kunt u beter kiezen Partitie uitbreiden niet Verplaatsen / Grootte partitie functie.
Hier zijn stappen om partitie uit te breiden.
Stap 1: Na het kiezen van de doelpartitie, klikt u op de Extend Partition functie in de linker lijst met functies van de hoofdinterface. U kunt ook met de rechtermuisknop op de doelpartitie klikken en de functie Uitbreiden in het rechtermenu selecteren.
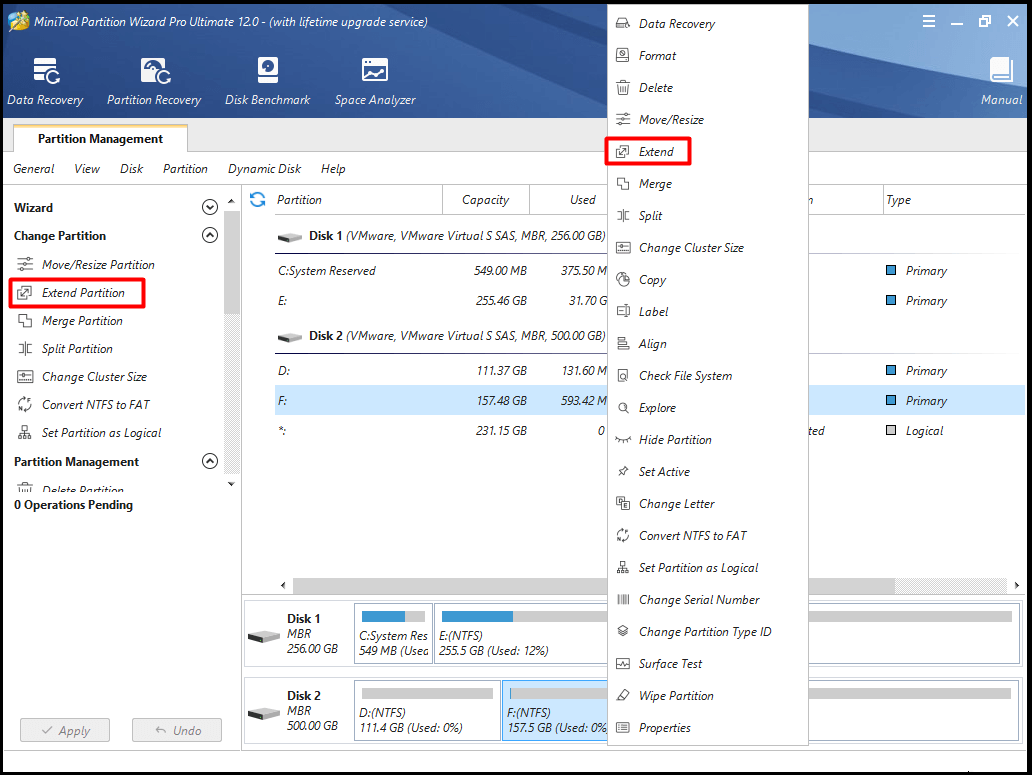
Stap 2: Kies in het pop-upvenster de partitie waarvan u vrije ruimte wilt nemen en bepaal de hoeveelheid vrije ruimte die u van de geselecteerde partitie wilt nemen.
Stap 3: Klik vervolgens op OK om de wijzigingen op te slaan.
Stap 4: Klik tenslotte op Toepassen om de uitbreidingsoperatie uit te voeren. U kunt duidelijk zien dat de bovenstaande bewerkingen in de volgende afbeelding worden weergegeven.
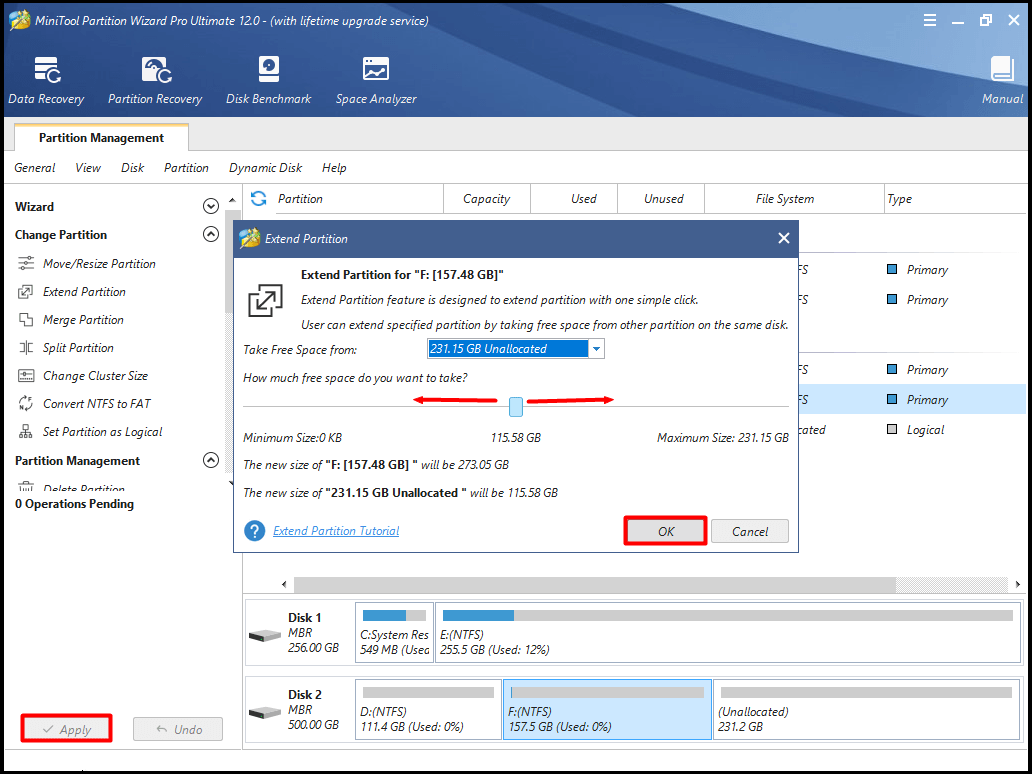
Methode 7: Vervang uw harde schijf door een nieuwe
Last but not least, kunt u uw harde schijf vervangen door een nieuwe om de fout 0x80300024 te verhelpen. Aangezien een defecte harde schijf zal voorkomen dat het Windows-besturingssysteem wordt geïnstalleerd, moet u de oude schijf vervangen wanneer alle bovenstaande methoden niet werken.
Om meer details over het vervangen van de harde schijf te krijgen, leest u dit bericht: Hoe vervang je de harde schijf van je laptop zonder Windows opnieuw te installeren?
Leave a Reply