Hoe CompatTelRunner.exe repareren of uitschakelen
Wat is CompatTelRunner.exe? Het is een onderdeel van Windows Compatibility Telemetry, het verstuurt periodiek anonieme gebruiks- en prestatiegegevens naar Microsoft ontwikkelaars om Windows te helpen verbeteren. De standaard locatie is C:/Windows/System32/. Een veelgehoorde klacht van gebruikers is abnormaal hoog schijf- en CPU-gebruik dat vertragingen veroorzaakt en het systeem traag opstart. Laten we eens kijken hoe we dit probleem kunnen oplossen en hoe we CompatTelRunner.exe in het bijzonder kunnen uitschakelen.
| Naam | CompatTelRunner.exe |
| Description | Onderdeel van Microsoft Compatibility Telemetry |
| Location | C:/Windows/System32/ |
| Type | Win32 EXE |
| Size | 141 Kb |
| Developer | Microsoft Corporation |
| Digitale handtekening | Ja |
| Target systems | Windows 7 (met laatste updates), Windows 8, Windows 8.1, Windows 10 |
Hoe CompatTelRunner.exe uit te schakelen?
Methode 1. Taakplanner.
Om CompatTelRunner.exe uit te schakelen zonder het te verwijderen, gebruikt u Taakplanner. Start het venster Uitvoeren (Win+R), typ daar taskschd.msc en druk op OK. Open de volgende mappen: Taakplanner Bibliotheek – Microsoft – Windows, en klik op Application Experience.
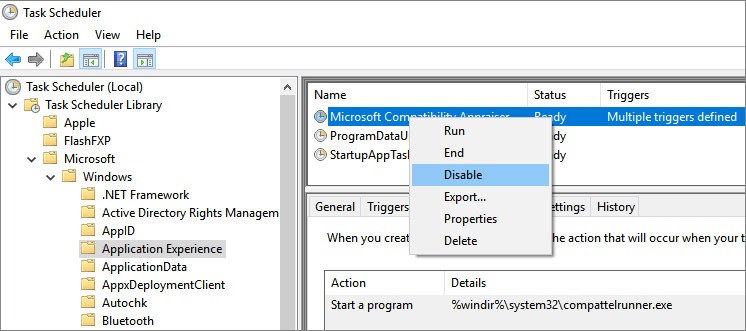
Kies de taak Microsoft Compatibility Appraiser, klik er met de rechtermuisknop op en selecteer Uitschakelen. In de meeste gevallen helpt het uitschakelen van deze taak bij het oplossen van het hoge schijfgebruik en veroorzaakt het geen systeemfouten.
Methode 2. De Groepsbeleid-editor.
Luik Uitvoeren (Win+R) en voer gpedit.msc in en druk vervolgens op OK. Volg het pad: Computerconfiguratie – Administratieve sjablonen – Windows-onderdelen – Gegevensverzameling – Preview Builds. In deze map moet u dubbelklikken op Telemetrie toestaan.
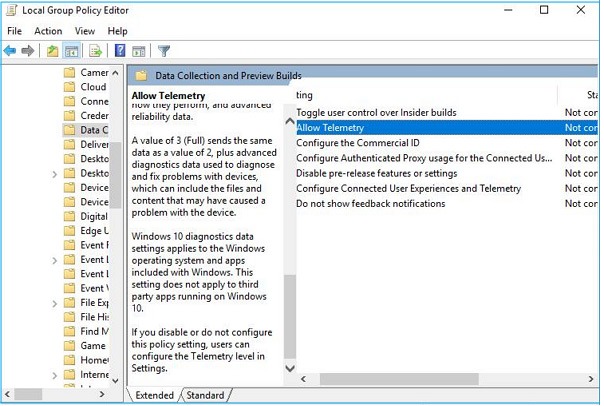
In een nieuw venster selecteert u de optie Uitschakelen en vervolgens klikt u op Toepassen en OK. Daarna kunt u controleren of het werkt met behulp van Taakbeheer. Als het probleem zich blijft voordoen, probeert u de volgende methode.
Methode 3. Via het register.
Open de Register-editor door in het venster Uitvoeren (Win+R) regedit in te typen. Aan de linkerkant volgt u het pad: HKEY_Local_Machine – Software – Policies – Microsoft – Windows – Data Collection. Klik met de rechtermuisknop aan de rechterkant en selecteer DWORD (32-bit) Value.
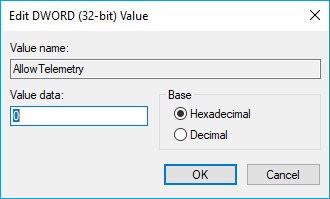
Enter Allow Telemetry in Value name, type 0 in Value data bar end save changes. Herstart en er zou geen overbelasting van RAM en CPU meer moeten zijn.
Method 4. Het verwijderen van telemetrie runner.
Let op, dat CompatTelRunner.exe is digitaal ondertekend en wordt niet aanbevolen om te verwijderen. Het kan onverwachte problemen veroorzaken met de stabiliteit van het systeem. Hoe dan ook, een gebruiker mag dit bestand standaard niet wijzigen of verwijderen (Toegang wordt geweigerd). Maar er is een omweg. Eerst moet het eigendom worden gewijzigd.
Log in als administrator en zoek CompatTelRunner, klik er met de rechter muisknop op en selecteer Eigenschappen, ga naar het tabblad Beveiliging. Zoals u ziet, hebben beheerders en gebruikers alleen lees- en uitvoerrechten. Om volledige toegang te krijgen, moet u het eigendom overdragen van TrustedInstaller naar Administrators.
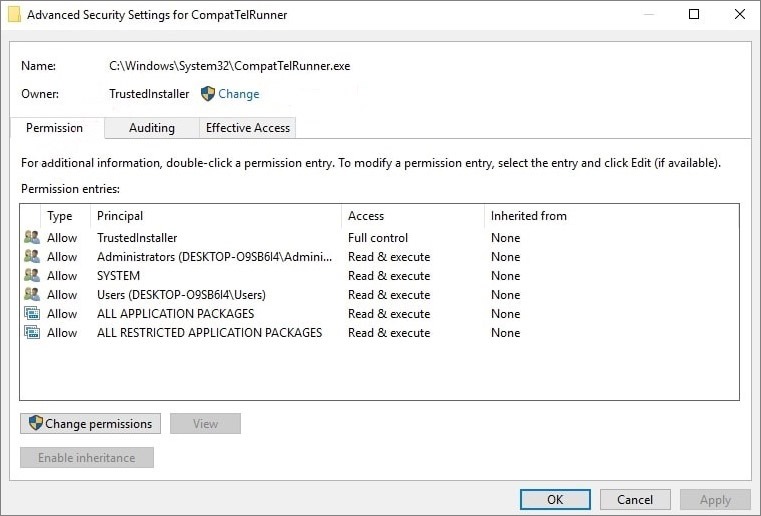
Klik op de knop Geavanceerd en zie dat de huidige eigenaar van CompatTelRunner TrustedInstaller is. Klik op het item Machtigingen wijzigen en typ Beheerders in een nieuw venster, en vervolgens op OK.
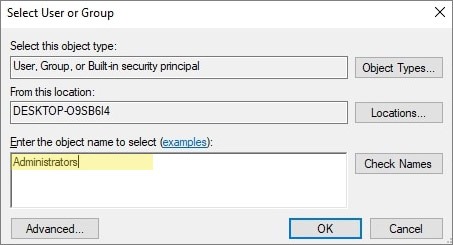
Nu opent u het venster Eigenschappen van CompatTelRunner.exe en selecteert u opnieuw het tabblad Beveiliging. Kies Beheerders in de lijst en klik op de knop Bewerken. Selecteer nogmaals Administrators en vink het vakje Allow Full control aan, druk vervolgens op OK.
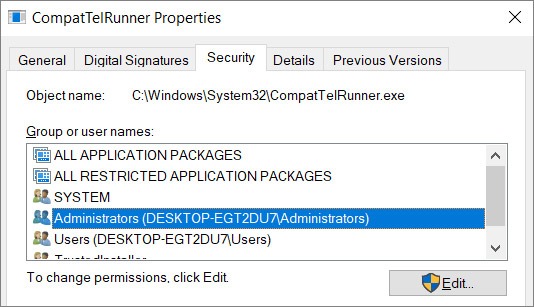
Nu kunt u deze toepassing vinden in de map System32, en deze verwijderen via het contextmenu. Start daarna opnieuw op en het probleem zou opgelost moeten zijn.
Hoe het hoge CPU-gebruik door CompatTelRunner.exe te verhelpen
Methode 1. Optimaliseer het verzamelen van telemetrie.
Microsoft gebruikt telemetrie om te bestuderen hoe mensen Windows 10 gebruiken voor alledaagse taken. Hoe actiever het OS wordt uitgevoerd, hoe meer telemetrie er wordt verzameld en verwerkt. Dit leidt tot een hoog verbruik van hulpbronnen, en dat is een probleem waar we het over hebben. In het geval dat u geen beheerdersrechten hebt (zeg, het is een bedrijfsmachine), probeer dan de hoge CPU-belasting op de volgende manier te verminderen:
- Sluit alle software van derden af. Druk op de Windows-toets op het toetsenbord en voer Diagnostics & terug. Open het.
- Wijzig de volgende items: Diagnostische gegevens – instellen op Basis, Inkt en typen verbeteren – instellen op Uit, Ervaringen op maat – instellen op Uit.
- Reboot PC.
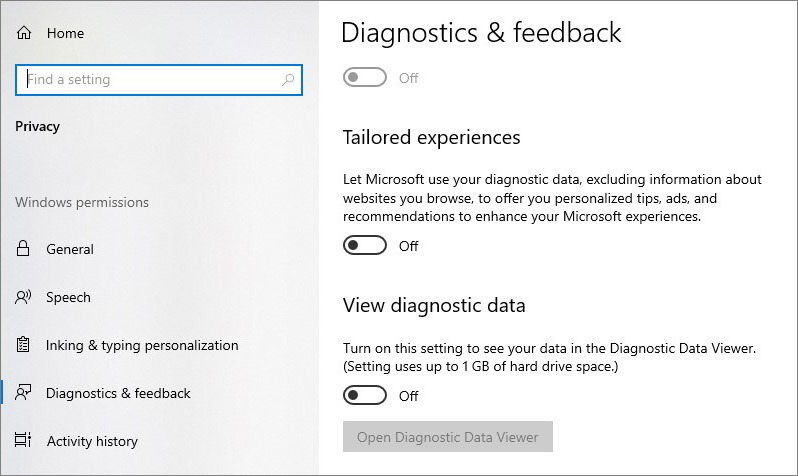
Methode 2. Schakel telemetrie uit.
- Druk tegelijkertijd op Win+R. Typ services.msc en druk op Enter.
- Zoek Verbonden gebruikerservaringen en Telemetrie, klik met de rechtermuisknop om Eigenschappen te openen.
- Verander Opstarttype in Uitgeschakeld en Service status in Uitgeschakeld.
- Start Windows opnieuw.
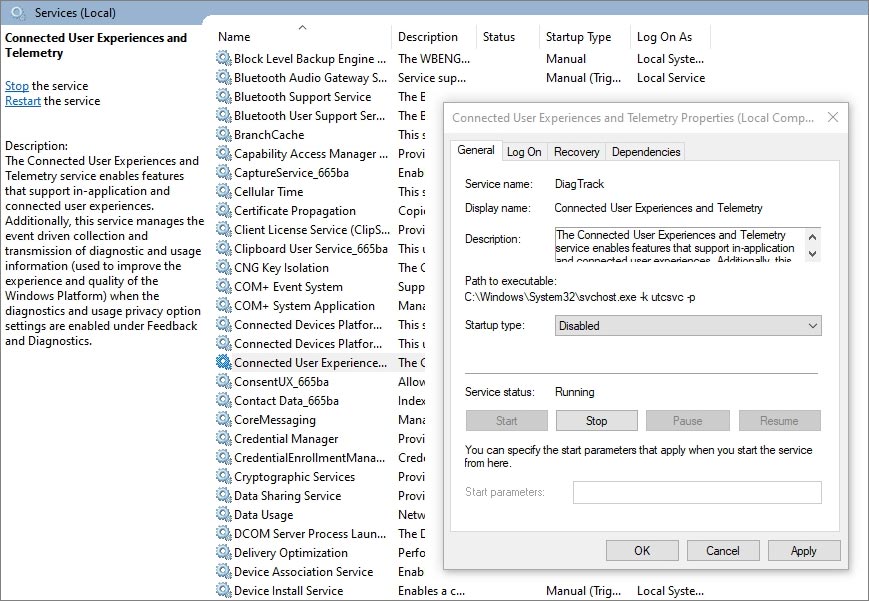
Hoe voorkom ik problemen met CompatTelRunner?
- Scan en repareer kapotte Windows systeembestanden.
Eén optie is het SFC-commando. Druk op Win+X, selecteer Opdrachtprompt (Admin) in het contextmenu en klik op Ja. Typ sfc /scannow om het scannen en repareren te starten. Dit proces kan enige tijd duren, start daarna opnieuw op.
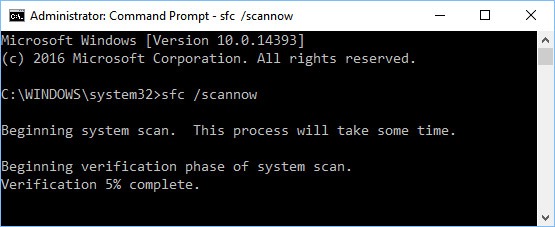
- Controleer de schijf op fouten.
Druk op de Windows-toets en typ cmd, klik met de rechtermuisknop op Opdrachtprompt en druk op Uitvoeren als beheerder. Typ de opdracht chkdsk C: /f /r /x en druk op Enter. Wacht tot het proces is voltooid, en herstart de PC. Na het opnieuw opstarten zou de gerepareerde schijf zonder problemen moeten werken.
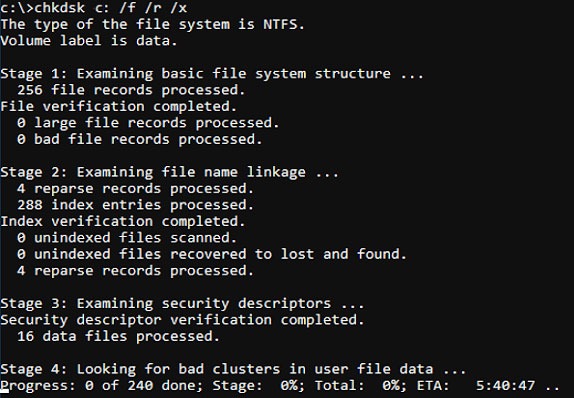
- Windows bijwerken.
Microsoft Compatibility Telemetry is een onderdeel van Windows OS dat ook kan worden bijgewerkt en zo de problemen met CompatTelRunner.exe kan oplossen. Ga naar Instellingen – Bijwerken & Beveiligingsinstellingen – Windows Update en voer de update uit.
- Pc scannen op malware en virussen.
Malware kan zich vermommen als systeemprocessen, om deze te detecteren voert u een betrouwbare scanner of antivirussoftware uit. Ontdek de beste gratis programma’s in onze Anti-malware review.
Leave a Reply