Google Drive –
Les 6: Delen en samenwerken
/nl/googledriveanddocs/managing-your-files/content/
Delen van en samenwerken aan bestanden
Google Drive maakt het delen van uw bestanden eenvoudig. Het stelt ook meerdere mensen in staat om hetzelfde bestand te bewerken, waardoor real-time samenwerking mogelijk wordt. Bekijk de onderstaande video voor meer informatie over deze functies.
Delen van bestanden
Wanneer u een bestand deelt vanaf uw Google Drive, kunt u anderen datzelfde bestand laten bekijken en zelfs laten bewerken. Hoewel je elk bestand op je Google Drive kunt delen, is het belangrijk op te merken dat je de samenwerkingsfuncties alleen kunt gebruiken voor bestanden die op je Drive zijn gemaakt.
Laten we eens kijken naar het voorbeeld van Olenna, een kunstdocent die haar Google Drive gebruikt om brieven, lesplannen en meer te organiseren. Olenna’s bestanden omvatten:
- Bestanden die ze privé houdt, zoals haar spreadsheet met uitgaven voor de klas
- Bestanden die ze anderen laat bewerken, zoals de lesplanningsdocumenten die ze samen met haar collega-docent maakt
- Bestanden die ze openbaar deelt en niet door anderen laat bewerken, zoals de nieuwsbrieven en aankondigingen die ze met haar leerlingen en hun ouders deelt
- Bestanden die anderen met haar delen, inclusief degene die ze kan bewerken, zoals de voorraadinventaris van haar collega-docent; en die ze niet kan bewerken, zoals een rooster dat haar door de directeur is gestuurd
Zoals u ziet, is geen enkele instelling geschikt voor alle bestanden van Olenna. De instellingen die u voor elk van uw gedeelde bestanden kiest, hangen waarschijnlijk af van de reden waarom u ze deelt.
Wanneer u een bestand deelt met een beperkte groep mensen, moeten uw medewerkers zich aanmelden met een Google-account om het bestand te bekijken of te bewerken. Wanneer u het bestand echter met een grotere groep deelt of openbaar maakt, hebben uw medewerkers geen Google-account nodig om het bestand te openen.
Om een bestand met een beperkte groep mensen te delen:
- Localiseer en selecteer het bestand dat u wilt delen en klik vervolgens op de knop Delen.

- Er verschijnt een dialoogvenster. Typ in het vak Personen de e-mailadressen van de mensen met wie u het bestand wilt delen. Als u wilt, kunt u een bericht toevoegen dat per e-mail wordt verzonden aan de mensen met wie u het bestand deelt.
- Klik op Verzenden. Uw bestand wordt gedeeld.
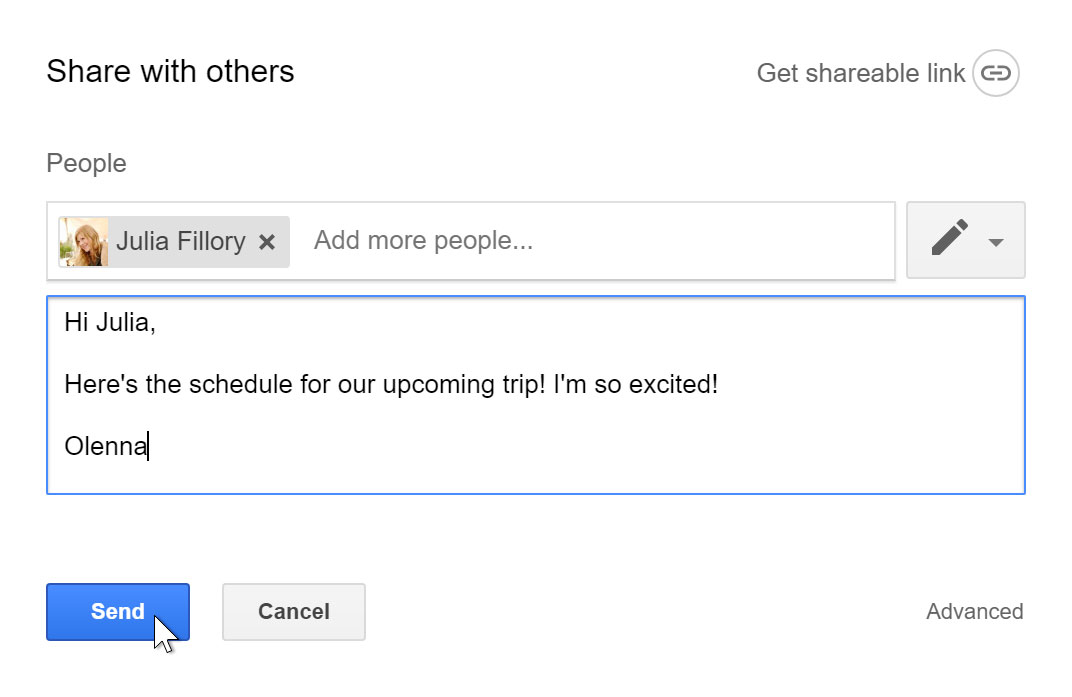
Voor meer controle over uw bestanden kunt u op de vervolgkeuzelijst klikken om te bepalen of mensen het bestand mogen bewerken, becommentariëren of alleen bekijken.
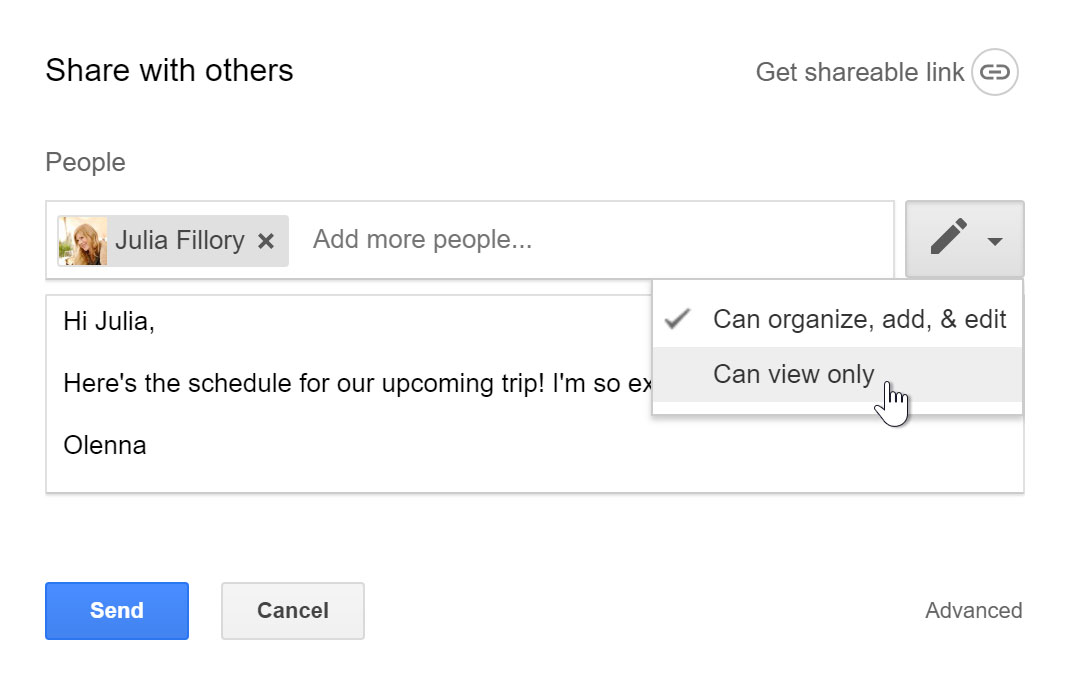
Delen met een koppeling
U kunt een bestand eenvoudig delen met een grotere groep mensen door een koppeling op te geven naar een bestand op uw Google Drive. Een link is in feite een URL of webadres voor elk bestand dat u wilt delen. Dit kan vooral handig zijn voor bestanden die te groot zijn om als e-mailbijlage te versturen, zoals muziek- of videobestanden. U kunt een bestand ook delen door de link op een openbare webpagina te plaatsen. Iedereen die op de koppeling klikt, wordt doorgestuurd naar het bestand.
Om een koppeling te delen:
- Localiseer en selecteer het bestand dat u wilt delen en klik vervolgens op de knop Delen.

- Er verschijnt een dialoogvenster. Klik op Deelbare link ophalen.
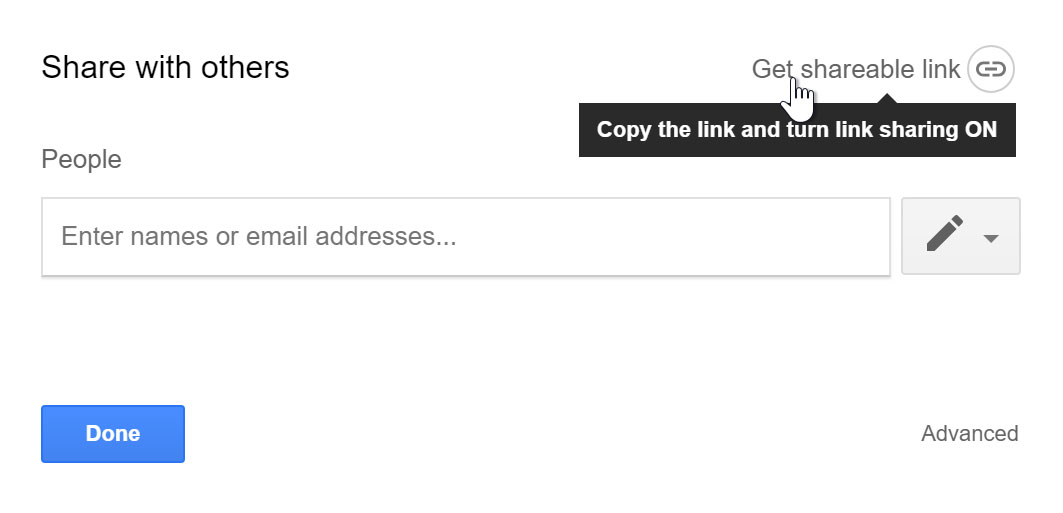
- Er wordt een koppeling naar het bestand gekopieerd naar uw webklembord. U kunt de koppeling vervolgens in een e-mailbericht of op het web plakken om het bestand te delen. Als u klaar bent, klikt u op Gereed.
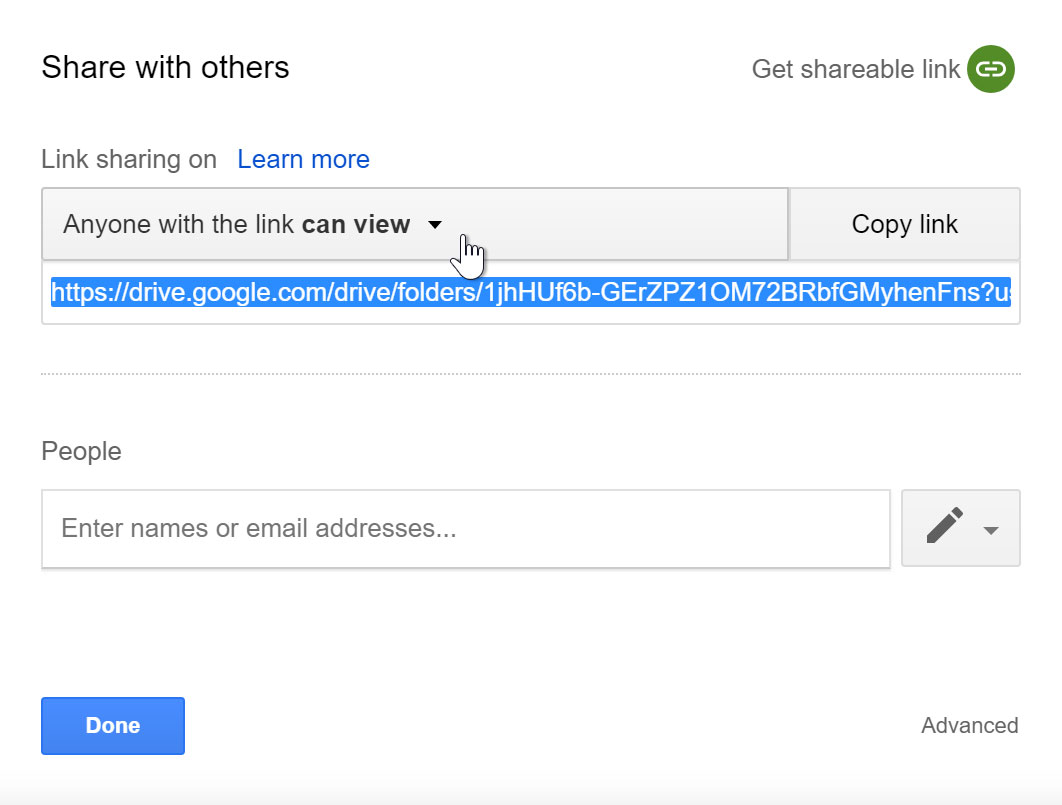
Bestanden die met u zijn gedeeld
Mensen kunnen er ook voor kiezen om bestanden met u te delen. Deze bestanden verschijnen in uw map Gedeeld met mij. Als u echter liever toegang heeft tot een bestand op uw Google Drive zonder naar deze weergave te hoeven schakelen, kunt u het verplaatsen. Navigeer hiervoor naar uw map Gedeeld met mij, beweeg de muis over het gewenste bestand en selecteer vervolgens Toevoegen aan mijn schijf.
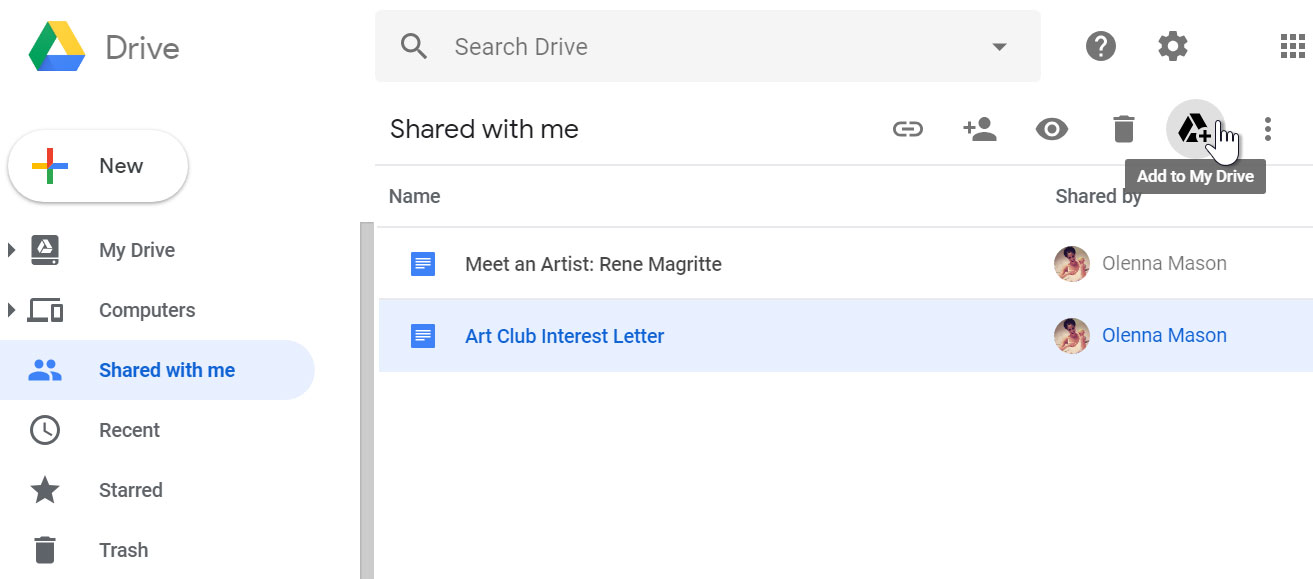
Samenwerkingstools
Wanneer u een bestand deelt in een Google Drive-indeling, hebt u de mogelijkheid om uw medegebruikers in staat te stellen het bestand te wijzigen en te bewerken. Google Drive biedt verschillende hulpmiddelen die de samenwerking verbeteren door het eenvoudiger te maken om met uw mede-redacteuren te communiceren en te zien welke wijzigingen zijn aangebracht en door wie.
Klik op de knoppen in het interactieve gedeelte hieronder voor meer informatie over de samenwerkingsfuncties in Google Drive.
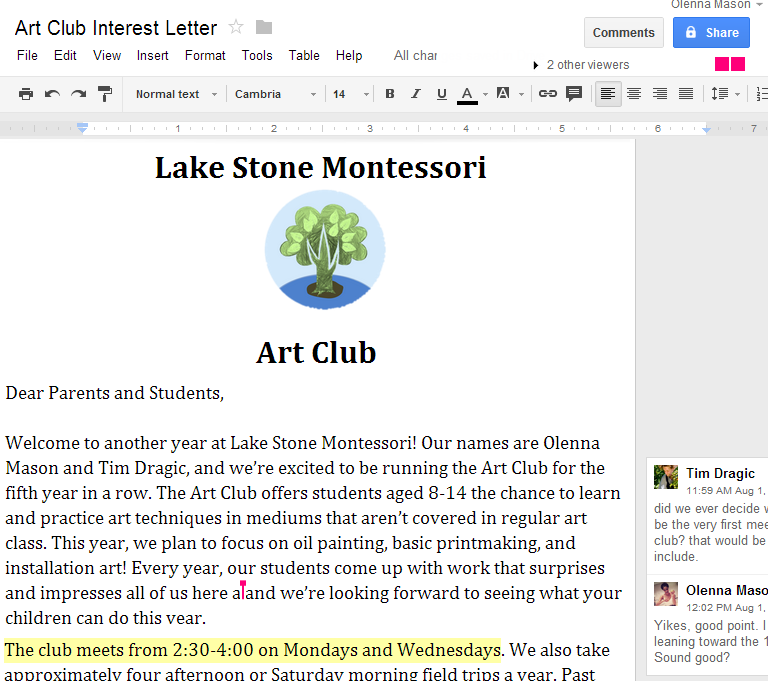
Suggestiemodus
Google Drive heeft ook een functie genaamd Suggestiemodus, die vergelijkbaar is met de functie Wijzigingen bijhouden in Microsoft Office. Hiermee kan elke medewerker wijzigingen aanbrengen, terwijl de andere medewerkers de kans krijgen om de wijzigingen te bekijken voordat ze definitief worden gemaakt. Op deze pagina vindt u meer informatie over het maken van wijzigingsvoorstellen en over het accepteren of afwijzen van wijzigingen van anderen.
Uitdaging!
- Open ons voorbeeldbestand. Zorg ervoor dat u bent aangemeld bij Google en klik vervolgens op Bestand >Kopie maken.
- Wijzig naar de voorstellende modus.
- Selecteer de eerste drie regels van de brief en lijn ze gecentreerd uit.
- Selecteer de naam Melissa Vaughn en voeg een opmerking toe met de tekst Dubbelcheck de spelling.
- Wanneer u klaar bent, moet uw document er ongeveer zo uitzien:
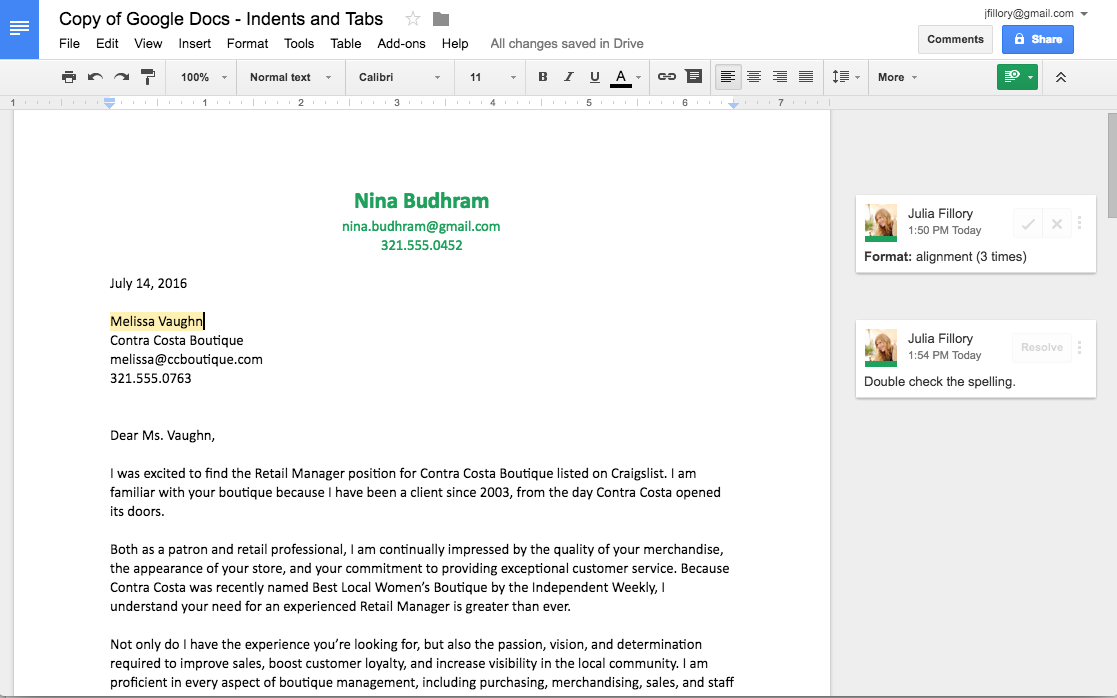
- Optioneel: Probeer uw document met iemand te delen.
/nl/googledriveanddocs/converteren-en-printen-docs/content/
Leave a Reply