DNS PROBE FINISHED NXDOMAIN Error in Chrome verhelpen
Soms geeft de Chrome-browser een foutmelding met de tekst ‘Deze webpagina is niet beschikbaar’ als gevolg van een DNS PROBE FINISHED NXDOMAIN Error. Hieronder vindt u de stappen om deze fout op uw computer op te lossen.
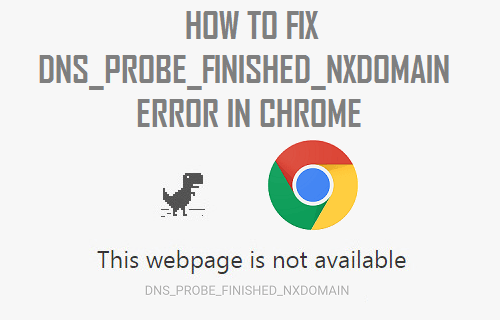
DNS PROBE FINISHED NXDOMAIN Error in Chrome
Wanneer u toegang probeert te krijgen tot een website door de naam ervan in te voeren, neemt de webbrowser op uw computer de hulp van DNS Server in de arm om het IP-adres te vinden van de website waartoe u toegang probeert te krijgen.
Bijv. als u YouTube in de Chrome-browser typt, levert de DNS-server aan Chrome automatisch het IP-adres (216.58.218.110) van deze website.
Soms slaagt de DNS-server er echter niet in Chrome deze informatie te verstrekken, wat resulteert in DNS Failure-foutmeldingen.
De foutcode DNS PROBE FINISHED NXDOMAIN probeert u in feite te vertellen dat de DNS Lookup is mislukt toen de Chrome-browser probeerde toegang te krijgen tot de webpagina die u probeerde te openen.
Dus, laten we verder gaan en een kijkje nemen op de stappen om DNS PROBE FINISHED NXDOMAIN Error op uw computer te repareren.
Clear Chrome Browser Cache
1. Open Google Chrome Browser op uw computer (Als u er nog niet bent)
2. Klik op 3-puntjes Chrome Menu Icoon > beweeg uw muis op Meer Hulpmiddelen en klik op Browsergegevens wissen… optie.

3. In het volgende scherm, selecteer Alle Tijd als het Tijdsbereik en klik op Gegevens wissen knop.

Note: U kunt de selectie van Items ongedaan maken, voor het geval u bepaalde typen browsegegevens op uw computer wilt bewaren.
Spoelen DNS Cache
Volg de onderstaande stappen om de DNS Cache op uw computer te spoelen.
1. Klik met de rechtermuisknop op de Start-knop en klik op Opdrachtprompt (Admin).

2. Typ in het venster Opdrachtprompt ipconfig /flushdns en druk op de Enter-toets.

Nadat deze opdracht is uitgevoerd, probeert u de webpagina te openen waartoe u toegang probeerde te krijgen.
Deze keer zou u de website moeten kunnen bereiken zonder een foutmelding van de Chrome-browser tegen te komen.
Reset Netwerkadapter (Winsock Reset)
Volg de onderstaande stappen om de Netwerkadapter opnieuw in te stellen op uw Windows 10-computer.
1. Klik met de rechtermuisknop op de knop Start en klik op Opdrachtprompt (Admin).

2. Typ in het opdrachtpromptvenster netsh winsock reset en druk op de Enter-toets.

3. U moet uw computer opnieuw opstarten voordat deze wijziging wordt doorgevoerd.
Overschakelen naar Google DNS
Als u vaak last hebt van vertragingen en foutmeldingen, kunt u overwegen over te schakelen op Google DNS of OpenDNS.
Zowel Google als OpenDNS staan bekend als zeer betrouwbaar en zijn waarschijnlijk sneller dan de DNS-servers die door uw Internet Service Provider worden gebruikt.
1. Open Instellingen > klik op Netwerk & Internet.

2. Op het volgende scherm scrolt u naar beneden en klikt u op Netwerk & Koppeling Delencentrum.

3. Klik op het scherm Netwerkcentrum op uw WiFi-netwerknaam.

4. Klik in het volgende scherm (WiFi-status) op de optie Eigenschappen (zie onderstaande afbeelding)

Opmerking: u wordt misschien gevraagd om uw beheerderswachtwoord in te voeren, voor het geval u niet bent ingelogd met uw beheerdersaccount.
5. Selecteer in het scherm WiFi-eigenschappen de optie Internet Protocol versie 4 (TCP/IPv4) en klik op de knop Eigenschappen.

6. Selecteer in het volgende scherm de optie Gebruik de volgende DNS-serveradressen en voer in het vak naast Voorkeurs-DNS-server 8.8.8.8 in en in het vak naast Alternatieve DNS-server 8.8.4.4.

7. Klik op OK om de nieuwe DNS-serverinstellingen op te slaan.
Met bovenstaande stappen hebt u de DNS-server op uw computer gewijzigd in Google DNS.
Note: Als u OpenDNS wilt gebruiken, typt u 208.67.222.222 in het vak Preferred DNS server (Voorkeur DNS-server) en 208.67.220.220 in Alternate DNS Server box.
- How to Cast Chrome Browser to TV from Android Phone
- How to Make Chrome As Default Browser in Windows 10
Leave a Reply