Windows Couldn’t Be Installed Error 0x80300024 の修正方法トップ 7
Summary

エラー 0x80300024 への対処に苦労していませんか。 たくさんの要因がこの Windows 10 インストール エラーにつながる可能性があります。 MiniToolは、この投稿で考えられる原因を分析し、いくつかのソリューションを提供します。
What Causes Error 0x80300024
エラー0x80300024は、任意のバージョンのWindows OSをインストールする際にコンピュータで発生するエラーコードの1つです。 エラー コード 0x80300024 のほかに、次の画像のように「Windows は選択した場所にインストールできません」というメッセージが表示されます。
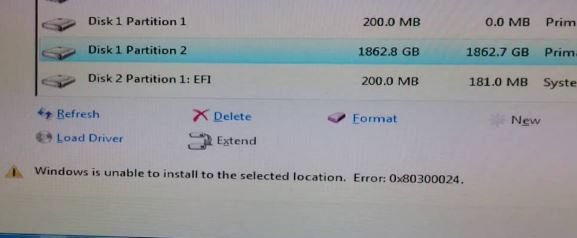
では、このエラーの原因は何でしょうか。 いくつかの理由があります。 ここでは、参考のために、考えられる既知の原因をすべて列挙します。
- ターゲット ドライブ上のディスク容量が不足しています。
- インストール メディアが破損または損傷しています。
- ハード ドライブが死んでいるか壊れています。
- ソフトウェアまたはハードウェアに何らかの問題があります。
- USB ドライブを間違ったポートに挿入した、または USB ポートが動作しない。
- ドライバ アプリケーションとハード ドライブ間にエラーがある。
ここを読むと、お使いのコンピュータでエラー 0x80300024 の原因をおおよそ理解することができます。
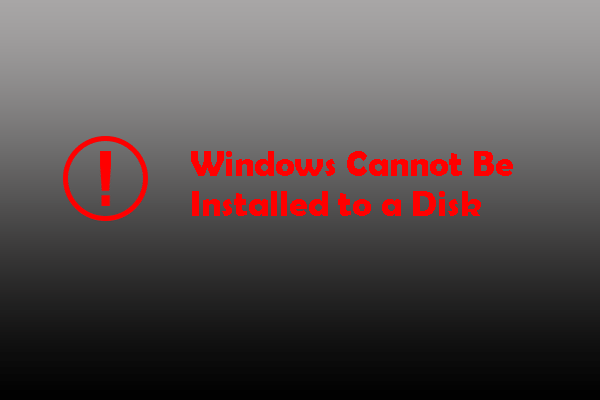
MBR ディスク、GPT ディスク、ダイナミック ディスクなど、このディスクに Windows をインストールできないことでお困りですか? Windowsのインストールを継続するための最良の解決策を見つけることができます。
Windows Couldn’t Be Installed Error 0x80300024
- 付属品の接続を確認する
- パソコンから不要なハードディスクを取り外す
- 他のUSBポートを試す
- 起動順序が正しいか確認する
- インストールデバイスをフォーマットする
- 十分なディスクスペースを確保する
- 新しいハードディスクを取り付ける
。
方法1: 付属品の接続を確認する
エラーコード 0x80300024 が発生した場合、まず必要な付属品がすべて接続されているか、正常に動作するかを確認する必要があります。 特に、インストール先(ハードディスク)とインストールドライブの接続が安定していることを確認する必要があります。
2つのオブジェクトを接続するケーブルに傷があると、Windows OSを正常にインストールすることができません。 また、インストール先のサイズが正しいかどうか確認してください。 これらの操作は、パソコンを再起動する前にすべて試すことができます。 その後、エラー 0x80300024 が解決されたかどうかを確認します。
方法 2: 不要なハードディスクを削除する
インストール中にコンピュータに複数のハードディスクが接続されると、Windows をインストールできませんでしたというエラーが発生することがあります。 これは、他のドライブがインストール プロセスを妨害し、エラーを引き起こす可能性があるためです。
解決策として、Windows のインストールを試みる前に、PC から不要なハード ドライブをすべて取り外してください。
Method 3: 別の USB ポートを試す
前述のように、インストール メディアを間違った USB ポートに接続すると、エラー コード 0x80300024 を引き起こす可能性があります。 したがって、別の USB ポートに切り替えることができます。以前 USB 3.0 を使用していた場合は、USB 2.0 ポートを使用してみてください。
これに関心をお持ちの方もいらっしゃるでしょう。 USB 2.0 vs. 3.0。
Method 4: Boot Order Is Correct
Step 1: コンピュータを起動または再起動します。
Step 2: PC を起動したときに表示される最初の画面の指示に従います。 ほとんどの場合、Delete、F1またはF2キーを押すことでBIOS/セットアップに入ることができますが、PCブランドによって状況は異なります。
Step 3: BIOSに入った後、Bootタブで起動順序を確認します。
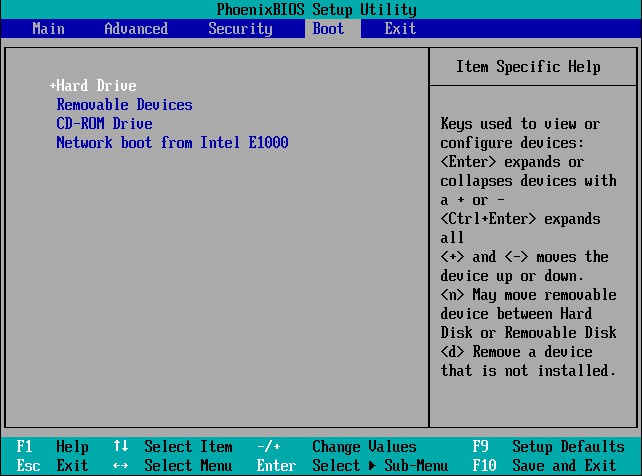
Step 4: 起動順序を変更 – Windowsインストールの目的ドライブを最初の起動順序として設定します。
Step 5: 変更を保存してBIOSを終了します。
その後、PCにWindowsを再インストールし、インストールが正常に行われるかどうかを確認します。
Method 5: インストール先のフォーマット
Windowsをインストールしようとしているハードディスクドライブのパーティションが新しく作成されていない場合、そのパーティションの一部のデータはインストール操作に干渉する可能性があります。 そのため、Windows をインストールする前に、インストール先をフォーマットすることをお勧めします。
フォーマットについて知っておく必要があることがあります。 ハードディスクのフォーマットは何をするのですか?
インストール先のデータがエラーの原因である場合、インストール先をフォーマットすることで、Windows をインストールできませんでしたというエラーを修正することができます。 では、このガイドに従ってエラーを修正してください。
ステップ1: 起動可能なWindowsインストールメディアをコンピュータに差し込み、コンピュータを再起動します。 インストールメディアがない場合は、このガイドに従って作成することができます。
Step 2: BIOSページで、起動可能なWindowsインストールメディアを最初の起動オプションとして設定します。
Step 3: 次に、言語、キーボード配列およびその他の環境設定を変更して次に進みます。
Step 4: 通知が表示されたら、カスタム(詳細)ボックスを選択します。
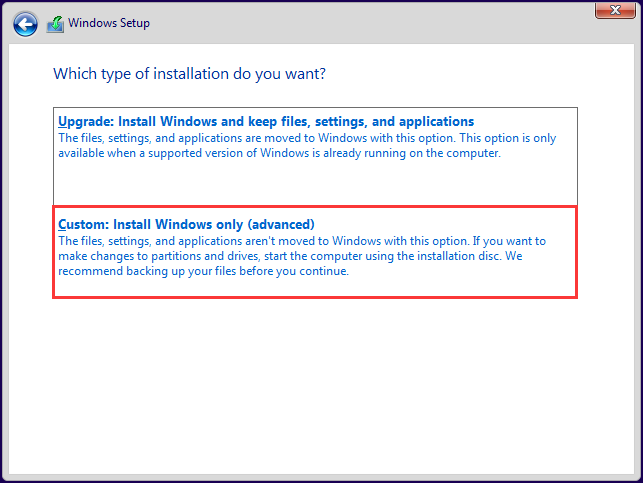
Step 5: Windowsセットアップページで、ドライブオプション(詳細)をクリックして表示されます。
Step 6: Windowsをインストールするハードディスクドライブのパーティションをクリックし、[フォーマット]オプションをクリックします。
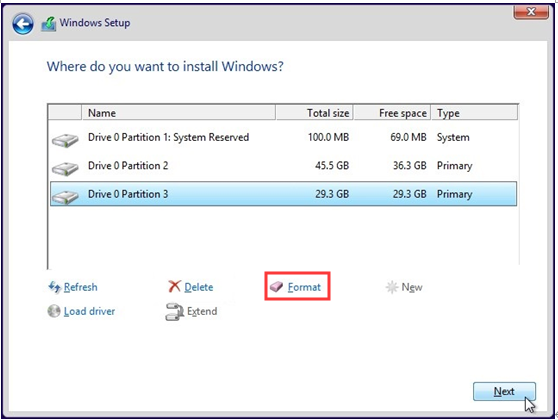
Step 7: 操作を確認します。 フォーマット処理が完了するのを待ちます。 その後、「次へ」をクリックして Windows のインストールを続行します。
あるいは、パーティションをフォーマットするためにサードパーティのソフトウェアを選択することも可能です。 MiniTool Partition Wizard は、パーティションを簡単にフォーマットすることができる素晴らしい選択です。 さらに重要なことに、その Pro エディションはブータブル メディア機能を備えており、簡単にブータブル USB/CD/DVD を作成できます。
ここで MiniTool Partition Pro エディションまたはより高度なエディションが必要なことは明らかでしょう。
ステップ1: MiniTool Partition Wizard ProまたはPro Ultimate Editionで作成した起動可能メディアでコンピュータを再起動し、BIOSページに入ります。
ステップ2: BIOSページのBootタブで、最初の起動順序として起動可能メディアを選択します。 MiniTool PE Loaderページに入った後、Partition Wizardをクリックします。
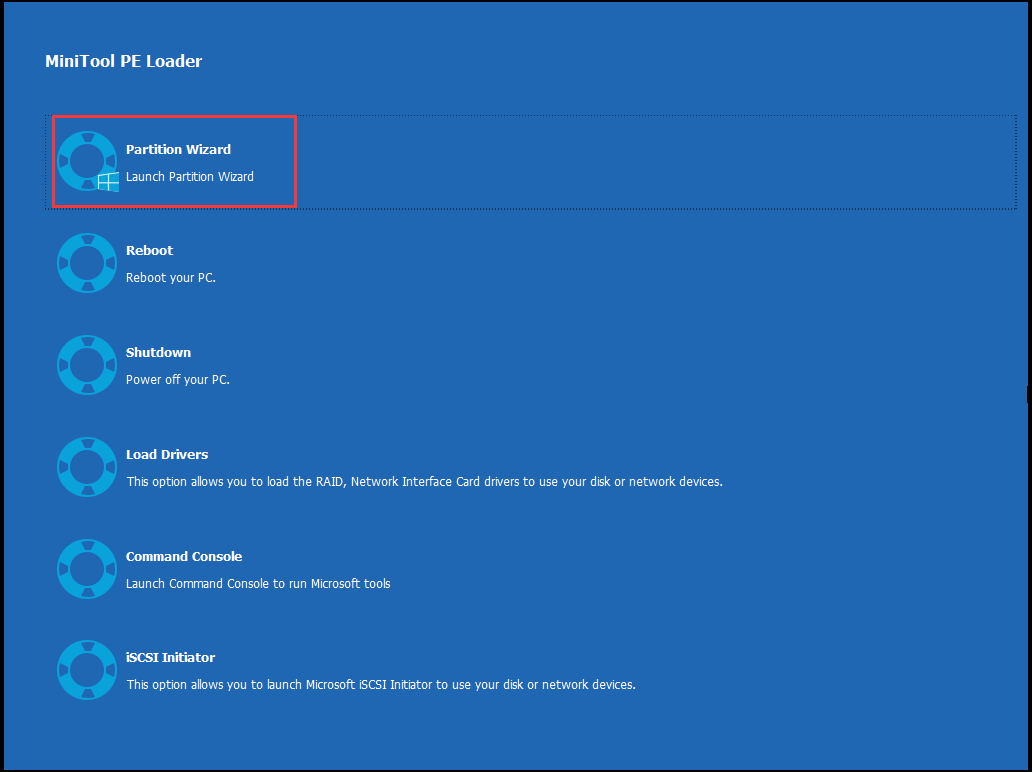
Step 3: MiniTool Partition Wizard Pro Ultimateを起動してそのメインインターフェイスに入ることができます。
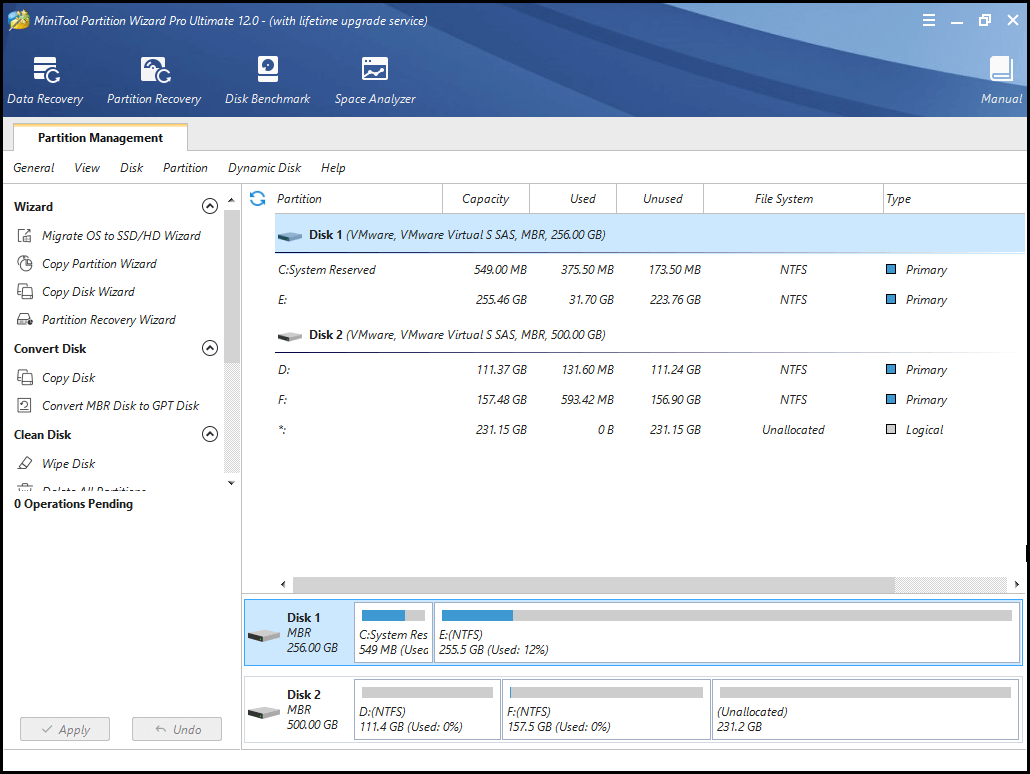
Step 4: Windowsをインストールしたいパーティションを選択し、左のアクションパネルにある「パーティションのフォーマット」機能をクリックします。 または、ターゲットパーティションを右クリックして、メニューから「フォーマット」オプションを選択することもできます。
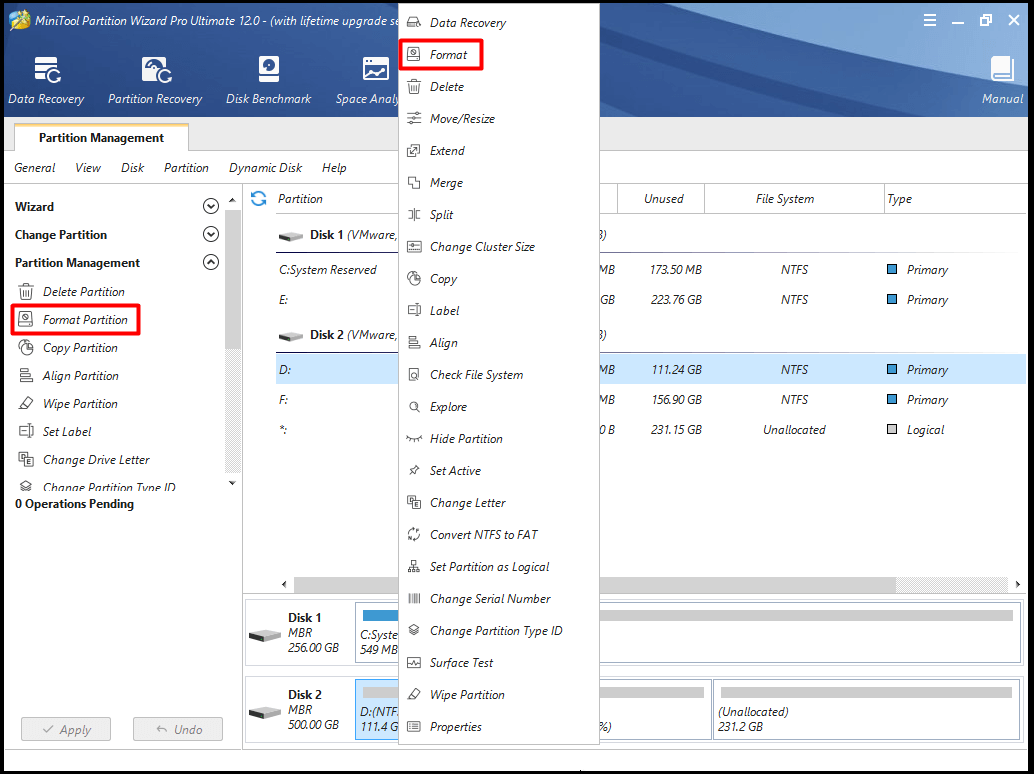
ステップ 5: それから、ポップアップウィンドウでパーティションラベルとファイルシステムを設定してください。 その後、[OK]をクリックして、変更を保存します。 最後に、適用をクリックして操作を実行します。
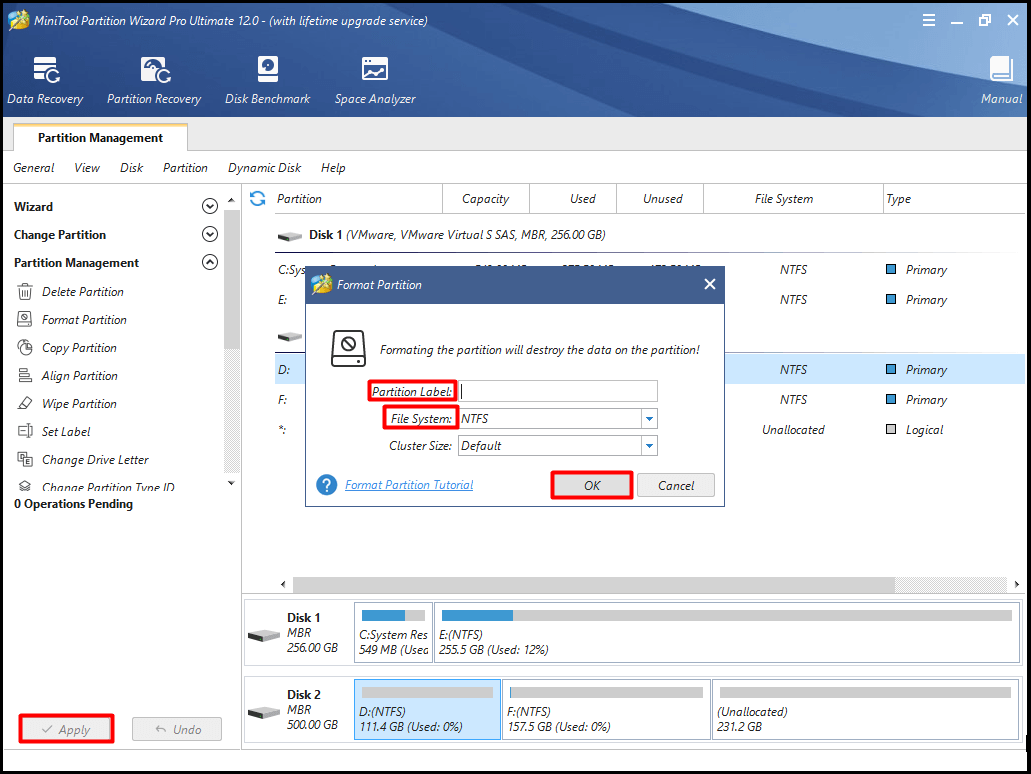
Method 6: Get Enough Disk Space
Windowsをインストールするドライブがデータによって占有された場合、Windowsインストールファイル用の十分なスペースがないため、Windows cannot be installed on driveエラーに遭遇することがあります。 この場合、より多くのディスク領域を取得する必要があります。
何よりもまず、不要だが領域を消費するファイルまたはフォルダーを削除することにより、ディスク領域を解放することができます。 これを行うには、まず Windows 10 で何がスペースを取っているかを分析する必要があります。 ここで、MiniTool Partition Wizard Free Editionのスペースアナライザー機能を使えば、その操作が可能になります。
このソフトウェアは、ディスクのワイプ、ファイルシステムのチェック、SSD/HDウィザードへのOS移行などが可能な優れたパーティションマネージャーです。 したがって、この素晴らしいツールを躊躇なくダウンロードしてください。 下のボタンをクリックして、今すぐ入手できます。
Free Download Buy Now
MiniTool Partition Wizard Free Edition をダウンロードおよびインストールしたら、このガイドに従ってディスク容量の使用状況を解析してください。 Windows 10 で何が空き容量を圧迫しているか? Disk Space Analyzer Helps!
そして、これらの不要でスペースを消費するファイルやフォルダーを右クリックして、削除することができます。 このようにして、Windowsをインストールするためのディスク領域を解放することができます。
一番のおすすめです。 6 効果的で信頼できるファイルを永久に削除する方法
ここでは、不要なファイルやフォルダーを削除してディスク スペースを確保する以外に、2 つのアプローチを紹介します。 パーティションのサイズ変更/拡張を行うことで、Windows をインストールするためのより多くのスペースを確保することができます。 実際、パーティションの移動/サイズ変更とパーティションの拡張は MiniTool Partition Wizard の 2 つの機能です。
このソフトウェアにより、数回のクリックでディスク領域を拡大することができます。 システムパーティションのサイズ変更または拡張を行うには、MiniTool Partition Wizard Pro またはより高度なエディションを使用することが推奨されます。 今すぐ入手するには、以下のボタンをクリックしてください。
Buy Now
ブータブルメディアからPCを起動し、MiniTool PE Loader ページに入ります。 Partition Wizardをクリックし、メインページを表示します。
Approach 1: Move/Resize Partition
MiniTool Partition Wizard の Move/Resize Partition 機能を使用する場合、パーティションの前または後ろに未割り当てのスペースがあることを確認してください。 また、未割り当ての領域は、移動またはサイズ変更するパーティションに連続していなければなりません。
その場合、MiniTool Partition Pro より進んだエディションで、パーティションの移動/サイズ変更のチュートリアルに従うことができます。 また、ターゲットパーティションを選択し、左側のアクションパネルで [Move/Resize Partition] 機能をクリックすることもできます。
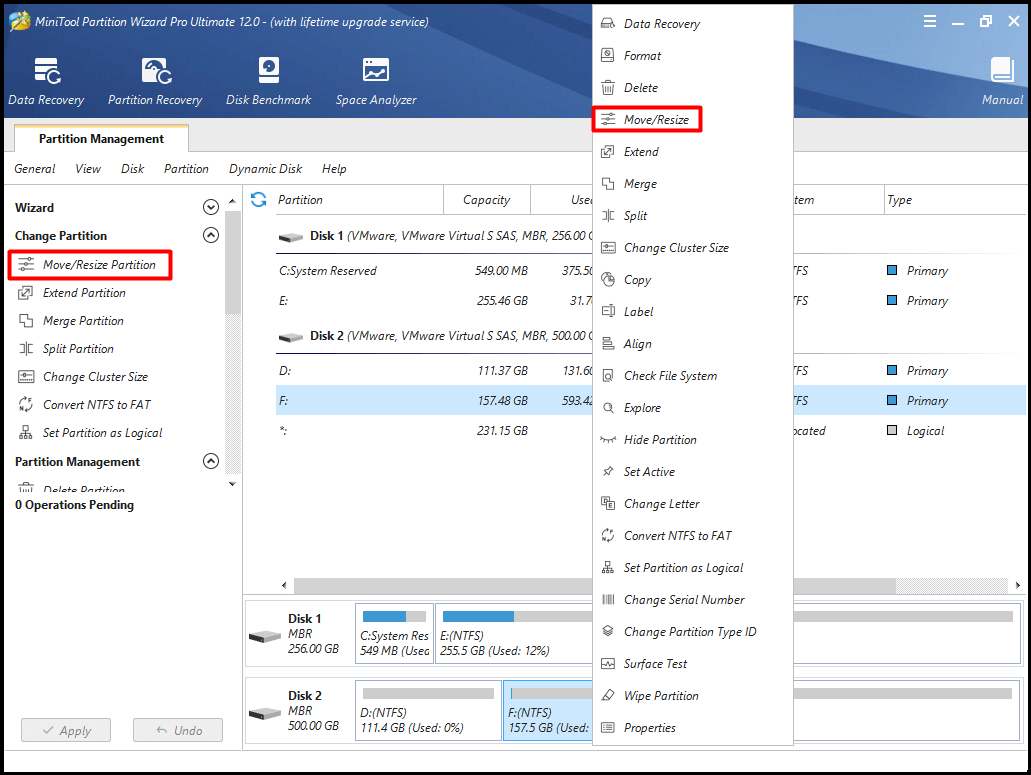
ステップ 2: ポップアップウィンドウでボタンを左または右方向に移動して、ターゲットパーティションの場所とサイズを決定することができます。 その後、[OK] ボタンをクリックして次に進みます。
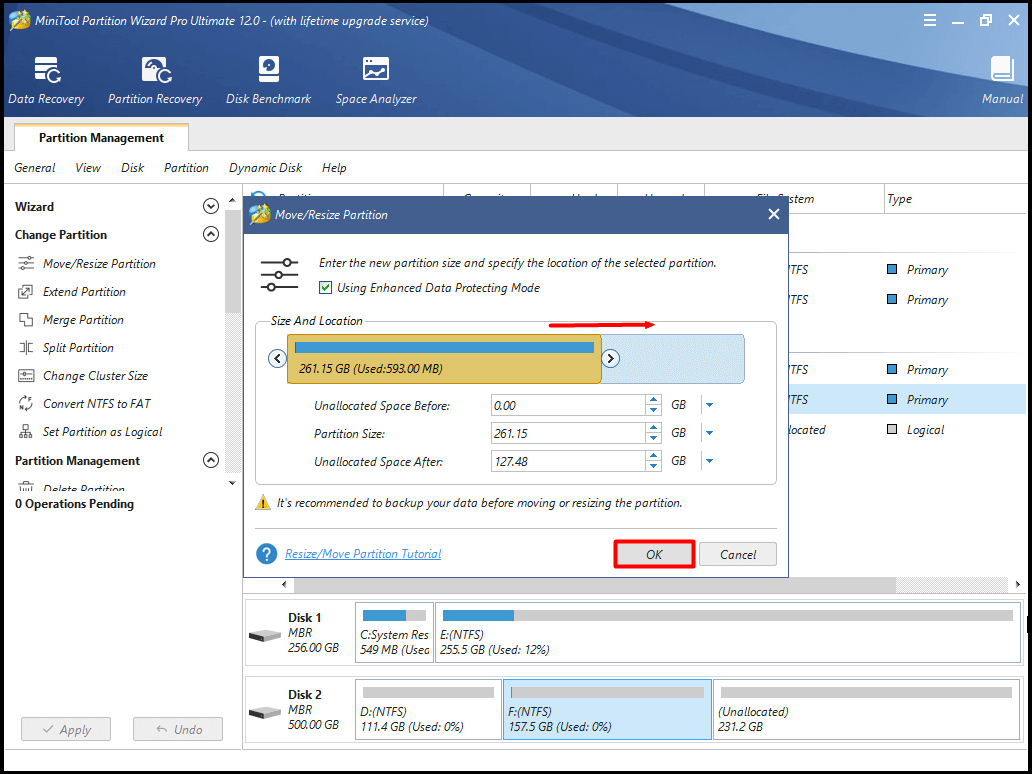
Step 3: [適用] をクリックして操作を実行します。
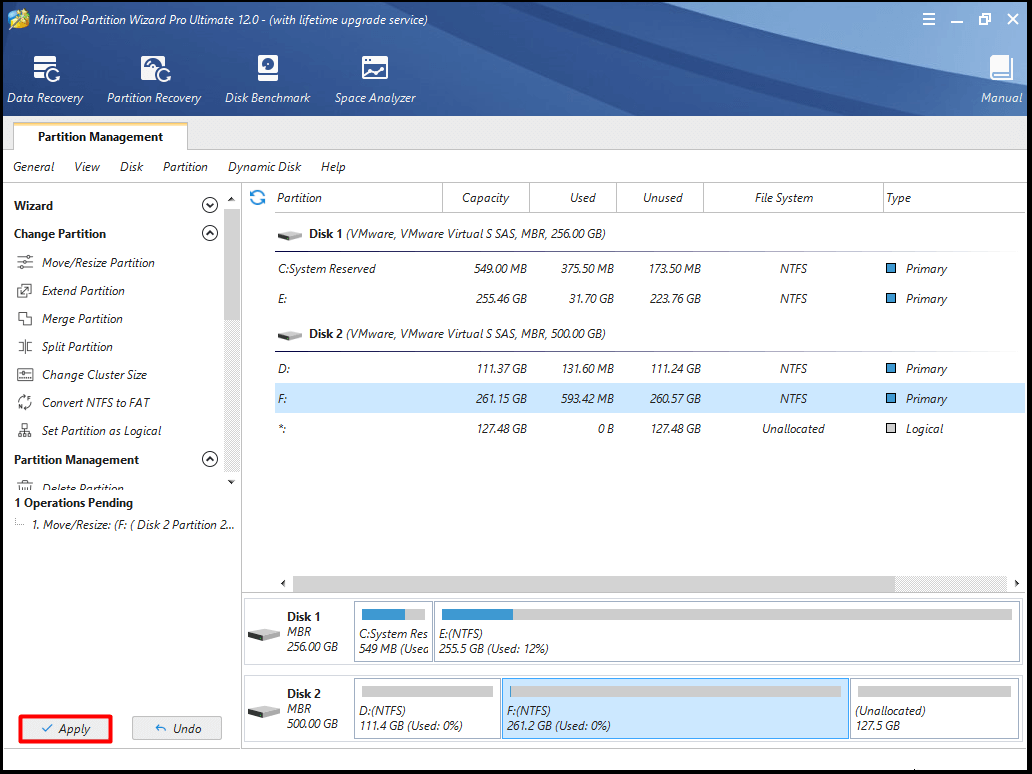
アプローチ 2: パーティションの拡張
MiniTool Partition Wizard の拡張パーティション機能により、同じディスク上の他のパーティションまたは未割り当て領域から領域を取ってディスク領域を拡大することが可能です。
以下は、パーティション拡張の手順です。
手順 1: 対象パーティションを選択した後、メインインターフェイスの左の機能リストで [Extend Partition] 機能をクリックします。 または、ターゲットパーティションを右クリックして、右メニューから拡張機能を選択することもできます。
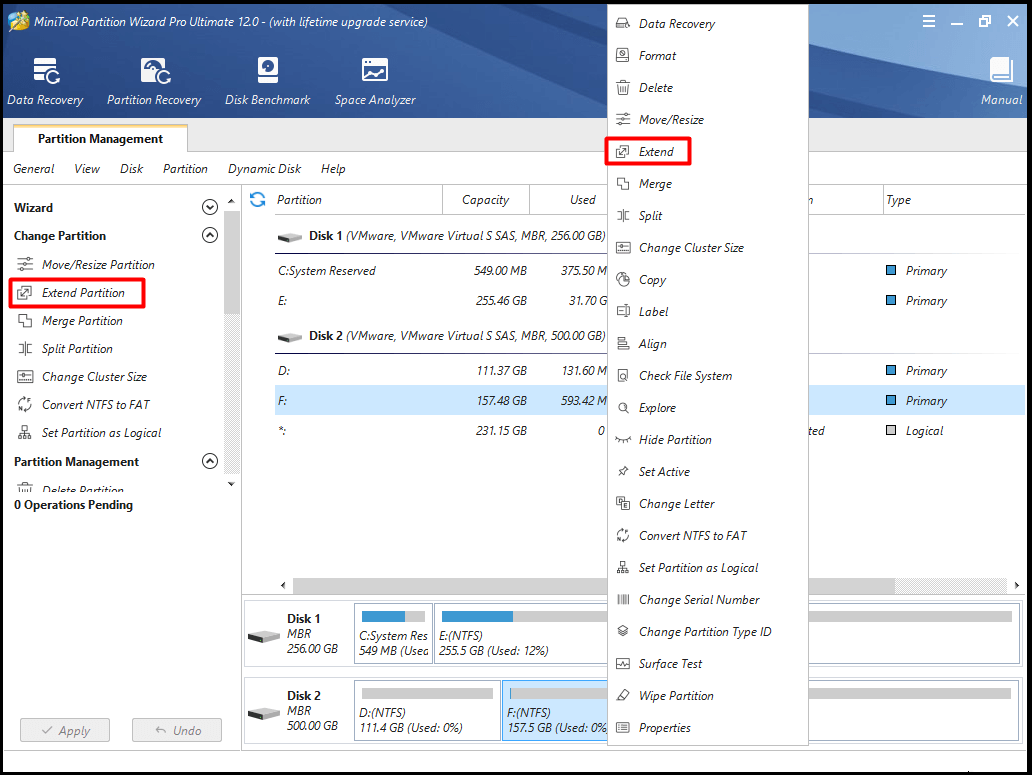
Step 2: ポップアップウィンドウで、空き領域を取りたいパーティションを選択し、選択したパーティションから取りたい空き領域の容量を決定します。
Step 3: 次に、OKをクリックして変更を保存します。
Step 4: 最後に、適用をクリックして、拡張操作を実行します。 上記の操作が次の図のようになることがよくわかります。
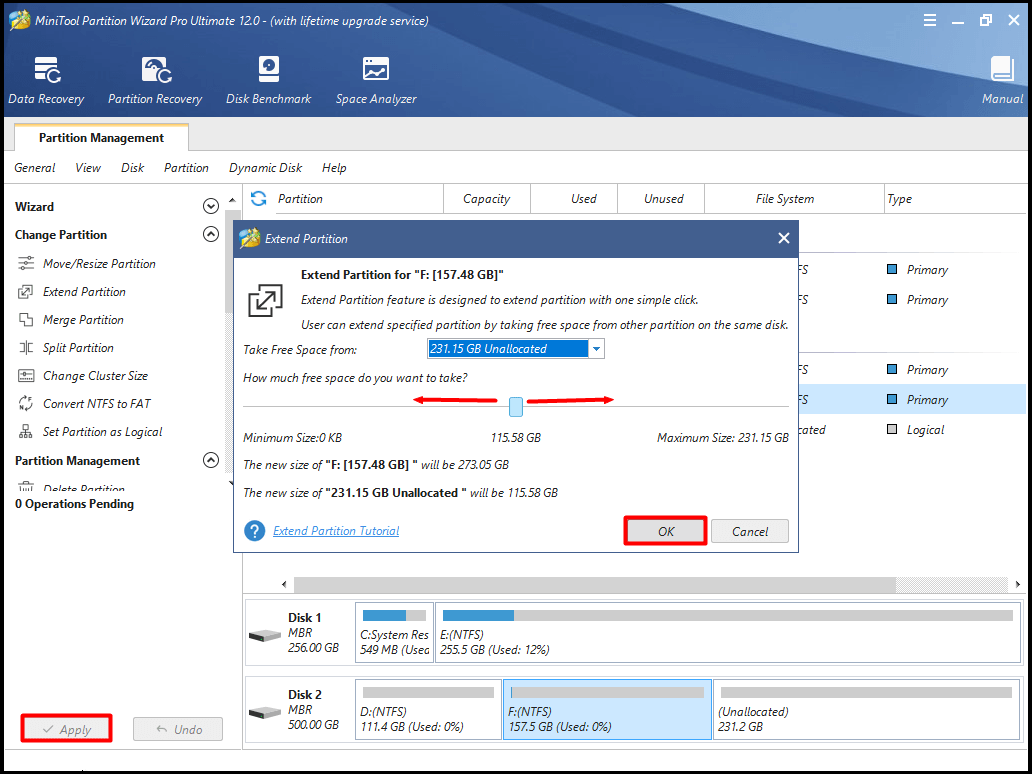
Method 7: ハードドライブを新しいものと交換する
最後に、エラー 0x80300024 を修正するために、ハードドライブを新しいものと交換することができます。 欠陥のあるハード ドライブは、Windows オペレーティング システムのインストールを妨げるので、上記のすべての方法が working.
でない場合は、古いドライブを交換する必要があり、ハード ドライブの交換についての詳細を取得するには、この投稿をお読みください。 Windows を再インストールせずにノート パソコンのハード ドライブを交換する方法」
Leave a Reply