Google Drive –
Lesson 6: 共有とコラボレーション
/ja/googledriveanddocs/managing-your-files/content/
ファイルの共有とコラボレーション
Googleドライブではファイルの共有を簡単に行うことができます。 また、複数の人が同じファイルを編集することができ、リアルタイムのコラボレーションが可能になります。 これらの機能の詳細については、以下のビデオをご覧ください。
ファイルの共有
Google ドライブからファイルを共有すると、その同じファイルを他のユーザーが表示したり、編集したりすることも可能です。 Google ドライブに保存されているすべてのファイルを共有できますが、コラボレーション機能を使用できるのは、ドライブ内で作成されたファイルのみであることに注意する必要があります。 Olenna のファイルは次のとおりです。
- 教室経費のスプレッドシートのように、彼女が非公開にしているファイル
- 共同教師と作成する授業計画ドキュメントのように、彼女が他の人に編集させるファイル
- ニュースレターや生徒やその保護者と共有するお知らせのように、彼女が公開し他の人に編集させないファイル
- 共同教師の備品目録など彼女が編集できるものを含む他の人と彼女と共有しているファイル
お分かりのように、Olenna のすべてのファイルに対して、単一の共有設定が適切であるとは限りません。 共有ファイルごとに選択する設定は、おそらく、そもそもなぜそれを共有するのかによって異なります。
限られたグループの人とファイルを共有する場合、共同作業者はファイルを表示または編集するために Google アカウントでログインする必要があります。
限定されたグループでファイルを共有するには:
- 共有したいファイルを探して選択し、共有ボタンをクリックします

- ダイアログボックスが表示されます。 人々]ボックスに、ファイルを共有したい人の電子メールアドレスを入力します。 必要であれば、ファイルを共有する人に電子メールで送信するメッセージを追加することもできます。 ファイルが共有されます。
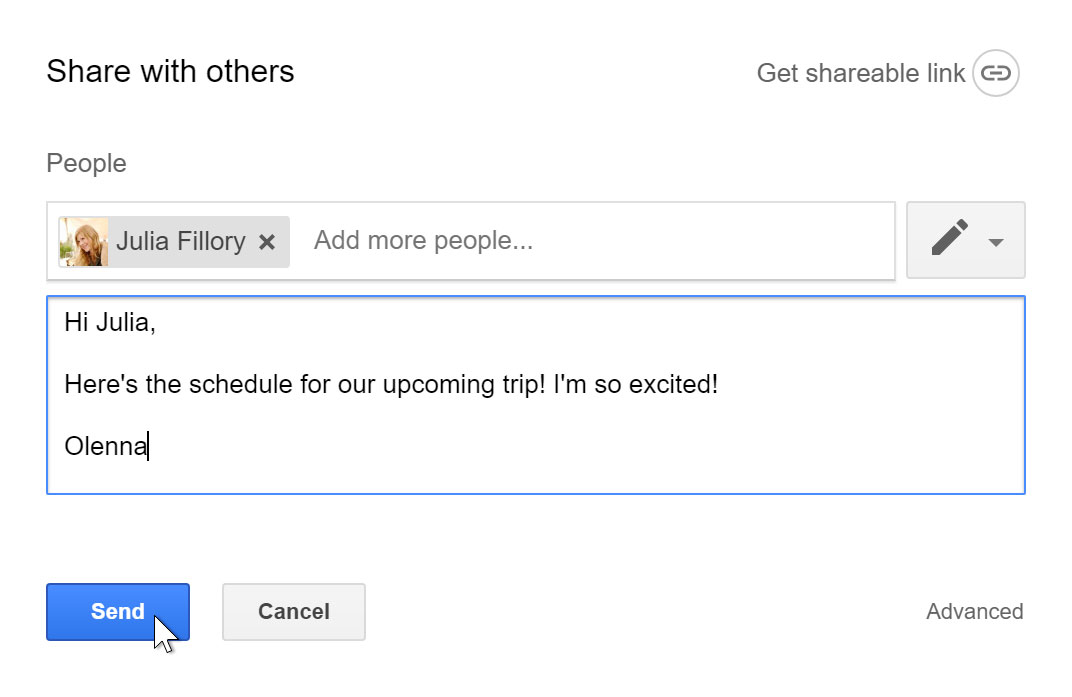
ファイルをさらに管理するには、ドロップダウン矢印をクリックして、ユーザーがファイルを編集、コメント、または単に表示できるかを決めることができます。
リンクで共有する
Google ドライブ内の任意のファイルへのリンクを提供することにより、ファイルをより多くの人と簡単に共有することができます。 リンクとは、基本的に共有したいファイルの URL や Web アドレスのことです。 音楽ファイルや動画ファイルなど、メールに添付して送るには大きすぎるファイルには、特に有効です。 また、公開されたウェブページにリンクを貼って、ファイルを共有することもできます。
リンクを共有するには:
- 共有したいファイルを探して選択し、共有ボタンをクリックする

- ダイアログボックスが表示されます。 共有可能なリンクを取得する]をクリックします。
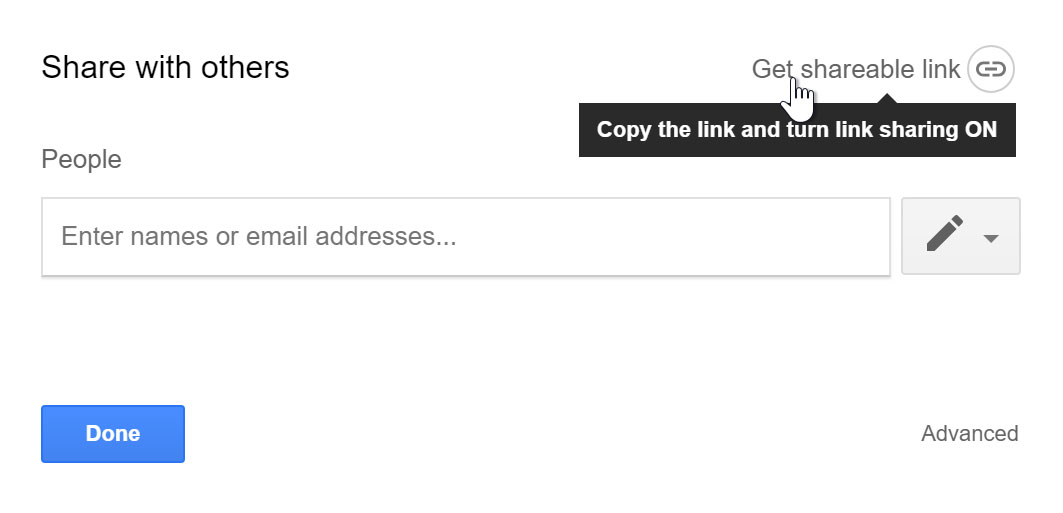
- ファイルへのリンクがWebクリップボードにコピーされます。 その後、電子メール メッセージまたは Web 上でこのリンクを貼り付けて、ファイルを共有することができます。 終了したら、[完了]をクリックします。
![ドロップダウン メニューから[表示]を選択します。](https://media.gcflearnfree.org/content/55e069731496fdb039ceeed4_01_17_2014/copy-link.jpg)
Files shared with you
People can also choose to share files with you.を選択すると、ユーザーはファイルを共有できます。 これらのファイルは、[Shared with Me] フォルダに表示されます。 しかし、この表示に切り替えることなく Google ドライブからファイルにアクセスしたい場合は、ファイルを移動できます。 これを行うには、[Shared with Me] フォルダに移動し、目的のファイルにマウス ポインタを合わせて、[マイ ドライブに追加] を選択します。
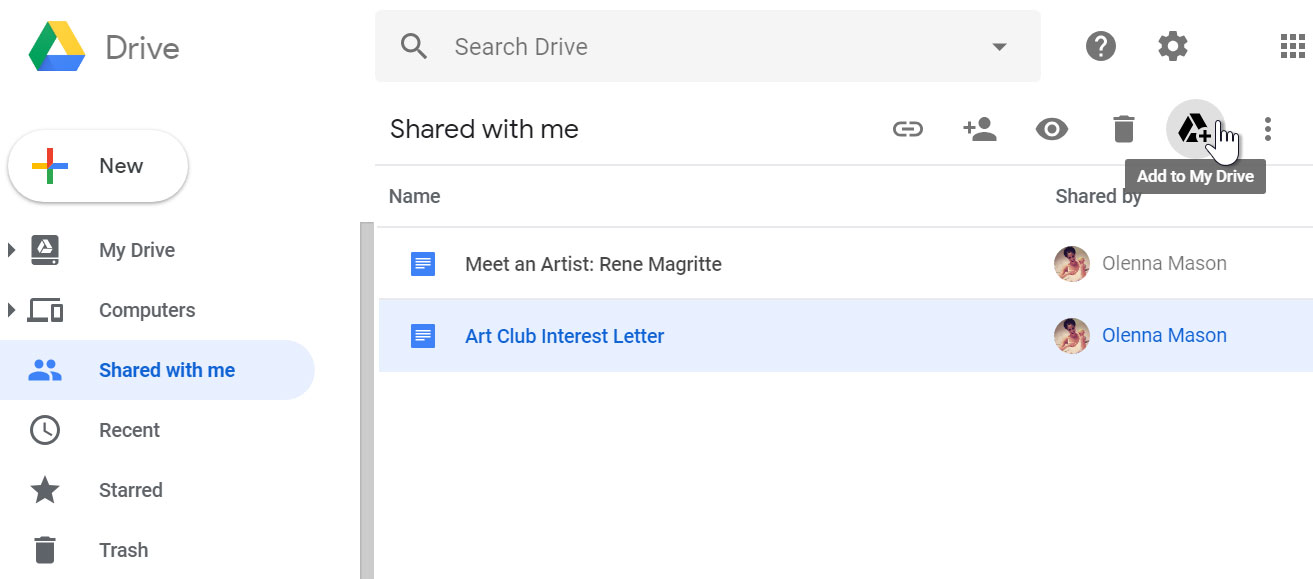
共同作業ツール
ファイルを Google ドライブ形式で共有すると、共同編集者がファイルを変更および編集できるオプションが常に表示されます。 Google Drive には、共同編集者とのコミュニケーションを容易にし、誰がどのような変更を行ったかを確認することで、コラボレーションを強化するツールがいくつかあります。
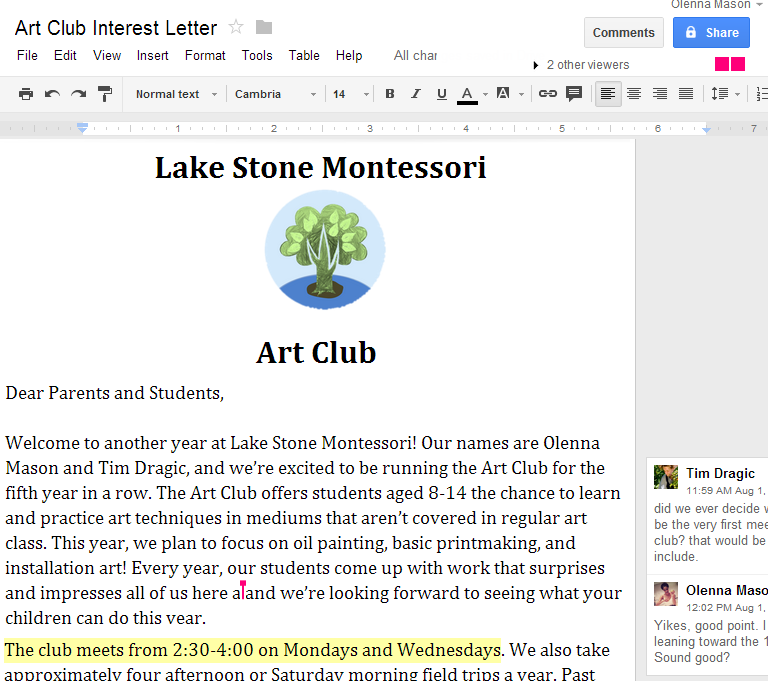
提案モード
Google Drive には、Microsoft Office の変更履歴機能に似た提案モードと呼ばれる機能もあります。 これは、各共同作業者が変更を加える一方で、変更を恒久化する前に他の共同作業者がその変更を確認する機会を与えるものです。 このページでは、編集を提案したり、他の人の変更を受け入れたり拒否したりする方法について詳しく説明します。
Challenge! Googleにログインしていることを確認し、ファイル > コピーを作成するをクリックします。
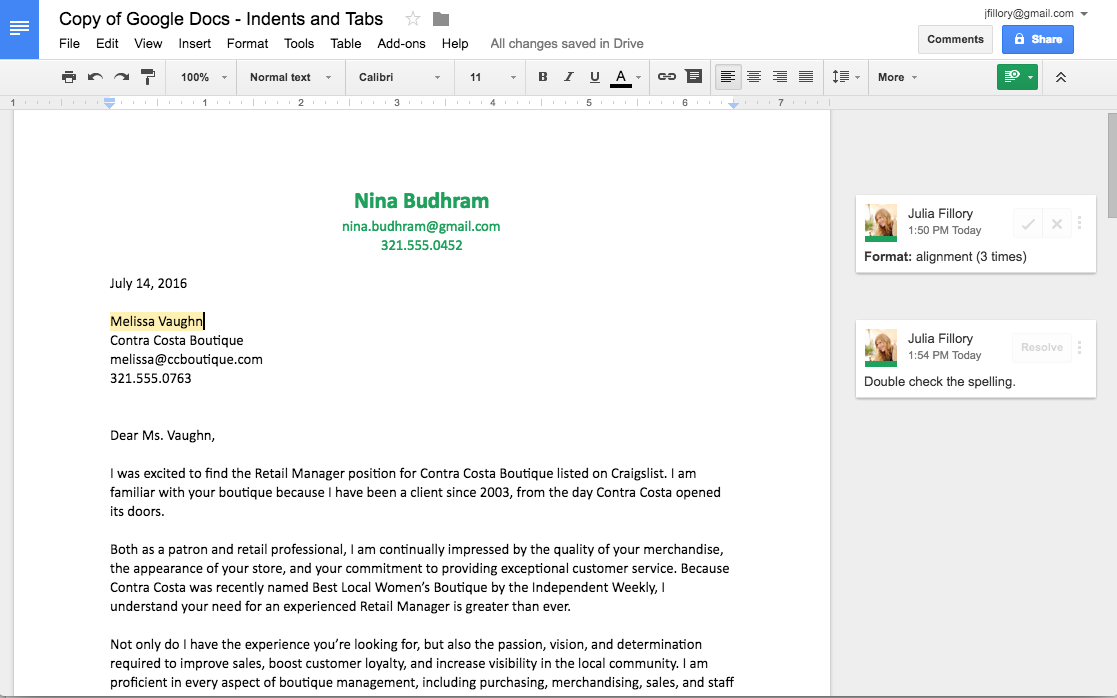
/ja/googledriveanddocs/converting-and-printing-docs/content/
Leave a Reply