Top 7 Fixes to Windows Couldn’t Be Installed Error 0x80300024
Summary

State lottando per affrontare l’errore 0x80300024? Molti fattori possono portare a questo errore di installazione di Windows 10. MiniTool analizzerà le possibili cause e ti fornirà alcune soluzioni in questo post.
Cosa causa l’errore 0x80300024
L’errore 0x80300024 è uno dei codici di errore che si verificano sui computer quando si installa una qualsiasi versione del sistema operativo Windows. Oltre al codice di errore 0x80300024, riceverete un messaggio “Windows non è in grado di installare nella posizione selezionata” come mostra l’immagine seguente.
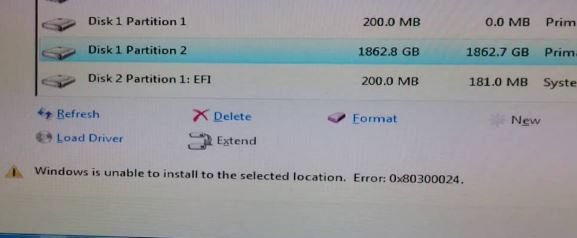
Quindi, cosa causa questo errore? Ci sono diverse ragioni. Qui, elencherò tutte le possibili cause conosciute per il tuo riferimento.
- Lo spazio su disco sull’unità di destinazione non è sufficiente.
- Il supporto di installazione è corrotto o danneggiato.
- Il disco rigido sta morendo o è corrotto.
- Ci sono alcuni problemi con il software o l’hardware.
- Hai inserito il tuo drive USB nella porta sbagliata o la porta USB non funziona.
- C’è un errore tra l’applicazione del driver e il disco rigido.
Leggi qui, puoi avere una comprensione approssimativa delle cause dell’errore 0x80300024 sul tuo computer. Se vuoi conoscere le informazioni dettagliate sul metodo di risoluzione dei problemi, leggi attentamente la parte seguente.
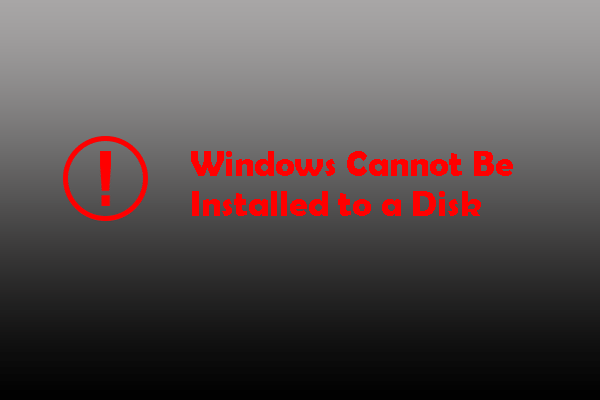
Sei turbato da Windows non può essere installato su questo disco come il disco MBR, il disco GPT e il disco dinamico? Trova le migliori soluzioni per continuare l’installazione di Windows.
7 metodi per risolvere l’errore 0x80300024
- Controlla la connessione degli accessori
- Rimuovi i dischi rigidi non necessari dal computer
- Provare altre porte USB
- Assicurarsi che l’ordine di avvio sia corretto
- Formattare il dispositivo di installazione
- Avere abbastanza spazio su disco
- Installare un nuovo disco rigido
.
Metodo 1: Controllare il collegamento degli accessori
Quando si verifica il codice di errore 0x80300024, la prima cosa da fare è controllare se tutti gli accessori necessari sono collegati e funzionano correttamente. In particolare, è necessario assicurarsi che la connessione tra la posizione di installazione (disco rigido) e l’unità di installazione sia stabile.
Non ci dovrebbe essere alcun graffio sul cavo che collega i due oggetti Windows OS non può essere installato con successo. Inoltre, controlla se la dimensione del luogo di installazione è corretta. Puoi provare tutte queste operazioni prima di riavviare il computer. Dopo di che, controlla se l’errore 0x80300024 è risolto.
Metodo 2: Rimuovere qualsiasi disco rigido non necessario
Quando ci sono più dischi rigidi collegati al computer durante l’installazione, si può incontrare l’errore Windows non può essere installato. Questo perché altre unità possono interferire con il processo di installazione e causare l’errore.
Come soluzione, si dovrebbe scollegare qualsiasi disco rigido non necessario dal PC prima di tentare di installare Windows. Poi puoi controllare se l’operazione di installazione finisce senza problemi.
Metodo 3: Prova una porta USB diversa
Come detto prima, collegare il supporto di installazione nella porta USB sbagliata può causare il codice di errore 0x80300024. Pertanto, puoi cambiare porta USB – prova ad usare la porta USB 2,0 se stai usando l’USB 3.0 prima.
Ti potrebbe interessare questo: USB 2.0 vs. 3.0: Qual è la differenza e quale è meglio
Metodo 4: Assicurarsi che l’ordine di avvio sia corretto
Passo 1: Avviare o riavviare il computer.
Passo 2: Seguire le istruzioni sulla prima schermata che si vede quando il PC si avvia. Nella maggior parte dei casi, puoi entrare nel BIOS/ Setup premendo il tasto Delete, F1 o F2, ma la situazione varia a seconda della marca del tuo PC.
Step 3: Dopo essere entrato nel BIOS, vai alla scheda Boot per controllare l’ordine di avvio.
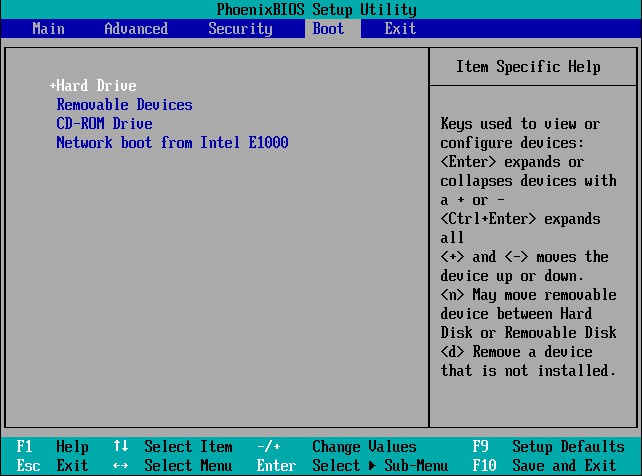
Step 4: Cambia l’ordine di avvio – imposta il drive di destinazione per l’installazione di Windows come primo ordine di avvio.
Passo 5: Salva le modifiche e esci dal BIOS.
Poi reinstalla Windows sul tuo PC e controlla se l’installazione va a buon fine.
Metodo 5: Formatta la posizione di installazione
Se la partizione del disco rigido che stai cercando di installare Windows non è stata creata di recente, alcuni dati sulla partizione possono interferire con l’operazione di installazione. Ecco perché si consiglia di formattare la posizione di installazione prima di installare Windows.
C’è qualcosa che devi sapere sulla formattazione: Cosa fa la formattazione di un disco rigido? Here Are Answers.
Se i dati nella posizione di destinazione sono la causa dell’errore, la formattazione della posizione di installazione può risolvere l’errore Windows couldn’t be installed. Ora, segui questa guida per risolvere l’errore.
Passo 1: Inserisci il supporto di installazione di Windows avviabile nel computer e riavvialo. Se non hai il supporto di installazione, puoi crearne uno seguendo questa guida.
Step 2: Nella pagina del BIOS, imposta il supporto di installazione avviabile di Windows come prima opzione di avvio.
Step 3: Poi configura la lingua, il layout della tastiera e altre preferenze per andare avanti.
Step 4: Scegli la casella Personalizzato (avanzato) quando appare la notifica.
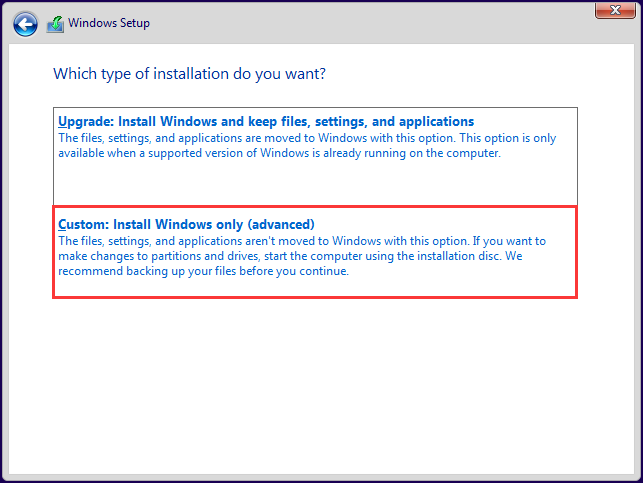
Step 5: Nella pagina di installazione di Windows appare, clicca su Opzioni unità (avanzate).
Step 6: Clicca sulla partizione del disco rigido su cui vuoi installare Windows, e poi clicca sull’opzione Format.
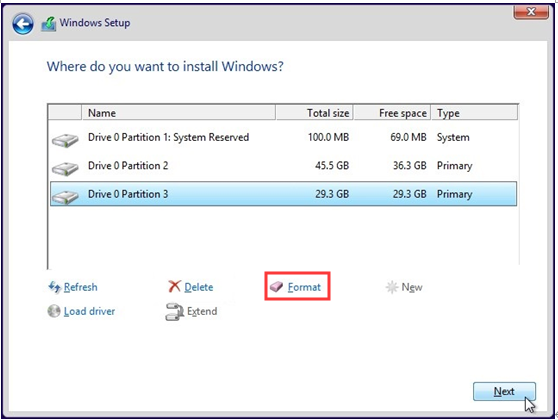
Step 7: Conferma l’operazione. Attendi il completamento del processo di formattazione. Poi clicca su Next per continuare a installare Windows.
In alternativa, puoi scegliere un software di terze parti per formattare la partizione. MiniTool Partition Wizard è una scelta meravigliosa per voi, che vi permette di formattare la partizione facilmente. Ancora più importante, la sua edizione Pro vanta la funzione Bootable Media che permette di creare un USB/CD/DVD avviabile con facilità.
È ovvio che avete bisogno di MiniTool Partition Pro Edition o di edizioni più avanzate qui.
Acquista ora Compra ora
Ecco la guida passo dopo passo per formattare partizioni con MiniTool Partition Wizard.
Passo 1: Riavvia il computer con il supporto avviabile creato da MiniTool Partition Wizard Pro o Pro Ultimate Edition, e poi entra nella pagina del BIOS.
Passo 2: Scegli il supporto avviabile come primo ordine di avvio nella scheda Boot della pagina del BIOS. Dopo essere entrati nella pagina di MiniTool PE Loader, cliccate su Partition Wizard.
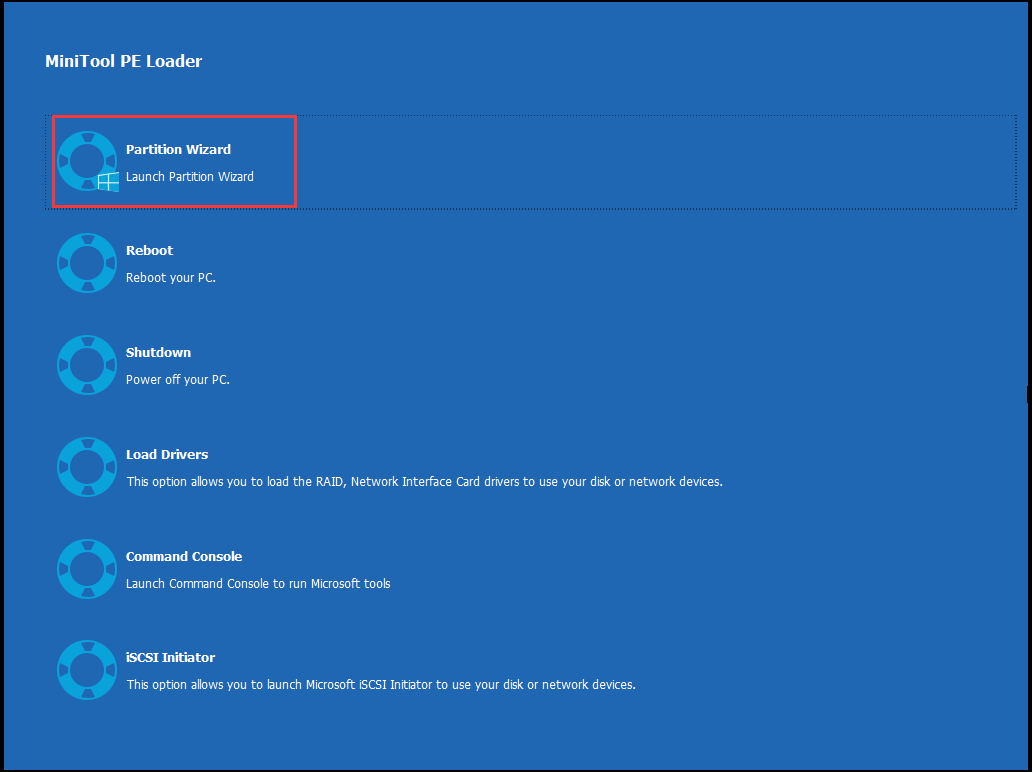
Step 3: Lanciate MiniTool Partition Wizard Pro Ultimate per entrare nella sua interfaccia principale.
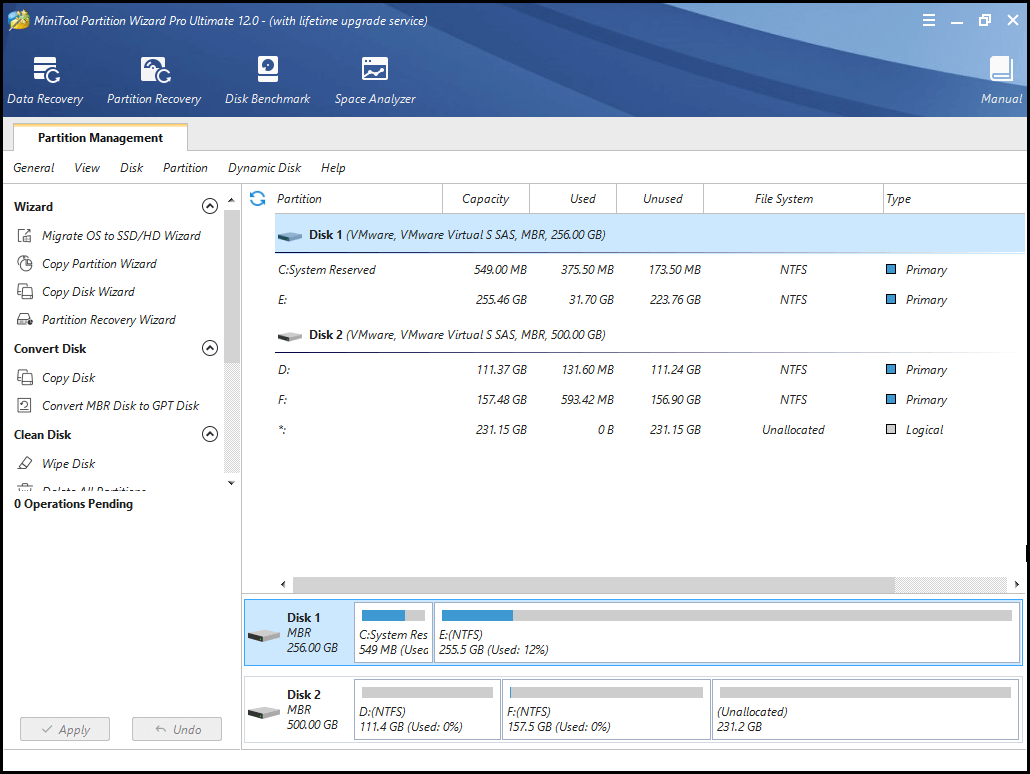
Step 4: Seleziona la partizione su cui vuoi installare Windows, e poi clicca su Format Partition nel pannello di azione di sinistra. In alternativa, puoi fare clic con il tasto destro del mouse sulla partizione di destinazione e scegliere l’opzione Format dal menu.
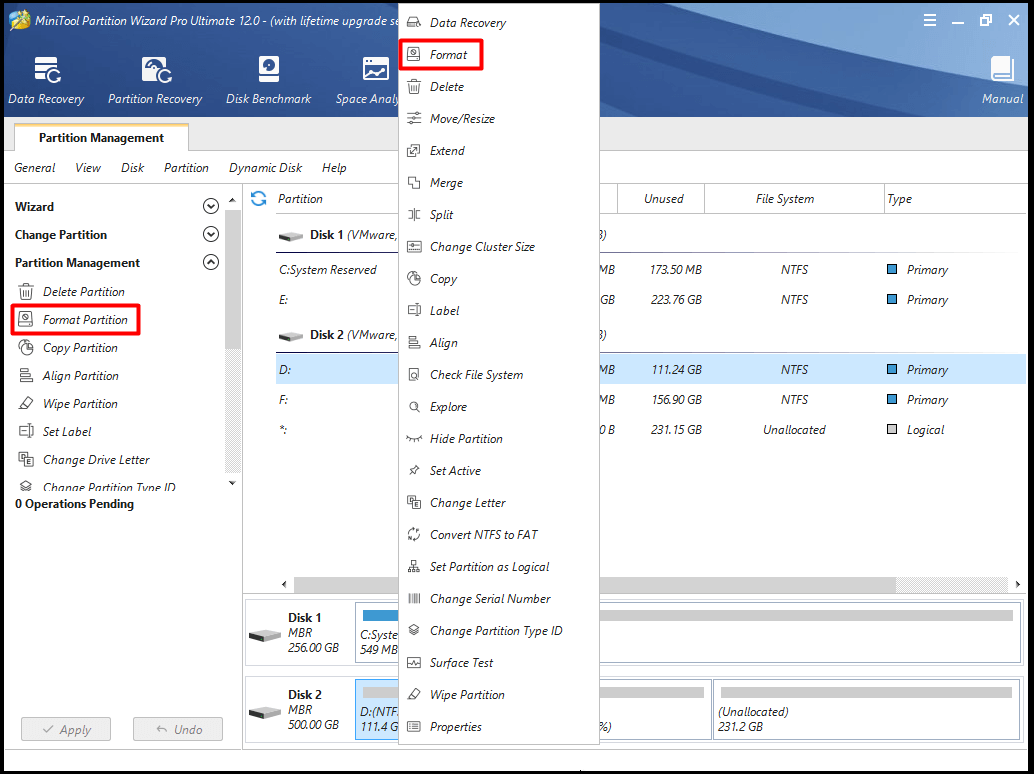
Step 5: Quindi imposta l’etichetta della partizione e il file system nella finestra pop-up. Dopo di che, cliccate su OK per salvare le modifiche. Infine, clicca su Applica per eseguire l’operazione.
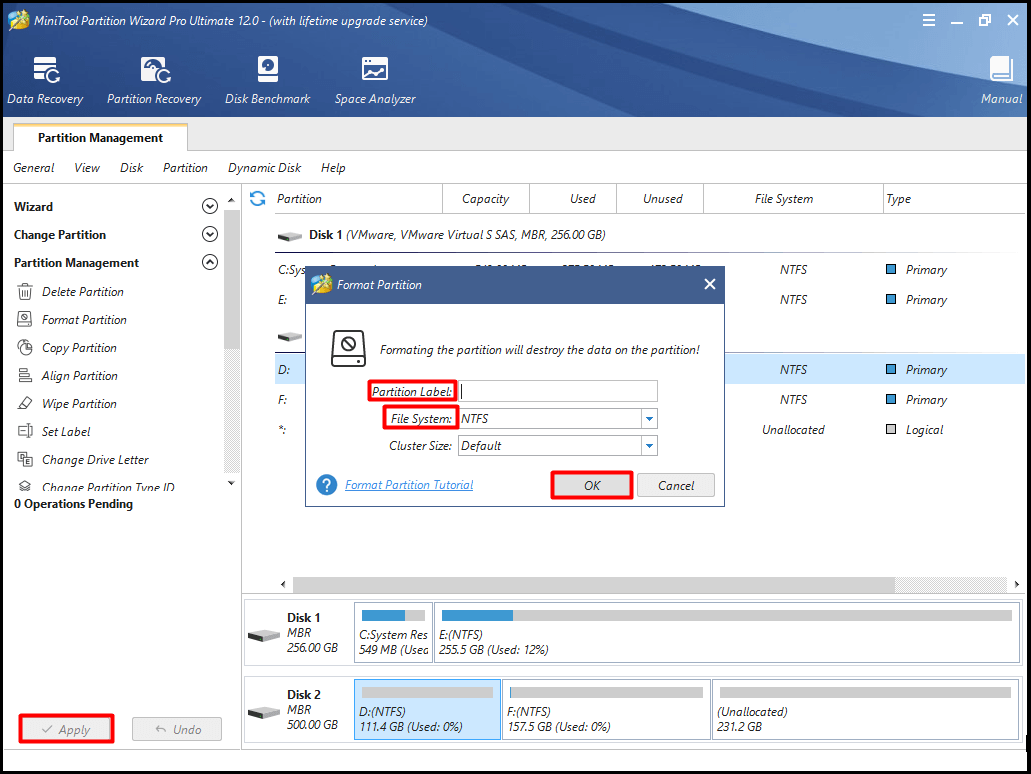
Metodo 6: Ottieni abbastanza spazio su disco
Quando l’unità per installare Windows è stata occupata dai dati, incontrerai l’errore Windows cannot be installed on drive perché non c’è abbastanza spazio per i file di installazione di Windows. In questo caso, è necessario ottenere più spazio su disco.
Prima di tutto, è possibile liberare spazio su disco eliminando alcuni file o cartelle inutili ma che consumano spazio. Per fare ciò, è necessario prima analizzare ciò che sta occupando spazio su Windows 10. Qui, la funzione Space Analyzer di MiniTool Partition Wizard Free Edition ti permette di fare questa operazione.
Questo software è un eccellente partition manager che ti permette di cancellare il disco, controllare il file system, migrare il sistema operativo su SSD/HD Wizard, ecc. Pertanto, non esitate a scaricare questo meraviglioso strumento. Puoi ottenerlo subito cliccando il pulsante qui sotto.
Free Download Buy Now
Dopo aver scaricato e installato MiniTool Partition Wizard Free Edition, segui questa guida per analizzare lo spazio occupato sul disco: Cosa sta occupando spazio su Windows 10? Disk Space Analyzer Helps!
Poi, è possibile fare clic destro su questi file e cartelle inutili e che consumano spazio ed eliminarli. In questo modo, è possibile liberare spazio su disco per l’installazione di Windows.
Raccomandazione top: 6 metodi efficaci e affidabili per eliminare i file in modo permanente
Qui ci sono due approcci per voi oltre all’eliminazione di file o cartelle inutili per ottenere spazio su disco. Ridimensionando/estendendo la partizione, siete in grado di ottenere più spazio per installare Windows. In realtà, Move/Resize Partition e Extend Partition sono due caratteristiche di MiniTool Partition Wizard.
Questo software consente di ampliare lo spazio su disco in pochi click. Per ridimensionare o estendere la partizione di sistema, si raccomanda di utilizzare MiniTool Partition Wizard Pro o edizioni più avanzate. Fate clic sul pulsante qui sotto per ottenerne uno ora.
Acquista ora
Avvia il tuo PC da un supporto avviabile ed entra nella pagina di MiniTool PE Loader. Fai clic su Partition Wizard per entrare nella pagina principale. Poi puoi scegliere uno dei seguenti due approcci per ingrandire lo spazio su disco.
Approccio 1: Sposta/Ridimensiona partizione
Assicurati che ci sia spazio non allocato davanti o dietro la partizione quando usi la funzione Sposta/Ridimensiona partizione di MiniTool Partition Wizard. Inoltre, lo spazio non allocato deve essere contiguo alla partizione che si vuole spostare o ridimensionare.
Se è così, si può seguire il tutorial per spostare/ridimensionare la partizione su MiniTool Partition Pro edizioni più avanzate ora.
Passo 1: Fare clic destro sulla partizione di destinazione e selezionare l’opzione Move/Resize dal menu. È anche possibile selezionare la partizione di destinazione e fare clic sulla funzione Sposta/Ridimensiona partizione nel pannello di azione sinistro.
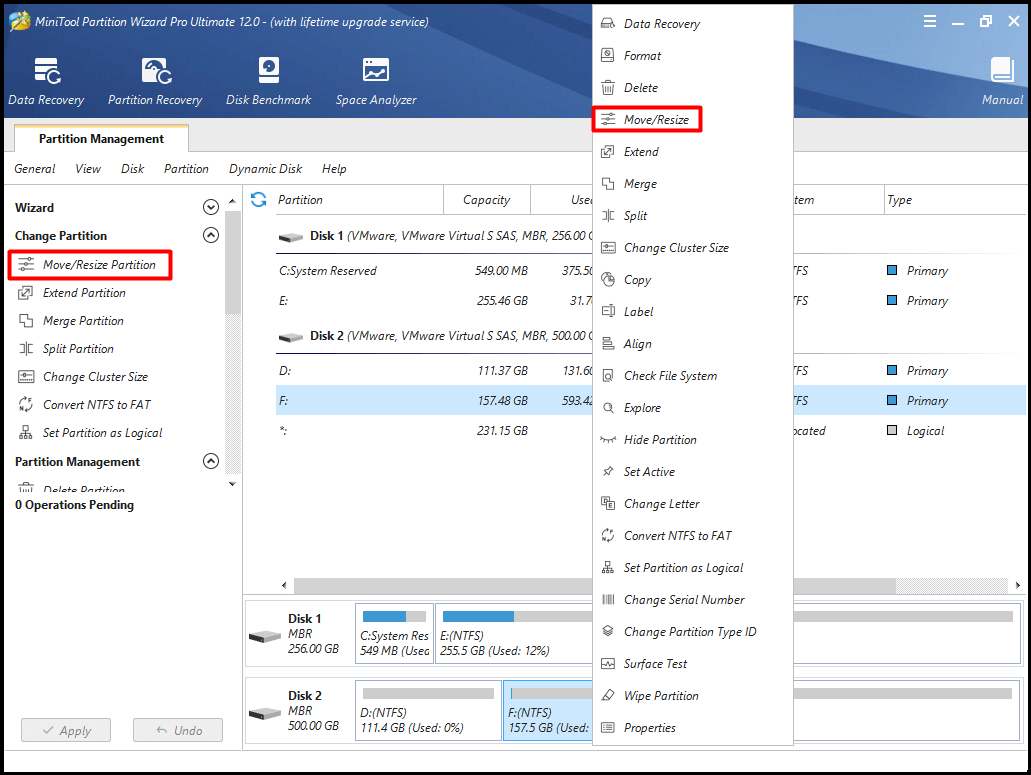
Step 2: È possibile decidere la posizione e la dimensione della partizione di destinazione spostando il pulsante verso sinistra o verso destra nella finestra pop-up. Dopo di che, fare clic sul pulsante OK per continuare.
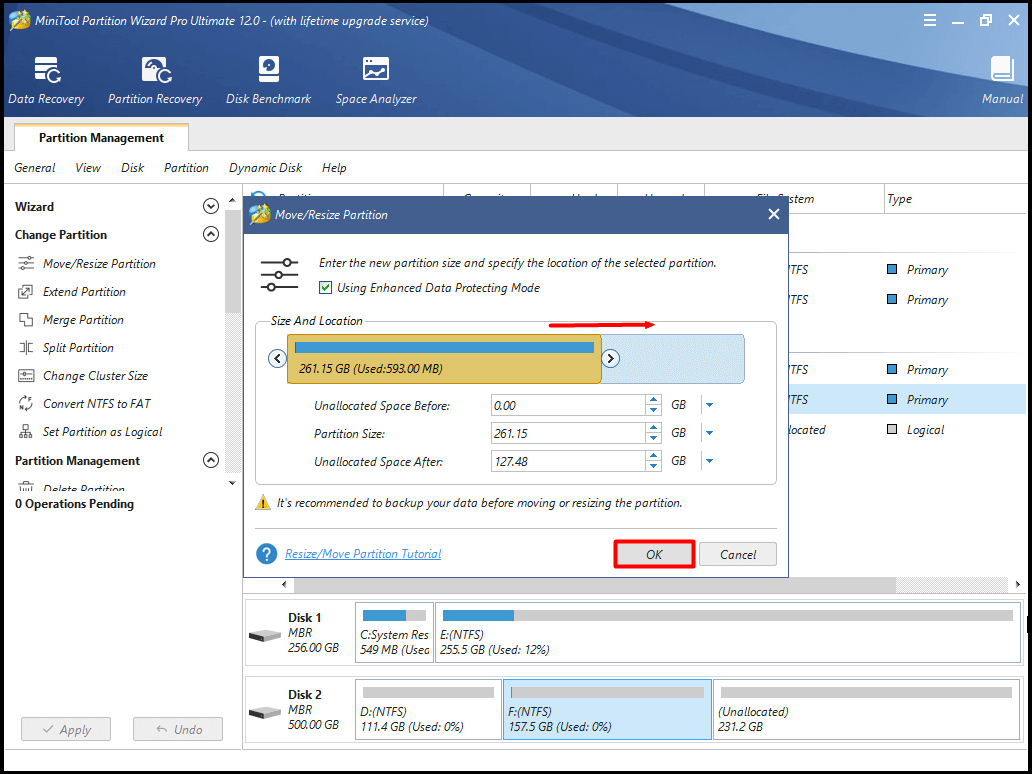
Passo 3: Fare clic su Applica per eseguire l’operazione.
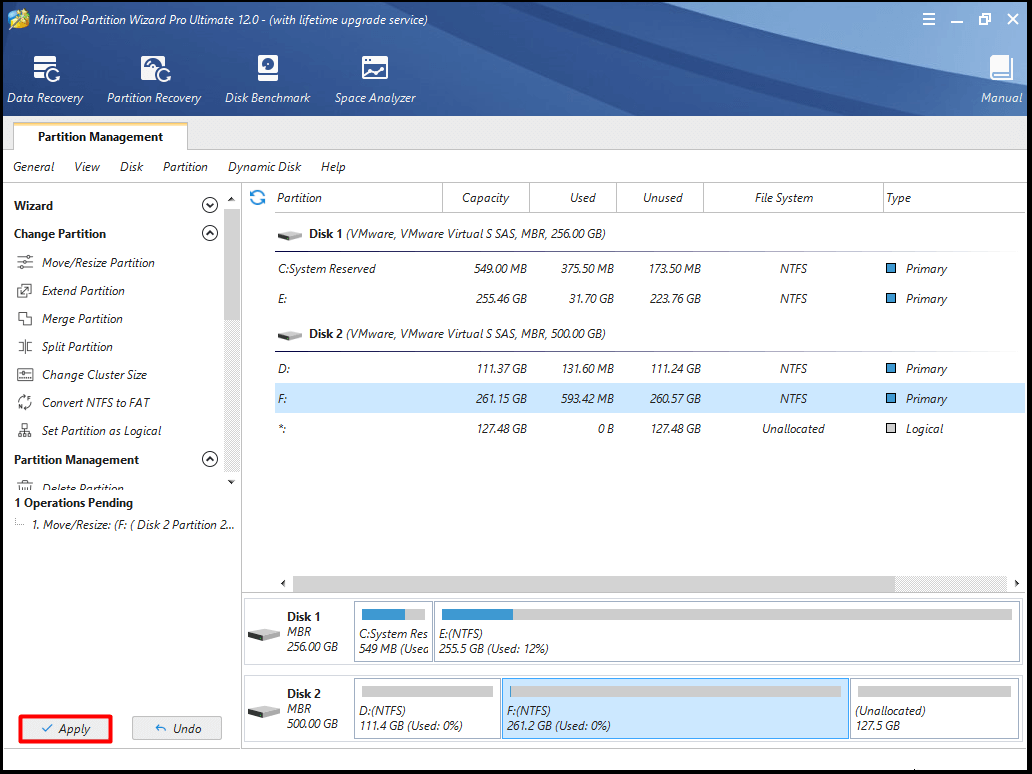
Approccio 2: Estendere la partizione
È possibile aumentare lo spazio su disco prendendo spazio da altre partizioni o spazio non allocato sullo stesso disco tramite la funzione Estendi partizione di MiniTool Partition Wizard. Quando si vuole estendere una partizione in uno spazio non contiguo non allocato o libero, è meglio scegliere la funzione Estendi partizione e non Sposta/Ridimensiona partizione.
Ecco i passi per estendere la partizione.
Passo 1: Dopo aver scelto la partizione di destinazione, cliccare sulla funzione Estendi partizione nell’elenco delle funzioni di sinistra dell’interfaccia principale. In alternativa, è possibile fare clic con il tasto destro del mouse sulla partizione di destinazione e selezionare la funzione Estendi dal menu di destra.
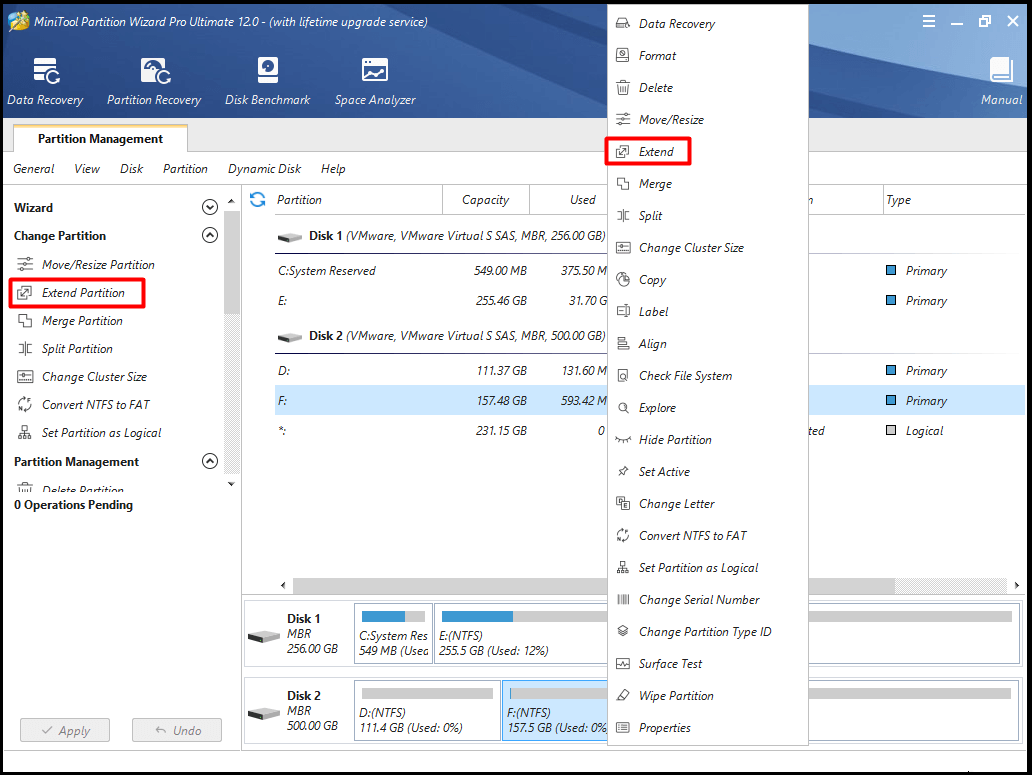
Step 2: Nella finestra pop-up, scegliere la partizione da cui si vuole prendere spazio libero e decidere la quantità di spazio libero che si vuole prendere dalla partizione selezionata.
Passo 3: Poi, clicca su OK per salvare le modifiche.
Passo 4: Infine, clicca su Applica per eseguire l’operazione di estensione. Puoi vedere chiaramente che le operazioni di cui sopra sono mostrate nell’immagine seguente.
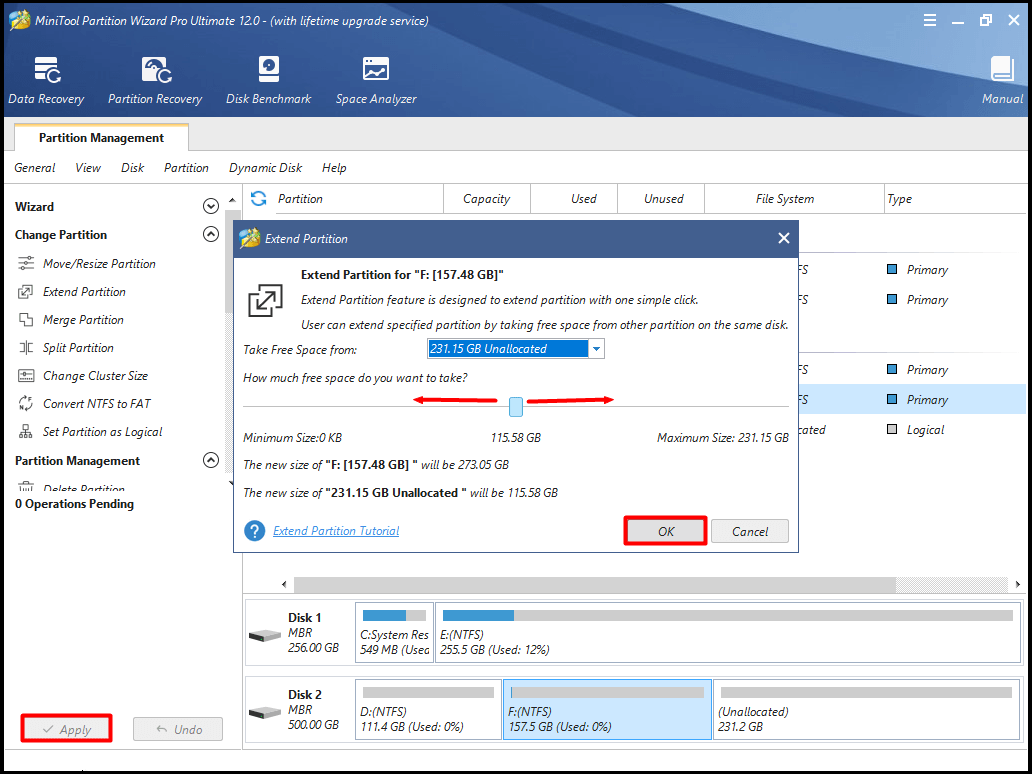
Metodo 7: Sostituisci il tuo disco rigido con uno nuovo
In ultimo ma non meno importante, puoi sostituire il tuo disco rigido con uno nuovo per risolvere l’errore 0x80300024. Dal momento che un disco rigido difettoso impedisce l’installazione del sistema operativo Windows, è necessario sostituire il vecchio disco quando tutti i metodi di cui sopra non funzionano.
Per avere maggiori dettagli sulla sostituzione del disco rigido, leggi questo post: Come sostituire il disco rigido del portatile senza reinstallare Windows?
Leave a Reply