Perché Lightroom CC è un grande passo avanti rispetto a Foto di Apple
Condividi
Ogni volta che appare un nuovo software fotografico, scatena un giro di valutazione per i fotografi. Dovresti indagare sulla nuova applicazione, o quello che stai usando ora funziona abbastanza bene per le tue esigenze? Sospetto che molti utenti Mac stiano usando l’app Photos in macOS e iOS, insieme a iCloud Photo Library per la sincronizzazione tra più dispositivi. (Sono sicuro che ci sono molte persone che usano ancora Aperture e iPhoto, ma se siete voi, pensate seriamente a passare a qualcosa che sia supportato prima che diventi troppo difficile).
Adobe ha recentemente fatto un cambiamento significativo nel suo ecosistema Lightroom che vale la pena considerare. “Lightroom” ora esiste come due applicazioni separate: Lightroom CC è un’applicazione completamente nuova che Adobe ha costruito intorno alla sincronizzazione del cloud, mentre Lightroom Classic CC è il nuovo nome dell’editor e organizzatore di foto che ha recentemente segnato il suo 10° anno sul mercato. (Se siete confusi, non siete voi: Lightroom Classic era precedentemente chiamato Lightroom CC). Questa mossa ha implicazioni sia per gli utenti esistenti di Lightroom che per quelli che cercano di migliorare la loro fotografia senza saltare nella parte pro dell’editing e dell’organizzazione delle immagini.
Soprattutto per quest’ultimo gruppo, Lightroom CC merita uno sguardo. Infatti, credo che il cambiamento di Adobe sia così significativo che ho appena scritto un intero libro sulla nuova applicazione. Le 133 pagine di “Take Control of Lightroom CC” entrano in dettaglio su come importare, modificare e sincronizzare la tua libreria fotografica in Lightroom CC. Include anche un capitolo dedicato a far funzionare insieme Lightroom CC e Lightroom Classic, per le persone che attualmente usano Lightroom Classic e vogliono provare Lightroom CC.
Un approccio moderno – Abbiamo già visto questo prima. Apple ha sviluppato Photos per Mac perché aveva bisogno di un’applicazione che mettesse iCloud Photo Library al suo centro e rendesse possibile l’accesso all’intera libreria fotografica di uno su qualsiasi dispositivo Apple. iPhoto non è stato progettato per questo, così l’azienda ha scelto di ricominciare da capo piuttosto che imbullonare la sua visione di iCloud.
La differenza nell’approccio di Adobe è che gli utenti di Lightroom non sono di fronte a una scelta tutto-o-nulla andando avanti. Apple non solo ha smesso di lavorare su iPhoto, ma ha anche abbandonato il suo strumento di livello professionale, Aperture. Poiché molti utenti di Aperture sono passati a Lightroom, Adobe ha imparato dalla mossa impopolare di Apple. Lightroom Classic rimane la versione completa e professionale di Lightroom, e Adobe la sta ancora sviluppando attivamente. Lightroom CC include la maggior parte delle caratteristiche principali di Lightroom Classic ed è progettato per essere in grado di accedere alla tua intera libreria da qualsiasi dispositivo.
Ho usato Lightroom Classic per anni, ma devo ammettere che Lightroom CC è meno intimidatorio. Per esempio, una delle caratteristiche che amo di Lightroom Classic è la sua capacità di applicare metadati durante l’importazione, perché può far risparmiare molto tempo in seguito. È anche possibile rinominare i file, fare copie di backup e applicare modifiche (e salvare tutte queste opzioni in preset dedicati) durante la stessa operazione. Ma stipare tutto questo nella finestra di importazione fa sì che alcuni fotografi si chiedano in cosa si sono cacciati. Lightroom CC si concentra solo sulla selezione delle foto da importare, con l’opzione di metterle in un album all’importazione. È meno capace di Lightroom Classic, ma molto più amichevole per le persone che non sono alla ricerca di caratteristiche di potenza.
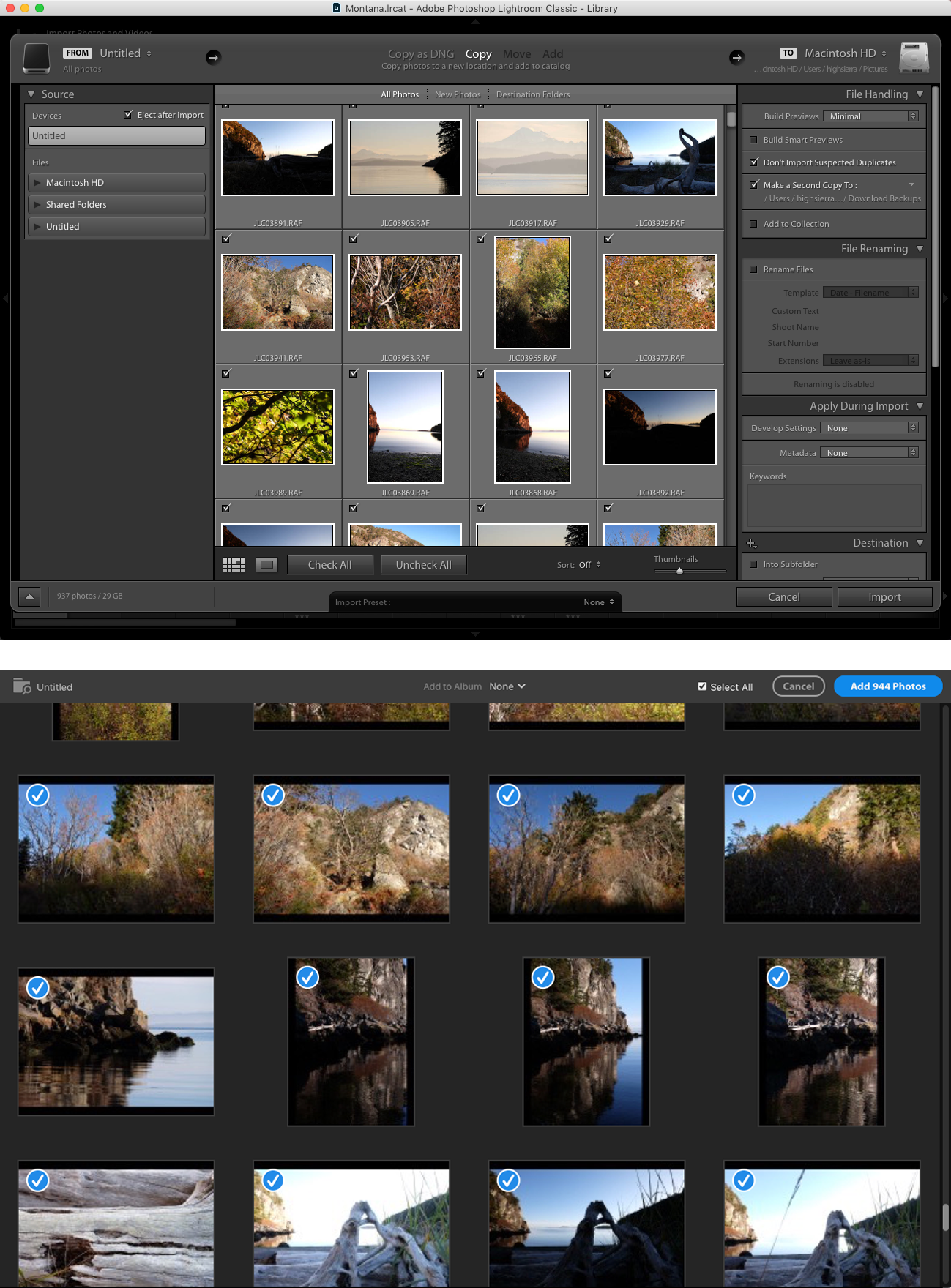
O considera alcuni dei moduli in Lightroom Classic, che ti permettono di creare sofisticati slideshow, siti web e layout di libri. Queste sono grandi caratteristiche, ma quante persone le sfruttano veramente?
Lightroom CC è un appello snello al tipo di persone che usano Apple Photos (e Google Photos): coloro che vogliono archiviare e modificare le loro foto con una quantità minima di attrito.
Ovviamente, il termine “snello” è spesso usato per nascondere i difetti. “A questa macchina non mancano le ruote; è solo snella!” E Lightroom CC parte dalla versione 1.0 con alcuni buchi da riempire. Non può stampare. Attualmente può condividere solo su Facebook o esportando le immagini. La funzione di ricerca, che è alimentata dalla tecnologia Adobe Sensei, impiega l’apprendimento automatico per identificare gli oggetti e le scene nelle foto; tuttavia, è interamente basata su server, quindi è necessaria una connessione Internet per eseguire una ricerca della tua libreria fotografica. Adobe ha detto che sta lavorando per incorporare caratteristiche come l’HDR e gli strumenti di fusione panorama trovati in Lightroom Classic, quindi sospetto che altri appariranno anche come l’applicazione si muove oltre la sua release iniziale.
Adobe sta già iniziando a riempire quei buchi. Lightroom CC 1.1 ha aggiunto un controllo di modifica della curva di tono, uno strumento di divisione della tonalità e ha migliorato la funzione Auto basandola sulla tecnologia di rete neurale Adobe Sensei.
Quindi cosa porta Lightroom CC al gioco per qualcuno che sta facendo il punto sul proprio sistema fotografico? Vedo due aree principali che sono attraenti: la capacità di eseguire regolazioni locali all’interno di un’immagine e il modo in cui Adobe ha costruito la sincronizzazione cloud.
Vantaggi nella modifica delle foto – Quando si modifica un’immagine in Foto di Apple, le regolazioni che si fanno si applicano all’intera foto. Aumentare l’esposizione, per esempio, rende tutto nell’immagine più luminoso, non solo gli oggetti in primo piano. A volte questo è quello che vuoi, ma può anche significare che il cielo diventa completamente bianco e perde di conseguenza definizione.
Lightroom CC include un trio di strumenti che consentono di applicare le impostazioni ad aree specifiche. Lo strumento Gradiente lineare definisce un’ampia area in cui è possibile applicare le regolazioni. Vorresti che i colori di una foto al tramonto assomigliassero di più alle tonalità lunatiche che ricordi? Creare un gradiente lineare sul cielo ti dà una tela su cui aumentare la saturazione, la chiarezza, il contrasto e gli altri strumenti di modifica; poiché è una selezione graduata, l’effetto sfuma delicatamente nel resto dell’immagine.
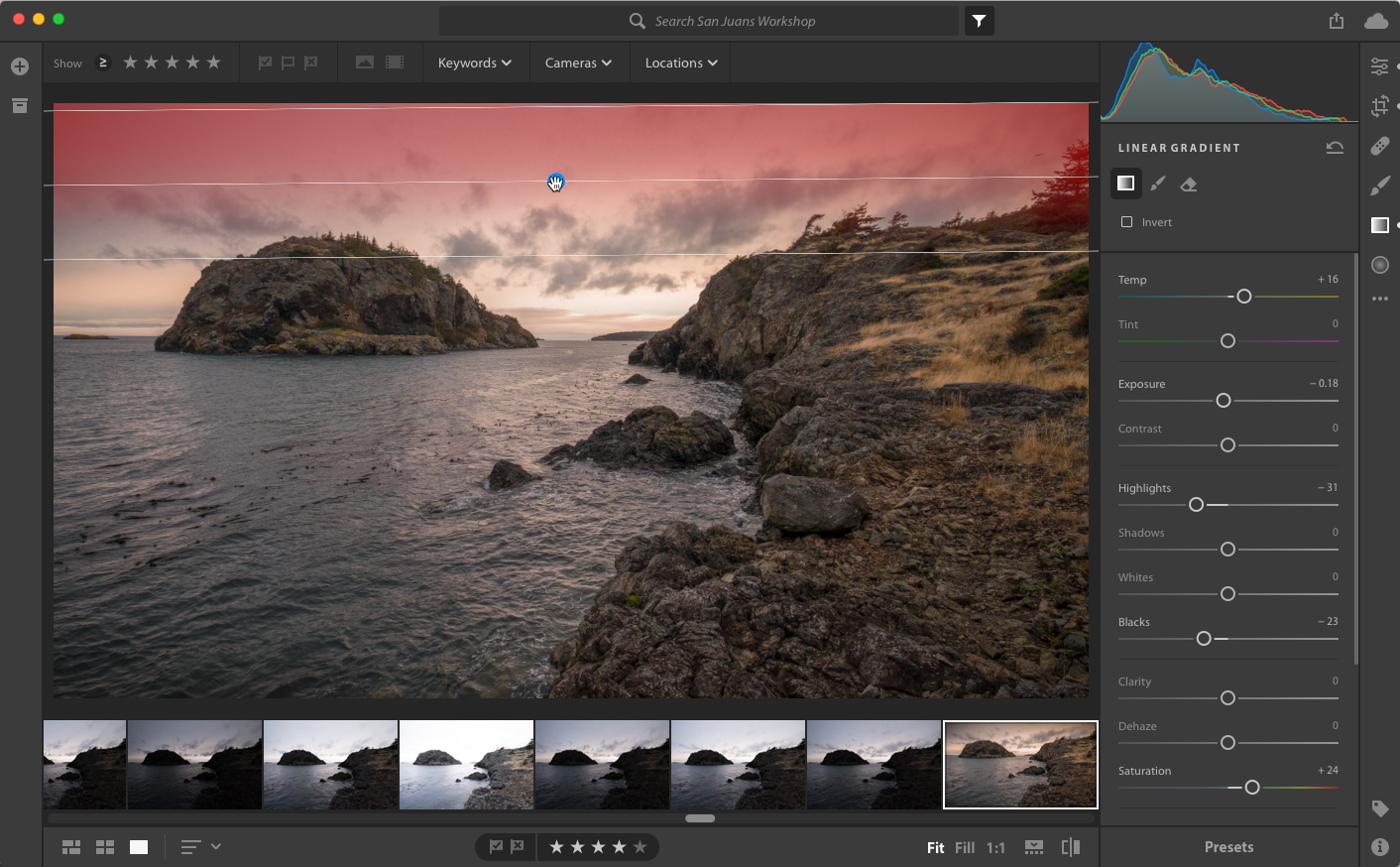
Lo strumento Gradiente radiale fa la stessa cosa ma all’interno di una forma ovale. Se il volto di una persona è scuro in un’immagine, è possibile aggiungere un gradiente radiale che aumenta l’esposizione e i valori d’ombra per illuminarlo, con l’effetto mescolato nei pixel circostanti in modo che non risalti in modo innaturale dalla foto complessiva. Spesso aggiungo gradienti radiali agli occhi dei soggetti per illuminarli sottilmente e migliorarne la saturazione.
Se hai bisogno di più precisione, lo strumento Pennello ti permette di dipingere regolazioni su aree individuali.
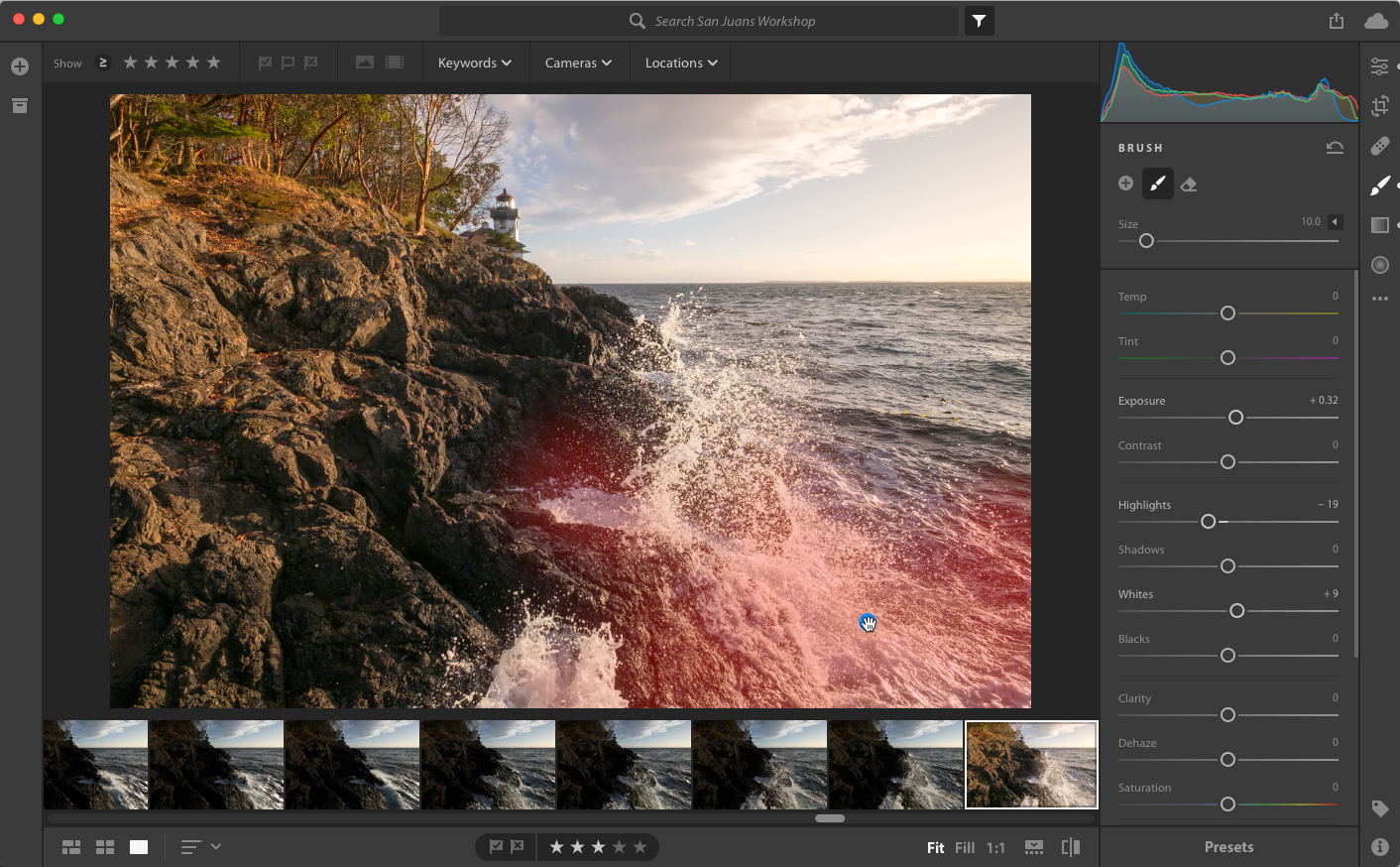
Il pennello dipinge o cancella anche aree di gradienti, come quando si vuole aggiungere contrasto a un cielo, ma si vogliono escludere elementi in primo piano come gli alberi delle barche o le colline lontane che spuntano nell’area del gradiente lineare.
Per altre regolazioni, è possibile inviare qualsiasi foto di Lightroom CC ad Adobe Photoshop, che eccelle nelle modifiche più complicate. Il pennello curativo in Lightroom è abbastanza buono, per esempio, ma gli strumenti curativi di Photoshop sono molto meglio.
Se si usa Photos, questi tipi di regolazioni locali non sono integrate, ma non sono nemmeno del tutto fuori portata. Il framework delle estensioni di editing in Photos permette di aprire le immagini in app di terze parti. E in macOS 10.13 High Sierra, Photos ora include un comando Modifica con che non dipende dalle estensioni. Questo significa che puoi consegnare una foto da modificare in Photoshop, Affinity Photo, Pixelmator, RAW Power o altre app. Quando hai finito lì, la versione modificata appare nella libreria di Photos.
Fotos Everywhere – Nel 2015, poco dopo che Apple ha rilasciato Photos e Adobe ha rilasciato Lightroom CC 2015, ho notato, “Quello che può sembrare una comodità minore – guarda, puoi scattare una foto con il tuo iPhone e appare sul tuo Mac! – è l’inizio di un notevole cambiamento nel modo in cui trattiamo le foto digitali” (vedi “Photos Everywhere with Lightroom CC and Photos for OS X,” 11 maggio 2015). L’esistenza stessa di Lightroom CC è il risultato di quel riallineamento.
Quando si importano foto in Lightroom CC, carica i tuoi originali su Creative Cloud di Adobe, dove diventano disponibili per i tuoi dispositivi che eseguono Lightroom Mobile o Lightroom CC su un altro computer (è possibile utilizzare Lightroom CC su due computer contemporaneamente). Questo supporto multi-dispositivo include anche telefoni e tablet Android e computer Windows, piattaforme che Photos ignora.
Lightroom Classic può anche sincronizzarsi con Creative Cloud, ma è limitato solo a quelle collezioni che si contrassegnano per la sincronizzazione, lasciandoti a che fare con i dettagli della creazione o della scelta delle collezioni e l’abilitazione per Lightroom Mobile.
Che dire delle foto che catturi usando il tuo iPhone o iPad? Il vantaggio di Apple nel possedere l’app Photos di default rimuove l’attrito di importare le foto come un passo separato. Anche Lightroom può farlo. Lightroom Mobile offre un’opzione per importare automaticamente le immagini dal rullino fotografico. Lightroom Mobile ha anche un vantaggio qui, perché la sua funzione fotocamera integrata può catturare immagini raw, qualcosa che iOS permette alle app di terze parti ma che Apple non ha implementato nell’app Fotocamera.
Voglio anche evidenziare il modo in cui Lightroom CC gestisce i file immagine in una libreria. Come Photos, l’approccio predefinito sul Mac è quello di creare un file di pacchetto, che è in realtà una cartella, e memorizzare tutto lì. I nostri dischi si riempiono rapidamente, tuttavia, specialmente con file di foto di grandi dimensioni. Una libreria di foto di dimensioni decenti diventa rapidamente troppo grande per 256 GB o 512 GB di spazio di archiviazione del laptop, per esempio.
La soluzione di Apple è quella di utilizzare iCloud Photo Library e dare l’opzione Optimize Mac Storage in Photos, che sostituisce i grandi file originali con piccole miniature per risparmiare spazio. Foto poi scarica le immagini a grandezza naturale da iCloud come necessario. Se hai un grande disco rigido interno, questo di solito non è un problema.
Tuttavia, se hai un disco più piccolo, come quello di un MacBook o MacBook Pro, o se la tua libreria di foto è particolarmente grande, questa opzione diventa un limite: non hai una copia locale dei tuoi originali. Potresti scegliere di archiviare la tua libreria Foto su un disco esterno, ma quando quel disco non è collegato – come quando sei in viaggio – perdi l’accesso a quelle foto. Inoltre, fare affidamento solo su iCloud stesso non è un piano di backup solido. La mia soluzione è quella di eseguire Photos su un vecchio Mac mini con un grande disco esterno collegato, e con l’opzione di scaricare gli originali su questo Mac attivata. Ma questo non è fattibile per molte persone.
L’approccio di Lightroom CC è più sensato. Come Apple, Adobe considera la copia Creative Cloud delle tue immagini come un backup, quindi Lightroom CC elimina i file di immagine in background per liberare spazio; quando hai bisogno di lavorare su uno di essi, viene riscaricato. Ma, ancora una volta, questo non è un backup locale affidabile.
Per aggirare questo problema, Lightroom CC consente di specificare un disco rigido esterno come posizione per memorizzare i file delle foto originali, mentre il database che Lightroom CC utilizza per tenere traccia di tutto rimane sul disco interno del computer. Quando l’unità esterna non è disponibile – come quando hai portato il tuo MacBook Pro in viaggio – Lightroom CC scarica tutti gli scatti che devi modificare, anche se il file originale non è disponibile localmente.
Le nuove immagini che importi sono memorizzate sul disco interno. Una volta che il Mac è riunito con il disco esterno contenente gli originali locali, Lightroom CC sposta automaticamente tutti i nuovi file nella posizione esterna. Con questa configurazione, è facile mantenere un backup separato del disco esterno e della tua libreria fotografica memorizzata su di esso.
Se sei preoccupato di trovarti in una situazione in cui hai bisogno di modificare le foto nella tua libreria e non hai l’accesso a Internet necessario per scaricare gli originali al volo, Lightroom CC 1.1 ha aggiunto un’opzione per memorizzare una copia delle immagini come Smart Previews – versioni a bassa risoluzione che sono completamente modificabili.

Costi del cloud – Il prezzo, naturalmente, è un fattore. Lightroom CC richiede uno dei piani di abbonamento Creative Cloud di Adobe, che partono da 10 dollari al mese. Apple include Photos in macOS, che è gratuito.
La prossima considerazione è il cloud storage, dal momento che in entrambi gli ecosistemi, si finisce per pagare per lo storage aggiuntivo man mano che si aggiungono più foto digitali alla tua libreria. Ecco una ripartizione dei piani di abbonamento di Adobe e dello storage associato:
- $10 al mese: Piano Lightroom CC con 1 TB di storage
- $10 al mese: Piano Creative Cloud Photography (che include Lightroom CC, Lightroom Classic CC e Photoshop) con 20 GB di archiviazione
- $20 al mese: Piano Creative Cloud Photography con 1 TB di archiviazione (gli abbonati esistenti possono passare al livello di archiviazione da 1 TB per $15 al mese per un tempo limitato)
- $50 al mese: Creative Cloud All Apps plan con 100 GB di storage
- Aggiungi $20 al mese per aumentare lo storage a 2 TB.
- Aggiungi $50 al mese per aumentare lo storage a 5 TB.
- Aggiungi $100 al mese per aumentare lo storage a 10 TB.
Sorprendentemente, gli aggiornamenti di storage di Apple sono un affare migliore, anche se non ottieni le applicazioni di Adobe come parte del mix (nota che questi sono prezzi USA.Apple dà prezzi in tutto il mondo sul suo sito web):
- Libero: iCloud include 5 GB di spazio di archiviazione gratuito, che è anche usato da altri servizi iCloud, come iCloud Drive e i backup dei dispositivi iOS
- $1 al mese: 50 GB di archiviazione iCloud
- $3 al mese: 200 GB di archiviazione iCloud
- $10 al mese: 2 TB di archiviazione iCloud
Mi piacerebbe vedere Adobe ridurre i loro prezzi per essere più competitivi.
Purtroppo, queste sono nuvole separate che galleggiano sulle loro correnti di vento. Mi piacerebbe vedere un’opzione in cui posso archiviare la libreria di Lightroom su iCloud (o Dropbox, o altrove) e non dover pagare di più per i livelli di archiviazione Creative Cloud. Tuttavia, con un sacco di apprendimento automatico e servizi ospitati sull’infrastruttura cloud di Adobe, non credo che questo accada.
Guardare ora per prepararsi al futuro – Indipendentemente da quanto sei serio come fotografo, è bene rivalutare come gestire le nostre librerie di foto ogni tanto, perché abbiamo a che fare con i ricordi, non solo file. Quello che non vuoi fare è aggrapparti a qualcosa troppo a lungo e poi scoprire che è necessario un cambiamento improvviso. Gli utenti di Aperture e iPhoto, per esempio, vivono con il tempo preso in prestito. Se trovate che Photos sia sufficiente per le vostre esigenze, continuate pure, e probabilmente ne riparleremo l’anno prossimo.
Ma se desiderate avere più controllo sull’editing delle vostre foto, o se siete già nell’ecosistema Creative Cloud perché usate un altro prodotto Adobe, vi suggerisco di provare Lightroom CC. Anche se io uso ancora Lightroom Classic, ora lo apro molto meno spesso di una volta, perché sto usando Lightroom CC. È veloce, senza fronzoli e funziona bene per i tipi di fotografia che sto facendo ultimamente, che include quasi 3000 immagini scattate durante un workshop e due servizi fotografici di famiglia.
E se prendete Lightroom CC per un giro, spero che consideriate di farlo con il mio libro al vostro fianco. “Prendi il controllo di Lightroom CC” è disponibile ora a soli 15 dollari. E se, nonostante tutto quello che ho appena detto, avete intenzione di rimanere con Photos, vi incoraggio a prendere il libro appena aggiornato di Jason Snell “Photos: A Take Control Crash Course”
.
Leave a Reply