Come risolvere o disattivare CompatTelRunner.exe
Che cos’è CompatTelRunner.exe? È un componente di Windows Compatibility Telemetry, invia periodicamente dati anonimi sull’utilizzo e sulle prestazioni agli sviluppatori Microsoft per aiutare a migliorare Windows. La posizione predefinita è C:/Windows/System32/. Una lamentela frequente degli utenti è l’uso anormalmente elevato di disco e CPU che causa ritardi e avvio lento del sistema. Diamo un’occhiata a come risolvere questo problema e come disabilitare CompatTelRunner.exe in particolare.
| Nome | CompatTelRunner.exe |
| Descrizione | Parte di Microsoft Compatibility Telemetry |
| Localizzazione | C:/Windows/System32/ |
| Type | Win32 EXE |
| Size | 141 Kb |
| Developer | Microsoft Corporation |
| Firma digitale | Sì |
| Sistemi di destinazione | Windows 7 (con gli ultimi aggiornamenti), Windows 8, Windows 8.1, Windows 10 |
Come disabilitare CompatTelRunner.exe?
Metodo 1. Task Scheduler.
Per disabilitare CompatTelRunner.exe senza rimuoverlo, usa Task Scheduler. Lanciate la finestra Esegui (Win+R), digitate taskschd.msc e premete OK. Apri le seguenti cartelle: Task Scheduler Library – Microsoft – Windows, e clicca su Application Experience.
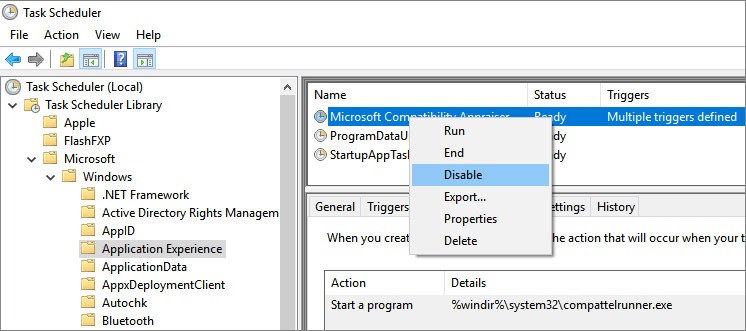
Scegli il task Microsoft Compatibility Appraiser, clicca con il tasto destro e seleziona Disabilita. Nella maggior parte dei casi, disabilitare questa voce aiuta a risolvere l’elevato utilizzo del disco e non causa errori di sistema.
Metodo 2. L’Editor dei criteri di gruppo.
Lancia Esegui (Win+R) e inserisci gpedit.msc, poi premi OK. Segui il percorso: Configurazione del computer – Modelli amministrativi – Componenti di Windows – Raccolta dati – Costruzioni in anteprima. In questa cartella, dovresti fare doppio clic su Allow Telemetry.
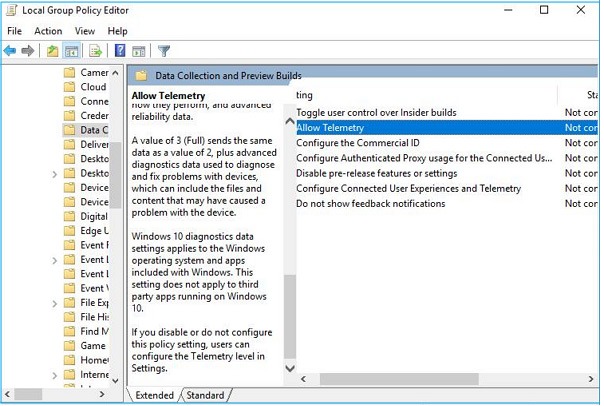
In una nuova finestra seleziona l’opzione Disabilita, poi clicca su Applica e OK. Dopo di che, puoi controllare se funziona usando il Task Manager. Se il problema persiste, provate il metodo successivo.
Metodo 3. Via registro.
Aprire l’editor del registro digitando regedit nella finestra Esegui (Win+R). A sinistra segui il percorso: HKEY_Local_Machine – Software – Policies – Microsoft – Windows – Data Collection. Clicca con il tasto destro del mouse sul lato destro e seleziona DWORD (32-bit) Value.
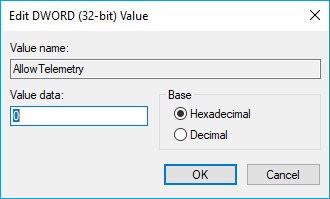
Inserisci Allow Telemetry in Value name, digita 0 in Value data bar end save changes. Riavvia e non dovrebbe esserci più sovraccarico di RAM e CPU.
Metodo 4. Eliminazione del corridore di telemetria.
Si prega di notare che CompatTelRunner.exe è firmato digitalmente e non si raccomanda di rimuoverlo. Potrebbe causare problemi inaspettati con la stabilità del sistema. Comunque, un utente non è autorizzato a modificare o eliminare questo file per impostazione predefinita (l’accesso è negato). Ma c’è un bypass. Per prima cosa, bisogna cambiare la proprietà.
Entra come amministratore e trova CompatTelRunner, clicca con il tasto destro e seleziona Proprietà, vai alla scheda Sicurezza. Come si nota, gli amministratori e gli utenti hanno solo i permessi di lettura ed esecuzione. Per ottenere l’accesso completo bisogna trasferire la proprietà da TrustedInstaller a Administrators.
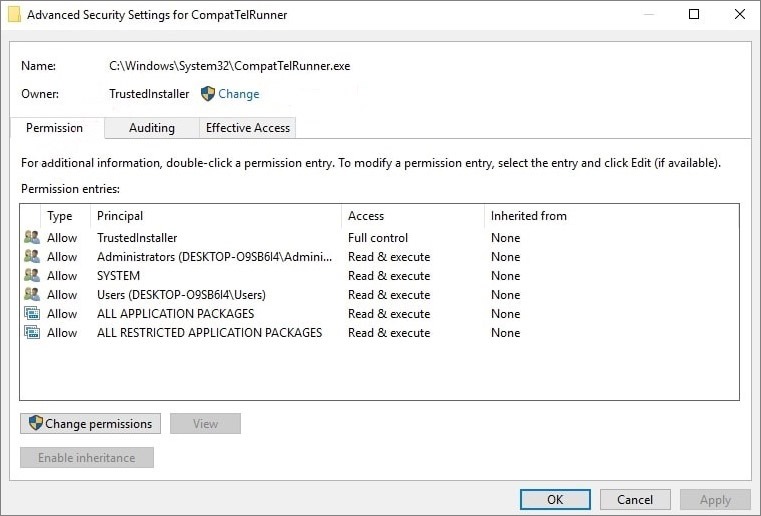
Clicca il pulsante Advanced, e vedi che il proprietario attuale di CompatTelRunner è TrustedInstaller. Clicca sulla voce Change Permissions e digita Administrators in una nuova finestra, poi OK.
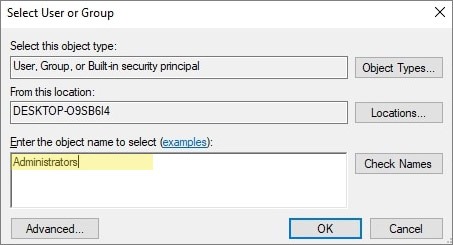
Ora apri la finestra Proprietà di CompatTelRunner.exe, seleziona nuovamente la scheda Sicurezza. Scegliete Amministratori nell’elenco e cliccate sul pulsante Modifica. Seleziona di nuovo Administrators e spunta la casella Allow Full control, poi premi OK.
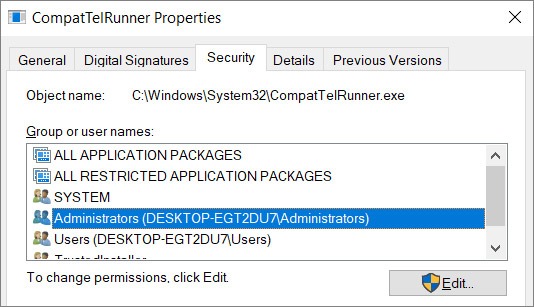
Ora puoi trovare questa applicazione nella cartella System32, e cancellarla usando il menu contestuale. In seguito, riavviate e il problema dovrebbe essere risolto.
Come risolvere l’uso elevato della CPU da parte di CompatTelRunner.exe
Metodo 1. Ottimizzare la raccolta della telemetria.
Microsoft usa la telemetria per studiare come le persone usano Windows 10 per le attività quotidiane. Più attivamente il sistema operativo viene eseguito, più la raccolta e l’elaborazione della telemetria hanno luogo. Questo porta ad un alto consumo di risorse, che è un problema di cui stiamo parlando. Nel caso in cui non abbiate i diritti di amministratore (ad esempio, si tratta di una macchina aziendale), provate a ridurre il carico elevato della CPU nel modo seguente:
- Chiudete tutti i software di terze parti. Premi il pulsante Windows sulla tastiera ed entra nel feedback di Diagnostics &. Aprilo.
- Cambia le voci successive: Dati diagnostici – impostato su Base, Migliorare inchiostrazione e digitazione – impostato su Off, Esperienze su misura – impostato su Off.
- Riavvia il PC.
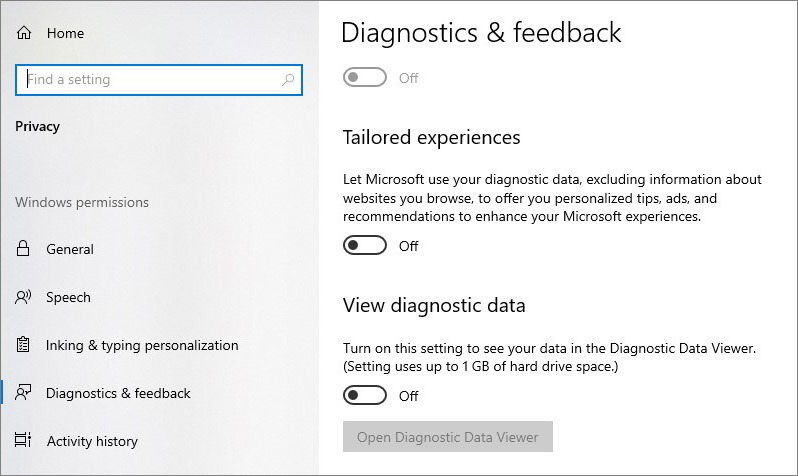
Metodo 2. Disattivare la telemetria.
- Premere Win+R allo stesso tempo. Digitare services.msc e premere Invio.
- Trova Connected User Experiences e Telemetry, clicca con il tasto destro per aprire Properties.
- Cambia il tipo di avvio in Disabilitato e lo stato del servizio in Off.
- Riavvia Windows.
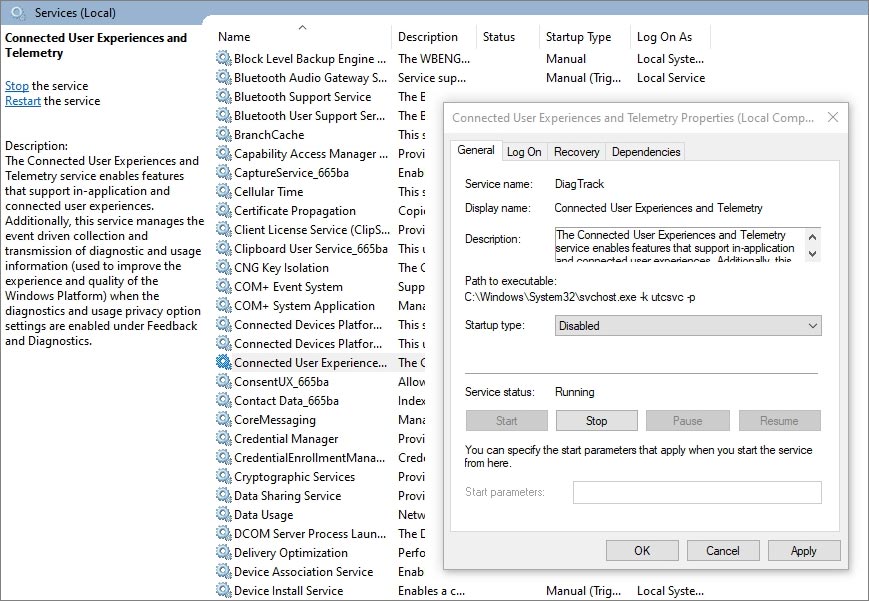
Come prevenire i problemi di CompatTelRunner?
- Scansiona e ripara i file di sistema di Windows danneggiati.
Una opzione è il comando SFC. Premere Win+X, selezionare Prompt dei comandi (Admin) dal menu contestuale e fare clic su Sì. Digitare sfc /scannow per avviare la scansione e la riparazione. Questo processo potrebbe richiedere un po’ di tempo, riavviate dopo.
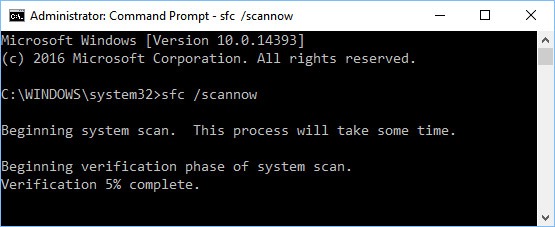
- Controllate il disco per gli errori.
Premete il tasto Windows e digitate cmd, fate clic con il tasto destro del mouse su Prompt dei comandi e premete Esegui come amministratore. Digitare il comando chkdsk C: /f /r /x e premi Invio. Aspettate che il processo si completi e riavviate il PC. Dopo il riavvio l’unità riparata dovrebbe funzionare senza problemi.
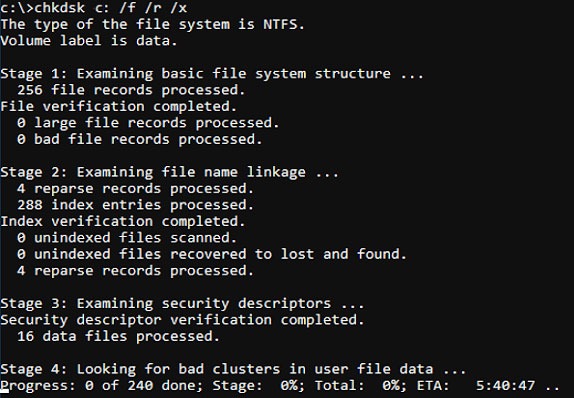
- Aggiorna Windows.
Microsoft Compatibility Telemetry è un componente di Windows OS che può anche essere aggiornato e quindi risolvere i problemi di CompatTelRunner.exe. Vai su Impostazioni – Aggiornamento &Impostazioni di sicurezza – Windows Update ed esegui l’aggiornamento.
- Scansione del PC per malware e virus.
Il malware può camuffarsi come processi di sistema, per rilevarlo esegui uno scanner affidabile o un software antivirus. Scopri le migliori scelte gratuite nella nostra recensione di Anti-malware.
Leave a Reply